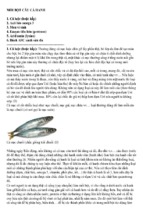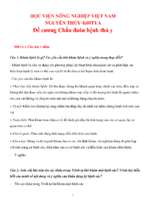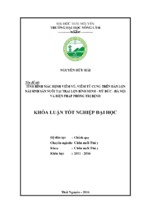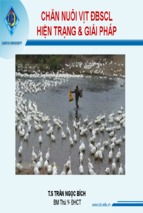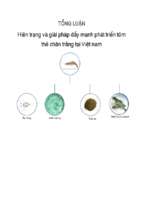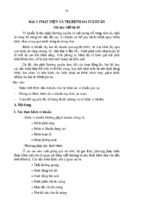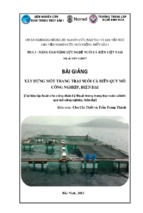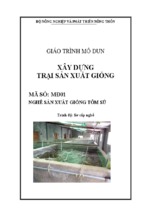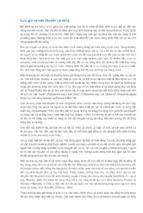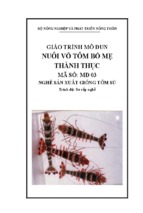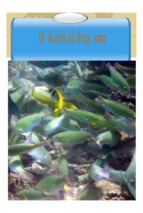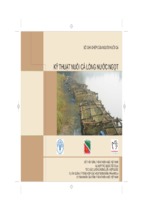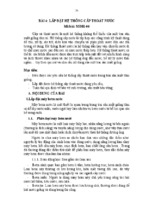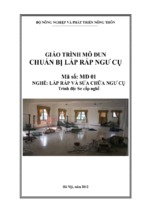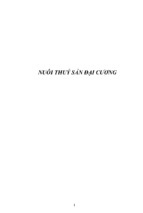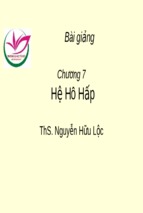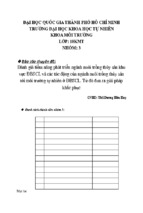Chương 2: Ứng dụng GIS trong Khai thác Thủy sản
CHƯƠNG 2:
ỨNG DỤNG GIS TRONG KHAI THÁC THỦY SẢN
Mục đích:
- Người học biết cách sử dụng phần mềm Arcview 3.2
- Biết ứng dụng những tính năng của phần mềm vào công việc chuyên môn
- Thực hiện được những bài tập mẫu được đưa ra
Hiện nay, có rất nhiều phần mềm GIS trên thị trường với những chức năng và
tính ứng dụng khác nhau. Những phần mềm có thể ứng dụng trong lĩnh vực Khai thác
Thủy sản như MapInfo, ArcGis, Arcview, …. Trong khuôn khổ thời gian và chương
trình, tôi chọn và giới thiệu đến chúng ta phần mềm Arcview bởi một số đặc điểm sau:
- Chiếm ít dụng lượng bộ nhớ khi cài đặt vào máy tính, dễ dàng sử dụng.
- Phục vụ tốt cho các ứng dụng GIS và bản đồ
- Cho phép tạo CSDL hoặc kết nối dữ liệu từ những CSDL khác để từ đó thực
hiện các thao tác như hiển thị, truy vấn, phân tích và tổ chức dữ liệu địa lý.
- Sử dụng Visua Basic hay Avenue lập trình giao diện cho Arcview dễ dàng.
1. Khởi động với Arcview 3.2
Có 3 cách khởi động Arcview 3.2 sau khi đã cài đặt vào máy tính:
a. Vào Start / Programs / ESRI / ArcView GIS 3.2 / ArcView GIS 3.2
Hình 2.1: Khởi động Arcview 3.2
b. Nhấp đôi vào biểu tượng
trên Desktop.
c. Vào Start / Run / Browse và tìm
đến biểu tượng chương trình / chọn và
nhấp OK.
Hình 2.2: Khởi động Arcview 3.2 (cách 3)
30
Phạm Văn Thông
Chương 2: Ứng dụng GIS trong Khai thác Thủy sản
Khi đó màn hình khởi động sẽ hiện ra như hình
Hình 2.3: Màn hình lựa chọn loại project cần mở
Ta có thể chọn 1 trong 3 cách trên rồi nhấn OK hoặc Cancel không chọn. Khi
Cancel màn hình được thể hiện như hình
Hình 2.4: Màn hình tổng thể Arcview
31
Phạm Văn Thông
Chương 2: Ứng dụng GIS trong Khai thác Thủy sản
2. Các khái niệm sử dụng trong Arcview 3.2
Dự án (Project)
Khi làm việc với Arcview, chúng ta phải thường xuyên làm việc cùng một lúc
với nhiều bảng dữ liệu khác nhau. Việc phải mở lại các chủ đề, tạo lại các biểu đồ,
trang in... ở mỗi lần làm việc mất nhiều thời gian. Trong Arcview trang bị chức năng
Project, với chức năng này chúng ta có thể lưu lại công việc của mình và tự động hóa
việc mở cùng một lúc các công việc đã được thực hiện trước đó.
Project là nơi lưu lại tất cả những công
việc thực hiện trên Arcview. Một Project (hình
2.5) chứa các chức năng như views (khung
nhìn), tables (bảng biểu), layouts (trang in) và
scripts (kịch bản) mà chúng ta thường sử dụng
khi xây dựng một ứng dụng riêng biệt trên
Arcview hay tập các ứng dụng có liên quan.
Khi lưu một Project, Arcview sẽ tạo ra một tập
tin có phần mở rộng Apr, tập tin này lưu trữ
đường dẫn chỉ đến vị trí của những tập tin
trong một Project trên đĩa. Bằng cách này,
công việc của chúng ta sẽ được lưu trữ tại một
nơi thích hợp.
Tên một tập tin của Project có phần mở
rộng là *.apr
Hình 2.5: Khung Project
Chủ đề Theme
Bảng nội
dung -Table
of Content
(TOC)
Hình 2.6: Thông tin chính trong View
Khung nhìn (Views) (Hình 2.5)
View là nơi lưu giữ, tạo lập và hiển thị hình ảnh bản đồ trong một Project. Một
view là một bản đồ tương tác để hiển thị, khai thác, truy vấn và phân tích dữ liệu địa lý
trong Arcview.
Trong mỗi View có một table of contents (bảng nội dung TOC) liệt kê danh
sách tên các theme (chủ đề). Ngoài ra, Arcview sử dụng TOC để kiểm soát việc hiển
thị của các Theme.
32
Phạm Văn Thông
Chương 2: Ứng dụng GIS trong Khai thác Thủy sản
Chủ đề (Theme) (Hình 2.5)
Một theme là một lớp dữ liệu bao gồm các đối tượng đồ họa và bảng thuộc tính
cảu các đối tượng đó. Mỗi theme chỉ chứa một dạng đối tượng hoặc điểm, hoặc đường,
hoặc vùng.
Bảng (Tables) (Hình 2.5)
Là nơi lưu giữ, tạo lập và hiển thị các bảng dữ liệu của bản đồ trong views và
những bản dữ liệu khác trong một Project.
Biểu đồ (Charts) (Hình 2.5)
Là nơi lưu giữ, tạo lập và hiển thị các bảng dữ liệu của bản đồ trong views và
những bản dữ liệu khác trong một Project.
Trang in (Layouts) (Hình 2.5)
Là nơi lưu gữ, tạo lập và hiển thị bản đồ đã được biên tập để chuẩn bị in trong
một Project. Một trang layout ngoài bản đồ chính còn có sự hiện diện của tất cả các
thành phần hỗ trợ và thành phần bổ trợ của một bản đồ như: Chú giải, tiêu đề, thước tỷ
lệ, mũi tên chỉ hướng, bản đồ phụ, biểu bảng...
Scripts (Hình 2.5)
Là nơi tạo lập và thi hành ngôn ngữ hướng đối tượng Avenue, đây là ngôn ngữ
lập trình của Arcview. Bằng cách lập trình trên Avenue, chúng ta có thể biến đổi các
chức năng cũng như cách hiển thị của Arcview, đồng thời có thể xây dựng mới các
ứng dụng phục vụ quản lý chuyên ngành.
3. Giao diện và các công cụ sử dụng chính trong phần mềm Arcview
Hình 2.7: Thanh công cụ trong Arcview
Arcview phân biệt rõ ràng các nút (buttons) và các công cụ (tools). Khi kích
vào các nút trên thanh buttons, ngay lập tức chức năng của nút đó sẽ được thực thi.
Còn khi kích vào một nút công cụ trên thanh tools, chức năng của công cụ đó sẽ không
được thực hiện ngay mà phải chờ khi có yêu cầu thực hiện tiếp theo.
3.1. Các nút (buttons)
Add theme: Thêm một chủ đề vào cửa sổ hiển thị.
Theme properties: Chứa nhiều chức năng khác như: xác định chủ đề, chọn
vị trí đặt nhãn cho chủ đề, đặt môi trường hiển thị, liên kết cho chủ đề…
Edit legend: Chỉnh sửa chế độ chú giải cho các chủ đề và hiển thị chú giải
này trong TOC.
Find: Tìm kiếm một đối tượng cụ thể trên bản đồ khi biết được thuộc tính
của chúng.
33
Phạm Văn Thông
Chương 2: Ứng dụng GIS trong Khai thác Thủy sản
Query builder: Tìm kiếm đối tượng trên bản đồ bằng cách sử dụng biểu
thức truy vấn.
Zoom to full extent: Nếu bản đồ đang được phóng to hoặc thu nhỏ ở một
chế độ hiển thị nào đó, kích vào nút này để đưa tất cả các chủ đề trong view vè chế độ
hiển thị toàn bộ màn hình.
Zoom to active themes: Đưa một chủ đề đang được kích hoạt về chế độ
hiển thị toàn bộ trên màn hình. Chủ đề đang được kích hoạt là chủ đề có hình chữ nhật
nổi bao quanh tên và chú giải của chủ đề trong TOC.
Zoom to selected: Phóng to đối tượng đang được chọn và hiển thị tại trung
tâm màn hình.
Open theme table: Mở bảng thuộc tính của chủ đề đang được kích hoạt.
Zoom in: Phóng to dần tất cả các chủ đề đang hiển thị trên màn hình tính từ
tâm màn hình hiển thị của cửa sổ view.
Zoom out: Ngược lại với zoom in, dùng để thu nhỏ dần tất cả các chủ đề
đang hiển thị trên màn hình tính từ tâm màn hình hiển thị của cửa sổ view.
Zoom to previous extent: Quay trở lại các thao tác vừa phóng to, thu nhỏ
hay di chuyển. Arcview cho phép quay lại tối đa 5 thao tác thực hiện trước đó.
Join: Liên kết hai bảng dữ liệu
Promote: Đưa phần sữ liệu đã được chọn trong bảng thuộc tính lên đầu bảng.
Sort ascending: Sắp xếp lại tất cả các mẫu tin trong bảng theo thứ tự tăng
dần của một trường được chọn.
Sort descending: Sắp xếp lại tất cả các mẫu tin trong bảng theo thứ tự giảm
dần của một trường được chọn.
Swich select: Chuyển đổi qua lại giữa hai phần dữ liệu được chọn và không
được chọn trong bảng thuộc tính.
Creat chart: Tạo biểu đồ
Sumarize: Thống kê lại các giá trị trong bảng dữ liệu
Select all: Chọn tất cả dữ liệu trong bảng thuộc tính
Clear selected features/select none: Hủy bỏ thao tác chọn đối tượng hay mẫu tin.
3.2. Các công cụ (tools)
Identify: Xem thông tin về một đối tượng tự chọn trên bản đồ.
Pointer: Dùng chọn chủ đề hoặc chỉ định kích chọn mẫu tin trong bảng thuộc tính.
34
Phạm Văn Thông
Chương 2: Ứng dụng GIS trong Khai thác Thủy sản
Select feature: Chọn đối tượng trên bản đồ, có thể khoanh vùng chọn nhiều
đối tượng cùng một lúc.
Label: Hiển thị tên của đối tượng được chọn lên bản đồ.
Zoom in: Phóng to
Zoom out: Thu nhỏ
Pan: Di chuyển trực tiếp các chủ đề
Text: Tạo môi trường nhập văn bản trong Arcview
Edit: Nhập dữ liệu thuộc tính cho bảng thuộc tính
4. Bắt đầu ArcView và chèn một Theme
Khởi động ArcView, chọn vào ô with a new View (hình 2.3) hoặc vào File /
New project từ thanh Menu (hình 2.8), khi đó Project mới được mở ra như hình 2.9.
Hình 2.8: Bắt đầu Project mới.
Hình 2.9: Cửa sổ View
Từ hình 2.9 ta nhấn nút
trên thanh Buttom hoặc vào View / Add theme ở
thanh Menu (hình 2.10). Cửa sổ giao diện yêu cầu tìm Theme để chèn vào Project, ta
tiến hành tìm đường dẫn, file như hình 2.11 và kết quả được thể hiện như hình 2.13 khi
ta nhấn vào hộp Checkbox ở hình 2.12.
Hình 2.10: Chèn Theme từ menu
Hình 2.11: Cửa sỏ Add theme
35
Phạm Văn Thông
Chương 2: Ứng dụng GIS trong Khai thác Thủy sản
Hình 2.12: Sau khi Add theme
Hình 2.13: Nội dung Theme được hiện thị
Bây giờ chúng ta cần lưu file này như
một Project vì chúng ta còn sử dụng nó ở
những mục sau. Chúng ta có thể lưu bất kỳ
vị trí nào chúng ta muốn nhưng cách tốt nhất
là lưu vào một Folder riêng ở vùng có bộ
nhớ đủ lớn. Thực hiện như sau:
-
Trên thanh menu vào File / Save
Project sau đó chọn ổ đĩa, thư
mục và đặt tên file như hình 2.14
rồi nhấn OK.
-
Đóng tất cả file khác nếu nó và
đóng chương trình từ File / Exit.
Hình 2.14: Lưu project
5. Mở Project đã có sẵn
Từ thanh menu vào File / Open project. Tại cửa sổ Open project (hình 2.15) ta
tiến hành chọn vị trí chứa project bao gồm chọn ổ đĩa, chọn thư mục và cuối cùng
chọn tên projcet cần mở, kết quả như hình 2.16.
Hình 2.15: Cách mở Project
Hình 2.16: Thông tin trên View
36
Phạm Văn Thông
Chương 2: Ứng dụng GIS trong Khai thác Thủy sản
6. Thay đổi giao diện thể hiện ở khung nhìn
6.1. Thay đổi màu sắc legend
Khởi động ArcView, mở 1 Project mới và 1 View mới, sau đó chèn Theme
‘population density.shp’ từ folder ‘02_Graphical display’ trên CD / ổ cứng. Sau đó
đánh dấu chọn vào Legend Checkbox, bản đồ sẽ hiện ra trên màu sắc dần dần thay đổi,
màu đỏ cho biết mật độ dân số cao hơn. Số lượng tông màu cũng như màu sắc thể hiện
có thể được thay đổi một cách dễ dàng bằng cách Click đôi chuột vào Theme legend
hoặc từ mene chọn Theme / Edit Legend. Lúc này ta dễ dàng thay đổi các thông số ở
cửa sổ Legend Editor (hình 2.17). Tại Color Ramps ta chọn ‘Yellow monochromatic
và Apply, sau đó đóng Legend Editor. Kết quả được thể hiện ở hình 2.18. Ta còn có
thể chọn những màu sắc khác cửa sổ Legend Editor này.
Hình 2.17: Cửa sổ chuyển đổi mùa Legend
Hình 2.18: Kết quả chuyển đổi màu
6.2. Thay đổi số lượng lớp trong legend
Ở những ví dụ trước cho thấy, mật độ dân số được chia làm 5 lớp do vậy nếu
muốn chi tiết hơn thì ta cần tăng số lớp lên. Cách tiến hành tăng số lớp lên cũng tương
tự như cách thay đổi màu ở Legend. Nhấp đôi chuột vào Theme legend hoặc tại menu
vào Theme / Edit Legend, cửa sổ Legend Editor mở ra. Tại đây nhấn chọn Classity và
cửa sổ Classification mở ra, tại cửa sổ Classification ta chọn 15 lớp như hình 2.19.
Cuối cùng nhấn OK, Apply và đóng cửa sổ Legend Editor. Kết quả được thể hiện như
hình 2.20.
Hình 2.19: Thay đổi số lớp
Hình 2.20: Kết quả số lớp tăng lên
37
Phạm Văn Thông
Chương 2: Ứng dụng GIS trong Khai thác Thủy sản
6.3. Thay đổi giá trị phân lớp
Ngoài việc thay đổi màu sắc, số lượng lớp ở Legend, chúng ta còn có thể thay
đổi giá trị phân lớp trong Legend. Cách tiến hành giống như 2 sự thay đổi trên. Tại cửa
sổ Legend Editor ta đưa chuột vào những ô chứa dữ liệu bên dưới mục Value và thay
đổi số liệu như sau: 11-48 thành 0-10; 49-70 thành 10-20; 71-90 thành 20-30; …, ta
thấy giá trị cuối cùng của nó là 923-1825. Để hiện thị tất cả thông tin của chủ đề này
thì họp số liệu cuối cùng ở mục Value sẽ điền 140-1825. Giá trị bên mục Label cũng
tự động thay đổi theo giá trị bên mục Value nhưng ở dòng cuối cùng thì 140-1825 sẽ
thay đổi thành >140. Quá trình thực hiện và kết quả như hình 2.21; 2.22; 2.23.
Hình 2.21: Thay đổi giá trị của lớp
Hình 2.22: Chuyển nhãn của lớp
6.4. Lưu và sử dụng legend
Để tạo ra một legend mới với những
màu sắc theo mong muốn mất rất nhiều thời
gian, vì thế khi tạo ra nó ta có thể lưu lại để
sử dụng cho những lần khác nhằm tiết kiệm
được thời gian cho công việc. Để lưu legend
ta làm như sau: Mở Legend Editor bằng cách
Click đôi chuột trái trên Theme legend hoặc
ở menu chọn Theme / Edit Legend. Ở cửa sổ
Hình 2.23: Kết quả của việc thay đổi trên
Legend Editor nhấn vào Save, cửa sổ Save
legend mở ra cho phép ta đặt tên và chọn
folder để lưu. Ví dụ ở hình 2.24 ta lưu vào C:\02_graphical display với tên file
‘population15.avl’. Legend được lưu với phần mở rộng là ‘.avl’.
Tương tự như các bước trên, ở cửa sổ Legend Editor, nhấn vào nút Load, lúc
này cửa sổ Load legend mở ra cho phép ta tìm folder và tên legend cần load. Khi tìm
đến folder rồi chọn file, sau đó nhấp OK ở cửa sổ Load legend và Apply ở cửa sổ
Legend Editor.
38
Phạm Văn Thông
Chương 2: Ứng dụng GIS trong Khai thác Thủy sản
Hình 2.24: Lưu Legend
Hình 2.25: Load Legend
6.5. Lựa chọn và sử dụng các loại biểu đồ
Dữ liệu trong bản đồ được thể hiện với những ga màu và cấp độ khác nhau. Tuy
nhiên, chúng ta cũng có những cách khác để biểu diễn chúng chẳng hạn như dùng biểu
đồ, đồ thị. Điều này thật sự cần thiết nếu chúng ta muốn biểu diễn hai hay nhiều yếu tố
trên cùng một bản đồ.
Xem xét sự khác nhau của các dạng biểu đồ:
Chèn theme ‘population density.shp’ 2 lần, tiếp theo nhấp đôi chuột trái vào
Theme legend, cửa sổ legend Editor mở ra. Tại đây ta chọn Chart ở hộp lựa chọn
Legend Type (hình 2.26). Tiếp theo ta
phải chọn Field hoặc yếu tố cần biểu
diễn. Ví dụ ở đây ta chọn ‘polulation
density per sup-district’ và ‘population’
và nhấn nút Add (hình 2.27).
Sau khi Add ‘population’ ta thấy
yếu tố này xuất hiện ở vùng bên phải.
Vùng bên phải này cho ta biết 2 thông
tin đó là Symbol cho ta biết màu và
kiểu dáng thể hiện yếu tố, thông tin
Hình 2.26: Chuyển đổi loại legend cần thể hiện
khác là Field cho biết tên của yếu tố
được lựa chọn. Sau cùng ta chọn dạng
Pie hay histogram bằng cách nhấp chuột vào Chart type
, chọn histogram, bấm
OK và đóng cửa sổ này lại. Lúc này dữ liệu được thể hiện như hình 2.28.
Hình 2.27: Thêm yếu tố xuất hiện trên
bản đồ
Hình 2.28: Biểu đồ thể hiện dân số các
huyện ở Pais Pesca
39
Phạm Văn Thông
Chương 2: Ứng dụng GIS trong Khai thác Thủy sản
Nếu muốn thay đổi thuộc tính của Histogram ta nhấn vào nút properties trên
hình 2.27 để thay đổi màu sắc, kích thước…
- Tiến hành thay đổi màu sắc của histogram, ta nhấp đôi chuột trái vào
Symbols ở hình 2.27 và chọn mẫu tô màu ở Fill patette (hình 2.28) và chọn màu ở
Color Palette (hình 2.29).
Hình 2.28: Mẫu tô
Hình 2.29: Màu tô
- Tiến hành thay đổi hình dạng, kích thước
của Histogram bằng cách nhấp vào nút Properties ở
hình 2.27 hay 2.28 sau đó lần lượt thay đổi các thông
số chiều rộng, chiều cao hay số lượng cột được thể
hiện ở Column Chart Properties (hình 2.30
6.6. Thể hiện 2 nhân tố trên một Theme
Chúng ta có thể thể hiện được 2 nhân tố trên
cùng theme. Ví dụ: Ta có thể thực hiện điều này với
histogram hoặc pie chart trên hai nhân tố:
Hình 2.30: Thay đổi kích
thước biểu đồ
- Mở Arcview, mở Project mới, tiếp đến mở View mới.
- Chèn theme ‘District town.shp’ và theme ‘Population density.shp’ từ folder
‘03_More_Parameters_in_1_Theme’ trên CD. Theme ‘Population density.shp’ liên
quan đến tình hình kinh tế xã hội ở Pais Pesca. Điều quan tâm trong ví dụ này là sự
phân bố dân số giữa thành thị và nông thôn.
- Tại mục TOC, chú ý theme ‘District town.shp’ phải nằm trên theme
‘Population density.shp’. Nếu theme ‘Population density.shp’ nằm trên theme ‘District
town.shp’ thì ta nhấn và giữ chuột vào theme ‘District town.shp’ kéo thả lên trên
theme ‘Population density.shp’ (hình 2.31), kết quả như hình 2.32.
- Nhấp đôi chuột trái lên Theme Legend của thêm ‘District town.shp’ để mở
Legend Editor; chọn Chart trong legend type; chọn Rural_perc và Urban_perc trong
họp Field; nhấn Add.
- Thay đổi màu thể hiện histogram, chọn màu xanh cho Rural_perc và màu đỏ
cho Urban_perc. Ta có thể thay đổi màu nền theo ý muốn và thường dùng màu nền
sáng để thể hiện rõ các histogram. Nếu muốn thay đổi hình dạng, kích thước của
40
Phạm Văn Thông
Chương 2: Ứng dụng GIS trong Khai thác Thủy sản
histogram ta nhấn vào properties và cho những thông số thích hợp. Kết quả được thể
hiện ở hình 2.33.
Hình 2.31: Di chuyển theme ‘District Hình 2.32: Theme ‘District town.shp’
town.shp’ lên trên cùng
đang ở vị trí trên cùng
Ta cũng có thể thể hiện các yếu tố trên bằng Pie chart. Thuận lợi của Pie chart
là có thể cho thêm nhiều yếu tố vào bằng
cách tăng kích thước của Pie lên 3 yếu tố,
trong trường hợp này ta chọn total
population per sub-district.
- Chèn thêm theme ‘population
density.shp’ vào View và chọn theme này
bằng cách nhấp đôi chuột trái lên legend
của nó. Tiếp theo chọn Chart trong
Legend Type, chèn Field Rural_perc và
Urban_perc và chọn Pie ở nút Chart type.
Hình 2.33: Phần trăm dân số ở thành thị
và nông thôn
- Nhấn nút properties, cửa sổ Pie
properties mở ra (hình 2.34). Cho giá trị của Maximun và minimum size of the pie là 4
và 26, chọn Total_pop ở mục Size Field. Nhấn vào OK và Apply, kết quả như hình 2.35.
Hình 2.34: Lựa chọn thuộc tính của Pie
Hình 2.35: Dân số được phân chia ra khu
vực thành thị và nông thôn
7. Kết nối dữ liệu với địa phương
7.1. Kết nối bảng dữ liệu với vùng
Cách tiến hành:
41
Phạm Văn Thông
Chương 2: Ứng dụng GIS trong Khai thác Thủy sản
Bước 1: Chèn 2 Theme: Mở
Arcview, mở 1 project mới và một View
mới. Sau đó chèn 2 Theme ‘Pais pesca
country.shp’ và ‘Three districts.shp’ từ
folder ‘05_joining_Table_and_Polygon’.
Bước 2: Xem dữ liệu thuộc tính
của Theme: Dữ liệu thuộc tính của
Theme hoặc Shapefile được xem bằng
cách Click chuột vào biểu tượng
hoặc từ menu chọn Theme / Table, xem
hình 2.36
Hình 2.36: Xem nội dung dạng bảng
Nếu chúng ta mở bảng thuộc tính của Theme ‘Pais pesca country.shp’ thì dữ
liệu sẽ được thể hiện như sau:
Shape
Polygon
Population
253
Sqr_km
90442
Total_pop
23011601
Rural_perc
77
Urban_perc
23
Nếu chúng ta mở bảng thuộc tính
của Theme ‘Three districts.shp’ thì dữ
liệu bảng thuộc tính như hình 2.37, ở đây
chỉ có những Fields: Shape, Subd_code
và Subd_name.
Đóng bảng và đóng View lại bằng
nút ‘X’ hoặc vào File / Close All.
Bước 3: Chèn bảng dữ liệu
Chúng ta quay lại cửa sổ Project
của Arcview và chắc chắn rằng cửa sổ
Table đang hoạt động, khi đó chọn biểu
tượng Table
Hình 2.37: Dữ liệu bảng của ‘Three
districts.shp’
, hình 2.38
Hình 2.38: Chèn bảng dữ liệu ở Menu
chính của Arcview
Hình 2.39: Menu add tbale
Để chèn bảng ta nhấn chuột vào Add trên cửa sổ Table (hình 2.38), cửa sổ Add
Table sẽ xuất hiện (hình 2.39).
42
Phạm Văn Thông
Chương 2: Ứng dụng GIS trong Khai thác Thủy sản
Ở hình 2.39 chúng ta cần chọn ổ đĩa chứa bảng dữ liệu ở họp Drives (chọn ổ
D), tiếp đến chọn Folder ở mục Directories (folder 05_Joining_Table_and_Polygon’),
chọn định dạng dữ liệu ở mục List files of type (*.dbf) và tên file ở mục File Name
(‘three_districts.dbf’) rồi nhấn OK. Bảng này sẽ được chèn và mở ra ở Project. Ta sẽ
thấy Fields đầu tiên là Subd_code (hình 2.40), với Field này ta có thể liên kết bảng của
Theme ‘three_districts.dbf’ và bảng của Theme ‘Pais pesca country.shp’ khi cả hai
cùng mã số liên kết đó là ‘Subd_code’.
Bước 4: Thực hiện kết nối bảng dữ liệu với vùng
Chúng ta muốn kết nối dữ liệu từ ‘Three_districts.dbf’ với thuộc tính của
’Three_districts_pais_pesca.shp’ thì cần sử dụng ‘sub district codes’ từ 2 file. Các
bước tiến hành như sau:
- Mở thuộc tính của ’Three_districts_pais_pesca.shp’, tiếp theo vào menu
Window / Tile (hình 2.41), chúng ta sẽ thấy kết quả hiện như hình 2.42.
Hình 2.40: Chèn bảng 'Three_districts' với Hình 2.41: Tiling your project window
mã subdistricts codes và dữ liệu
Hình 2.42: Kết quả Tile từ hình 2.41
Thực hiện tương tự như vậy đối với Theme ’Three_district.dbf’, kết quả như
hình 2.43.
43
Phạm Văn Thông
Chương 2: Ứng dụng GIS trong Khai thác Thủy sản
Hình 2.43: Kết quả Tile ‘Three_districts.dbf’ và ‘Three_districts_pais_pesca.shp’
Để kết nối được 2 bảng này, trước tiên ta chọn Subd_code bằng cách nhấp
chuột tên thanh tiêu đề của bảng ‘Three_districts.dbf’. Đây là bảng nguồn vì dữ liệu từ
file này sẽ được mang đến bảng đích. Khi nhấn chuột vào ta thấy thanh tiêu đề
Subd_code sẽ được bôi đen hơn. Tiếp tục chọn vào Subd_code trên thanh tiêu đề của
bảng ‘Three_districts_pais_pesca.shp’. Đây là bảng đích, vì dữ liệu từ bảng nguồn
được mang đến bảng này. Sau khi nhấn chuột vào ta thấy thanh tiêu đề Subd_code sẽ
được bôi đen hơn.
Sau khi đã chọn được 2 tiêu đề như
trên thì nút Join Table
sẽ hoạt động
(nó sẽ sáng đậm lên). Nhấn chuột vào nút
này thì bảng nguồn sẽ chuyển dữ liệu sang
bảng đích và bảng nguồn biến mất.
Phóng to toàn màn hình bảng
‘Attributes
of
Three_districts_paispesca.shp’ thì sẽ quan sát được tất cả các
dữ liệu đã chuyển sang (hình 2.44)
Hình 2.44: Kết quả khi nối 2 bảng
Chú ý:
-
Cố gắng nhớ dòng ‘đầu tiên là dữ liệu’. Đầu tiên nhấp chuột chọn Code
trong bảng nguồn, bảng chưa dữ liệu muốn liên kết.
44
Phạm Văn Thông
Chương 2: Ứng dụng GIS trong Khai thác Thủy sản
-
Trong một số trường hợp chúng ta nghĩ là đảm làm đúng, đầy đủ nhưng biểu
tượng Join table không sáng đậm lên. Điều này có thể do Code không đúng,
định dạng của nó không giống nhau.
-
Arcview không thể nhập các dữ liệu dưới dạng bảng tính nhưng có thể nhập
liệu từ Lotus 1-2-3, MS Excel, QuattroPro, vv). Nếu dữ liệu được lưu dưới
dạng Excel thì chúng ta có thể chạy Arcview SQL để liên kết dữ liệu hoặc
lưu dữ liệu sang định dạng ‘.dbf’.
7.2. Liên kết sản lượng đánh bắt của các huyện với bản đồ ranh giới của chúng
Thông qua thu thập sản lượng đánh bắt, cường lực khai thác và giám sát môi
trường sống của hải sản, phòng thủy sản của Pais Pesca đã ước tính được sản lượng
đánh bắt của từng huyện, từng hộ gia đình cũng như sư phân bố của các loài hải sản
đánh bắt được. Chúng được chia làm 4 nhóm: nhóm di cư (Migratory species), nhóm
sống ở môi trường nước lợ (Brackish water species), tôm (Prawns) và các loài khác
(other species). Đây là kết quả thống kê năm 2001 và được thể hiện ở bảng: 2.1
Bảng: 2.1. Số liệu thủy sản của Pais Pesca năm 2001
DIST_CODE DIST_NAME
1
2
3
4
5
6
7
8
9
10
11
12
13
14
15
16
17
18
Denaida
Ganjpani
Cankir
Kathijalo
Dadon
Grumara
Pepedas
Felixsad
Bandarbadan
Muladi
Siraba
Faodoa
Boldan
Bargun
Puradi
Nerad
Goodt
Tara
CATCH
(mt/year)
181
25750
139943
32201
75900
252900
109000
94300
182570
45702
105500
130000
93780
39470
54600
141000
396580
30200
CPUE
(mt/fishers/year)
0,600
0,600
1,080
0,600
0,830
0,850
1,360
0,790
1,280
0,880
0,860
0,880
0,920
0,790
0,950
1,300
1,810
0,660
MIGRATORY
(Mt/year)
18
3090
30787
3542
18975
20232
25070
7544
16431
914
3165
2600
3751
1184
1092
2820
19829
302
PRAWNS BRACKISH OTHERS
(mt/year)
(mt/year) (mt/year)
9
0
154
1802
0
20858
16793
0
92362
2576
0
26083
10626
0
46299
37935
0
194733
14170
0
69760
7544
0
79212
16431
0
149707
0
2742
42046
1055
18990
82290
2600
27300
97500
938
18756
70335
789
7499
29997
1092
11466
40950
9870
9870
118440
3966
91213
281572
604
0
29294
Dữ liệu được lưu trong một tập tin dạng .dbf (‘district_catch.dbf’) trong folder
‘06_Catch_Data_with_Theme’ trên CD).
1. Liên kết dữ liệu với theme ‘District.shp’, theme này cũng nằm trong folder
‘06_Catch_Data_with_Theme’ trên CD. Do vậy phải khởi động Arcview và chèn
theme này vào.
2. Vẽ biểu đồ hình Pie với các loài di cư, loài sống ở môi trường nước lợ, tôm
và loài khác với kích thước Pie liên quan đến CPUE.
Khi chúng cố gắng vẽ nhiều Pie về loài di cư, loài sống ở môi trường nước lợ,
… nhưng không thấy chúng xuất hiện ở mục Legend Editor sau khi đã chọn Chart
trong họp Legend Type. Có lẽ ta đã sử dụng thuộc tính của ‘Attributes of district.shp’
như là một bảng nguồn lúc liên kết. Do vậy phải thực hiện kết nối lại hai bảng dữ liệu
45
Phạm Văn Thông
Chương 2: Ứng dụng GIS trong Khai thác Thủy sản
‘Attributes of district.shp’ và ‘district_catch.dbf’. Nhớ là phải chọn đúng dữ liệu
nguồn là ‘district_catch.dbf’.
Sau khi kết nối 2 bảng thì tên các
huyện xuất hiện hai lần trong bảng thuộc
tính mới. Chính điều này sẽ gây khó chịu
cho người sử dụng và sẽ khó chịu hơn
nếu chúng ta chèn nhiều dữ liệu và tên
huyện xuất hiện lại nhiều lần. Điều này
có thể khắc phục được bằng việc loại bỏ
tên huyện trong bảng dữ liệu nguồn
’district_catch.dbf’ trước khi tiến hành
liên kết. Khi hai bảng được mở ra, chọn
bảng nguồn và vào menu chọn Table /
Properties (hình 2.45) để xem thuộc tính
của bảng.
Hình 2.45: Chọn thuộc tính của bảng
Trong cửa sổ Table Properties,
bỏ dấu Check ở mục Field đối với yếu tố
mà chúng ta không muốn liên kết (hình
2.46), sau đó nhấn OK và thực hiện kết
nối như trước.
Nối hai bảng mà không thay đổi
những thuộc tính hiện tại của bảng, ví dụ
những thay đổi không được lưu vĩnh
viễn trong bảng thuộc tính của Theme.
Một khi ta đã lưu mọi thứ như một
Project và mở nó lần nữa, Arcview sẽ tạo
ra kết nối. Điều này có nghĩa, nếu chúng
ta mở File ‘District.shp’ ở một Project
khác thì kết nối trên sẽ không thực hiện
được. Kết nối trên sẽ không được tạo ra
nếu chúng ta di chuyển File
‘district_catch.dbf’’ đến một vị trí hay
folder khác. Để thêm dữ liệu vĩnh viễn
vào Theme, cách dễ nhất là chuyển đổi
(Convert) Theme (với liên kết mới) đến
Theme mới.
Hình 2.46: Thay đổi thuộc tính bảng
1. Sau khi liên kết bảng, mở lại
View và cho hoạt động Theme mà chúng
ta muốn chuyển đổi bằng cách nhấn
chuột trên Legend của Theme đó
2. Từ Menu chọn Theme /
Convert to Shapefile (hình 2.47)
Hình 2.47: Chuyển đổi Shape file
46
Phạm Văn Thông
Chương 2: Ứng dụng GIS trong Khai thác Thủy sản
3. Hộp thoại Convert Theme xuất hiện, ở đây cần chọn folder để lưu Shape file
mới và đặt tên cho file đó là ‘Dist_catch’, cuối cùng nhấn OK.
4. Khi đó xuất hiện câu hỏi ‘Add shape file as theme to view?’ (chèn shape
file như Theme đến View), ta nhấn Yes.
5. Mở bảng thuộc tính của Theme liên quan
6. Từ menu chọn File / Export, hộp thoại Export Table xuất hiện, ta chọn dBase
và nhấn OK.
7. Trong cửa sổ Export Table chọn Folder và đặt tên cho file mới muốn lưu rồi
nhấn OK.
8. Hiệu chỉnh và tính toán dữ liệu trong bảng
Nếu chúng ta làm việc với nhiều dữ liệu thì cách dễ dàng nhất là thao tác dưới
dạng bảng tính hoặc sử dụng chương trình Dbase và liên kết dữ liệu này với bảng
thuộc tính của Theme. Tuy nhiên nếu bảng thuộc tính của Theme không liên quan đến
nhiều hàng (record) thì ra dễ dàng thực hiện những tính toán đơn giản ngay trên bảng
của Theme ở Arcview.
Ví dụ:
Giá tôm không giống nhau ở Paise Pesca, nó phụ thuộc vào thị trường của từng
địa phương. Ở các khu công nghiệp, các thành phố lớn thì giá cao hơn. Giá trung bình
của các huyện được thể hiện ở bảng 2.2
Bảng: 2.2: Giá tôm từng huyện
District Name
(Tên huyện)
Kathijalo
Muladi
Denaida
Ganjpani
Cankir
Dadon
Grumara
Pepedas
Felixsad
Bandarbadan
Siraba
Faodoa
Boldan
Bargun
Tara
Goodt
Nerad
Puradi
Prawn price (U$/kg)
(giá tôm)
1.10
1.10
0.90
1.20
1.80
2.10
2.30
2.70
2.50
2.60
0.90
1.20
0.90
1.30
3.10
1.60
2.00
1.20
Những chỉ dẫn sau đây sẽ chỉ cho chúng ta cách làm thế nào để thêm giá cho
từng huyện và làm thế nào để thêm cột (filed) tổng giá trị tôm của từng huyện.
Chèn cột (field) và thực hiện những tính toán trong bảng
Bắt đầu 1 Project mới và mở 1 View mới
47
Phạm Văn Thông
Chương 2: Ứng dụng GIS trong Khai thác Thủy sản
1. Chèn Theme ‘Dist_catch.shp’ (đây là Theme mà chúng ta đã lưu lúc trước).
Nếu không tìm thấy Theme này, thì có thể tìm nó ở Folder
‘07_Them_Table_calculation_and_edit’ trên đĩa CD.
Chú ý: Nếu những File này được copy từ CD vào máy tính thì những file này có
thuộc tính là ‘Archive and Read only’, do vậy để có thể làm việc được với chúng thì ta
phải thay đổi thuộc tính của chúng bằng cách: Nhấn chuột phải vào những file đó,
chọn Properties, chọn thẻ General và nhìn mục Attributes. Ta cần bỏ dấu Tick ở các
mục này để các file có thể làm việc và chỉnh sửa được.
2. Nhấn vào nút Open Theme Table và từ menu chọn Table / Start / Editing.
3. Từ Menu chọn Edit / Add Field
4. Hộp thoại Field Definition mở ra. Điền ‘Prawn price’ trong mục Name, tại
mục Type chọn Number, chọn số ký tự ở mục Width là 5 và cuối cùng ở mục Decimal
places chọn là 2 và nhấn OK.
5. Dòng báo lỗi sẽ xuất hiện thông báo là tên Field quá dài do vậy Arcview sẽ
tự cắt cho phù hợp với định dạng, lúc này ta nhấn Yes.
6. Trước khi nhập dữ liệu vào cột mới tạo ra, ta phải nhấn chuột vào biểu tượng
Edit trên thanh Tool bar
nhập dữ liệu vào.
, lúc này có thể nhấn chuột vào những ô (Cell) mà muốn
7. Khi hoàn thành công tác nhập liệu, ta cần chèn thêm một Field mới và đặt tên
là Value Prawns, mục Type chọn
Number, mục Width là 16 và cuối cùng ở
mục Decimal places chọn là 0 và nhấn
OK. Lúc này dòng thông báo bảo tên quá
dài, ta nhấn Yes để tiếp tục.
8. Nhấn chuột chọn tiêu đề Value
Prawns (khi đó nó đậm hơn) điều này
giúp cho các phép toán khi tính toán
được thực hiện hết cả Field.
9. Chúng ta tính toán giá trị tôm
cho mỗi huyện ở Arcview bằng cách vào
Field / Calculate ở thanh menu (hình 2.48)
Hình 2.48: Cách tính toán Field
10. Cửa sổ Field Calculator mở
ra. Ta biết Value of the prawns = Catch
of prawns * Price of prawns. Do vậy ta
nhấp đôi vào [Prawns] trong hộp Field
bên trái (hình 0013), lúc nãy sẽ thấy
[Prawns] xuất hiện ở hộp tính toán bên dưới.
11. Nhấp đôi chuột vào ‘*” trong
hộp ‘Request’, sau đó nhấp đôi chọn
[Prawn price] trong hộp Field bên trái.
Hình 2.49: Cửa sổ tính toán
12. Hộp tính toán phía bên dưới
48
Phạm Văn Thông
Chương 2: Ứng dụng GIS trong Khai thác Thủy sản
sẽ
thể
hiện
[Value prawns] = [prawns] * [Price
prawns] (hình 2.50), nhấn vào OK để
thực hiện phép tính.
13. Vào Table / Stop Editing, khi
đó xuất hiện câu hỏi có lưu lại không
‘Save Edits’ ta chọn Yes.
Bây giờ ta có thể vẽ đồ thị về sản
lượng đánh bắt và giá thành của từng
huyện bằng cách sử dụng Legend Editor.
Hình 2.50: Nhập công thức tính toán
9. Sự khác nhau giữa vùng và điểm
1. Bắt đầu Arcview, mở 1 project mới và mở 1 View mới. Chèn Theme
Dist_catch_point.shp’ và ‘Dist_catch.shp’ từ folder: ‘08_Point_vs_Polygon’ trên CD.
2. Mở 2 bảng thuộc tính dữ liệu của chúng. Ta thấy cùng một dữ liệu nhưng
được lưu trên 2 bảng khác nhau (hình 0015), với 2 bảng này ta thấy có đôi chút khác biệt.
3. Tạo ‘Graduated Colour’
phân bố CPUE của hai Theme.
4. Vẽ biểu đồ Pie cho 2
Theme đối với các loài di cư, loài
sống ở nước lợ, tôm và những loại
khác với kích thước Pie liên quan
đến CPUE.
Từ ví dụ này ta có thể kết
luận rằng, sự khác biệt chính của
điểm đó là nó liên quan đến một vị
trí chính xác trên bản đồ. Vị trí
chính xác của mỗi điểm được chỉ ra
bởi tọa độ X và Y trong bảng thuộc
tính Catch_dist_point.shp (hình 2.51).
Hình 2.51: Hai bảng thuộc tính
10. Điểm và độ
10.1. Làm việc với kinh độ và vĩ độ
1. Mở Arcview, mở 1 project mới
và 1 View mới. Chèn Theme
‘Pais_pesca_fishing_villages.shp’
và
‘district.shp’ từ folder ‘09_Degrees’ vào View.
2. Chuyển đổi mày nền bằng cách:
Từ menu chọn View / Properties … /
Select color, chọn màu xanh. Dùng công
cụ Zoom in phóng to vùng Đông Nam
của View cho đến khi vị trí những làng
Hình 2.52: Làng khai thác thủy sản
49
Phạm Văn Thông
- Xem thêm -