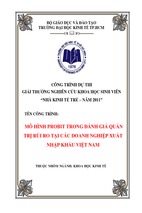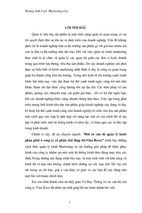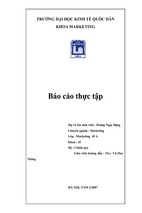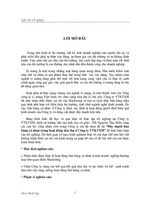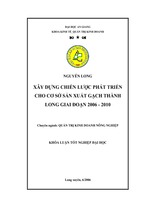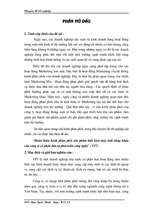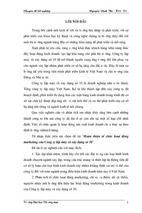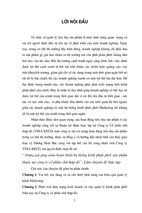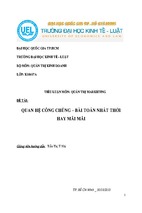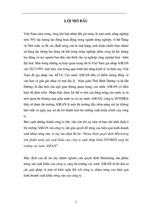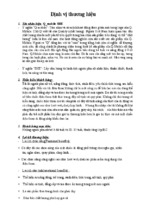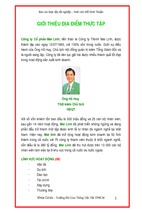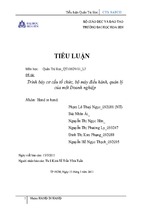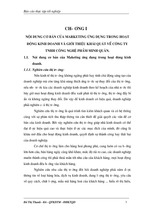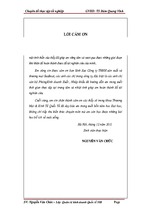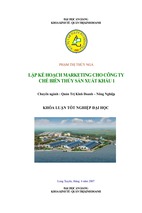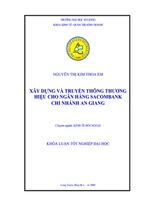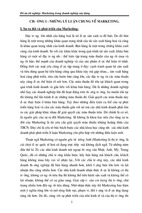Đăng
ký
Đầu
tiên,
bạn
truy
cập
tại
địa
chỉ
http://mailchimp.com/
Chọn
Sign
Up
Free
để
có
thể
sử
dụng
tài
khoản
miễn
phí.
Với
Mail
Chimp,
bạn
có
thể
gửi
tối
đa
12.000
email
cho
tối
đa
2.000
khách
hàng
trong
vòng
1
tháng.
Để
sử
dụng
tài
khoản
chính
thức,
các
bạn
có
thể
tham
khảo
giá
tại
phần
Pricing
Sau
đó,
điền
vào
các
thông
tin
cần
thiết
như
địa
chỉ
email,
username
và
password.
Chọn
Create
My
Account
để
hoàn
tất
Khi
đã
đăng
ký
thành
công,
bạn
sẽ
nhận
được
một
thông
báo
yêu
cầu
kiểm
tra
email
đã
dùng
khi
đăng
ký
để
kích
hoạt
tài
khoản
Mail
Chimp
của
bạn
Email
kích
hoạt
tài
khoản
của
Mail
Chimp
Click
vào
button
Activate
your
account
để
kích
hoạt
Sau
khi
click
vào
button,
bạn
sẽ
được
dẫn
về
trang
confirm
của
Mail
Chimp.
Điền
vào
2
từ
trong
Captcha
để
xác
nhận
lần
cuối
(sao
mà
rắc
rối
thế
nhỉ?)
Tiếp
theo
đó,
bạn
điền
vào
một
số
thông
tin
của
cá
nhân
bạn
Phần
thông
tin
này
sẽ
được
hiển
thị
dưới
footer
của
email
(email
này
được
gửi
từ
ai,
địa
chỉ
nào…)
Thông
tin
của
công
ty
và
câu
hỏi
bảo
mật
Bạn
có
thể
stick
vào
option
sau
để
nhận
được
những
tips
cho
việc
gửi
email
từ
Mail
Chimp
Chọn
save
and
get
started
để
hoàn
tất
Hướng
dẫn
sử
dụng
Sau
khi
đã
hoàn
tất
việc
đăng
ký,
bạn
đăng
nhập
tài
khoản
của
mình
để
bắt
đầu
sử
dụng.
Nhập
username
và
password,
chọn
Log
in
Hệ
thống
của
Mail
Chimp
được
quản
lý
bở
thanh
công
cụ
chính
như
sau:
Đối
với
hệ
thống
email
của
Mail
Chimp,
bạn
phải
trải
qua
quy
trình
bao
gồm
3
bước
chính:
•
•
•
Tạo
danh
sách
khách
hàng
Tạo
Sign
up
form
Thiết
kế
email
–
Gửi
Email
Bước
1
–
Tạo
danh
sách
khách
hàng
Chọn
để
tạo
danh
sách
khách
hàng
(List)
Điền
vào
các
thông
tin
cần
thiết
để
tạo
List:
ü List
name:
tên
của
list
ü Default
from
name:
Đây
là
tên
sẽ
được
hiển
thị
khi
khách
hàng
nhận
email
của
bạn
–
có
thể
đó
là
tên
công
ty
hoặc
cá
nhân
(Ví
dụ:
IDEE
Corp
hoặc
Minh
Truong)
ü Default
reply-‐to
email:
Đây
là
email
để
nhận
phản
hồi
từ
khách
hàng,
vì
vậy,
tôi
khuyên
bạn
nên
sử
dụng
email
thật
và
check
thường
xuyên
ü Remind
people
how
they
got
on
your
list:
dùng
để
nhắc
khách
hàng
họ
đã
đăng
ký
nhận
email
của
bạn
từ
đâu?
Có
thể
là
trên
website,
giấy
đăng
ký
khi
mua
hàng,
hội
thảo…
ü Is
this
the
correct
contact
info
for
this
list:
Bạn
có
thể
chỉnh
sửa
phần
này
để
chính
xác
hơn
với
thông
tin
công
ty
nếu
bạn
chưa
đăng
ký
đúng
ở
những
bước
trên
ü Email
me
at
[email
address]
when:
“People
subcribe”
“People
unsucribe”:
nếu
chọn
2
option
này,
Mail
Chimp
sẽ
gửi
thông
báo
về
email
của
bạn
khi
có
khách
hàng
đăng
ký
hoặc
từ
chối
nhận
email
của
bạn
ü Email
Format:
Nếu
chọn
option
này,
người
nhận
có
quyền
chọn
định
dạng
mà
họ
muốn
xem
(html,
nội
dung
đơn
thuần
–
không
hình
ảnh,
hoặc
trên
điện
thoại
di
động)
Chọn
Save
để
hoàn
tất
Sau
khi
đã
tạo
xong
List,
bạn
phải
nhập
hoặc
đưa
(gọi
chung
là
import)
danh
sách
khách
hàng
sẵn
có
của
bạn
(trong
máy
tính
cá
nhân,
trong
sổ
tay
khách
hàng…)
lên
hệ
thống
của
Mail
Chimp
Chọn
Import
để
nhập
danh
sách
của
bạn
vào:
Bạn
có
thể
chọn
import
tại
đây
Hoặc
tại
đây:
Bạn
có
thể
import
lên
bằng
nhiều
cách:
Upload
form
file:
từ
1
file
dưới
máy
tính
của
bạn
Copy/Paste
from
Excel:
Cắt/dán
từ
file
Excel
–
sử
dụng
nếu
số
lượng
data
của
bạn
ít.
Nếu
số
lượng
data
của
bạn
từ
hàng
trăm
nghìn
trở
lên,
bạn
vẫn
có
thể
sử
dụng
nếu
đủ…
kiên
nhẫn
J
Upload
list
from
Constant
Contact:
import
từ
danh
sách
của
Constant
Contact.
Constant
Contact
cũng
là
1
dịch
vụ
gửi
email
marketing
chuyên
nghiệp.
Theo
giải
thích
của
Mail
Chimp:
họ
xây
dựng
chức
năng
không
phải
vì
có
mối
“quan
hệ”
gì
với
anh
Constant
Contact
này,
mà
chỉ
đơn
giản
vì
họ
đã
quá
mệt
mỏi
khi
khách
hàng
hỏi
cách
chuyển
danh
sách
giữa
2
dịch
vụ
này
với
nhau
:D
From
another
service:
từ
một
dịch
vụ
khác.
Ví
dụ
từ
Google
Doc
–
tôi
nghĩ
khá
nhiều
bạn
sử
dụng
dịch
vụ
này
Trong
phạm
vi
của
bài
này,
tôi
sẽ
hướng
dẫn
các
bạn
import
lên
từ
1
file
đã
có
sẵn
trong
máy
tính
(Upload
from
file)
–
Chọn
Upload
from
file
Chọn
Browse
để
chọn
tập
tin
(file)
mà
bạn
muốn
import
Xin
lưu
ý,
ở
đây
hệ
thống
chỉ
chấp
nhận
file
dưới
định
dạng
là
.csv
hoặc
text
(tab
delimited
text
file)
–
không
phải
là
định
dạng
của
Excel
Nhân
tiện
nói
đến
vấn
đề
này,
tôi
cũng
xin
hướng
dẫn
các
bạn
cách
thức
tạo
file
dưới
định
dạng
.csv
và
text,
đồng
thời
hướng
dẫn
qua
một
chút
về
cách
lưu
trữ
database
(điều
mà
rất
nhiều
công
ty
chưa
làm
đúng)
Trước
hết,
các
bạn
tạo
1
file
excel
thông
thường
Data
của
khách
hàng
của
công
ty
bạn
sẽ
được
lưu
dưới
dạng
như
sau:
-
Lưu
thông
tin
của
data
theo
dạng
cột
(tên,
địa
chỉ
email,
số
điện
thoại,
địa
chỉ…)
Sử
dụng
tiếng
Việt
không
dấu
Chọn
Save
as
à
Save
as
type
à
Text
(tab
delimited)
–
khuyến
khích
các
bạn
xài
định
dạng
này
ở
hệ
thống
của
Mail
Chimp,
định
dạng
.csv
sẽ
xảy
ra
một
số
lỗi
nếu
không
có
nhiều
kinh
nghiệm
Chọn
OK
à
Yes
nếu
Excel
có
câu
hỏi
Sau
khi
đã
tạo
cho
mình
một
danh
sách
khách
hàng
đầy
đủ
và
chi
tiết
ở
máy
tính,
các
bạn
đưa
lên
hệ
thống
của
Mail
Chimp
Chọn
Import
list
để
bắt
đầu
nhập
database
Hệ
thống
sẽ
lần
lượt
hỏi,
từng
cột
ở
database
của
bạn
sẽ
tương
ứng
với
trường
dữ
liệu
nào
của
hệ
thống
Mail
Chimp
Ví
dụ:
Cột
Email
ở
dưới
máy
tính
sẽ
tương
ứng
với
cột
Email
Address
của
Mail
Chimp.
Chọn
Ok
để
xác
nhận
Cột
Ten
sẽ
tương
ứng
với
First
Name
–
hoặc
Last
Name
(tuỳ
bạn).
Chọn
Ok
để
xác
nhận
Ở
đây
tôi
chỉ
có
2
cột
thông
tin,
có
thể
database
của
bạn
sẽ
nhiều
hơn
Chọn
all
done
để
hoàn
tất
Nếu
thành
công,
hệ
thống
sẽ
có
thông
báo
Và
thông
tin
tổng
quát
của
List
đó
–
thông
tin
này
sẽ
được
cập
nhật
thường
xuyên
khi
bạn
chính
thức
gửi
email
Sau
khi
đã
hoàn
tất
tạo
List,
bạn
trở
lại
bảng
điều
khiển
(Dashboard)
để
tiếp
tục
bước
2
Bước
2
–
Tạo
Sign
up
form
Tạo
Sign
up
form
sẽ
giúp
bạn
tăng
thêm
số
lượng
database
của
hệ
thống
bằng
cách
nhúng
(embed)
đoạn
code
mà
Mail
Chimp
cung
cấp
vào
webiste
hoặc
bất
cứ
đâu
mà
bạn
muốn
Phần
này
xin
vui
lòng
tham
khảo
thêm
bởi
bộ
phận
kỹ
thuật
của
bạn
Bước
3
–
Thiết
kế
và
gửi
Email
Chọn
danh
sách
mà
bạn
muốn
gửi
đến
Bạn
có
thể
chọn
Send
to
segment
để
gửi
theo
những
tiêu
chí
mà
bạn
muốn
(chỉ
những
khách
hàng
tại
thành
phố
Hồ
Chí
Minh,
có
tên
là
Minh…)
Hoặc
đơn
giản
là
gửi
toàn
bộ
khách
hàng
trong
list
đó
–
Send
to
entire
list
Điền
thông
tin
của
campaign
ü Name
your
campaign:
tên
của
campaign
ü Message
subject:
tiêu
đề
của
email
ü From
name:
email
được
gửi
dưới
tên
của
ai
(thường
là
tên
công
ty)
ü Reply-‐to
email:
email
để
nhận
phản
hồi
của
khách
hàng
ü Personalize
the
“To:”
field:
phần
này
sẽ
giúp
bạn
gửi
cá
nhân
hoá
đến
từng
khách
hàng
(Ví
dụ:
Gửi
anh
Minh,
Chào
anh
Sơn).
Để
cá
nhân
hoá,
bạn
dùng
hàm
*[FNAME]*
cho
first
name,
các
hàm
khác
tham
khảo
thêm
ở
*[MERGETAGS]*
Chọn
Next
để
tiếp
tục
Sau
bước
này,
chúng
ta
phải
đối
diện
với
2
khả
năng:
•
•
Một
số
bạn
sẽ
may
mắn
có
nhân
viên
design
và
kỹ
thuật
ở
trong
cùng
công
ty
Một
số
bạn
sẽ
“kém
may
mắn”
hơn
khi
phải
hoàn
tất
từ
đầu
đến
cuối
chiến
dịch
email
mà
không
có
thêm
sự
hỗ
trợ
nào
khác
Vì
vậy,
chúng
ta
tạm
thời
chia
bài
viết
thành
2
hướng
để
hướng
dẫn
cả
2
nhóm
bạn
này
nhé
a/
Những
bạn
không
có
designer
và
IT
Hiểu
được
sự
“kém
may
mắn”
của
các
bạn,
Mail
Chimp
đã
hỗ
trợ
một
số
template
mẫu
có
thể
giúp
chúng
ta
hoàn
thành
khá
tốt
trong
việc
truyền
tải
thông
điệp
đến
khách
hàng
Các
bạn
có
thể
chọn
trong
2
lựa
chọn
sau
để
giúp
mình
thiết
kế
email:
Basic
layouts
hoặc
Pre-‐
designed
Với
Basic
layouts,
các
bạn
có
thể
chọn
bố
cục
email
mẫu
phù
hợp
với
ý
tưởng
thiết
kế
của
mình
Layouts
sẽ
được
chia
thành
nhiều
chủ
để
khác
nhau
để
dễ
lựa
chọn
Với
Pre-‐design,
email
cũng
được
chia
thành
nhiều
chủ
đề
nhưng
nội
dung
và
hình
ảnh
phong
phú
hơn
Sau
khi
đã
chọn
cho
mình
một
email
mẫu,
các
bạn
bắt
đầu
chỉnh
sửa
nội
dung
và
hình
ảnh
của
email
mẫu
cho
phù
hợp
hơn
(hình
ảnh,
logo
công
ty…)
Một
email
mẫu
sau
khi
chọn
sẽ
có
hình
dạng
như
sau:
Muốn
thay
đổi
nội
dung
phần
nào,
các
bạn
rê
chuột
vào
phần
đó
và
chọn
Edit
Đối
với
phần
hình
ảnh,
các
bạn
có
thể
chỉnh
sửa
như
sau:
Chọn
hình
mới
bằng
các
cách
•
•
•
From
your
computer:
up
hình
từ
máy
tính
của
bạn
From
URL:
up
hình
từ
1
URL
From
gallery:
từ
gallery
của
bạn
tại
Mail
Chimp
Chọn
Upload
để
up
hình
lên
Bạn
có
thể
resize
(chỉnh
sửa
kích
thước)
ảnh
theo
ý
muốn
của
mình
bằng
cách
điền
thông
số
của
chiều
rộng
(width)
và
chiều
cao
(height)
Nếu
muốn
người
nhận
có
thể
click
vào
hình
ảnh
để
đến
website,
bạn
có
thể
đưa
link
website
vào
trong
hình
ảnh
tại
đây
Thêm
vài
dòng
chữ
chú
thích
sẽ
giúp
người
đọc
hiểu
được
nội
dung
chính
ngay
cả
khi
hình
ảnh
bị
block
Hình
ảnh
sẽ
hiển
thị
ở
đây
để
bạn
có
thể
dễ
dàng
xem
trước
Chọn
Save
để
hoàn
tất
Đối
với
phần
nội
dung,
hệ
thống
cung
cấp
cho
bạn
các
công
cụ
chỉnh
sửa
như
sau:
Ở
đây
có
các
công
cụ
đơn
giản
tương
tự
Word
như
chọn
font,
in
đậm,
in
nghiêng,
chèn
link,
canh
lề…
Tôi
chỉ
xin
lưu
ý
các
bạn
ở
phần
Merge
Tags
Công
cụ
Merge
Tags
sẽ
giúp
các
bạn
cá
nhân
hoá
được
rất
nhiều
nội
dung
như
tên,
họ…
(ví
dụ:
chào
Minh,
chào
Sơn…)
cũng
như
chèn
các
câu
lệnh
(unsubcribe
link…)
Một
đoạn
nội
dung
được
chèn
Merge
Tags
sẽ
có
dạng
như
sau
Để
thay
đổi
màu
sắc
của
theme,
các
bạn
sử
dụng
box
Color
themes
Trong
phạm
vi
bài
viết
này,
tôi
không
hy
vọng
có
thể
hướng
dẫn
các
bạn
trở
thành
một
người
thiết
kế
email
chuyên
nghiệp
bằng
những
công
cụ
căn
bản.
Chính
vì
vậy,
khả
năng
tìm
tòi,
sáng
tạo
của
các
bạn
vẫn
là
yếu
tố
quyết
định
đến
hình
thức
và
chất
lượng
của
email.
Nếu
muốn
đổi
template
khác,
các
bạn
chọn
Change
template
b/
Những
bạn
có
designer
và
IT
Đối
với
những
bạn
có
bộ
phận
hỗ
trợ,
quy
trình
để
các
bạn
có
thể
sử
dụng
email
được
thiết
kế
riêng
để
gửi
email
như
sau:
Thiết
kế
email,
sử
dụng
định
dạng
.psd
Cắt
html
file
đã
được
thiết
kế
Up
code
html
lên
hệ
thống
của
Mail
Chimp
Designer
sẽ
giúp
các
bạn
thiết
kế
1
email
template
(template
này
sẽ
nằm
dưới
dạng
file
.psd
hoặc
.ai,
nhưng
tốt
nhất
vẫn
là
.psd).
Bộ
phận
IT
sẽ
dựng
html
từ
template
này
và
nhiệm
vụ
của
bạn
là
up
toàn
bộ
code
đã
được
cắt
lên
hệ
thống
của
Mail
Chimp
để
sử
dụng
Một
đoạn
code
html
sẽ
tương
tự
như
sau:
Bạn
sẽ
làm
gì
với
một
“đống”
chữ
như
thế?
Đầu
tiên
bạn
quay
lại
với
cửa
sổ
chọn
template
của
Mail
Chimp
nhé
(Create
&
send
Campaign
hoặc
Change
templates
–
bạn
còn
nhớ
chứ)
Các
bạn
chọn
phần
Code
custom
templates
để
up
đoạn
code
của
mình
lên
- Xem thêm -