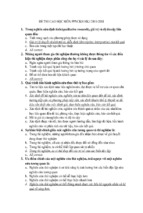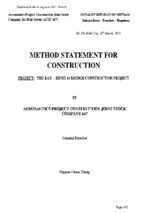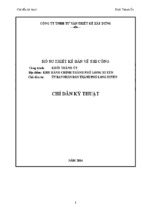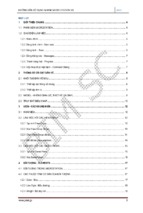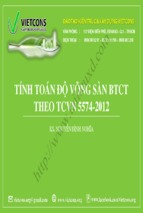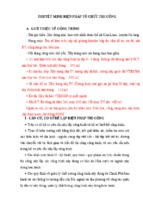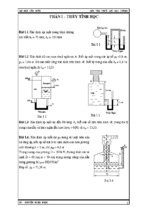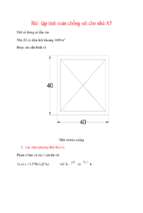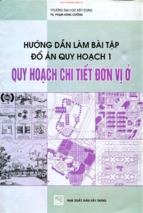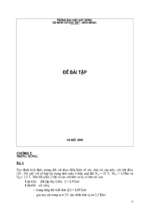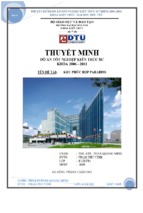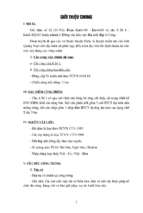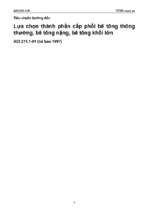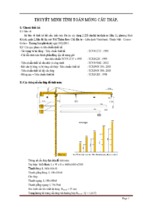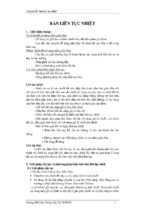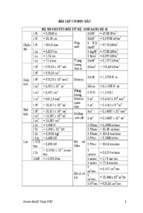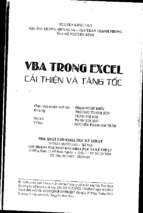Mô tả:
1. Một số Lệnh tắt trong AutoCAD và Những lệnh hay trong Autocad 04/06/2014| 80654 Xem| 0 Bình luận| 1 Thích Để tránh phải gõ đầy đủ tên lệnh, AutoCAD cho phép người sử dụng dùng tên rút gọn cho các lệnh. Định nghĩa tên rút gọn được trong file acad.pgp (Program Parameters) trên thư mục support. Thư mục support tuỳ theo từng đời CAD, sẽ nằm ở vị trí khác nhau. Để biết thư mục support nằm ở đâu, dùng lệnh ACADPREFIX, xem trong các đường dẫn được khai báo, đường dẫn nào chứa thư mục support. acad.pgp là một file text chứa định nghĩa hàm. Trong đó, một định nghĩa hàm có cấu trúc: 'TENRUTGON, *TENDAYDU' và nằm trên một dòng. Khai báo tên rút gọn của lệnh bằng cách sửa file acad.pgp nằm trong thư mục support. Sau khi khai báo, tên lệnh rút gọn không có hiệu lực ngay, bạn phải sử dụng lệnh REINIT rồi check vào ô PGP File hoặc khởi động lại ACAD. Tên lệnh rút gọn chỉ nên đặt trong các ký tự: Q, W, E, R, T, A, S, D, F, G, Z, X, C, V, B là các ký tự tay trái nhấn được mà không cần nhìn bàn phím. Cũng không nên đặt tên lệnh tắt tạo thành tiếng việt khi sử dụng bộ gõ VD: AA, ER, ... Một cách khác để có thể đặt được tên lệnh rút gọn là định nghĩa tên hàm bằng Lisp với cấu trúc: (defun c:TENRUTGON() (command "TENDAYDU")). Với mỗi cách khai tên rút ngắn của lệnh có ưu và nhược khác nhau. Theo cách định nghĩa trong file PGP thì mọi tên hàm đều có thể định nghĩa được nhưng theo cách định nghĩa lisp (như trên) chỉ có những lệnh thông thường là dùng được, những lệnh dùng DLL bên ngoài không dùng được (như ALIGN, REGION, RENDER, ...). Nhưng định nghĩa theo kiểu Lisp lại có ưu điểm mà PGP không theo được đó là cho thông số vào lệnh. Ví dụ: bạn muốn tạo một lệnh zoom scale 0.8 (zoom out) thì bạn sẽ khai báo như sau: (defun c:zz() (command "zoom" "0.8x")). +++ File acad.pgp thông thường tạiđường dẫn sau: C:Documents and SettingsUSENAMEApplication DataAutodeskAutoCAD 2008R17.1enuSupport.
2. hoặc : +++ Vào tools -> Customize -> edit program parameters (acad.pgp), tiến hành đổi lệnh +++ Cách khác để tạo các lệnh gõ tắt nhanh hơn và có thể làm tất các các lệnh tắt có trong Atocad (những lệnh đã làm chưa gặp trục trặc). cách làm: vào thẻ ExpressToolscommand Alias Editor : vào thẻ command Aliases chọn Add, tại dòng Alias bạn gõ phím tắt tùy thích, tại dòng Autocad command --> chọn lệnh trong Acad mà bạn muốn tạo lệnh gõ tắt 1. Chỉnh phím tắt cad a. Tool / customize / edit program parameters (acad.pgp) b. Đổi phím tắt xong đóng bảng dùng lệnh renit / enter / kiểm chọn vào ô PGP / ok 2. Làm kích thước không bị dịch chuyển a. Dda / enter / chọn hết đối tượng kích thước / enter 3. Làm vòng tròn lại : re / enter 4. Chỉnh ma số liệu : ed / enter 5. Chia cạnh : di / enter 6. Chỉnh bản vẽ bên layout : a. Mv / enter / vẽ một rectangle bên layout b. Chỉnh tỉ lệ : z / enter / 1/100xp (nếu bản vẽ là tỉ lệ 1/100 ) / enter c. Khóa lại khung mv để bản vẽ không bị dịch chuyển : mv / enter / L / on (lock) / off (open) 7. Scale tỉ lệ chung : a. Sc / enter / chọn vùng đối tượng / enter / chọn click một điểm / enter / R / enter / nhập tỉ lệ có sẵn (VD: 1/20) / enter / nhập tỉ lệ muốn chuyển (VD: 1/10) / enter 8. Điều chỉnh kích thước cho đúng theo scale : a. Primary units , Dim units b. Nhập 10 (ban đầu là 20) c. Hoặc VD : nếu tăng lên 3 lần, kích thước là 5 thì nhập là 5/15 9. Chỉnh kích thước khớp vô một kích thước mới : a. Align / enter / chọn đối tượng cẩn chuyển kích thước / enter / chọn 2 điểm của một cạnh đối tượng vào một cạnh mới 10. Chỉnh style point : a. Format / point style 11. Đưa đối tượng lên trên bề mặt :
3. a. Wipeout / enter / vẽ viền kín xung quanh đối tượng hoặc chọn đối tượng, nhập chữ F / enter / chọn đối tượng 12. Làm liền đối tượng : a. Pe / enter / chọn đối tượng theo một chiều kế tiếp nhau 13. Làm block chỉnh được chữ ở ngoài : a. Att / enter / tạo chữ, vẽ hình kí hiệu mình muốn làm (simpol) , chọn 2 đối tượng chữ và hình tạo thành block bằng lệnh B / enter / tạo tên block , chọn điểm chính khi cầm di chuyển block 14. Xref : a. Xr / enter / them 1 file cad khác (vd như mặt bằng kiến trúc ) b. Reload / bind để tạo thành một đối tượng để không mất khi di chuyển , hoặc copy c. Xclip : chọn đối tượng tham chiếu ( chỉ muốn thấy một phần nhỏ trong mặt bằng lớn ) / enter / click kéo một rectangle chọn đối tượng cần dùng (=mv trong layout) d. Xclip : xài cho block được : chọn đối tượng, new : chọn polygone 15. Chỉnh block vẫn thấy đối tượng khác : a. Refedit / enter (lệnh này sẽ làm thay đổi cả file xref chính) b. Layiso / enter / sau khi điều chỉnh xong, muốn quay lại dùng lệnh layuniso / enter (chú ý không được đánh lệnh layiso 2 lần khi đã chọn đối tượng, sẽ ko layuniso lại được ) 16. Xoay trong MV : a. Dv / enter / TW / enter / nhập góc xoay / enter / double enter để thoát lệnh 17. Hồi lại tỉ lệ cũ : a. VD: đang ở tỉ lệ 1/50 muốn quay về tỉ lệ 1/100 : sc / enter / chọn đối tượng / enter / R / enter / click chọn một điểm trên đối tượng / 1/50 / enter / 1/100 / enter 18. Trim dim : a. cd / enter (phải download file lệnh cắt dim) b. load lệnh : ap / enter 19. Lệnh bị đổi ngược : phải đánh lệnh trước khi chọn đối tượng : a. Đổi ngược lại bằng cách nhập lệnh : pickfirst / enter / đánh giá trị = 1 / enter 20. Làm đám mây : (cloud) a. Revcloud / enter / a / enter / nhập số vòng cung to nhỏ của đám mây / nhập số lại số vừa chọn (để làm vòng to hoặc nhỏ) / nếu muốn một cạnh của đường con nhỏ một đầu to thì chọn style/ o / enter để chọn đối tượng muốn làm thành đám mây 21. Đổi tất cả đối tượng trong blog :
4. a. Bedit / enter / chỉnh sửa xong trong block, các block khác không hiểu , dùng tiếp lệnh batman / enter / chọn tên đối tượng hoặc click chọn trực tiếp lên đối tượng / click chọn bảng SYNC / ok 22. Chỉnh toàn bộ chữ : a. St / enter / chọn kiểu chữ / width factor (chỉnh độ dày, độ gần của chữ) 23. Vẽ đường leader để ghi chú: a. Leader / enter / vẽ như mình muốn / click phải chọn kết thúc (none) hoặc enter 3 lần để thoát lệnh 24. Supper hatch : hatch ngoài bỏ vô trong cad a. Vô ỏ C / auto cad / support / copy file hatch mới / paste (phải tắt cad rồi mở lại mới hiểu lệnh) b. Mở cad / nhập lệnh H / enter / custome / lấy nét hatch mới 25. In một lúc nhiều trang : a. Ap / enter / applief : load 2 MPlot. Vlx b. Mpl / enter / chọn in theo khung frame sẵn đã tạo block , theo name , hoặc theo rectangle 26. Tạo hình tròn có độ dày : a. Do / enter / nhập bán kính ngoài hoặc nhập bán kính trong / enter 27. Pl / enter / pont / a 28. Nét đứt đều thể hiện ở cả model và layout giống nhau : a. Format / line type / show detail : check kiểm chọn Use paper a pace unit for scaling / Gobal scale : 1.000 / Current object : 3.000 b. Đánh lệnh re / enter c. Qua layout : nhập lệnh Psltscale / enter / nhập 0 d. Vào view / regen all 29. Làm skirting & wall bằng đường // : a. ML / enter / j : top / enter / s : 1 ( độ cách xa của 2 đường // ) / enter / st : skirting 30. Mất thanh menu , cách lấy lại : a. Op / enter / tìm tab Projile / click reset / ok 31. Làm mất dòng “ product by an autodesk educational product” : a. Mở file cad bị dòng chữ trên : nhập lệnh audit / enter / Y / enter b. Purge / enter / kiểm chọn vào ô có dòng Purge nested items / ok c. Save lại 1 file mới với đuôi .dfx d. Đóng file cũ và không format e. Mở file mới đuôi .dfx / save lại với file .dwg 32. Hiệu chỉnh và cập nhật các hiệu chỉnh cho Block Attribute Không thể click đúp để hiệu chỉnh block Để hiệu chỉnh Block Attribute, thay vì click đúp như các block thông thường, bạn cần gõ lệnh BEDIT và tìm tên block trong danh sách các block để chọn và hiệu chỉnh Text style của các Text Attribute cần được cập nhật bằng lệnh ATTSYNC
5. Khi bạn hiệu chỉnh Text Style (hiểu chữ, chiều rộng chữ v.v..) của các Text thuộc tính trong Block (bằng lệnh BEDIT), và muốn cập nhật các thay đổi này cho tất cả các block con trong bản vẽ, bạn cần gõ lệnh ATTSYNC, chọn chế độ Select, và chọn một trong số các block con nằm trong loại block mà bạn đã hiệu chỉnh, Text Style sẽ được cập nhật cho tất cả các block con. Mẹo chọn đối tượng Bạn đang cần chọn một đối tượng nằm ở phía dưới một đối tượng khác, bạn làm như thế nào? có một cách rất đơn giản: khi chọn bạn nhấn thêm ctr, pick 1 lần nếu trúng rồi thì thôi, nếu chưa trúng thì pick thêm lần nữa nó sẽ chọn xoay vòng các đối tượng nằm tại 1 vị trí cho đến lúc đối tượng bạn chọn là thì bạn nhấn phím space (enter hoặc phải chuột). Bạn đang bật một lúc nhiều lựa chọn osnap, vì thế khi bạn di chuột đến gần đối tượng, thay vào bắt theo cách bạn mong muốn, AutoCAD lại chọn kiểu snap không đúng? bạn chỉ cần nhấn phím tab chức năng osnap sẽ thay đổi xoay vòng cho đến kiểu bạn muốn thì thôi. Mẹo khi dùng fillet Một số người khi dùng lệnh fillet, chủ yếu dùng để vát hai đối tượng vào nhau (radius=0). Nên khi đang fillet với một bán kính khác, họ muốn biến radius về 0 thì lại dùng tham số R rồi gõ vào 0. Khi muốn quay trở lại bán kính đang làm thì lại làm lại. Để khắc phục điều này, AutoCAD cho bạn chức năng giữ SHIFT, lệnh fillet sẽ mặc định radius=0, nhả ra thì bán kính fillet lại trở thành bình thường. Mẹo bắt trung điểm Bạn muốn chỉ định một điểm là trung điểm của 2 điểm khác mà không có đối tượng nào để bắt midpoint? bạn sẽ vẽ một line đi qua 2 điểm đó và chọn midpoint, sau đó lại xóa line này đi? Không đến nỗi phức tạp như thế, khi bạn muốn xác định trung điểm, bạn chỉ cần nhập vào mtp hoặc m2p (middle between 2 point), ACAD sẽ hỏi bạn 2 điểm đầu mút, thế là bạn đã có điểm ở giữa. Mẹo hatch
6. Để mảng hatch, pline có width dày không che mất các thông tin hatch, dim. Hãy sử dụng lệnh TEXTTOFRONT, lệnh này đưa toàn bộ text và/hoặc dim lên trước các đối tượng khác. Lệnh này bắt đầu có từ ACAD2005. Mẹo tạo block Nếu bạn muốn tạo một anonymous block (là block không có tên) trong bản vẽ bạn chỉ cần copy các đối tượng mà bạn muốn tạo block bằng cách dùng tổ hợp phím Ctr+C, sau đó dùng lệnh PasteBlock. Với block tạo bằng phương pháp này, bạn không cần phải quản lý block (thật ra là không quản lý được). Khi bạn xóa đối tượng này, ACAD tự động Purge các anonymous block ra khỏi block table sau mỗi lần mở file. Tham số của Zoom Mặc định, tốc độ zoom trong AutoCAD là khá thấp, trong khi bà con nhà ta zoom nhiều hơn vẽ. Mà zoom chậm thì khó chịu. Cho nên dùng lệnh sau đây để tăng tốc tối đa (lệnh này không liên quan đến tăng tốc đồ họa của phần cứng nhỉ ) ZOOMFACTOR = 100 (100 là maximum rồi ) Từ AutoCAD 2006 đến 2008 có thêm hiệu ứng, các bạn sẽ biết mình đang zoom từ đâu …. nhưng nếu không có tăng tốc đồ họa, zoom không mượt, hì hì, hiệu ứng này sẽ gây cảm giác khó chịu Vì vậy tốt hơn hết là tắt béng đi, trở lại AutoCAD cũ. Các bạn dùng lệnh sau: VTOPTIONS Tắt bỏ hết 2 dòng option ở trên và ok là xong. Chỉ số trên và chỉ số dưới Muốn đánh Text trong Auto cad mà có mũ trên hoặc dưới thì dùng lệnh gì? Ví dụ H2SO4 Lệnh MTEXT. Bạn muốn - dùng để viết chữ trên đầu, bạn cho ký tự mũ (^) vào cuối. - dùng để viết chữ dưới chân, bạn cho ký tự mũ (^) vào đầu đoạn. Sau đó tô xanh đoạn mà bạn muốn viết kèm cả ký tự mũ, rồi nhấn vào phím a/b trên thanh công cụ mtext
7. Liệt kê các phím tắt Autocad "acad" 3A, *3DARRAY 3DMIRROR, *MIRROR3D 3DNavigate,*3DWALK 3DO, *3DORBIT 3DW, *3DWALK 3F, *3DFACE 3M, *3DMOVE 3P, *3DPOLY 3R, *3DROTATE A, *ARC AC, *BACTION ADC, *ADCENTER AECTOACAD, *-ExportToAutoCAD AA, *AREA AL, *ALIGN 3AL, *3DALIGN AP, *APPLOAD AR, *ARRAY -AR, *-ARRAY ATT, *ATTDEF -ATT, *-ATTDEF ATE, *ATTEDIT -ATE, *-ATTEDIT
8. ATTE, *-ATTEDIT B, *BLOCK -B, *-BLOCK BC, *BCLOSE BE, *BEDIT BH, *HATCH BO, *BOUNDARY -BO, *-BOUNDARY BR, *BREAK BS, *BSAVE BVS, *BVSTATE C, *CIRCLE CAM, *CAMERA CH, *PROPERTIES -CH, *CHANGE CHA, *CHAMFER CHK, *CHECKSTANDARDS CLI, *COMMANDLINE COL, *COLOR COLOUR, *COLOR CO, *COPY CP, *COPY CT, *CTABLESTYLE CYL, *CYLINDER D, *DIMSTYLE DAL, *DIMALIGNED DAN, *DIMANGULAR DAR, *DIMARC JOG, *DIMJOGGED DBA, *DIMBASELINE DBC, *DBCONNECT
9. DC, *ADCENTER DCE, *DIMCENTER DCENTER, *ADCENTER DCO, *DIMCONTINUE DDA, *DIMDISASSOCIATE DDI, *DIMDIAMETER DED, *DIMEDIT DI, *DIST DIV, *DIVIDE DJO, *DIMJOGGED DLI, *DIMLINEAR DO, *DONUT DOR, *DIMORDINATE DOV, *DIMOVERRIDE DR, *DRAWORDER DRA, *DIMRADIUS DRE, *DIMREASSOCIATE DRM, *DRAWINGRECOVERY DS, *DSETTINGS DST, *DIMSTYLE DT, *TEXT DV, *DVIEW E, *ERASE ED, *DDEDIT EL, *ELLIPSE ER, *EXTERNALREFERENCES EX, *EXTEND EXIT, *QUIT EXP, *EXPORT EXT, *EXTRUDE F, *FILLET
10. FI, *FILTER FSHOT, *FLATSHOT G, *GROUP -G, *-GROUP GD, *GRADIENT GEO, *GEOGRAPHICLOCATION GR, *DDGRIPS H, *HATCH -H, *-HATCH HE, *HATCHEDIT HI, *HIDE I, *INSERT -I, *-INSERT IAD, *IMAGEADJUST IAT, *IMAGEATTACH ICL, *IMAGECLIP IM, *IMAGE -IM, *-IMAGE IMP, *IMPORT IN, *INTERSECT INF, *INTERFERE IO, *INSERTOBJ J, *JOIN L, *LINE LA, *LAYER -LA, *-LAYER LE, *QLEADER LEN, *LENGTHEN LI, *LIST LINEWEIGHT, *LWEIGHT LO, *-LAYOUT
11. LS, *LIST LT, *LINETYPE -LT, *-LINETYPE LTYPE, *LINETYPE -LTYPE, *-LINETYPE LTS, *LTSCALE LW, *LWEIGHT M, *MOVE MA, *MATCHPROP MAT, *MATERIALS ME, *MEASURE MI, *MIRROR ML, *MLINE MO, *PROPERTIES MS, *MSPACE MSM, *MARKUP MT, *MTEXT MV, *MVIEW NORTH, *GEOGRAPHICLOCATION NORTHDIR, *GEOGRAPHICLOCATION O, *OFFSET OP, *OPTIONS ORBIT, *3DORBIT OS, *OSNAP -OS, *-OSNAP P, *PAN -P, *-PAN PA, *PASTESPEC PARAM, *BPARAMETER PARTIALOPEN, *-PARTIALOPEN PE, *PEDIT
12. PL, *PLINE PO, *POINT POL, *POLYGON PR, *PROPERTIES PRCLOSE, *PROPERTIESCLOSE PROPS, *PROPERTIES PRE, *PREVIEW PRINT, *PLOT PS, *PSPACE PSOLID, *POLYSOLID PTW, *PUBLISHTOWEB PU, *PURGE -PU, *-PURGE PYR, *PYRAMID QC, *QUICKCALC R, *REDRAW RA, *REDRAWALL RC, *RENDERCROP RE, *REGEN REA, *REGENALL REC, *RECTANG REG, *REGION REN, *RENAME -REN, *-RENAME REV, *REVOLVE RO, *ROTATE RP, *RENDERPRESETS RPR, *RPREF RR, *RENDER RW, *RENDERWIN S, *STRETCH
13. SC, *SCALE SCR, *SCRIPT SE, *DSETTINGS SEC, *SECTION SET, *SETVAR SHA, *SHADEMODE SL, *SLICE SN, *SNAP SO, *SOLID SP, *SPELL SPL, *SPLINE SPLANE, *SECTIONPLANE SPE, *SPLINEDIT SSM, *SHEETSET ST, *STYLE STA, *STANDARDS SU, *SUBTRACT T, *MTEXT -T, *-MTEXT TA, *TABLET TB, *TABLE TH, *THICKNESS TI, *TILEMODE TO, *TOOLBAR TOL, *TOLERANCE TOR, *TORUS TP, *TOOLPALETTES TR, *TRIM TS, *TABLESTYLE UC, *UCSMAN UN, *UNITS
14. -UN, *-UNITS UNI, *UNION V, *VIEW -V, *-VIEW VP, *DDVPOINT -VP, *VPOINT VS, *VSCURRENT VSM, *VISUALSTYLES -VSM, *-VISUALSTYLES W, *WBLOCK -W, *-WBLOCK WE, *WEDGE X, *EXPLODE XA, *XATTACH XB, *XBIND -XB, *-XBIND XC, *XCLIP XL, *XLINE XR, *XREF -XR, *-XREF Z, *ZOOM Bạn có thể tải về file DOC tại đây Những lệnh hay trong Autocad 1. Đánh số thứ tự trong autocad bằng lệnh Tcount Nhiều khi chúng ta cần phải sửa từng text một để điền các số theo thứ tự tăng dần. Chẳng hạn phải điền chuỗi D1, D2, D3, D4,…D1000 theo thứ tự
15. tăng dần của trục Y. nếu sửa bằng tay thì rất lâu. Lệnh Tcount của Express Tool cho phép chúng ta làm điều này. Command: tcount Chương trình sẽ cho bạn chọn đối tượng Select objects: Specify opposite corner: 5 found Select objects: Chương trình hỏi bạn sắp xếp các đối tượng theo chiều tăng trục x, trục y hay theo thứ tự lúc bạn chọn các đối tượng Sort selected objects by [X/Y/Select-order] : Chương trình hỏi bạn số đầu tiên mà bạn đánh, số gia mà bạn cho vào. Ví dụ 2,-1 sẽ đánh các số: 2, 1, 0, -1, -2, … Specify starting number and increment (Start,increment) <2,-1>: Chương trình hỏi bạn cách đánh số vào text: Overwrite – ghi đè luôn vào text, Prefix – viết thêm vào phía trước, Suffix – viết thêm vào phía sau, Find&replace – Thay những cụm từ được chỉ định bằng các text số này. Placement of numbers in text [Overwrite/Prefix/Suffix/Find&replace..] < Find&replace>: Nếu bạn chọn Find&replace, máy hỏi thêm cụ từ mà bạn muốn chỉ định. Enter search string : Và cuối cùng chương trình thông báo có bao nhiêu đối tượng text đã được sửa 5 objects modified. 2. Để vẽ đường phân giác của 1 góc, bạn làm gì? Đơn giản, bạn dùng lệnh XLine, sau đó dùng tham số B (Bisect), pick vào tâm rồi pick vào 2 điểm thuộc 2 cạnh của góc. Bạn sẽ vẽ nên một đường thẳng XLine là phân giác của góc vừa rồi. 3. Chỉ số trên và chỉ số dưới Muốn đánh Text trong Autocad mà có mũ trên hoặc dưới thì dùng lệnh gì? Ví dụ H2SO4 Lệnh MTEXT. Bạn muốn dùng để viết chữ trên đầu, bạn cho ký tự mũ (^) vào cuối. Bạn muốn dùng để viết chữ dưới chân, bạn cho ký tự mũ (^) vào đầu đoạn. Sau đó tô xanh đoạn mà bạn muốn viết kèm cả ký tự mũ, rồi nhấn vào phím a/b trên thanh công cụ mtext.
16. 4. Mẹo tạo block Nếu bạn muốn tạo một anonymous block (là block không có tên) trong bản vẽ bạn chỉ cần copy các đối tượng mà bạn muốn tạo block bằng cách dùng tổ hợp phím Ctr+C, sau đó dùng lệnh PasteBlock. Với block tạo bằng phương pháp này, bạn không cần phải quản lý block (thật ra là không quản lý được). Khi bạn xóa đối tượng này, ACAD tự động Purge các anonymous block ra khỏi block table sau mỗi lần mở file. 5. Ký hiệu đặc biệt trong AutoCAD Trong ACAD, bạn có thể sử dụng ký tự %% trước một ký tự hoặc một số để có được mã một ký tự đặc biệt. Cụ thể: %%xxx là ký tự có mã là xxx. ví dụ %%64 là chữ @. %%o là gạch đầu %%u là gạch chân %%d là ký tự độ (º) %%p là ký hiệu cộng trừ (±) %%c là ký hiệu phi (đường kính ống) %%% là % Xóa nét trùng nhau trong bản vẽ AutoCad: - Trong bản vẽ AutoCad có rất nhiều trường hợp bạn vẽ các nét trùng lên nhau, điều đó là không cần thiết và làm nặng bản vẽ, khiến máy ì ạch, không những vậy nó còn gây khó khăn khi định dạng in bản vẽ nếu các đường ấy không cùng một layer, vậy làm sao để xóa những nét trùng nhau này, hãy tham khảo 2 cách sau đây giothangmuoi.info nhé: Cách 1: Quét chuột vào toàn bộ đối tượng chồng lên nhau rồi giữ “Shift”, tích từng cái vào đối tượng chồng lên nhau khi đến đối tượng cần xoá thì xoá đi, hoặc quét đối tượng và dùng cách: “Ctrl+1″ ở đó có thể chọn từng đối tượng chồng lên nhau. Cách 2: Dùng lệnh Overkill của Express Tool => Nhanh, gọn ^^ Command: overkill Select objects: Menu: Express Tool => Modify => Delete duplicate objects Select objects: Tìm trọng tâm của một đối tượng kín, một vùng kín.
17. - Nếu đối tượng kín là region (lệnh tắt reg), bạn dùng lệnh massprop sẽ biết được tọa độ Centroid của đối tượng - Nếu đối tượng kín chưa là region, hãy dùng lệnh region để convert nó thành region rồi thực hiện bước trên. Command: reg Select objects: Command: massprop Sửa lỗi phím Delete không dùng được: Trường hợp khi bạn muốn xóa một đối tượng trong Autocad không được thì rất có thể do hiện tại biến pickfirst của bạn đang nhận giá trị “0″, bạn chỉnh lại thành “1″ là ok. Command: pickfrst Enter new value for pickfirst <0>:1 Để các dim, text không bị che khuất bởi hatch, pline, solid, wipeout: Để mảng Hatch, Pline có Width dày không che mất các thông tin Hatch, Dim bạn làm thế nào? Hãy sử dụng lệnh TEXTTOFRONT, lệnh này đưa toàn bộ text và/hoặc dim lên trước các đối tượng khác. Vẽ Line vuông góc với một đoạn thẳng xuất phát: Giả sử từ điểm A trên đoạn AB bạn muốn vẽ một đoạn thẳng vuông góc với đoạn AB, làm cách nào để thực hiện nhanh nhất? AutoCad cũng có chế độ bắt điểm vuông góc nhưng là ngoài đường AB tới đường AB, không trùng với điểm A được mà phải qua một bước move nữa, có cách nào nhanh hơn không? Bạn tham khảo BKMetalx hai cách sau nhé. Cách 1: Dùng lệnh vẽ theo tọa độ tương đối. Theo ví dụ ta làm như sau: Line-> chọn diểm A làm First point -> @100<90 (chọn điểm second point theo tọa độ tương đối độc cực với first point A) -> Ok Cách 2: Bấm vào Object UCS, click vào đường line (hoặc bất kỳ đối tượng nào, mà mình định vẽ song song hoặc thẳng góc với các yếu tố của nó) -> hệ toạ độ sẽ quay nghiêng như hình vẽ: Sau khi vẽ xong bạn bấm vào World UCS -> Gốc tọa độ trở về vị trí cũ. Vẽ đường phân giác của 1 góc :
18. Để vẽ đường phân giác của 1 góc, bạn làm gì? đơn giản, bạn dùng lệnh XLine, sau đó dùng tham số B (Bisect), pick vào tâm rồi pick vào 2 điểm thuộc 2 cạnh của góc. Bạn sẽ vẽ nên một đường thẳng XLine là phân giác của góc vừa rồi. Mẹo bắt trung điểm của 2 điểm không cần line: Bạn muốn chỉ định một điểm là trung điểm của 2 điểm khác mà không có đối tượng nào để bắt midpoint? Bạn sẽ vẽ một line đi qua 2 điểm đó và chọn midpoint, sau đó lại xóa line này đi? Không đến nỗi phức tạp như thế, khi bạn muốn xác định trung điểm, bạn chỉ cần nhập vào mtp hoặc m2p (middle between 2 point), chọn 2 điểm đầu và cuối, thế là bạn đã có điểm ở giữa . Lệnh Find: a. Công dụng: Tìm và thay đổi nhanh các đối tượng được lựa chọn… Cái này mình hay dùng để sửa khung tên . b. Command: Trên Command Line đánh lệnh FIND => Acad sẽ cho ta hộp thoại Find and Replace như sau: Trên hộp thoại ta chọn Select Objects (Ô vuông có hình con chuột bên phải
19. hộp thoại) => Ta lực chọn toàn bộ “vùng” đối tượng cần quản lý => Sau đó nhấn chuột phải hoặc dấu “cách” để trở lại hộp thoại Find and Replace… => Trên Find and Replace ta đánh từ khóa mà muốn tìm kiếm hoạc thay đổi (Ví dụ như từ VTB chẳng hạn) ở ô Find text string => Tiếp đó tôi đánh từ khóa mà mình muốn đổi (Đổi ở đây là đổi từ khóa VTB bằng một từ khác…) ở ô bên dưới Replace with…(ở đây mình dùng từ BKMetalx để thay thế từ BK chẳng hạn ^^). Khi đã thực hiện xong các bước trên, bạn có một số lựa chọn ở bên dưới… Nếu muốn thay đổi tất cả từ khóa trong bản vẽ mà mình lựa chọn lên sẽ chọn Replace All, còn các bạn không muốn thay đổi hết, mà chỉ muốn thay một vài từ BK trong đó thì có thể bấm Find rồi Replace từng từ mà bạn muốn… Vậy là bạn sẽ thay đổi được tất cả các từ VTB thành BKMetalx trong vô vàn từ khóa chỉ trong vòng 1 phút.. Lệnh Quick Select: a. Công dụng: Tìm nhanh và lựa chọn những đối tượng mà bạn muốn (Lệnh này rất nhiều công dụng khó liệt kê hết được, nói chung anh em thử cái sẽ biết ngay … Theo cá nhân BKMetalx mà nói thì đây là một lệnh cực kì hay đấy ). b. Command : Trên toolbar => Tools => Quick Select (hoạc nhấn Alt => T => K) > xuất hiện hộp thoại Quick Select như sau:
20. => Cũng như lệnh Find trước tiên là “lựa chọn vùng đối tượng” mà ta cần tìm, bằng cách bấm vào “phím vuông nhỏ” bên phải > lựa chọn vùng miền cần tìm đối tượng > nhấn chuột phải để quay lại hộp thoạt Quick Select => Tiếp đến, tại ô Object type ta chọn kiểu đối tượng mà cần tìm (ở đây mình chọn đối tượng là Multiple; các bạn cũng có thể tìm với Mtext ; Line …. => Tại ô Properties bạn chọn một trong những lựa chọn đưa ra (ví dụ: chọn mầu đối tượng cần tìm, chọn layer cần tìm, chọn chiều dày…v..v) Mình chọn Color > để chọn tất cả các đối tượng có Color (mầu sắc) mà mình muốn chọn… => Giữ nguyên lựa chọn =Equals => Tại ô Value > bạn có thể chọn mầu sắc cho đối tượng cần tìm => Bấm OK vậy là ta đã chọn nhanh các đối tượng mà mình muốn(các giá trị khác giữ nguyên, các bạn có thể tìm hiểu thêm những cái đó) => sau khi đã lựa chọn tất cả các đối tượng có mầu sắc như vậy bạn sẽ làm gì?… Bấm CTRL + 1 => để vào Properties => tha hồ chỉnh sửa đối tượng theo ý bạn nhé …. * Một số công dụng của Quick Select: Bạn có thể dung Quick Select để thay đổi một layer mà bạn muốn trong muôn
21. vàn layer trong bản vẽ => rất nhanh phải không? Bạn có thể đổi tất cả mầu sắc một đối tượng trong rất nhiều mầu sắc => rất tiện phải không? Bạn có thể tìm tất cả các Mtext có đọ cao Heigh = 100 để đổi thành 200 => rất thú vị phải không? Dấu nháy đơn ” ‘ “ Dấu nháy đơn ” ‘ ” được dùng kèm với các lệnh khác để tạo hiệu quả cao trong khi vẽ. Một số ví dụ cụ thể như sau: 1. Dùng dấu nháy đơn kết hợp với lệnh Cal (máy tính). Ứng dụng: Khi bạn đang muốn Offset một đối tượng đi một khoảng cách mà cần phải tính toán bạn làm như sau. Tại dòng Command gõ O => ‘Cal => Expression: gõ công thức ví dụ 2200/3 chẳng hạn; chọn đối tượng cần offset và hướng offset. Kết thúc lệnh đối tượng sẽ được Offset đúng 1 khoảng bằng 2200/3. 2. Dùng dấu nháy đơn kết hợp với lệnh Pan: Khi bạn đang thực hiện một lệnh bất kỳ bạn muốn kích hoạt lệnh pan mà không làm mất lệnh hiện thời bạn gõ ” ‘Pan ” sẽ hiện ra bàn tay, bạn có thể dịch chuyển màn hình tới điểm cần vẽ rồi gõ Enter kết thúc lệnh Pan và thực hiện tiếp lệnh hiện thời => Rất thú vị cho những bản vẽ lớn nhé . Lệnh Filter. Đây là một lệnh rất hay, nó bổ trợ rất nhiều cho chúng ta trong quá trình chỉnh sửa bản vẽ. Nó giúp chúng ta lọc các đối tượng cần chọn một cách nhanh nhất. Mình gửi kèm theo một file Cad để hướng dẫn dễ hơn. Ứng dụng: Đây là một lệnh dùng bổ trợ cho các lệnh khác. Ví dụ bạn muốn xóa tất cả các đường kích thước chẳng hạn, quy trình làm như sau: Command: Gõ ESelect Objects: Gõ ‘fi Trên màn hình hiển thị màn hình Objects selection
22. Trong mục Select filter bạn ấn vào nút tam giác và chọn Layer (Vì tất cả nét kích thước được vẽ bằng lớp Kich thuoc).
23. Sau khi chọn layer bạn nhấn trái chuột vào nút Select, hiển thị lên tên tất cả các lớp đã được khai báo trong bản vẽ. Bạn kéo con trỏ xuống và ấn trái chuột vào Kich thuoc, rồi nhấn Ok. Quay lai cửa sổ Objects selection, bạn ấn trái chuột vào nút Add to list, sẽ thấy dòng “ Layer = Kich thước ở phía trên (Kết thúc việc chọn đối tượng để lọc). Tiếp theo đến quá trình lọc đối tượng:
24. Bạn ấn trái chuột vào nút Apply ở góc dưới bên phải nó hiện ra một ô vuông còn dưới dòng lệnh hiển thị câu nhắc “>>Select Objects = Chọn đối tượng” Các bạn cần chọn vùng lọc đối tượng. Như hình dưới vùng chọn chính là hình chữ nhật màu trắng. Khi đó tất cả đối tượng có được vẽ bằng lớp Kich thuoc sẽ được chọn. Dưới dòng lệnh vẫn hiển thị Select Objects: Bạn ấn Enter 2 lần liên tiếp thực hiện lệnh xóa tất cả các đối tượng lớp Kich thuoc. Kết quả: Lệnh PURGE
25. Command : PU Công dụng : dùng để lọc bỏ nhưng layer, style không dùng đến làm nhẹ bản vẽ đi rất nhiều , có khi là 1/2 dung lượng bản vẽ, rất tiện để sao chép qua ổ đĩa ( nhẹ hơn thì chép sẽ nhanh hơn ), tăng tốc độ đọc cho máy. Lệnh Fillet với R = 0. Command: F Công dụng: Nối nhanh 2 đường thẳng vuông góc (chưa cắt nhau) và cắt bỏ đi các phần thừa Thường trong CAD có hỗ trợ tính toán một số phép tính cơ bản như + – * / bằng cấu trúc lệnh hết sức đơn giản như Command : (+ 100 100) –> kết quả xuất ra trên dòng command : 200 SỬA LỖI KHÔNG THỰC HIỆN ĐƯỢC LỆNH APPLOAD Vì một nguyên nhân nào đó, lệnh appload trong AutoCAD không thực hiện được. Bài viết này sẽ hướng dẫn bạn phương pháp khắc phục khi gặp sự cố này. Để khắc phục lỗi này, bạn cần tiến hành theo 2 bước. Đây cũng là phương pháp chung để khắc phục sự cố mất một số lệnh của AutoCAD Bước 1: Sử dụng lệnh ARX để kích hoạt lệnh APPLOAD Hầu hết các lệnh trong AutoCAD đều ở dưới dạng bổ sung bằng các file dạng ARX. Do đó, khi mất lệnh nào, bạn cũng có thể tìm các file ARX liên quan để tìm lại lệnh đó. Trong trường hợp này, file ARX chúng ta cần phải tìm chính là appload.arx Gõ lệnh ARX, các tùy chọn sẽ xuất hiện ở Command Line. Các tùy chọn có thể hơi khác nhau ở các phiên bản, tuy nhiên chúng đều có lựa chọn Load, chúng ta gõ L để thực hiện lựa chọn này.
26. Cửa sổ xuất hiện cho phép chúng ta chọn File, tìm và chọn file appload.arx Sau bước này, chúng ta đã có thể thực hiện được lệnh APPLOAD. Tuy nhiên, nếu không tiến hành bước 2, thì lệnh APPLOAD sẽ lại không thực hiện được khi chúng ta khởi động lại AutoCAD. Do đó chúng ta cần điều khiển AutoCAD tự động load file appload.arx, cách làm như ở bước 2
27. Bước 2: Thiết lập chế độ tự động load file appload.arx Gõ lệnh APPLOAD, cửa sổ Load Application sẽ xuất hiện Click Contents, cửa sổ Startup Suite xuất hiện
28. Click Add, tìm và chọn file appload.arx Sau bước này, file appload.arx sẽ được load tự động mỗi lần chúng ta khởi động AutoCAD Tổng hợp các lệnh cad hữu ích cho việc tính khối lượng dự toán Bóc tách khối lượng dự toán trong cad Cad và dự toán luôn luôn đi cùng nhau trong việc lập dự toán Xây dựng Việc hiểu và nắm rõ Cad là một lợi thế rất lớn trong quá trình lập dự toán. Tiện đây mình xin giới thiệu một số lệnh trong Cad hữu ích cho người lập dự toán 1. Layon: bật các thuộc tính 2. Layoff: tắt các thuộc tính 3. Layiso: chọn các thuộc tính Việc sử dụng các lệnh trên sẽ hỗ trợ cho bạn chon và tắt các layer cần thiết để việc xem bản vẽ và thống kê khối lượng được dễ dàng hơn, tránh bị rối
29. trong quá trình tính toán 4. Lệnh AA: Tính chu vi (perimeter) diện tích ( Area ) của 1 hình có đường biên,Thường tính diện tích sàn trong bản vẽ mặt bằng nhà, tính diện tích trần và diện tích ván khuôn. 5. Lệnh: FI Dùng để thống kê đối tượng trong Cad Lệnh FI (viết tắt của filter). trong hộp thoại object selection filters bạn làm các thao tác như sau: select filter chọn block name --> select -->add to list --> apply. Ngoài cửa sổ cad bạn quét vùng chọn --> số lượng được đếm cho ở dòng command . 5. Lệnh : LI Liệt kê các dữ kiệu xuất ra text. sau khi dùng lệnh FI hoặc AA ở trên 6. Tính diện tích 1 đa giác bất kì 1. Dùng lệnh -bo kích vào hình đa giác (Tại dòng command : nhập pl ,sau đó enter để vẽ đa giác) 2. Dùng lệnh Li kích vào đa giác đó...okie xong (Tại dòng command : nhập li , sau đó dùng chuột chọn đối tượng) 7. FIND: tìm kiếm text Nếu các ký hiệu tính toán trong Cad có chứa 1 đoạn text nào đó bạn vào Edit/Find rùi sử dụng chức năng replace all ( để đếm số thiết bị ) 8. Bcount: dùng để đếm các block . 9. Tool/ Quick select : chon nhanh layer cua block 10. LS : tính chiều dài Dây dẫn , ống PVC.. Một số lisp cad hay cho việc tính toán khối lượng dự toán trong cad, tham khảo thêm tại đây Ngoài ra bạn dùng thêm một số autoslip (có trên diễn đàn cadviet bạn có thể search) để tính chiều dài dây điện chẳng hạn.
30. Bổ sung thêm một lệnh mới để tính chiều dài các đối tượng như polyline, circle còn tính được chiều dài của line, arc, spline Lệnh: Lengthen
152 lệnh tắt cơ bản trong Auto Cad
1. 3A - 3DARRAY Sao chép thành dãy trong 3D
2. 3DO -3DORBIT Xoay đối tượng trong không gian 3D
3. 3F - 3DFACE Tạo mặt 3D
4. 3P - 3DPOLY Vẽ đường PLine không gian 3 chiều
A
5. A - ARC Vẽ cung tròn
7. AA - AREA Tính diện tích và chu vi 1
8. AL - ALIGN Di chuyển, xoay, scale
10. AR - ARRAY Sao chép đối tượng thành dãy trong 2D
11. ATT - ATTDEF Định nghĩa thuộc tính
13. ATE - ATTEDIT Hiệu chỉnh thuộc tính của Block
B
14. B - BLOCK Tạo Block
15. BO - BOUNDARY Tạo đa tuyến kín
16. BR - BREAK Xén 1 phần đoạn thẳng giữa 2 điểm chọn
C
17. C - CIRCLE Vẽ đường tròn
18. CH - PROPERTIES Hiệu chỉnh tính chất của đối tượng
20. CHA - ChaMFER Vát mép các cạnh
22. CO, CP - COPY Sao chép đối tượng
D
23. D - DIMSTYLE Tạo kiểu kích thước
24. DAL - DIMALIGNED Ghi kích thước xiên
25. DAN - DIMANGULAR Ghi kích thước góc
26. DBA - DIMBASELINE Ghi kích thước song song
28. DCO - DIMCONTINUE Ghi kích thước nối tiếp
29. DDI - DIMDIAMETER Ghi kích thước đường kính
30. DED - DIMEDIT Chỉnh sửa kích thước
31. DI - DIST Đo khoảng cách và góc giữa 2 điểm
32. DIV - DIVIDE Chia đối tượng thành các phần bằng nhau
33. DLI - DIMLINEAR Ghi kích thước thẳng đứng hay nằm ngang
34. DO - DONUT Vẽ hình vành khăn
35. DOR - DIMORDINATE Tọa độ điểm
38. DRA - DIMRADIU Ghi kích thước bán kính
40. DT - DTEXT Ghi văn bản
E
42. E - ERASE Xoá đối tượng
43. ED - DDEDIT Hiệu chỉnh kích thước
44. EL - ELLIPSE Vẽ elip
45. EX - EXTEND Kéo dài đối tượng
46. EXIT - QUIT Thoát khỏi chương trình
48. EXT - EXTRUDE Tạo khối từ hình 2D
F
49. F - FILLET Tạo góc lượn/ Bo tròn góc
50. FI - FILTER Chọn lọc đối tượng theo thuộc tính
H
54. H - BHATCH Vẽ mặt cắt
55. H - HATCH Vẽ mặt cắt
56. HE - HATCHEDIT Hiệu chỉnh maët caét
57. HI - HIDE Tạo lại mô hình 3D với các đường bị khuất
I
58. I - INSERT Chèn khối
59. I -INSERT Chỉnh sửa khối được chèn
66. IN - INTERSECT Tạo ra phần giao của 2 đối tượng
L
69. L- LINE Vẽ đường thẳng
70. LA - LAYER Tạo lớp và các thuộc tính
71. LA - LAYER Hiệu chỉnh thuộc tính của layer
72. LE - LEADER Tạo đường dẫn chú thích
73. LEN - LENGTHEN Kéo dài/ thu ngắn đối tượng với chiều dài cho trước
75. LW - LWEIGHT Khai báo hay thay đổi chiều dày nét vẽ
76. LO – LAYOUT Taïo layout
77. LT - LINETYPE Hiển thị hộp thoại tạo và xác lập các kiểu đường
78. LTS - LTSCALE Xác lập tỉ lệ đường nét
M
79. M - MOVE Di chuyển đối tượng được chọn
80. MA - MATCHPROP Sao chép các thuộc tính từ 1 đối tượng này sang 1 hay
nhiều đối t-ợng khác
82. MI - MIRROR Lấy đối xứng quanh 1 trục
83. ML - MLINE Tạo ra các đường song song
84. MO - PROPERTIES Hiệu chỉnh các thuộc tính
85. MS - MSPACE Chuyển từ không gian giấy sang không gian mô hình
86. MT - MTEXT Tạo ra 1 đoạn văn bản
87. MV - MVIEW Tạo ra cửa sổ động
O
88. O - OFFSET Sao chép song song
P
91. P - PAN Di chuyển cả bản vẽ
92. P - PAN Di chuyển cả bản vẽ từ điểm 1 sang điểm thứ 2
94. PE - PEDIT Chỉnh sửa các đa tuyến
95. PL - PLINE Vẽ đa tuyến
96. PO - POINT Vẽ điểm
97. POL - POLYGON Vẽ đa giác đều khép kín
101. PS - PSPACE Chuyển từ không gian mô hình sang không gian giấy
R
103. R - REDRAW Làm tươi lại màn hình
107. REC - RECTANGLE Vẽ hình chữ nhật
108. REG- REGION Tạo miền
110. REV - REVOLVE Tạo khối 3D tròn xoay
112. RO - ROTATE Xoay các đối tượng được chọn xung quanh 1 điểm
114. RR - RENDER Hiện thị vật liệu, cây cảnh, đèn,…đối tượng
S
115. S - StrETCH Kéo dài/ thu ngắn/ tập hợp đối tượng
116. SC - SCALE Phóng to, thu nhỏ theo tỷ lệ
120. SHA - SHADE Tô bong đối tượng 3D
121. SL - SLICE Cắt khối 3D
123. SO - SOLID Tạo ra các đa tuyến cố thể được tô đầy
125. SPL - SPLINE Vẽ đường cong bất kỳ
126. SPE - SPLINEDIT Hiệu chỉnh spline
127. ST - STYLE Tạo các kiểu ghi văn bản
128. SU - SUBTRACT Phép trừ khối
T
129. T - MTEXT Tạo ra 1 đoạn văn bản
131. TH - THICKNESS Tạo độ dày cho đối tượng
135. TOR - TORUS Vẽ Xuyến
136. TR - TRIM Cắt xén đối tượng
U
139. UN - UNITS Định đơn vị bản vẽ
140. UNI - UNION Phép cộng khối
V
142. VP - DDVPOINT Xác lập hướng xem 3 chiều
W
145. WE - WEDGE Vẽ hình nêm/chêm
X
146. X- EXPLODE Phân rã đối tượng
151. XR - XREF Tham chiếu ngoại vào các File bản vẽ
Z
152. Z - ZOOM Phóng to-Thu nhỏ
Để tạo ra phím tắt cho 1 lệnh nào đó ta thực hiện như sau:
Vào menu Tool - chọn Customize - Edit program parameters (tới đây thì các bạn
cũng sẽ thấy danh sách lệnh tắt)
Vd : Lệnh COPY : lệnh tắt là CO/CP bây giờ muốn đổi chữ khác : OC/PC chẳng
hạn (lưu ý là không được trùng với các lệnh đã có)- thì tìm dòng lệnh COPY trong
danh sách - xóa CO/CP - thay bằng OP/PC - sau đó Save - ở dòng lệnh Command:
gõ lệnh REINIT - CHỌN pgp FILE - OK
Lúc này bạn gõ OC/PC là lệnh copy.
autocad - Tìm hiểu Dimesion Style trong AutoCAD
Những người mới học Autocad luôn cảm thấy khó khăn với nhiều thao tác có thể
gọi là phức tạp trong việc định dạng và ghi kích thước trong Autocad.Do vậy mình
sẽ giải thích cách thực hiện chúng kèm theo minh họa,bài viết có sử dụng nhiều
nguồn sách tham khảo khác nhau.
Để vào định dạng kích thước ta có thể:
* Tại dòng Command gõ DIMSTYLE hoặc D rồi enter.
*Chọn Trên tool bar/format/Dimesion Style
khi bạn vào khung Dimesion Style
Có 5 tùy chỉnh là:
Set current : Chuyển dimstyle được chọn sang hiện hành.
New : Tạo Dimstyle mới
Modify : Chỉnh sửa Dimstyle.
Override : Thay bởi các biến kích thước trong kiểu kích thước được chọn.
Compare : So sánh các thông số giữa các Dimstyle khác nhau trong bản vẽ.
Với tùy chọn new :
Khung Create new Dimension style : ta Loại kích sẽ áp dụng trong khi đo
- Diameter: Đo đường kính
- Full sharft :
- haft sharft :
- leader : Chú thích
- Ordinate : Tọa độ điểm
- Radial : bán kính.
Ở tab Line có các điểm như sau:
- Extend beyond ticks : Khoảng cách đường kích thước nhô ra khỏi đường gióng ,
cái này có lẽ là nên để mặc định.
- Baseline spacing : Khoảng cách giữa đường kích thước trong chuỗi kích thước
song song nhau,nên để là 7
- Suppress có 2 vị trí trên bảng chọn )chọn vào ô nào thì đường kích thước
(đường gión)ứng với nó sẽ không hiện lên.
- Extend beyond dim lines : khoảng đường gióng nhô ra khỏi đường kích
thước,nên để từ 1-2
- Offset from origin :nó sẽ offset ra từ vị trí đặt điẻm gốc của kích thước,để phân
biệt rõ kích hước và chi tiết thì nên chọn 1,5
các tùy chọn color nên để theo layer để dễ quản lý.
Ở tab Symbols and Arrows : tùy chọn về hình dạng mủi tên
- Fist : Dạng mũi tên cho kích thước thứ nhất.
- Second : Dạng mũi tên cho kích thước thứ hai.
- Leader : Dạng mũi tên cho đường chú thích.
- Arrow size : Độ lớn đầu mũi tên.
Trong khung chọn dạng mũi tên có dòng cuối là User arrow:khi đó hộp thoại hiện
ra, ta nhập tên block dùng làm mũi tên vào hộp thoại.
- Center Marks : Tùy chọn đánh dấu tâm
có 3 tùy chọn : Dạng dấu tâm (mark)- sẽ có kích thước dấu tâm kèm theo, đường
tâm (line) hay không hiện gì (none).
Còn các tùy chọn khác các bạn có thể để như hình trên
Tại tab Text :
- Text style : Chọn tên kiểu chữ hiện lên trong kích thước. Ta có thể làm hiện bảng
text style tại vị trí đánh dấu như hình trên
- Text color : Màu chữ
- Fill color : màu nền của chữ.
- Text height : Chiều cao của chữ.
- Fraction height scale : Gán tỷ lệ giữa chiều cao chứ số dung sai và chữ số kích
thước.
- Draw frame around text : Vẽ khung chữ nhật bao quanh chữ số kích thước.
- Vertical : Điêu chỉnh vị trí chữ theo phương thẳng đứng.
trong này có các tùy chọn:
+Center : Chữ số nằm giữa đường kích thước.
+Above/below : Chữ số nằm trên/dưới đường kích thước.
+Outside : vị trí nằm ngoài đường kích thước và xa điểm gốc đo nhất.
+JIS (Japanese industrial Standards) : vị trí chữ của đường kích thước theo tiêu
chuẩn Nhật.
- Horizontal : Vị trí của chữ so với phương nằm ngang.
Centered : nằm giữa hai đường gióng.
+At ext line 1/At ext line 2 : Chữ số nằm về phía đường gióng thứ nhất/thứ 2.
Khoảng cách từ chữ đến đường gióng bằng tổng chiều dài mũi tên và biến Offset
from dim line
+Over ext line 1/Over ext line 1:Kích thước nằm dọc theo đường gióng thứ 1/ thứ
2.
- Offset from dim line : khoảng cách từ chữ đến đường kích thước. TC khoảng 1-2
mm.Nếu chữ nằm giữa đường kích thước thì đây là khoảng cách giữa chữ và 2
nhánh của đường kích thước.Nếu biến này âm thì AutoCAD sẽ tự động chuyển số
này thành dương.
Điều chỉnh hướng của chữ “Text Alignment” :
+ Horizontal : chữ luôn luôn nằm ngang.
+ Aligned with dimension line : chữ được gióng song song với đường kích thước.
+ ISO Standard : chữ sẽ song song với đường kích thước khi nó nằm trong hai
đường gióng, và sẽ nằm ngang trong trường hợp nằm ngược lại.
Ở tab Fit
chức năng này sẽ kiểm tra xem, nếu đủ chỗ trống thì sẽ đặt text và đường kích
thước theo đúng vị trí đã quy định ở mục trước. Còn nếu không đủ chỗ trống để ghi
text thì text và đường kích thước sẽ được ghi theo các quy định sau :
- Either text or arrows :
Khi đủ chỗ trống thì text và mũi tên thì cả hai sẽ nằm giữa hai đường gióng.
Khi chỉ đủ chỗ cho text thì mũi tên sẽ được vẽ ra ngoài.
Khi chỉ đủ chỗ cho mũi tên thì text sẽ được vẽ ra ngoài.
- Arrows :
Khi đủ chỗ cho chữ và mũi tên thì cả hai sẽ nằm giữa hai đường gióng.
Khi chỉ đủ chỗ cho mũi tên thì mũi tên sẽ được vẽ ở trong 2 đường gióng còn chữ
thì được vẽ ra ngoài.
Khi không đủ chỗ cho mũi tên thì cả text và mũi tên sẽ được vẽ ra ngoài.
- Text :
Khi đủ chỗ cho chữ và mũi tên thì cả hai sẽ nằm giữa hai đường gióng.
Khi chỉ đủ chỗ cho Text thì Text sẽ được vẽ ở trong 2 đường gióng còn mũi tên thì
được vẽ ra ngoài.
Khi không đủ chỗ cho Text thì cả text và mũi tên sẽ được vẽ ra ngoài.
- Both text and arrouws : Khi không đủ choc ho chữ số hoặc mũi tên thì cả hai sẽ
được vẽ ra ngoài.
- Always keep text between ext lines : chữ số và kích thước luôn luôn nằm giữa hai
đường gióng.
- Suppress arrows if they don’t fit inside the extension lines : sẽ không xuất hiện
mũi tên nếu giữa hai đường gióng không đủ chỗ trống để vẽ.
Quy định vị trí của chữ số kích thước khi di chuyển chúng ra khỏi vị trí mặc định
“Text Placement”
- Beside the dimension line : Sắp xếp bên cạnh đường gióng.
- Over the dimension line, with a leader : sắp xếp ra ngoài đường kích thước kèm
theo một đường dẫn.
- Over the dimension line, without a leader : sắp xếp ra ngoài đường kích thước
mà không kèm theo bất kỳ một đường dẫn nào.
- Use overall scale of : Phóng toàn bộ các biến kích thước theo tỷ lệ này. Riêng giá
trị chữ số đo được không bị thay đổi.
- Place text manually when dimensioning : Đặt vị trí text bằng cách tự chọn vị trí
sau mỗi lần đo.
- draw dim line between ext lines : Luôn luôn vẽ đường kích thước nằm giữa hai
đường gióng.
Ở tab Primary Units:
- Unit format : Gán dạng đơn vị cho tất cả các loại kích thước, ngoại trừ kích
thước góc. Theo TCVN ta chọn Decimal.
- Precision : Quy định số các số thập phân sẽ xuất hiện trong giá trị đo được.
- Fraction format : Gán dạng cho phân số, các lựa chọn bao gồm : Digonal,
Horizontal và not stacked.
- Dicimal separator : Quy định về dấu ngăn cách giữa phần thập phân và phần
nguyên.
- Round off : Quy định về cách làm tròn. VD nhập vào 0.15 thì tất cả các số đo sẽ
làm tròn đến 0.15
- Prefix/ Suffix : Tiền tố và hậu tố của text đo được.
- Scale factor : chiều dài đo được sẽ được nhân với biến này để ra chiều dài hiển
thị trong dim.
- Apply to layout dimensions only :chỉ áp dụng cho các kích thước trong layout
dimensions nằm trong layout View Port không còn hiệu lực trong paper space
- Leading : Bỏ những số 0 đằng trước dấu phân cách thập phân.(0.5=>.5)
- Trailing : Bỏ qua những số 0 không có nghĩa trong phần thập phân (5.0=>5)
ùy chỉnh trong kích thước góc trong Angular Dimensions
- Unit format : Gán dạng đơn vị cho kích thước góc. Theo TCVN ta chọn Degrees.
- Precision : Quy định số các số thập phân sẽ xuất hiện trong giá trị đo được.
Ở tab Alternate units : gán các đơn vị liên kết. Gán dạng và độ chính xác đơn vị
chiều dài, góc, kích thước và tỷ lệ của đơn vị đo liên kết (giữa inch và minimeter)
Display alternate units : Hiển thị kích thước liên kết( là dạng kích thước đính kèm
với kích thước liên kết chính, ví dụ như kích thước liên kết chính là minimeter, còn
kích thước liên kết là inch. Kích thước liên kết phụ là kích thước đi kèm để giải
thích cho kích thước chính)
Tương tự như các hướng dẫn trên để thực hiện
Ở tab Tolerances : điều khiển sự hiển thị và hình dạng của các chữ số dung sai.
- Methode : Gán phương pháp tính dung sai kích thước.
- None : không thêm vào sau kích thước sai lệch giớ hạn giá trị dung sai.
- Symmetrical : Dấu ± xuất hiện trước các giá trị dung sai. Khi đó sai lệch giới
hạn trên và sai lêch giới hạn dưới sẽ có giá trị tuyệt đối bằng nhau. Ta chỉ cần
nhập giá trị vào ô upper value.
- Deviation : Sai lệch giới hạn âm và dương khác nhau, khi đó ta điền sai lệch giới
hạn âm vào ô Lower value và sai lệch giới hạn dương vào ô Upper value.
- Limits : Kích thước giới hạn trên bằng kích thước danh nghĩa cộng vơi giá trị sai
lệch giới hạn trên (Upper value), kích thước giới hạn dưới bằng kích thước danh
nghĩa trừ đi giới hạn dưới (Lower value) .
- Basic : Tạo một khung chữ nhật bao quanh chữ số kích thước.
- Upper value : Hiển thị và gán sai lệch giới hạn trên.
- Lower value : Hiển thị và gán sai lệch giới hạn dưới.
Scaling for height : Tỉ số giữa chiều cao chữ số kích thước và chữ số dung sai kích
thước.
Vertical position : Quy định điểm canh lề của các giá trị dung sai dạng
symmetrical. Bao gồm 3 kiểu (Bottom, middle, top).
- Precision : Hiển thị và gán độ chính xác cho dung sai kích thước liên kết.
- Xem thêm -