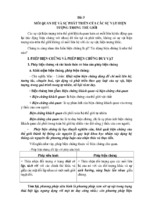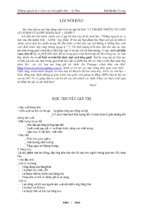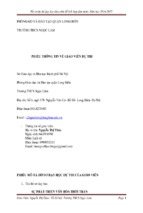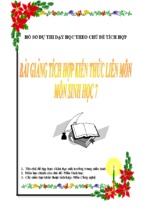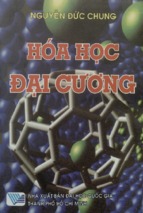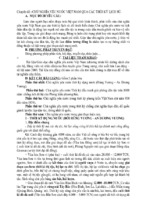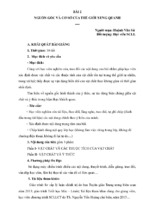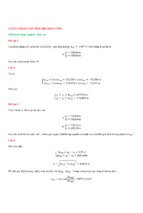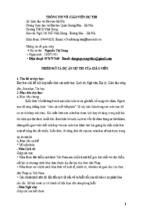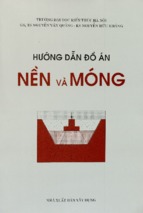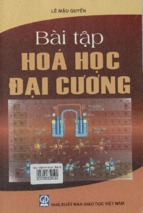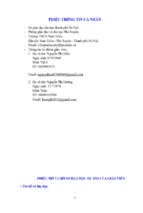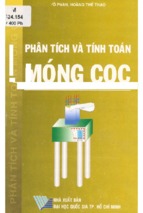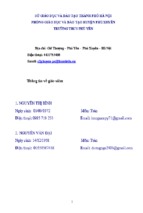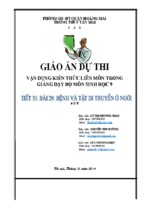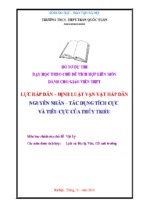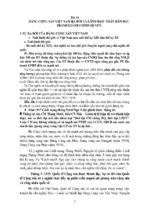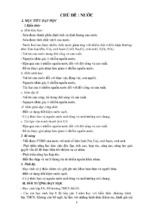1
Giáo trình Autocad 2D - 2007
Tr
KS Nguy n H i H ng
ng
i H c Qu c gia Hà N i - H c vi n vnskills
Giáo trình Autocad 2D - 2007.
Ng i so n th o: KS Nguy n H i H ng.
CH
NG I
PH N I
GI I THI U AUTOCAD 2007
(Computer-Aided Design [com·puter aide de·sign] ho c Computer-Aided Drafting
[com·puter aide]
và thi t k v i s tr giúp c a máy tính)
CÁC THAO TÁC C N THI T
I.1. Kh i ng AutoCAD 2007
kh i ng AutoCAD 2007, ta có th th c hi n theo các cách sau:
• Double click vào bi u t ng trên màn hình n n.
• Click theo
ng d n Start\programs\Auto Desk\AutoCAD 2007 \
AutoCAD 2007.
Hình 1.1. Màn hình AutoCad khi m i kh i
ng
Chú ý: N u h p tho i Create New Drawing không xu t hi n ta th c hi n nh
sau: Trên thanh Menu ch n Tools\Options\System. Ch n ô “Show Startup
dialog” /Apply/ok. Hay nh p vào dòng l nh (giá tr bi n là 1).
Command: Filedia
Enter new value for FILEDIA <1>:
Thông th ng ch n Metric/ Ok
2
Giáo trình Autocad 2D - 2007
KS Nguy n H i H ng
Cross
Menubar
Cross
Toolbar
Command
Graphics
UCSicon
Status
Hình 1.2. Màn hình
h a AutoCAD 2007
Hình 1.3. Graphics Area - Vùng th c hi n b n v
Menu Bar
: Thanh ch a các l nh File, Edit, View, …
Status Line
: Dòng tr ng thái (hi n th các tr ng thái nh : Grip,Snap).
Command Line : Dòng l nh (nh p các m nh l nh v vào dòng này).
UCSicon
: Bi u t ng h t a .
Toolbar
: Thanh công c (ch a nhi u bi u t ng, m i bi u t ng là
nh trong toolbar).
Cross-hair
: Giao m c a hai s i tóc theo ph ng X và Y.
Cursor
: Con ch y
Screen Menu
: Danh m c (theo m c nh danh m c này không m ).
t t
hay m th c hi n nh sau: Trên menu Bar ch n Tool/ Options/ Display/ ch n ô
“Display screen menu”.
Chú ý:
Giáo trình Autocad 2D - 2007
3
KS Nguy n H i H ng
Ch in hoa: Tên menu
Ch
u in hoa sau có d u hai ch m: Tên l nh
Ch
u in hoa sau không có d u hai ch m: Tên l a ch n
(Ít dùng
n Screen Menu vì không thu n ti n).
Hình 1.4. Graphics Area - Vùng th c hi n b n v
I.2. L u tr
I.2.1. L u b n v v i tên m i
Khi m m t b n v m i v , ta nên t tên ngay, b ng cách:
* Trên thanh Menu
: Ch n File\Save as
* T bàn phím
: Nh n t h p phím Crtl-Shift-S
Giáo trình Autocad 2D - 2007
4
KS Nguy n H i H ng
* T dòng Command
: Gõ vào saveas (ho c saveas) sau ó ch n
th m c c n l u, t tên và ch n save trong h p tho i.
ng d n,
Hình 1.5. H p tho i Save Drawing As
I.2.2. L u b n v ã có tên s n
* Trên thanh Standard Toolbar : Click vào bi u t ng <
* T bàn phím
: Nh n Ctrl + S
* Trên thanh Menu
: Ch n File\Save
* T dòng Command
: Gõ vào save sau ó ch n save trong h p tho i
I.3. Thoát kh i AutoCAD 2007
Ta có th th c hi n theo các cách sau:
* Trên thanh Menu
: Ch n File\Exit
* T bàn phím
: Nh n t h p phím Ctrl-Q ho c vào bi u t ng
X bên góc ph i màn hình hay nh n t h p phím Alt + F4
* T dòng Command
: Gõ vào ch Quit hay Exit
I.4. Gi i thi u h p tho i Startup
Hình 1.6. h p tho i Startup
Giáo trình Autocad 2D - 2007
I.4.1. Ch n Open a Drawing bi u t
n.
5
ng
KS Nguy n H i H ng
trong h p tho i: M b n v có
I.4.2. Ch n Start from Scratch bi u t ng
ch n Metric b n v m i có n
là mm và kích th c 420 x 297, ch n Imperial n v
c tính là Inch có
kích th c là 12 x 9.
Hình 1.7. h p tho i Startup
I.4.3. Ch n Use a Template cho phép s d ng b n v m u có s n c a AutoCad
2007.
Hình 1.8. Ch n Use a Wizard b n t xác
nh kích th
cb nv .
Giáo trình Autocad 2D - 2007
6
KS Nguy n H i H ng
Hình 1.9. Ch n Advanced Setup/ Ok (b n ch n tu n t nh trong hình).
Trong h p tho i Advanced Setup, th Units ch n Decimal ph n Precision ch n
0.00. Ti p ch n Next, th Angle có d ng
Hình 1.10. H p tho i Advanced Setup (Th Units)
Hình 1.11. H p tho i Advanced Setup (Th Angle)
Giáo trình Autocad 2D - 2007
7
KS Nguy n H i H ng
Ch n nh trong hình, ti p ch n next th Angle Mesuse
Hình 1.12. H p tho i Advanced Setup (Th Angle Measuse)
Th Angle Measuse ch n h ng ông (East).
Ti p ch n next th Angle Direction
Hình 1.13. H p tho i Advanced Setup (Th Angle Direction)
Th này ch n chì u quay:
Hình 1.14. H p tho i Advanced Setup (Th Area)
Giáo trình Autocad 2D - 2007
8
KS Nguy n H i H ng
Ch n Counter - Clockwise ng c chi u quay kim
ng h ch n
Clockwise cùng chi u quay kim ng h .
Ti p ch n next th Area. Th này ch n kích th c kh gi y v và nh gi y
ngang hay ng, sau ó ch n Finish.
Ch n Quick Setup.
I.4.4. Ch n nhanh kích th c và n v trang v / Ok
Hình 1.15. H p tho i Create new drawing.
p tho i Quick Setup xu t hi n, trong th Units h p tho i này ch n
b n v , sau khi ch n x ng b n ch n next.
n
Hình 1.16. H p tho i Quick Setup th Units
p tho i Quick Setup th Are ch n kích th c trang v / sau khi ch n
n Click vào Finish.
Giáo trình Autocad 2D - 2007
9
Hình 1.17. H p tho i QuickSetup
Hình 1.18. H p tho i Select File
(H p tho i open)
KS Nguy n H i H ng
Giáo trình Autocad 2D - 2007
10
KS Nguy n H i H ng
PH N II
GI I THI U KHÁI QUÁT
II.1. Thanh tiêu
(Title bar): Th hi n tên b n v
- V trí c a Title bar nh hình
- Nút u khi n màn hình: N m bên trái hay bên ph i thanh tiêu
nh
Hình 1.19. Thanh tiêu
II.2. Thanh trình
n (Menu bar): (Thí d trình
n Edit)
Hình 1.20. Ch n trình n Edit
Trên Menu bar có nhi u trình n, n u ta ch n m t trình n nào ó, thì
t trình n th (Full Down Menu) s hi n ra ta ch n l nh k ti p.
II.3. Thanh công c chu n. (Standard Toolbar)
Hình 1.21. Thanh Standard
Hi n th thanh Standard b ng cách: Right click vào m t bi u t
thanh b t k , ch n thanh công c c n dùng Thí d nh hình bên d i.
ng trên
Giáo trình Autocad 2D - 2007
11
KS Nguy n H i H ng
Right click v trí b t kì
trên thanh Standard
(thí d t i v )
Hình 1.22. Hi n th Thanh Standard
II.4. Thanh thu c tính (Properties)
Hình 1.23. Thanh thu c tính
Hi n th thanh Object Properties b ng cách:
Menu: Ch n View\Toolbars.... H p tho i Toolbar m ra: click vào ô Object
Properties (nh hình 1.22).
II.5. Dòng l nh. (Command line)
Hình 1.24. Dòng l nh
Ta th c hi n l nh b ng cách gõ t bàn phím vào dòng command này.
Có th hi n th s dòng Command b ng cách:
* Co dãn tr c ti p trên vùng Command
a chu t vào c nh trên c a vùng
Command gi chu t trái rê
c kho ng cách tu ch n.
Giáo trình Autocad 2D - 2007
12
KS Nguy n H i H ng
II.6. Thanh tr ng thái (Status bar)
Hình 1.25. Thanh tr ng thái
Cho ta bi t t a
m và trên thanh này c ng có các ch
GRID, ORTHO, OSNAP, ... s
c p sau.
SNAP,
II.7. Vùng Menu màn hình (Screen Menu)
Vùng Screen Menu c ng có ch c n ng nh thanh Menu chính và n u
c hi n
th nó s n m bên ph i màn hình AutoCAD. Hi n th vùng Screen Menu b ng
cách:
thanh Menu: ch n Tools\Preferences. H p tho i Options m ra, ch n
Display. Sau ó click ô Display Screen menu.
Hình 1.26. Scren Menu
II.8. Các thanh cu n (Scroll bars )
Hi n th các thanh cu n b ng cách:
- T thanh Menu: Ch n Tools\Options.
- Trong h p tho i Options, ch n th Display. Sau ó click ch n dòng Display
Scroll bars in Drawing window.
Giáo trình Autocad 2D - 2007
13
KS Nguy n H i H ng
Hình 1.27. H p tho i Options
II.9. Con tr (Cursor) và Vùng v (Drawing Window)
- Cursor: Th hi n v trí
mv
trên màn hình. Bình th ng cursor có d ng ô
hình vuông (box) và 2
ng th ng tr c giao (crosshair) i tâm hình vuông. Khi
hi u ch nh i t ng, cursor có d ng box.
u ch nh
dài hai s i tóc b ng
cách vào Tools\ Options. H p tho i Options m ra, ch n Display sau ó gõ vào
ch d dài hai s i tóc (thí d 50) trong khung Crosshair size Vùng v là vùng
ta s th hi n các i t ng v .
Hình 1.28. Con tr Cursor
Thay
II.10. Thay i màu vùng v
i màu vùng v và Crosshair b ng cách:
- Trên Menu bar vào Tools\Options.
- Trong h p tho i Options, ch n Display.
Giáo trình Autocad 2D - 2007
14
KS Nguy n H i H ng
Hình 1.29. H p tho i Options
Ch n ô Colors. H p tho i Drawing Window Clors nh hình (a,b)
Context Ch n 2D model space Interface element ch n Unifrom background
(thay i màu n n vùng v ), r i click vào ô Color ch n màu ta thích sau ó ch n
Aplly & close. (Hình a). Màu m c nh c a AutoCAD (Default Colors) là màu
en (black).
Và: - Context Ch n Sheet/ Layout.
- Interface element ch n Unifrom background, r i click vào ô color ch n
màu ta thích (Hình.b) Sau ó ch n Aplly & close.
Hình.a
Hình.b
15
Giáo trình Autocad 2D - 2007
CH
KS Nguy n H i H ng
NG II
CH C B N V
Khi ã kh i ng AutoCAD, nh ã c p trong ch ng tr c, h p tho i
Creating New Drawing s hi n ra, sau khi l a ch n m t trình nào ó, ta có th
ngay. Nh ng t t nh t là ta nên t tên và l u vào th m c. Sau ó: xác nh
các thông s c n thi t cho b n v . Ví d : kích th c gi y v , n v , t l ...
c
i là t ch c b n v . Các b c t ch c th hi n nh sau:
II.1. NH Ð N V B N V
- T Pull-down Menu: Format / Units
- T Command: Units ho c (Ddunits)
Có 5 l a ch n n v o chi u dài và 5 l a ch n n v o góc.
1. Ðo chi u dài (Length)
Type (danh sách các n v ) Scientific {khoa h c; có tính khoa h c}, Decimal {th p
phân}, Engineering {khoa h c ho c ngh nghi p c a k s }, Architectural {ki n trúc} và
Fractional {phân s } (TCVN ch n Decimal)
Precision (danh sách
chính xác ho c s th p phân có ngh a ta ch n 0
ho c 0.0000)
2. Ðo góc(Angle)
Decimal Degrees, Deg/Min/Sec. Grads, Radians và Surveyor ( n v c a a
chính) Sau khi ch n xong click Ok.
Thông th ng
n v o chi u dài ch n Decimant, n v o
góc ch n
Deg/Min/Sec
Hình 2.1. H p tho i Drawing Units va h p tho i Direction Control
II.2. D ng
nv
o chi u dài (Units)
Hình 2.2. H p tho i Drawing Units
1. Architectural: o theo foot và inch; ph n
inch th hi n d i d ng h n s .
2. Decimal: o theo d ng th p phân.
3. Engineering: o theo foot và inch; ph n
inch th hi n d i d ng th p phân. N u ta ch n
t trong 2 d ng Engineering và Architectural
thì AutoCAD xem 1 n v v ( n v ta nh p
16
Giáo trình Autocad 2D - 2007
vào) là 1 inch, ngh a là khi ta nh p kích th
n v , AutoCAD s hi u theo inch.
4. Scientific: o theo d ng l y th a.
5. Fractional: o theo d ng h n s .
II.3. D ng
nv
KS Nguy n H i H ng
c
it
ng v mà không kèm theo
o góc (Angles)
Hình 2.3. o góc (Angles)
1. Decimal Degrees : o theo
th p phân c a góc.
2. Deg/Min/Sec
: o theo
phút giây c a góc.
3. Grads
: o theo gradient th p phân c a góc.
4. Radians
: o theo radian th p phân c a góc.
5. Surveyor
: o theo góc nh h ng trong Tr c l ng.
o góc
c th hi n theo /(phút)/(giây) kèm theo h
nhiên góc th hi n theo d ng Surveyor s nh h n ho c b ng 900.
II.4. Direction (ph
ng
ng,
ng
ng)
Hình 2.4. o ph ng h ng (Direction control)
u ta click vào tùy ch n Direction. H p tho i Direction control s m ra
nh hình trên.
Trong ó:
- East
: Chi u d ng tr c x làm chu n tính góc 0.
- North
: Chi u d ng tr c y làm chu n tính góc 0.
- Wes
: Chi u âm tr c x làm chu n tính góc 0.
Giáo trình Autocad 2D - 2007
17
KS Nguy n H i H ng
- South
: Chi u âm tr c y làm chu n tính góc 0.
- Other
: N u ch n tùy ch n này, cho phép ta ch n góc 0 là m t góc b t k
(ta có th gõ tr c ti p vào dòng angle ho c ch n pick.
Hình 2.5. H p tho i Direction control
- Clockwise: Ch n tùy ch n này, góc d ng s là chi u thu n chi u kim
.
c nhiên AutoCAD, không ch n Clockwise và góc 0 theo East.
ng
Hình 2.6. H p tho i Drawing Units.
II.5. H S T L VÀ GI I H N B N V
II.5.1. H s t l (Scale Factor)
Scale factor chính là m u s c a t l b n v ta mu n nh.
Ví d : B n v t l 1/10 thì Scale factor s là: Scale factor = 10
Scale factor không ph i là m t l nh c l p c a AutoCAD mà nó s xu t hi n
khi ta th c hi n l nh MvSetup.
II.5.2. L nh Mvsetup
nh Mvsetup dùng
t ch c các v n
b n v nh : ch n h
nv,t
chung cho b n v và kh gi y v hi n th trên màn hình ...
g i l nh Mvsetup:
dòng Command: Mvsetup
AutoCAD s hi n ra các thông báo sau: Initializing...
Enable paper space? [ No/Yes ]: N
Dòng này ta ch n n, ngh a là NO, ta ch n không gian ta th ng v nh t.
Enter units type [ Scientific/Decimal/Engineering/Architectural/Metric ]: m
Dòng này yêu c u ta ch n n v cho b n v , n u ta ch n là m (Metric) thì m t
n v ta nh p vào s t ng ng v i 1 mm.
Giáo trình Autocad 2D - 2007
18
KS Nguy n H i H ng
Hình 2.7a. H p tho i Mvsetup.
Enter the scale factor: 10
Dòng này yêu c u ta ch n scale factor (t l ) b n v , n u b n v có nhi u t l , ta
ch n scale factor là t l có m u s l n nh t. Ví d : B n v ta có 3 t l : 1/1;
1/2; 1/10, ta s ch n scale factor = 10.
Hình 2.7b. H p tho i Mvsetup.
Enter the paper width: 297 Dòng này yêu c u ta ch n b r ng kh gi y v .
Enter the paper height: 210 Dòng này yêu c u ta ch n chi u cao kh gi y v .
(B n có th ch n kích th c kh gi y nh ph n trên)
Hình 2.7c. H p tho i Mvsetup.
Giáo trình Autocad 2D - 2007
19
KS Nguy n H i H ng
II.5.3. Gi i h n b n v (Drawing Limits) (ch n kích th c kh gi y)
Gi i h n b n v th c hi n l nh LIMITS, là b n m thu c hai kích th c
ngang và d c (t c là hình ch nh t) trong h t a (WCS).
Gi i h n màn hình c ng chi ph i các l nh GRID và SNAP n u 2 l nh này
c
. Gi i h n màn hình giúp ta có th ki m soát
c vùng v , r t ti n l i trong
vi c v t do chuy n sang ph n m m Word.
- Trên thanh Menu chính: Ch n Format\Drawing Limits
- Nh p vào t dòng Command: Limits
Reset Model space limits:
Specify lower left corner or [ON/OFF] <0.0000,0.0000>:
Specify upper right corner <420.0000,297.0000>: 297,210
Trong ó:
+ ON: Ki m tra mi n v .
+ OFF: B qua ki m tra mi n v .
+ Lower left corner <0.0000,0.0000>: Xác nh t a
góc trái d i màn
hình. M c nh c a AutoCAD là t a
(0.0000,0.0000), ta có th nh l i t a
này.
+ Upper right corner <420.0000,297.0000>: Xác nh t a
góc ph i trên
màn hình <420,297> (kích th c kh gi y, m c nh 420x297), ta có th nh l i
a
này.
Tùy theo t l c a b n v và kh gi y v mà ta s thi t l p l nh LIMITS
thích h p. Góc ph i trên gi i h n màn hình lúc này s b ng: Kh gi y nhân v i
us c ah s t l .
II.6. CÁC H TH NG T A Ð
II.6.1. Các bi u t ng c a h th ng t a
Hình 2.8a. H t a
WCS
Hình 2.8b. H t a UCS
Trong AutoCAD, h th ng t a
c
nh g i là h WCS (World
Coordinate System) có g c t a
t t i g c (0,0), góc trái mi n v , bi u
ng này th hi n nh hình. H th ng t a
c g i là t a
tuy t i. T h
th ng t a
này, n u ta thay i v trí g c t a
sang m t v trí m i, ta g i ó
là h th ng t a
c a ng i s d ng UCS (User Coordinate System).
- Ð hi n th bi u t ng h th ng t a UCS, ta th c hi n nh sau:
Nh p vào t dòng Command: Ucsicon
Enter an option [ ON/OFF/All/Noorigin/properties ] : on
Trong ó:
+ ON: Th hi n bi u t ng UCS.
+ OFF: Không th hi n bi u t ng UCS.
Giáo trình Autocad 2D - 2007
+ All: AutoCAD th hi n bi u t
20
KS Nguy n H i H ng
ng trong t t c các Viewports ang ho t
ng.
+ Noorigin: Luôn t UCS t i góc trái màn hình.
+ ORigin: t UCS t i g c t a .
Chú ý: Ucsicon c ng là bi n h th ng; n u Ucsicon = 1, “m ”; n u Ucsicon = 0,
“t t”; n u Ucsicon = 2, Ucs t t i g c t a .
II.6.2. Ð nh v l i h th ng t a
UCS
Vi c nh l i h th ng t a
UCS là r t c n thi t, nh t là trong môi
tr ng 3D, ch ng h n khi ta v mái nhà, vi c a UCS v m t ph ng mái nhà là
t c n thi t (z=0).
AutoCAD cung c p cho ta nhi u hình th c nh v l i h th ng t a , tùy
tr ng h p c th mà ta v n d ng các tùy ch n thích h p.
- Nh p vào t dòng Command: UCS
Khi UCS
c kh i ng, AutoCAD s
a ra các tùy ch n sau:
Command: UCS
Current ucs name: *WORLD*
Specify origin of UCS or [Face/NAmed/OBject/Previous/View/World/X/Y/Z/ZAxis]
:
Trong ó:
u nh p N xu t hi n dòng:
Specify origin of new UCS or [Zaxis/3Point/oBject/Face/View/X/Y/Z ] <0,0,0>:
+ Origin : nh l i m g c t a .
+ Zaxis : Cho phép nh l i t a
c a tr c z.
+ 3point : nh l i h th ng t a
b ng 3 m.
m th nh t : nh g c t a .
m th hai : nh chi u d ng tr c x.
m th ba : nh chi u d ng tr c y.
+ Object : Ch n m t
m nào ó trên i t ng có s n và t g c t a
vào m ó.
+ View : t h th ng t a
th ng góc v i m nhìn.
+X
: Cho phép quay h th ng t a
quanh tr c x.
+Y
: Cho phép quay h th ng t a
quanh tr c y.
+Z
: Cho phép quay h th ng t a
quanh tr c z.
+ Prev : Tr v h th ng t a
ã nh tr c ó.
+ Restore : G i l i h th ng t a
ã l u tr
+ Save : L u tr h th ng t a
+ Del
: Xóa b h th ng t a
ã l u tr khi không mu n s d ng
a.
+?
: Li t kê các h th ng t a
ã l u tr
+ : Tr v WCS, m c nh N u không nh l i t o ô b n nh p
vào ch W (World).
- Xem thêm -