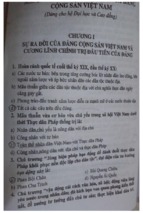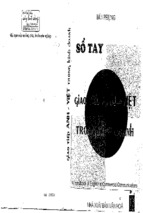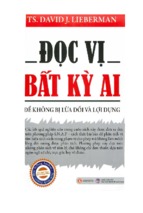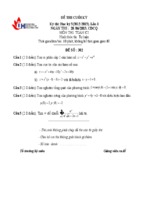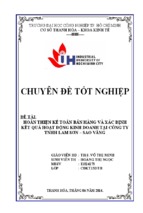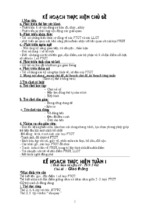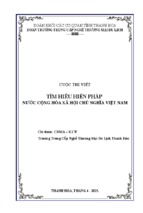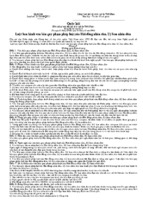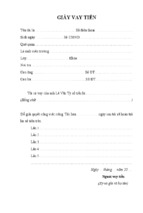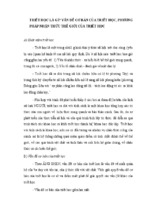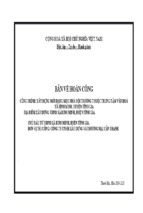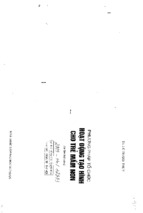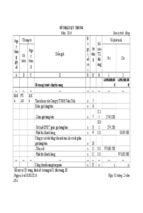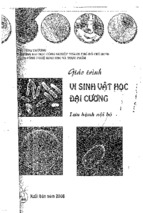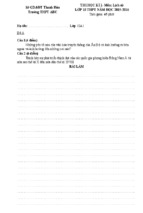NGUYỄN VĂN TIẾN
VẼ KỸ THUẬT BẰNG
AUTOCAD
(Tái bản lần th ứ hai)
NHÀ XUẤT BẢN GIÁO DỤC
11 - 2007/CXB/3 - 2 1 19/GD
Mã sô' : 6G106T7 - DAI
L Ờ I
Ñ Ó f
Ĩ) Ắ U
Hiện nay việc lập cắc bản vẽ kỹ th u ậ t trê n máy tín h điện tử là công việc
thường n h ạ t của mỗi kỹ th u ậ t viên và cán bộ kỹ th u ậ t. Trong mỗi lĩnh vực kỹ
th u ậ t thường có phần mềm riêng, nhưng A utocad là phần mềm dễ dùng, phổ
cập, mà vẫn đáp ứng được cho cả nhũng lĩnh vực hẹp...
Sách gồm 12 chương, trìn h bày những kiến th ứ c cơ bản của vẽ kỹ th u ậ t
bằng A utocad : cách vẽ 2 chiểu, 3 chiểu...
Đổ việc học có k ế t quả, n h ấ t t h iế t cần phải
học trê n máy tính với phẩn
mềm A utocad và nến tăng cường làm bài tậ p .
Muôn học vẽ kỹ th u ậ t bằng A u to ca d được nhanh, có th ể học vẽ kỹ th u ậ t
th e o lôi truyếYi th ố n g (h ọ c vẽ ch ì) tr ư ớ c , đ ể có kiến th ứ c cần t h iế t về bản vẽ và
cững eó th ể học vẽ chì sóng song vối học vẽ trê n máy tính.
Đe vẽ bằng b ú t chì, thước thẳ ng, compa, cần phải th à n h th ạ o các bài to á n
dựng hình cơ bản, nhờ đó ôẽ th ự c hiện được cấc bài to á n phức tạ p hơn.
Muốn học t ố t vẽ kỹ th u ậ t bằng A u to ca d cẩn :
- B iết, hiểu và nhớ các phép vẽ đơn giản mà máy tín h làm đííợc.
- Học cách diều khiển máy tín h được nhanh chóng, tô i ưu khí thự c hiện các
phép vẽ d ã có áê hoằn th à n h bản vẽ.
Dù là vẽ bằng máy tính, nhưng các nội dung hình học vần cần nắm vững,
mới dấ nhó các dũ kiện tro n g mỗi lệnh, mới phân tích được m ột hình vẽ phức tạ p
thành các bước vẽ đơn giản...
Sách được biền soạn dùng cho õinh viên các trư ờng p ạ i học, Cao đẳng,
Trung học chuyên nghiệp và Dạy nghê' th u ộ c khối kỹ th u ậ t.
Mặc ¿lù dã cố gắng nhưng cuốn sách chắc chắn khó trá n h khỏi còn thiếu
ỡót, r ấ t mong nhận được sự gốp ý của bạn dọc để những lẩn tá i bản ỡau dược
t ố t hơn. Mọi góp y xin gửi về : Công t y c ổ phần sách Đại học - Dạy nghế, 2 5 Hàn
Thuyên, Hà Nội.
Tác g iả
3
Chương 1
MÀN HÌNH AUTOCAD - CHUỘT - BÀN PHÍM
'^1*3'4*sas»**
1. MÀN HÌNH
Vào màn hình lúc mở máy
Sau khi bật công tắc điện vào máy vài giây thì xuất
hiện màn hình m ở máy (đầu tiên), trên đó có một số
nút bấm có tên như: M y documents, m y computer,
A utoC AD 2005,Vietkey2000..., nút khởi động Start...
(xem hình 1-1).
V à o m àn hình A u to C A D
Có thể vào A utoC A D bằng cách:
- Hoặc bấm vào shorcut “ AutoCAD(14, hay 2000,
hay 2 0 0 4 ...)'
- Hoặc bấm vào “ Programs” , các thư mục xuất
hiện, tìm trong đó bấm vào chữ “ AutoC A D ” , ( như trên
hình 1-1: trên màn hình khởi động máy, đã bấm vào
chữ A utoC A D ” )... chờ máy chạy vài giây, màn hình
khởi động của A utoC A D xuất hiện. ...
Hlnh1-1. Trên màn hình khỏi
động, hãy bấm vào chữ
"AutoCAD”
Màn hình khỏi động của AutoCAD (với bản vẽ mới)
M àn hình thường có hộp thoại “ Startup” (khởi động), trong đó có 4 hộp thoại nhỏ để:
(1) m ở bản vẽ m ới “ New” (khi đã có bản vẽ mẫu có đuôi có “ D W T ” , m ỏ bản vẽ cũ
(open a drawing);
(2) thiết lập bản vẽ A3, đơn v ị đo theo hệ mét, hay theo inh;
(3) sử dụng bản vẽ mẫu (use a template);
(4) use a wizard.
(xem hình 1-2).
Sau khi đã chọn kiểu bản vẽ m ới, phải đóng, hộp thoại này để sử dụng màn hình vẽ.
Màn hình vẽ, lúc đó gồm:
D òng trên cùng mang tên mặc định: AutoC A D 2005 [D raw in gl.dw g], vì chưa đặt tên
riêng cho bản vẽ.
5
AutoCAD 2005
Fife
Edit
VÍỂM
Insert
Fornk£
& 53 &>
D « H
Tools
Ofâw» Dimension
/
/
V'/Îndow
H’ỉ'h
• Ì • t : cç % :
□
*
■o X
M
M »ỉ
V;i
.M)
Command:
Coamand:
■
ái ếầ ế?
n :.
165.5295, 227.1073,0.0000
■ IÉ —
§0
■ - I II I I.I —
H inh 1-3. Các thanh công cụ phía trên, dưới và hai bôn của màn hỉnh vẽ có thể để các thanh công
cụ, chọn 1 đơn vị đo dài trong số đơn vị đo cho phép, ở cuối màn hình có dòng gồm 8 trạng thái
(với AutoCAD 2005)
2. CHUỘT (mouse)
Chuột (mouse) là dụng cụ cầm tay. Ở trên chuột có 2 hoặc 3 phím. Chuột liên hệ với
màn hình qua con trỏ chuột: khi con trỏ chuột đặt trong diện tích vẽ trên màn hình vẽ 2D
thì con trỏ là 2 nét thẳng (ngang và dọc theo phương 2 trục x,y) đạt thành dấu cộng để xác
định vị trí của mỗi điểm kh i vẽ, khi con trỏ chuột đặt trên m ỗi thanh công cụ thì nó có dạng
một mũi tên, khi chọn một lệnh nào thì bấm vào biểu tượng của lệnh đó. K h i cần đánh chữ
vào dòng lệnh phải đưa con trỏ chuột vào sau chữ “ Command” , lúc này con trỏ có hình
một chữ “ I ...
Phím trái trên chuột
Dùng ngón trỏ bấm vào phím trái trẽn chuột kh i m ũi tên hay 2 đường trên con trỏ
chuột đã bắt đúng đích để chọn lộnh trên chỗ có lệnh, hay chọn vị trí vẽ trên hình...
Phím phải trén chuột
Tuỳ lệnh vừa dùng k h i vẽ, bấm phím phải sẽ ra hộp thoại có những lệnh liê n quari trực
tiếp để xử lí tiếp công việc. V í dụ hình l-4a, khi vừa vẽ xong đoạn thẳng, bấm phím phải sẽ
ra hộp thoại thay vì đánh vào phím J (Enter), ta bấm vào chữ Enter trên hộp thoại vừa hiện
ra. V íđ ụ hình l-4 b , kh i vừa vẽ xong đường tròn, bấm phím phải sẽ ra hộp thoại khác...
7
i
Cũng có thể đặt trạng thái của chuột để cuối một lệnh, thay việc gõ vào phím “ Enter”
thì chỉ việc bấm vào phím phải chuột (cũng là một cách gõ “ Enter” )Có thể bấm cùng lúc phím phải chuột và phím “ Shift” sẽ hiện ra hộp chọn Osnap...
Phím giữa
Bấm vào phím giữa trên chuột và giữ, trong khi di chuyển chuột thì xuất hiện bàn tay
và ta có thể di chuyển màn hình (pan).
Quay phím giữa có hình bánh xe, sẽ phóng to hay thu nhỏ hình đã có.
R e p e a t Circle
Cut
N.
\
I Copy
\
\
I
C o p y w ith B ase P oint
P aste
Ị
Ị I P a s te <ÌS E'tavk
/
/
p.? rite Yo O nam rti L o o rd in
I___
.. . .
Undo
Redo
Pan
Z oom
Q u ic k S e le c t...
b)
F in d ...
Options...
Hình 1-4. Bấm phím phải chuôt khi kết thúc 1 nét vẽ
3. BÀN PHÍM
Bàn phím gồm các chữ cái, các dấu, các số, các phím điều khiển, trong đó có phím
“ Enter” ( J ).
Có thể bấm vào từng phím, bấm vào cùng lúc 2 phím, bấm vào cùng lúc 3 phím,
8
AU+F11
Visual Basic Editor, AC AD , Tools Menu
Alt+F8
Macros, AC AD , Tools Menu
Ctrl+0
Clean Screen, AC AD , V iew Menu
Ctrl+1
Properties, AC AD , Standard Toolbar
Ctrl+3
Tool Palettes W indow, A C A D , Tools Menu
Ctrl+4
Sheet Set Manager, A C A D , Tools Menu
Ctrl+5
Info Palette,ACAD, Tools Menu
Q rl+ 6
dbConnect, AC AD , Tools Menu
Ctrl+7
M arkup Set Manager, A C A D , Tools Menu
Q rl+ A
Select A ll, AC AD , Edit Menu
Q rl+ B
Toggles Snap, AutoCAD Internal
C trl+C
Copy to Clipboard, A C A D , Standard Toolbar
C trl+D
Toggles coordinate display, AutoC A D Internal
C trl+E
Cycles through isometric planes, AutoC A D Internal
C trl+F
Toggles running object snaps, AutoC A D Internal
Ctrl+G
Toggles Grid, AutoCAD Internal
C trl+H
Setvar; pickstyle; $M = , A C A D , A utoC A D Commands
Ctrl+J
Executes last command, AutoC A D Internal
C trl+ K
Hyperlink, A C A D , Insert Menu
C trl+ L -
A0 , AC AD , AutoCAD Commands
C trl+N
New, A C A D , File Menu
Ctrl+O
Open, AC AD , Standard Toolbar
Ctrl+P
Plot, AC AD , Standard Toolbar
Ctrl+Q
E xit, A C A D , AutoCAD Commands
Ctrl+R,
AV , A C A D , AutoCAD Commands
Ctrl+S
Save, A C A D , Standard Toolbar
Ctrl+Shift+C
Copy with Base Point, A C A D , Edit Menu
Ctrl+Shift+S
SaveAs, AC AD , File Menu
C trl+Shift+V
Paste as Block, AC AD , E dit Menu
C trl+T
Toggles Tablet mode, AutoC A D Internal
C trl+V
Paste from Clipboard, A C A D , Standard Toolbar
C trl+X
Cut to Clipboard, AC AD , Standard Toolbar
C trl+ Y
Redo, A C A D , Edit Menu
C trl+Z
Undo, A C A D , Edit Menu
F2
Toggles Text screen, AutoC A D Internal
F3
Toggles running object snaps, A utoC A D Internal
F4
Toggles Tablet mode, A utoC A D
Internal
F5
Cycles through isometric planes,
A utoC A D Internal
F6
Toggles coordinate display„A utoC A D Internal
F7
Toggles Grid, AutoCAD Internal
F8
Toggles O rtho mode, A utoC A D Internal
F9
Toggles Snap, AutoC A D Internal
Trong m öi döng tren gom: nhöm tir däu tien chi ten phim cän bä'm, nhöm thür hai chi
nhiem vu cüa lenh, nhöm tia'p theo chi noi chüa lenh dö. K h i dä hieu täc döng cüa lenh, väo
theo cäch bäm phim se nhanh hon.
2VKTAUTOCAIVA
9
/
M enu (hình 1.5)
H
j
A u to C A D 2 0 0 5 - [ C : \ D o c u m e n t s a n d S e t t i n g s \ M a n h \ M y D o c u m e n t s \ b v m a u . d w g ]
File Edi
View
Insert
Format
Tools Draw Dimension Modify
Window Help
11
Hình 1-5. Tên các "Menu pull dow" và vị trí cố định của chúng trên màn hình vẽ
Như trên hình 1-6, khi bấm vào m ỗi menu này sẽ m ở ra một trình đơn như hình l-6a
(bên trái), là bảng kê thường có rriột cột, có v ị trí kéo xuống, trên trình đơn này, nếu bấm
mỗi danh mục trong đó thì: hoặc lại m ở một hộp thoại, v í dụ hình l-6 b (hình bèn phải), là
hộp thoại customize có 5 hộp thoại chi tiế t...
Trong trình đơn, chọn lựa có dấu ► đặt ở bên phải tức là nó chứa m ột số lựa chọn , khi
bấm, số lựa chọn trong nó được m ở ra để tuỳ chọn lấy m ộ t...
Trong một trình nếu số dòng nhiều, sẽ có ở 1 cột bên phải bảng, phía trên ( a
(v), có 2 dấu bấm để cuộn bảng này đi lên hay đ i xuống, để chọn dòng cần bấm .
)
và dưới
Có thể bảng phân bô' theo nhiều cột, để kiểm soát được các cột, có thể bấm vào dấu
cuốn bảng sang trái (<), hay sang phải (>).
ffTl Customize
0 5 - [C:\Docum ents an
Insert
Format
Redraw
T o o b a is
□ Draw Order
□
Regen All
M s n u G io u p
New...
Inquiry
I d Insert
Zoom
►
Pan
►
ì
Ỉ Commands j T oobars I Propertie s j; Keyboard I; T o o l Palettes I
Tools
Regen
Rename...
|0 L ạ y « $
.jQ L a y o tfs
Delete
1 0 Modify
Aerial View
O M o d fy ll
¡ 0 O bject Snap
Gean Screen
c trl+ o
;0 P io p e fỉle s
¡□ R e f edit
►
Viewports
□
Large buttons
0
S h o w T o o lĩ ips o n to o b a is
; □ R eference
0
; □ Render
Named Views...
3D Views
m m M
Show shortcut keys in T oolTips
□Shade
¡□ S o ld *
►
3D Orbit
□
Solid* Editing
llg js ia n d a rd
Hide
Shade
►
Render
►
Display
►
Close
Help
Toobars...
a)
b)
Hình 1-6. a) Bấm "View” , mở ra trình đơn view;
b) Bấm "Toolbars"mở ra hộp Customize, bấm "Layer”, "Modify".
“Object snap", "Properties", “Standard"... (có dấu V trong ô bên cạnh)
Hộp thoại
Trong hộp thoại có thể một vài chọn lựa, m ỗi chọn lựa đó có thể là m ột dòng chữ, hoặc
lạ i có dạng hộp thoại. Trong hộp thoại “ gốc” thì bao giờ cũng có một hộp thoại thành phần,
đang được mở, khi bấm vào tên một hộp khác trong đó th ì hộp thành phần đó mờ, và hộp
kia sẽ bị đóng lại. V í dụ hình 1-7 nêu những thay đổi trong kiểu ghi kích thước, trong này có
6 hộp thoại, hộp thoại “ Lines and Arrow s” : các đường dóng, đường khoảng cách và mũi tên
cho việc ghi kích thước hiên đang m ở ...
10
WtCTAJJTOOM
Trong m ỗi hộp thoại ở góc trên bên phải Ihường có dấu “ X” , bấm vào thì hộp này đóng
lại (không còn trên màn hình nữa). Trong một số hộp thoại, ngoài dấu đóng “ x” , còn có chữ
“ Close” ờ dòng cuối hộp, ví dụ hình l-7 b ...
Mm
/¡íuŨìlỹLÍụẼỆíbiútibij\ị: jị'.ĩiỷĩlẵĩd
lềlỆUĩŨ>Ìkĩ ếứũi*ífiui Wi‘ * • liM M â m u t ........I .....
Lines and Afiows ! Text
............... . .
Fit
Primary Units Alternate Units ĩ olerances
D ¡mention Lines
14,11
________________
□ßyLayer
Color:
Lineweight:
f*m
______
<0J
— ByLayer
\fl
Extend beyond ticks
Baseline spacing:
Suppress:
0
]
* —■——•
Dim Line 1
□
Dim Line 2
Extension Lines
Color:
■ ByBlock
Lineweight:
— ByBlock
Ü
e
m
p
G
Offset from origin:
□ Ext Line 1
□
RUAZ/
Âfiowheads
1st:
B Closed filled
....~
2nd
f$ Closed filled
:
Leader:
K Closed filled
.
n
Extend beyond dim lines:
Suppress:
J
3.75
Ext Line 2
B
;
i;
1
Arrow size:
Center Marks foi Circles
Type:
Line
|y
Size:
1
Help
Hình 1-7a. Bấm "Modify" xuất hiện hộp thoại, mỏ “Lines and Arrows"
ở bèn trái dấu “ X” này có thể có dấu
hỏi. Bấm vào dấu hỏi này, mang đến thả vào
chữ nào trong hộp, câu trả lờ i sẽ hiện ra ngay
dưới chữ được hỏi.
«»ties Keyboard Tool Palettes
Menu Group
New...
V í dụ hình l-7 b :
Rename. ■■ I
Hỏi chữ: “ Show shortcut keys in tooltips” .
Delete
Lời đáp đặt ngay dưới chữ được hỏi:
Displays shortcut keys when you move the
cursor over buttons on the toolbar.
□ Laige butons
0 Show T oolĩips on toolbars
Hộp chọn
Có thể trong m ột danh mục của hộp
thoại, hay của m ột trình đơn, hay của một
thanh công c ụ ... lại chứa m ột vài lựa chọn,
khi bấm vào, hộp được mở liền ngay dưới,
bấm vào dòng cần chọn, chọn lựa đó được
tải ra, thay cho chọn lựa trước đó và hộp
chọn được đóng lại.
r e Show shortcut keys in ToolTips
Displays shortcut keys when vou move the
cursor over hullons on the toolbar.
Close
Help
Hình 1-7b. Hỏi chữ
“Show shortcut keys in tooltips"
11
M enu Help
Trên màn hình A utoC A D , có menu Help, như hình l-8a. Bấm F l, nó được m ớ ra như
hình l-8 b để chọn danh mục gọi ra xem ...
Trong hộp thoại, kh i cần có thể m ở trang Help của nó để xem, như hình l-8 c , là trang
Help của hộp “ Linetype Manager” .
ÍẼ I
AutoCAD 2 0 0 5
G
File
Edit
View
[P ra vvin g l -dw g]
Insert
Format
Tools
Draw
&✓
1 ssC Ã
m \
m ByLạyet
Dimension
£ z 3 -l
Modify
<
V Ị ----------------- ByLayer
Window
M
/
V
m
m
Help
H
Q. ^ .¡y
»
Info Palette
V
Ctrl+5
Developer Help
New Features Workshop
1m ' M & M t ô i ê W i t è
/
Help m
►
Online Resources
About
Hình 1-8a. Xem cácdanh mục Menu Help
If? AutoCAD 2005 Help: User Documentation
pHide
<•-P
Pick Fctn&atd A
Home
Corteras I Index
m
Print
Options
Search I Favorites I Ask Me )
AutoCAD 2005 Help
Type In the £Ofd($] to search lor.
[sd T
Dîîffeÿ
• > • - lo t Topics
Sdect ịopic:
Found 0
15®
Location
Rank
Welcome to AutoCAD 2005 Help!
AutoCAD 2005 Help provides complete
information for using AutoCAD Click the
links on the light or use the Contents tab to
browse Help topics.
The New Features Workshop helps you
quickly learn what’s new in AutoCAD 2005
To access the New Features Workstiop.
click the link on frie right. You can also
access the NewFeatures Workshop from
the Help menu.
(Type your question here
General Information
-
New Fe.itmes WortnsUoi)
Use I he Help System Efficiently
Oblan»BasmiteĩEaHaằMwtátei
View tlie PiQihict Readme
Help Fllct
UmQ ftihte
CwnmflMl Rtfomrcfi
Driver .nui E & tM m ü l
Installation OIKI LicensiiHi Guhles
aIÎ^!$ p% su,Uu4^M2X£
A f l j v g * A ^ o j> w T t io t > f l i r t V B A
toíiüllí
Resow ces Oll th© Web
aifl2Al£5M£m
SAiPtfgg
r " So«ch previous ieq¿ls
p7 Hatch srrd * wc-'ds
r " Search bites only
Ç0»SUM .I«I
P m lo p e t. f& Ê S L
Hinh 1-8b. Bấm F1 mả trang này: Danh mục các nội dung AutoCAD Help
12
¿WKt-
linetype litéis
Show al bnefypes
Cuifer.t
11 Show details I
Cancel
II
a
« - Ổ'
CmIent Lmetype ByLayer
Unetype
ByLayei
ByBlock
Contrtuous
Appeaiance
Dcsc'lpüon
Continuous
OK
Help
6? AutoCAD 20 05 H elp: User Documentation
Û
Back
Hide
Home
Print
f
0 plions
Contents I Ir^dex I Search I Favonlcj ị Ạik Me
♦ç
♦
♦^
c Commands
D Commards
E Commands
♦^
♦^
♦
:t ^
F Commands
G Commands
H Commands
I Commar»ds
^
-
J C om m ands
(121 L Commands
it) %
Linetype Manager
Ê -
i
C o n ce p t«
1
Pioceritiies
1
fte fe re n e *
g g jn M
|
Fourni menu: Lindype
1
Ê2 CommAI : 4 0 j
Command:
SVKTAUTOCAIVA
17
Trong ví dụ này, lệnh là “ (vẽ) đường tròn” , dòng nhắc là chí ra tâm ..., gõ vào 100,100;
dòng nhắc (tiếp) chỉ ra bán kính: gõ vào số 4-0J, đường tròn vẽ xong và dòng chờ lệnh mới
đã xuất hiện...
V í dụ lệnh vẽ đoạn thẳng nêu trên cũng phải đáp ít nhất 2 dòng nhắc (m ới đú 2 điểm
để nối thành một đoạn thẳng).
Cần nhớ là nếu dòng Command còn đang trong một lệnh dở dang chưa kết thúc, thì
phải gõ phím “ Esc” để huỷ (cancel) lệnh đó và cho ra dòng Command mà sau nó chưa có
một chữ nào, m ới nhập được lệnh tiếp theo vào.
Nhớ là nếu phông chữ đang là tiếng việt (V), thì phải (bấm vào chữ V đó để) chuyển
sang (E) tiếng Anh.
K h i gõ chữ, hay k í hiệu bị nhầm, thì gõ vào phím “ Backspace” để xoá lỗ i đó, hoặc gõ
phím “ ESC” để sang dòng m ới, rồi gõ từ đầu ...
M ột lệnh gõ sai, mà enter, ví dụ:
Command: lim it J
M áy sẽ đáp câu:
Unknown command "LIMIT". Press F I for help.
Nghĩa là: không hiểu lệnh “ L I M I T ’. Ấn F1 để nhờ giúp.
Thực ra, ở đây lệnh lim it chỉ thiếu 1 k í tự “ s” , viết đúng là “ lim its ” .
Cần biết sau khi nhâp vào máy dòng lệnh bằng cách gõ vào phím J , thi dòng lệnh này
trôi lên, và xuất hiện tiếp theo 1, 2 dòng nhắc, tất nhiên người vẽ phải trông thấy để đọc
dòng nhắc. V ì thế, phía dưới vùng vẽ trên màn hình cần dành một khoảng đủ thấy độ 2
dòng cho vùng “ Command” ...
b) Vào lệnh từ thanh cóng cụ bằng cách bấm vào một ở trên thanh công c ụ ...
K h i bấm (bằng ngón trỏ, phún trái chuột) vào biểu tượng cần chọn trong thanh cổng
cụ, lệnh được vào, trên dòng lệnh “ Command” sẽ xuất hiện như chữ lệnh được gõ vào từ
bàn phím ..., nhưng dòng viết bắt đầu bằng dấu “
ví dụ:
Command: Jin e Specify first point: 150,100
Specify next point or [Undo]: 240,100
Specify next point or [Undo]:
Command:
(dòng nhắc đầu tiên specify firs t point: được nối ngay theo câu lệnh
lin e ” .
Khác với lệnh được gõ từ bàn phím: truớc chữ line không có dấu gạch thấp xuống
Command: line
Specify first point: 200,150
Specify next point or [Undo]: 250,150
Specify next point or [Undo]:
Command :
18
SVKTAJTOCAM
X oá bỏ, phủ dịnh m ột lệnh, nhiêu lệnh tiên tiếp bằng cách gõ chữ u , hay bấm vào
mũi lên quay lại.
B iểu hiện trên dòng command kh i vào lệnh:
K h i vào các lệnh có thể bấm biểu tượng tương ứng trên thanh công cụ, hay chữ tương
ứng trong Menu pull dow, hay đánh lệnh bằng chữ từ bàn phím.
Bấm biểu tượng tương ứng trên thanh công cụ, hay bấm chữ tương ứng trong Menu
pull dow thì trong các dòng copy ở trên, ví dụ “ _line” , chữ line có dấu “ gạch” ngay trước,
và cả chữ “ line” chỉ là chữ «hường (là lệnh do bấm, không phải là đánh chữ vào bàn phím).
Đánh "enter đ ể lệnh sau điệp lợi lệnh trước, thì hiện ra chữ “ L IN E ” là chữ in hoa (chữ
to), phía trước không có dấu gạch .
3. MỘT SỐ LỆNH VẼ ĐON GIẢN
3.1.
Lệnh vẽ đoạn thẳng, đường thẳng, nửa đường thảng
Có thể vẽ doạn thẳng, nhờ lệnh “ Line” vào bằng cách gõ từ bàn phím, bấm menu
“ Draw-Line” , hay bấm vào biểu tượng “ / ” trên thanh công cụ “ Draw” ..
Để vẽ một đoạn thẳng:
Command: line J
Specify first point: 20 0 .1 50 J
Specify next point or [Undo]: 250,150 j
Specify next point or [Undo]: J
Command:
Có thể vẽ liên tiếp 2, 3 đoạn thẳng liên tiếp:
Command: lineJ
Specify first point: 5 ,5 J
Specify next point or [Undo]: 292,5J
Specify next point or [Undo]: 292,205J
Specify next point or [Close/Undo]: 5,205J
Specify next point or [Close/Undo]: 5,5J
Specify next point or [Close/Undo] J
Command:
Nếu vẽ xong một đoạn thẳng, thấy bị nhầm, khi ấy vẫn còn trong lệnh, dòng chữ này
vẫn còn: Specify next point or [Close/Undo], có thể gõ vào cuối dòng này chữ “ U ” , thì nét
vừa vẽ được huỷ bỏ và có thể vào tọa độ để vẽ đoạn thẳng đ úng...
Vẽ một đoạn thẳng có thể chỉ cần 1 tọa độ, v í dụ: 140, đó chính là bán kính cực, còn
góc cực được cho mặc định theo hướng con trỏ trên màn hình đang vẽ (do người cầm chuột
điều khiển):
Command: J in e Specify first point:
Specify next point or [Undo]: 80
Specify next point or [Undo]: 80
Specify next point or [Close/Undo]: c
Command:
Ne'u muốn vẽ những đoạn Ihẳng chỉ nằm ngang hay thẳng đứng, thì có thể bấm phím
F8 trên bàn phím, kh i ấy trên dòng nhắc sẽ có dòng sau: Command: cO rtho on>
Từ đó trên màn hình này chỉ vẽ được đoạn nằm ngang hay thẳng đứng, nếu lạ i cần vẽ
đoạn thẳng nghiêng bất kì, thì lại bấm phím F8 (và lại thấy dòng nhắc: Command: cOrtho
off>), sau đó sẽ vẽ được cả đường nghiêng, hay đường ngang, dọc.
Command: _xline Specify a point or [H or/V er/A ng/B isect/O ffset]:
Specify through point: cO rtho on>
Specify through point:
Specify through point:
Specify through point:
Specify through point:
Command: _ray Specify start point:
Specify through point:
Specify through point:
Specify through point:
Specify through point:
Specify through point:
AutoC AD 201)5 ' { ( :\D o c u m c n ls a n d S o U in o V io n h W y D o iu m c n l* \s 3 b v l. d t f g ]
Q F k
u
M «h
Vtow
iP M rt
F a n *
T ook
O rm
tu rn m w i
H o d f/
W n fc w
/ r y
H *
KBRkjB? 0
SKAp GRIỌ o r t h o ; PCL OSNAP O T R U X k W I
?3|ữ ò íẽ tm*eoo£
Hình 2-2. Đường thẳng Xline (dài vô tận): ver, hor, angle, bisec (phân giác), đa giác, multiline
20