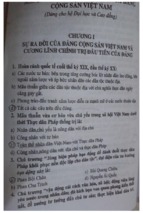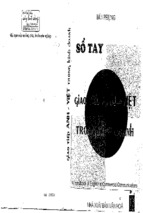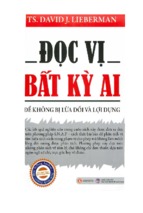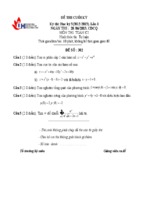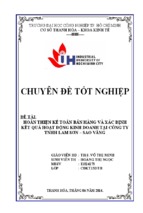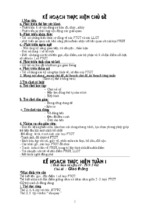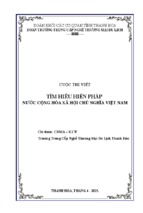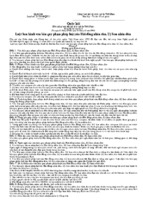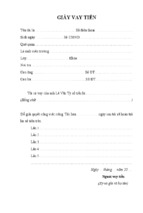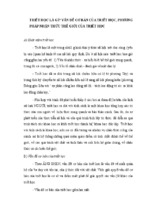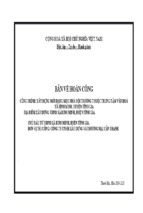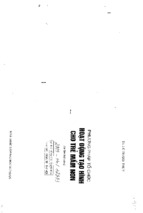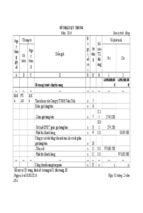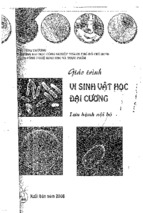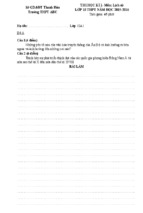NHÓM TÁC GIẢ ELICOM
N H À X U Ấ T BẢ N HÀ NỘI - 2000
M ã so:
9 1 .9 1 (0 9 )
H N -9 9
0 4 /1 0 4 9 -9 9
LỜI GIỚI THIỆU
A
dobe PageMaker 6.5 lả phiên bản mới n h ất phục vụ cho
công việc chế bản cao cấp. Nó vô cùng hữu ích cho các nhà
thiết k ế đồ họa, ch ế bản chuyên nghiệp, họa sĩ... Với
PageMaker bạn sẽ biết cách sắp xếp và kết hợp giữa văn bản và đổ họa để
tạo ra những ấn bản ở mọi thể loại khác n hau nh ư m ột bản tin, hay m ột
cuốn catalog m àu hoặc thậm chí những tạp chi cho ưarvg Web. PageMaker
thông qua hình ảnh được thiết k ế nhằm giúp bạn có thể tự học các kỳ
năng chế bản cao cấp. Bằng nhữ n g chi dẫn chi tiết, tỉ m ỉ các bải học sẽ lần
Iươt hướng dẫn bạn sử dụng các công cụ, thực hành các kỹ năng soạn thảo
khác nhau. Bạn sẽ biết cách gõ trực tiếp văn bản vào ân bản, cách tạo đồ
họa đơn giản, cách sử dụng các điểm m àu và m àu kết hợp, cách tạo các
bản tách phim để in trên máy in thương mại, cách lắp ráp các trang trong
m ột cuốn sách, cách dàn văn bản trên trang. Bạn cũng sẽ hiểu những khái
niệm th ế nào là bẫy m àu và cách tạo các bẫy m àu v.v... và nhiều kỹ năng
ưu việt khác.
Dù bạn có ý tưởng tạo m ột ân bản thuộc th ể loại nào,, m ột tờ rơi
quảng cáo sản phẩm, hay m ột cuốn catalog thời trang, hoặc m ột cúốn tạp
chí thì PageMaker thông qua hình ảnh cũng hỗ trợ đắc lực cho công việc
của bạn.
Với mong m uốn cung cấp những toi thức, kỹ thuật mới nhất. C húng
tôi trân trọng giới thiệu với độc giả cuốn T ự học A d o b e PageM aker 6.5
thông qua h ìn h ảnh, hy vọng rằng .cuốn sách sẽ m ang lại cho bạn nhiều
điều bổ ích.
NHÓM TÁC GIẢ ELICOM
5
T ự HỌC ADOBE PAGEMAKER 6.5 ThONG q u a h ỉn h ả n h
Bài 1
F lyer
T ro n g bài học này, bạn sẻ m ớ và xem
p h iê n b ản cuối cùng của flyer rồi từng bước
th e o những chỉ dẳn đ ể làm q uen với m ột số
đặc tính cơ bản và công cụ của PageM aker.
Ngay cả khi bạn đ ã từng sử dụng các ứng
dụng P ageM aker rồi, lời giới thiệu này cũng
sẽ chỉ ra những kỹ n ăn g và những m ẹo nhó
(tip) rất bổ ích.
B ài h ọ c n à y g ồ m c á c chủ đề sau:
• K hôi p hục những th iết lập m ặc định của
PageM aker.
• T hay đổi khung h iển thị của m ột ấn bản
(pub/ícaíion).
• T ạo m ộ t ấn bản mới.
• M ờ m ột ấn bản đ ã có.
• T h iết lập thước dọc và thước ngang.
• B ậ t/tắ t các hư ớng dẫn.
• Đ ịnh vị điểm khô n g (Zero paint).
• Sử dụng cô n g cụ co n trỏ , công cụ văn
b ản và công cụ th u p h ó n g (zoom).
Trong p h ẩ n này, bạn sẽ học cách lắp ráp
flyer đen trắng m ột trang, từ k h â u m ở đẩu
đến kết thúc. Bức á nh ưà p h ẩ n lớn văn bản
được mô tả trong ß yer này đều sản sàng
cho bạn đưa vào PageMaker. B ạ n củng sẽ
được học cách gõ văn bản trực tiếp vào án
bản (publication) và cách vẽ một s ố p h ấ n từ
đ ổ họa (như h in h vuông, h ìn h tròn , và
đường thẳng).
• Chỉ định nhiéu c ộ t (múltiple columns).
• K hóa các hướng dần.
• T ạo m ới, th ay th ế , định d ạn g , định vị
các p h ần tử văn bản và đồ họa.
• T ạo chữ hoa thả th ấp đ ể trang trí
(drop cap).
• G ắn đ ộ đậm sắc c h o văn bản.
• Chì định lề treo (hanging indent).
• T ạo các chỉ d ẫn thước.
• Vẽ ă iờ n q tròn, hình chừ nhật, đuởng thẳng.
• C ăn ch ỉn h th ứ tự n g ăn x ế p (stack) của
các p h ần tử trê n trang.
• S ắ p x ếp k h o ản g cách giữa các chữ.
• Sử dụng tùy ch ọ n S n a p to Guides.
• In flyer trên m áy in laser.
Khôi phục các thiết lập mặc định
Trước khi khởi động PageM aker h ã y xóa file
ưu tiên của PageM aker 6 .5 để đảm bảo mọi
thiết lập đều trở về các giá trị mặc định của nó.
1.
C họn
PageM aker 6.5.
File>Exit
nếu
đang
chạy
BÀ11 F ly e r
6
2 . Tùy thuộc vào hệ thống của bạn, tìm
kiếm file ưu tiồn của PageM aker trong vị trí sau:
đ ẹ p củng n h ư đ áp ứng m ềm dẻo, linh động
ch o tất cả các n h u cáu h iển th ị ở mọi kích cờ
T rong W indow s:
và mọi p hư ơ ng tiện.
P M 6 5 \rs rc \u s e n g ls h \P M 6 5 .c n f
Chú ý: Nếu Windows dược d ặ t ở c h ế d ộ ổn phá n
m ỏ r ộ n g c ủ a file th ì file ƯU tiê n c ũ n g s ẽ d ư ợ c h iể n
th ị ở d ọ n g k h ô n g c ó d u ô i , c n f
T rên M acintosh: System Folder:
P references: A dobe P ag eM ak er 6 .5 p Prefs.
3 . Rê file Ưu tiên tớ i Recycle Bin (trong
Windows) h o ặc T rash (trẽn M acintosh).
Những thiết lập Ưu tiên của P ageM aker
được trả vể giá trị m ặc định.
Đ ể lưu giữ những th iết lậ p ưu tiên
do bạn đặt ra, h ã y rê file ưu tiên tới
th ư m ục khác. Khi b ạn m u ố n khôi p hục lại
các thiết iập này, rê file trở lại th ư m ục cQ
của nó và n h ấn n ú t Yes khi được h ổ i có ghi
đ è lên file đã có hay không.
Khởi động PageMaker
Sau khi kiểm tra chác chắn rằng các font
chữ đủng đã được cài trên máy tính, h ả y khời
động ứng dụng PageM aker.
1.
Ngoài những font ch ữ th ư ờ n g s ử dụng,
đ ảm bảo rằng những fo n t sau cũng được cài
trên m áy tính của bạn : M inion Display,
M inion D isplay Italic, M yriaM M _215 LT 6 0 0
NO, và M yriaM M _700 BD 6 0 0 N O (từ họ
ch ữ chủ đa nhiệm Myriad).
Chỉ vớỉ Windows: Do c ớ c h quán lý fo n t củơ
Windows, Minion Display Italic không dược liệ t kê
Chú
ý : Serifs là những n é ỉ n h ò ở trẽn và dưới chữ
c à i. C ó c kiểu ch ủ không c ó serifs dược g ọ i chung
là sons (không c ó ) serifs.
2 . Tùy thuộc vào h ệ đ iểu h àn h , khởi
động P ageM aker n h ư sau:
* Trong
Windows,
chọn Start>
Program >
A dobe>
c3
Adobe PageM aker 6.5
m
Adobe Table 3.0
PageM âkef 6.5 R eadme
Qua/kXPress Converter Readme
QuaíkXPress Converter
i l Register PageM aker s.5
Adobe
v ã Uránstall PageMaker 6.5
PageM aker
6 .5
(menu
của bạn có th ể khác tùy th e o sự cài đặt máy
tính).
* T rên Macintosh,
m ờ th ư mục Adobe®
PageM aker® 6 .5 và
A d o b e ® P a g e M a k e r® 6.5
n hấn đúp vào biểu
tượng Adobe PageM aker 6.5 .
Khi được n ạp , P ag eM ak er h iển thị m enu
và h ộ p công cụ.
Mở m ột ấn bản đã có
Việc m ở p h iên b ản cưối của ấn bần và
từng bước th e o các hư ớng d ẫn sẽ giúp bạn
q uen với PageM aker.
1.
C h ọ n File> O p en . T ro n g h ộ p thoại
O p e n Publication định vị và n h ấ n đ úp vào
file 0 1 F in a l.p 6 5 tro n g th ư m ụ c O lP roject.
ừong c ó c b à n g chọn fo n t c ủ o c ó c ú n g dụn g
Khi đó P ageM aker m ờ p h iên bản cuối
Windows. D ể sủ dụn g fo n t Minion Display Italic,
của ấn b ản m à b ạn sẽ tạ o ra, cù n g với thước
b ọ n p h ả i g á n kiểu ch ữ nghiêng ch o font'M inion
dọc và thước ngang nằm ở đ ỉn h và lề trái của
Display.
cửa sổ ấn bần.
Được tạ o ra ch ủ yếu ch o văn b ản , h ọ chữ
M inion bao gồm các kiểu ch ữ đậm , kiểu
display, và ch ữ sw ash, các bọ kí h iệ u chuyên
m ôn và đầy đủ các kiểu tran g trí. M yriad là
m ột bộ ch ử chủ đ a nh iệm . C h ú n g được thiết
k ế kiểu sans serif. Myriad tạ o ra m ặt văn bản
Tự HỌC ADOBE PAGEMAKER 6.5 THÒNG QUA HỈNH ẢNH
7
H ộp c ô n g c ụ . H iển thị các công cụ bạn
có th ể sử dụng đ ế vẽ, n h ậ p và soạn th ả o văn
bản, ch ọ n và rê các đối tượng trên trang,
dịch chuyển, p h ó n g to , th u n h ỏ trang. Đ ể
c h ọ n công cụ n ào , bạn chỉ c ần n h ấn chuột
vào cô n g cụ đ ó. H ộ p công cụ xu ất h iện ờ
góc trên trái của cửa sổ ấn bần.
12 ----3 4
5 6—
r * —.
* T -8
\ 1□ EJ
o — 11
o
^1
2 . N ếu cửa sổ ấ n bản chưa p h ủ kín m àn
h ìn h , n h ấ n nút M axim ize ở góc trẽn ph ải của
th a n h tiêu đề đ ẻ m ờ rộ n g cửa sổ.
1. Con tró;
2. Quay;
3. Đường;
4. H ìn h chữ nhài;
5 . H in h eỉip;
ổ. Đa giác;
7. H ìn h bàn tay;
8. V ăn bán;
9. Xén;
10. Đường cưỡng bức;
11. Các công cụ khung;
12. T h u phóng
B ả n g đ iều k h iển . Cho phép tạo rạ
n h ữ ng th ay đổi tỉ mỉ, ch ín h xác ch o văn bản
và hình ả n h đồ h ọ a m à không phải chọn
cô n g cụ hay ch ọ n lệnh trê n m enu. B ảng điểu
k h iển nằm ờ p h ần dưới của cửa sổ ấn bản và
th a y đổi c h ế độ tùy th e o đối tượng được
ch ọ n h iện thời.
T r a n g (Page). Đ ịnh rõ vùng in ra của ấn
Macintosh
Windows
T rong cửở sổ ấn bản, chú ý các yếu tố sau:
1
2
U
p I * Ịí »
3
p —
U «
1jw
4
.
5
i i ....Ị.....
t*— ■ V— 1
»»_
'i r ĩ ề
H om e
•»*
ma
- ~
T
- T
■ -
□□
BO *
r - T —
?
—
\
?IIP
/
= = = S = ¿ £ T
yi
x(Lí_ ĩ C
1
•
ỄT
11
10
I. Ô đ á n h d ấ u đ iểm kh ô n g 2. Hộp công cụ; 3. Thước
ngang; 4. M ộ t tra n g ; 5. Cửa sô ấ n bản; 6. B áng chọn
các k iể u và m àu; 7. V ừ ng dán; 8. Các th a n h cuộn;
9. B ả n g đ iều khiển; lồ . Các biêu tượng trang;
II. Thước doc.
b ản . Mỗi khi tạ o m ộ t ấ n bản mới, bạn phải
chỉ rõ kích cở của tran g . Chỉ có văn bản và
đồ h ọ a trê n tra n g mới được in ra.
V ù n g d á n (Pasteboard) - Cung cấp m ột
khô n g gian làm việc b ên ngoài tra n g đ ể bạn
c ó th ể lưu trữ, th a o tác với các p h ần tử trước
khi định vị ch ú n g lên tran g . T h u ật n g ữ vùng
d án , cũng n h ư n h iểu th u ật ngữ tro n g tài liệu
này, xuất p h á t từ cô n g việc in ấn truyền
th ố n g , tro n g đó những người trìn h bày trang
tậ p h ợ p văn b ản và hình ả n h đồ h ọ a lên trên
m ộ t tấm b ản g . K hông gian p h ụ trên vùng
này dùng làm vùng làm việc ch o các p h ản tử
ch ư a được đ ặt vào trang.
B ả n g c h ọ n cá c k iểu v à m àu: H iển thị
các m àu và kiểu đ ã được định nghĩa trước
c h o đ o ạn văn b ản . P ageM aker cũng có các
b ản g ch ọ n ch o các lớp, các tra n g chủ và siêu
liên kết (hyperlink). Đ ể tiết kiệm không gian
m àn h ình, P ag eM ak er ch o p h é p n h ó m các
b ản g thường xuyên được sử dụng lại với
BẢI 1 F ly e r
8
nhau, h o ặc b ạn có th ể rê m ộ t bảng ra khỏi
nhóm n ếu m uốn hiển th ị riêng nó. Đ ể kích
hoạt m ột bản g , n h ấ n n h ã n tương ứng (tab).
Mỗi bảng có: m ộ t m en u , nút M aximize đ ế
m ở rộ n g h o ặc làm tối thiểu b ản g , và các n ú t
để tạ o mới h ay x ó a bỏ m ộ t kiểu, m ột m àu,
m ột lớp,...
1
Ị S t y le s \
1. N h ã n của bảng
(Palette tab);
2. N ứ t M axim ize;
3 . M enu của bans;
4. N ú t xóa;
5. N ú t tạo mới.
2
Cotor* \
ỊH
3
B có y t e x t
C a p tio n
.............. z
...............l j p
X
R
-
4
5
C á c b iểu tư ợng t r a n g (Page Icon) Chì
ra tran g hiện thời (trong trường h ợ p này là
tran g 1). P ageM aker h iển thị m ột biểu tượng
ch o mỗi tran g tro n g ấn b ản . Đ ể xem m ộ t
tran g , bạn n h ấ n vào biểu tượng của tra n g
đó. C ác biểu tượng tran g L và R h iển thị các
tran g ch ủ b ên trái và b ẽn phải.
Thay đổi khung hiển thị của m ột ấn bản
P ageM aker m ờ m ộ t ấn bản th e o khung
hiển thị đ ã được chọn từ lần lưu trước. Ấn bản
này được lưu lại với khung h iển th ị Fit in
W indow (vừa lọt cửa sổ).
Chú ý; Khỉ kích c ò củo trong n à y dược gíỏm vừa dù
chúa trong m àn hĩnh 13-inch (hoặc nhỏ hơn), vỡn
bán cỡ ỈO-point dược hiển thị như nhũng ỉhonh
3 . N hấn vào các m ũi tê n cuốn hoặc rê
các th a n h cu ố n ờ b ê n p h ải và dưới đáy cùa
m àn hình ấn bản đ ế c u ộ n tran g .
B ạn sỗ thấy rất d ễ dàng khi sử dụng phương
pháp sau đ ể cuộn tran g tro n g ấn bần.
4 . G iữ phím Alt (W indows) h oặc phím
O ption (M acintosh), đ ịn h vị con trỏ trên
tra n g h o ặ c trê n vùng d á n , giữ nút ch u ộ t ch o
đ ến khi co n trồ biến th à n h h ìn h bàn tay và rẽ
ch u ộ t th e o hướng b ất kỳ đ ể cu ộ n khung hiển
thị của trang.
5 . N hấn cô n g cụ th u p h ó n g (0») tro n g h ộ p
công cụ. C o n trồ biến d ạn g th à n h hình kính
lúp. C ông cụ th u p h ó n g c h o p h é p b ạn dễ
d àng p h ó n g to h o ặ c th u n h ổ khung hiển thị
của p h ần đ ã ch ọ n trẻ n tra n g . Với công cụ
này, bạn có th ế p h ó n g to khu n g h iển thị của
m ộ t p h ần xác định trê n tra n g b ằng cách
n h ấn h o ặc rê ch u ộ t tro n g vùng được chọn.
6 . Với cô n g cụ th u p h ó n g đã ch ọ n , giữ
phím
C trl
(W indows)
h o ặc
O ptĩon
(M acintosh), dấu c ộ n g (+) trê n có n g cụ th u
p h ó n g th ay đổi th à n h d ấ u trừ (-).
7 . N hấn vào tran g đ ể th u n h ỏ khung hiến
thị của trang.
8 . V ẳn với công cụ th u phó n g được chọn,
rê chuột trên p hần bất kỳ của trang. Đ ể ý cách
PageM aker hiển thị m ộ t hình chữ nhật được
xác định bời các đường th ắn g đứt đoạn trong
khi rê công cụ. Khi n h ả nút chuột, phần được
chọn của trang sẽ lấp đắy cứa sổ ấn bản.
m àu xám (m ột hiệu úng duợc g ọ i là greeting). Theo
m ặ c đnh, PageMaker hiển thị vón bàn 9-pixeỉ h o ặ c
n h ỏ h ơ n n h ư c ó c v ở n b à n g re e tin g .
Home!
#
1 . C h ọ n V iew > A tual Size.
K hung hiển thị của ấ n b ản này được
p h ó n g to n h ư kích cờ th ậ t của nó (kích c ỡ
khi in ra), c h o p h é p d ễ d àng đọc được vãn
b ản trê n đó.
2 . Đ ể thay đổi giữa các khung hiển thị Fit
in W indow và Actual Size (kích cỡ thụt), n h ấn
vào vùng trang (sử dụng nút chuột phải trong
Windows) đồng thời giữ phím Ctrl (trong
Windows) h oặc các phím C om m and và O ption
(trên Macintosh). Đưa ấn bản trờ lại khung hiền
thị Actual Size.
......................
V™flm-m-.1 *
ĩM » ;,
'ỉìtmề'
» I— I i
■_
*-*
— -*■—. -*
——r—“ - * • *»k— . ----- r *
~
****** 'ậ*
I J . « . - Z m , n i, u —
. .1 .*
■»< — »
ị IM W tS fc
ÍIH !
.M .v —
—•*"»•-»—* »«.
* - * ■»
— 1—
9
Tự HỌC ADOBE PAGEMAKER 6.5 THÕNG QUA HÌNH ẢNH
9.
N hấn đ ú p vào cô n g cụ th u p h ó n g trên
h ộp công cụ đ ể ch u y ẻn vé khung hiến thị
A ctual Size. T ư ơng tự, b ạn có th ể chuyển
sang khung h iể n thị Fit in W indow b ằng cách
giữ p hím Alt (trong W indows) hay phím
O p tio n (trồn M acintosh) và n h ấn đ ú p vào
công cụ thu p h ó n g trê n h ộ p cô n g cụ.
<•*<
M «rifling
N o r r r .il
S w M .M d 1
Subhead ĩ
TÖ
Làm việc với hộp công cụ và các
bảng chọn
Maximize
Minimize
Khi làm việc, b ạn có th ể thấy h ộ p cô n g
3 . N hấn nút M aximize tro n g cửa sổ bảng
c h ọ n lẳn nữa đ ể đưa b ảng ch ọ n về kích cỡ
cụ và bảng c h ọ n ch e lấp m ất những p h ẳn
bạn m uốn xem , n h ấ t là khi chỉ có m ộ t m àn
hình nh ổ . P ag eM ak er cung c ấ p m ộ t số tùy
lớn nh ất. N ếu m uổn các bảng chọn vẫn sử
dụng được (nhưng không cò n thấy trẽn m àn
chọn đ ể làm tối th iểu kích cỡ của h ộ p cô n g
cụ và các bảng c h ọ n , tro n g khi chúng vẫn
đang ờ trạng thái sử d ụ n g được. Bạn có th ể
di chuyến h ộ p c ô n g cụ h o ặ c các b ảng ch ọ n ,
có th ể tối th iểu b ần g c h ọ n sao ch o chỉ thấy
th a n h tiêu đề và các n h ã n , tạm ẩn tấ t cả các
bảng ch ọ n m ộ t lúc h o ặ c ẩ n riồng từng n h ó m
bảng chọn.
Q u a những bài n ày , b ạ n có th ế tự d o di
chuyển hoặc ẩ n h ộ p c ô n g cụ và các b ảng
ch ọ n khi c ần thiết.
4 . R ê cửa sổ b ảng ch ọ n các kiếu và màu
ch o đ ến khi m é p dưới của nỏ dóng th ẳn g với
m é p dưới của cửa sổ ấ n bản. N hấn nút
M aximize tro n g
cửa
sổ
bảng chọn.
P ageM aker sỗ th u b ảng c h ọ n về kích c ỡ nhỏ
n h ất và tự động đ ặt nó ở đáy m àn hình.
T h ô n g thư ờng, khi bạn Minimize (tối thiểu)
m ột b ảng c h ọ n thì th a n h tiêu để vẵn không
th ay đổi.
1.
Đ ịnh vị con
trỏ trên th an h tiêu
{N o s t y l e )
để của cửa sô
bảng chọn các
kiểu (Styles) và m àu (Colors), giử nút chuột và
B ody »«xt
rê bảng chọn tới m é p ph ải của cửa sổ ấn bản.
B ạn có th ể rê h ộ p c ô n g cụ h o ặc m ột
bảng chọn n à o đ ó tới m ộ t nơi bất kỳ tro n g
cửa sổ ấ n b ản . T h ậ m ch í b ạn có th ể đ ể m ột
p h ẳ n của bảng h o ặ c h ộ p cô n g cụ nằm bên
ngoài cửa sổ ấ n bần.
B ây giờ h à y x ẹm m ộ t bản g ch ọ n có th ể
n h ỏ đ ến mức n à o đ ể v ẫn n h ìn th ấy được.
2.
h ìn h làm việc), b ạn có th ể di chuyển chúng
xuống đáy m àn h ình. H ã y th ử th ao tác này
vể sau.
N hấn n ú t M axim ize tro n g cửa sổ b ảng
c h ọ n các kiểu và m à u c h o đ ến khi cử a sổ
b ảng chọn ch u y ển sa n g kích cờ n h ỏ n h ất của
nó (chì hiện th a n h tiêu đ ể và các n h ã n).
5 . N hấn n ú t M aximize tro n g cửa sổ bảng
ch ọ n lần nữa đ ể đưa n ó vể kích cỡ lớn nhất.
N ếu m uốn nhìn tran g trên cả m àn hỉnh, bạn
có th ể tạm th ờ i ẩ n tấ t cả các b ảng ch ọ n và
h ộ p công cụ.
6 - N hấn phím T ab.
H ộ p công cụ, b ảng điểu khiến, b ảng chọn
các kiếu và m àu sẽ b iến m ất.
Chú ý. c â n thận khi d ũ n g phím tá t (shortcut) này
trong trường hợp c ô n g c ụ vớn bòn (text tool)
được chọn. N ểu b ọ n ch ọn m ộ t khối vởn bàn
b à n g c ô n g c ụ vàn bỏn, việc nhốn phím Tab sê
tha y khối vón b ỏ n n ò y b à n g kí tự Tob. Nếu bọn
ơ o n g c ó d iể m c h è n tr o n g v ở n b à n , v iệ c n h ố n
phím Job sẻ chèn m ộ t kĩ ỉụ ta b vào d ò n g .
7.
N hấn phím T ab lần nữa đ ể hiển thị
h ộ p công cụ và các b ản g chọn.
Cuối cù n g , b ạn có th ể ẩ n /h iệ n h ộ p công
10
BÀ11 F ly e r
cụ, bảng điểu khiển và các b ầng c h ọ n khác
bằng cách sử dụng các tùy ch ộ n ẩn h ay hiện
trên m en u W indow. N hững tùy c h ọ n này
thay đổi giữa h iện và ẩ n tùy th e o h ộ p công
cụ h o ặc bảng chọn đan g được h iển th ị hay
không. N ếu các b ảng ch ọ n đ ã được n h ó m lại
với n h au thì tùy th e o b ảng ch ọ n có đang
h o ạt đ ộ n g hay không.
T h eo m ặc định, điểm khô n g của ấn bản được
định vị ở góc trên b ên trái của tran g . Đ ế dễ
d àng đo k h o ản g cách từ c á c vùng xác định
trê n tran g , bạn có th ể di ch u y ển điểm không
tới m ộ t vị trí bất kì.
1 . K hông n h ấ n ch u ộ t trồn ấn b ần , di
chuyển co n trổ tới góc trê n bên trái của
được nhóm lại với n h au n ên P ageM aker ẩn
tran g . Đ ể ý xem các điểm 0 trên thư ớc dọc
và n g an g được dóng với vị trí này n h ư th ế
n ào . Nếu c ằn , n h ấn ch u ộ t vào các thanh
cuộn dọc m é p ph ải và đáy c ủ a cửa sổ ấ n bản
cả hai bảng.
đ ể xem góc trái trẽn của tran g .
8 . C h ọ n W indow > H ide Colors.
Vì bảng ch ọ n m àu và bầng ch ọ n kiểu đà
9 . C h ọ n W indow > S h o w Styles đ ế hiện
lại các bảng chọ n .
C hú ý là cả hai bảng đểu hiện ra nhưng bây
giờ bảng chọn kiểu đang là bảng ho ạt động.
2 . Với công cụ co n trổ được ch ọ n , định vị
co n trỏ đ ến p h ằ n giao của hai thước ờ góc
trái trên cùa cứa sổ ấn b ần {trẻn ô đ án h dấu
đ iểm khô n g được chỉ ra tro n g hình dưới đây),
và giữ n ú t chuột.
1 0 . N hấn n h ã n của bẵng ch ọ n m àu đ ể kích
ho ạt nó (hoặc chọn W indow>Show Colors).
,3
H om e
Sử dụng các thước do
C ác thước đo nằm dọc trẽn đỉnh v à m ép
trái của cửa sổ ấn bản có th ể giúp b ạn định
vị các p h ầ n tử văn bần và đồ h ọ a trê n trang.
1 . N hấn vào công cụ co n trồ (k) trê n h ộ p
công cụ để ch ọ n nó.
2 . K hông cần n h ấn tro n g ấ n b ầ n , di
chuyển con trỏ tro n g cứa sổ ấn b ần , chú ý
tín hiệu vạch kẻ chỉ trên thước dọc và ngang
ch o biết vị trí co n trồ. Đ ồ n g thời đ ể ý xem ,
khi k h ô n g có p h ần tử văn b ản hay đ ồ h ọ a
n ào được c h ọ n trên ấ n b ản của b ạn , bảng
I
•Õ
3-
V ẫn giữ nút ch u ộ t, rẽ điểm không
x u ống dưới và sang phải c h o đ ến khi vạch
chỉ d ẫn n g an g và dọc d ó n g th ẳn g với m ép
trên trái của ch ữ cái H tro n g chuỗi văn bản
h iẻn thị H om e R ev iew và n h ả nút chuột.
C ác thước dọc và n g an g ch o biết vị trí
m ới của điểm không.
điểu khiển hiển thị vị trí th e o chiều n g an g và
chiều dọc c ủ a điểm c h è n q u a tọ a độ X và Y
n hư t h ế n ào.
Chú thích; Ví inch là dơn vị d o lường dược thiết
lậ p c h o ân b à n náy, nên b à n g diêu khiển , c á c
thưôc d ọ c và thuớc n g o n g d ể u hiển thị theo dơn
vị inch .
Định vị điểm không
Đ iểm trên tra n g của b ạn (hoặc vùng dán)
được dóng th ẳ n g với điểm không của cả
thước dọc và ngang được gọi là điểm không.
4.
N hấn đ ú p vào dây tó c c h éo (crosshair)
của điểm khô n g đ ề khôi p h ụ c điểm không VG
vị trí m ặc định ờ góc trên trá i của tran g .
T h iết lập thước đo
B ạn có th ể ấn định c á c thước dọc và
ngang th e o h ệ th ố n g đo lường m à b ạn thích.
Nói chung, n ê n ch ọ n h ệ th ố n g đo lường
trước khi bạn lắp ráp m ộ t ấ n bản.
11
T ự HỌC ADOBE PAGEMAKER 6.5 THỎNG QUA HỈNH ẢNH
1 . C h ọ n File> P referen ce s> G eneral.
H ộ p th o ạ i P re fe re n c e s ch o p h é p bạn tùy
biến m ôi trường làm việc của PageM aker.
N ếu m ộ t ấn bản đ a n g mở, những tùy ch ọ n
m à b ạn thiết lập tro n g h ộ p th o ại P referen ces
sỗ c h í á p dụng c h o ấ n bần đó. Nếu k h ông có
ấn b ản n à o đang m ở, những tùy c h ọ n này sỗ
á p dụng ch o tấ t cả các ắ n b ản được tạ o ra
sau đó.
Đ ế ỷ xem đơn vị inch được lựa c h ọ n cho
các tùy ch ọ n M easu rem en ts In và Vertical
Ruler n h ư th ế n à o . P ag eM ak er ch o p h é p bạn
ân định thước d ọ c v à ngang th e o c á c đơn vị
đo lường khác n h au .
2 . C h ọ n P icas ch o tùy ch ọ n Vertical
phục h ệ th ố n g đo lường b an đầu.
Đôi khi bạn m uốn ẩn các thước đo sao
ch o có th êm khoảng trố n g trên m àn hình để
xem ấn bản của m ình.
4 . C họn V iew> H ide Rulers đ ể ẩn các
thước đo.
5 . C h ọ n View> S h o w Rulers đ ể h iện lại
các thước đo.
Hiến thị các chỉ dẫn
C á c chỉ d ẫn khô n g in ra được, giúp ta có
th ể dể d àn g lắp rá p m ộ t ấn bản.
1.
C h ọ n V iew > S how G uides đ ể hiển thị
tấ t cầ các chỉ dẫn khô n g in ra được dùng cho
việc tạ o ấn bản này.
R uler và n h ấ n OK.
Lưu ý các đường kẻ ngang, dọc m àu xanh
Preference*
ị Inches
V eíücaJ lyler. lịPicas
L ạ y o u problems:
r
zi
■zJ
OK
lá m ạ nằm ở các vị trí k h ác n h au trên tra n g -
C ancd
Những chỉ dẳn thước (ruler guide) này được
sử dụng đ ể định vị văn b ần và các hình ản h
S h o w |o o sd /tig h t fcnes
p S h o w " k e e p * " violations
đ ồ h ọ a trên tra n g được ch ín h xác. T rên trang
M ao ỉoni*...
Gfdphics tfapiay: c g r a y out
^Standard
C M S tetup..
C ác đường th ẳ n g nằm n g an g m àu hồng à
ü ¡flh le s o iiio n
C o n tid paleUe
s ỏ v e opỉiom í ? F $ st«
c Smalej
H oiizortal nudge: ịo.oi
ỵ e ílic a l nudge: Ịõ p ĩ
[p ic ã s
có th ể có đến 1 2 0 chỉ d ẫn thước ngang, dọc.
G ũ d e t:
1 p Uío"Siwfito"condíôinlí
c £ ,o rí
pflöck
đỉnh và đáy của các cộ t là các chí d ẫn lể trên
và lề dưới. C ác đường th ẳn g kẻ dọc m àu
x an h đậm h ơ n ch o biết các cột. C ác chỉ dằn
cộ t giúp p h ân định vùng ch o văn bản tự
T hư ớ c n gang p h ả n án h đơn vị đo (Inch)
được c h ọ n ch o tùy c h ọ n M easurem ents In.
T hước dọc ch o b iết p ica là đ ơ n vị đ o.
Chú ý: Pica x u á t p h ớ t tú m ộ t thu ậ t n g ữ cổ. M ột
p ic a là dơn vị do c h o kiểu ch ừ (xáp x ỉ b à n g ỉ/ó
inch = 0,42cm), dư ợ c c h io thành 12 p o in t (mỗi
p o in t b à n g 0,0130 (tú c 1/72 inch= 0.035cm).
động đưa vào.
Chú ý: C ó c c h ỉ d â n c ộ t
tr ù n g vói c ó c ch ì d â n lể
p h ổ i vờ trờ.
3 a
o
ọ
CQ O
O
C h ú ý là các p h ầ n tử văn b ản và đồ họa
fco -g
vằn giữ nguyên vị trí trên tran g . M ặc dù bạn
s e
thường xuyên làm việc với m ột đ ơ n vị đo
trong su ố t ấn b ản , b ạn vẫn thấy có th ể thay
đổi san g đơn vị đ o khác b ất cứ lúc n ào , mà
không làm thay đổi vị trí của các p h ầ n tử.
3.
P hím tắ t (shortcut) đ ể m ở h ộ p thoại
P re fe re n c e là, n h ấ n Ợúp vào cô n g cụ co n trồ
tro n g h ộ p công cụ . Đối với tùy c h ọ n Vertical
Ruler, ch ọ n In ch es, và n h ấn OK đ ể khôi
1 1 1
'8 'j
'■§ i
"°
I
3 ẻ lI
ü
’S
«8
3
«
J^ ^ "Ö
‘O
BÀ11 F ly e r
12
2.
Nếu bạn vừa thay đổi file 01 Final.p 6 5 ,
chọn File> Revert, và khi được nhắc, n hấn nút
OK đ ể khôi phục lại phiồn bản gốc của file.
Oocumen»Setup
PộỌCìce: ILeiter
Dịnerôons: [95 XỊĩĩ
rw '
3
inches
C a - .c d
N u m b eis.
Oiicntaliorv F ị t *
Chuẩn bị in flyer
T ốt h ơ n h ết, b ạn n ẻ n tậ p h ợ p tấ t cả các
yẻu cầu in trước khi bắt đ ẳu thực hiện . Flyer
này (gồm hình ản h TIFF cf d ạn g các th an g đ ộ
xám được quét ờ c h ế độ 1 0 0 dpi) được th iết
k ế đ ể in trên m áy in laser đ ể b àn 3 0 0 dpi,
n ên có th ể in tố t trê n nhiều loại m áy in (cả
P ostS cript và non-P ostS cript).
P h ần lớn m áy in khô n g in ra sát m é p
tran g . B ạn cần ấn định vùng cực đại có th ể
in ra ch o m áy in đ ể p h ù h ợ p với thiết kế.
N ếu tài liệu đi kèm với m áy in của b ạn khô n g
cung cắp kích cỡ cực đại của vùng có th ể in
ra, bạn có th ể tự xác định được. Đ ể làm được
điểu đó, bạn vẽ m ộ t h ìn h h ộ p được tô b ó n g
trên ấn
tran g và
ch o b ạn
vùng m ỏ
bản sao ch o n ó p h ủ kín to à n b ộ
in tran g này. T ran g được in ra sỗ
biết vùng được in, còn được gọi là
tả được (im ageable area).
Lắp ráp một flyer hai cột
Sau khi tạ o m ộ t ấn bản mới, h ã y n h ậ p và
định dạng văn bản cù n g các hình ả n h đồ h ọ a
đ ể lắp rá p m ột flyer hai cột.
Có th ể sử dụng ấ n bần 0 1 F in a l.p 6 5 đ ể
tham khảo khi lắp rá p flyer.
Tạo m ột ấn bản mới
S au khi ấn định các tùy ch ọ n tro n g h ộ p
thoại D ocum ent S etu p , h ã y đ ặt tê n và lưu ấ n
b ần lên đĩa.
1 . C h ọ n F i l o New.
H ộp thoại D ocum ent Setup nhắc bạn thiết
đặt m ột số thông số xác định cho flyer.
2 . Trong h ộ p thoại Document Setup, nhấn
r
) d ¡de
Options: r ßoubte-sided r
ĩ~r RestỐIt pagenurÍÂiing
N um b«
(ẢB d ọ e ì;
Ịì
S tã í t p a g e
8: |ĩ
M » g iro
Left: Í 7 5
in c h e s
ß ig h i: [ 0 7 5
in c h e s
T fip ( 0 7 5
nches
ÊoUom . | û 7 5
nches
Tôfflôt.ouipm/ewkiion:
C o m p o s e to peinte*:
[5ÕÕ
I
]*]
dpỉ
23
3 . T ro n g h ộ p th o ại D ocum ent S etup,
ch ọ n 3 0 0 ch o tùy ch ọ n T arg e t O utput
R esolution và riêng với W indow s, ph ải chọn
m áy in tương thích với m áy in của bạn cho
tùy ch ọ n C o m p o se to P rin te r (hoặc c h ọ n H P
L aserJet 5Si n ếu b ạn khô n g có m áy in 3 0 0
dpi). S au đ ó n h ấn n ú t OK.
T h e o m ặc định, mỏi ấn b ản đ ểu có ít nhắt
m ộ t cộ t trải tro n g vùng giừa các chí dẫn lề
trái và ph ải. Vì thồ', các chỉ d ằn cộ t dọc màu
x an h đậm trùng lên các chí d ẫn lề phải và
trái m àu hồng.
4 . Với công cụ co n trỏ đ ã ch ọ n , định vị
co n trố trê n chỉ d ẫn cộ t dọc m àu x an h đậm ,
giữ nút c h u ộ t ch o đ ến khi co n trỏ b iến th àn h
hình mũi tê n hai đ ầu và rê chỉ d ẫn cộ t sang
ph ầi h o ặc trái. Khi n h ả nút ch u ộ t, bạn có thể
th ấy chỉ d ẳn lề m àu h ồ n g n ằm sau chỉ dẳn
cột.
PageMaker
ch o p h ép
điều chỉnh
độ
rộng
của
m ột
cộ t
tro n g
p h ạm
vi
nằm
giữa
các chí dẫn
lề trái và
phải.
vào Double-sided để hủy việc chọn nó và gõ .7 5
cho lề trái- Đ ảm bảo rằng các tủy chọn Right,
Top, Bottom đểu hiện giá trị 0 .7 5 (để xác đính lề
5.
Rê
chỉ dẫn cột
vể vị trí
rộng 0.7 5 inch bao quanh toàn trang).
b an
đầu,
ch ổ n g lẽn chỉ dẫn lể.
--------------------------------------------
13
Tự HỌC ADOBE PAGEMAKER 6.5 THÕNG QUA HÌNH ẢNH
Chú ý. Không g iố n g như nhiểu ứng d ụn g xừ lí ỉủ
khác, PageM aker c ó ih ể in vãn b à n và hình ỏrth
tlumb«of columns'. |2
d ó h ọ a n à m giữa c á c m ệ p trong và lể
6.
C h ọ n File> Save As, và tro n g h ộ p
th o ại S ave Publication, gõ File N am e là
0 1 W o r k .p 6 5 và đảm b ảo rằn g Publication
được c h ọ n cho trường Save As T ype (đối với
W indows) h o ặ c Save As (đối với M acintosh).
Tim kiếm và ch ọ n th ư m ục O lP ro ject rồi
n h ấ n n ú t Save.
Sm
P u b ü cA Ü o fti UnÜHed-Z
S ave in;
Olprojsc
OK 1
Caned
Spđcebetweencolumns. |o 25 • inchej
r Aĩ&ustlayout
Khi xác định hai h ay nhiều (đến 20) cột,
P ageM aker tự động tạ o ra các cộ t có cùng bể
rộ n g và p h ủ to à n bộ vùng nằm giữa các chí
dẫn lể trái và ph ải. K hoảng cách nằm dọc
giữa các cộ t được gọi là rã nh (gutter). Đ ể tạo
3 a l iä J ö jü iffij
các cột có b ề rộ n g khác n h au , b ạn có th ế rẽ
các chỉ d ẫn cộ t và tự điều chỉnh kích thước.
2 . C h ọ n công cụ con trổ , định vị con trồ
vào m ộ t chỉ dẫn cột n ào đó và rê nó sang
trái h o ặc sang phải.
F íe oame:
(o iln a )
S d v o d ĩiy p e :
ỊPublicòíion
S ave
z]
Carted
Cow
k ( • N o id d rtio n a lfile i
Files leQ täed f a lerrote printing
r
3 . C h ọ n Layout > C olum n G uides. Trong
h ộ p th o ại C olum n G uides, bạn sẽ th ấy mục
N um ber of C olum ns được đ ặt là C ustom , gõ
2 ch o N um ber of C olum ns đ ể khôi phục lại
hai cộ t có b ể rộ n g b ằng n hau và n h ấn OK.
Ra nh (g u tte r )
P ageM aker sẽ lưu ấ n b ần 0 1 W o rk .p 6 5 .
P h ấ n m ở rộ n g .p 6 5 là bắt buộc
tro n g P ageM aker ch o W indow s và sẽ
được tự đ ộ n g th ê m vào tê n file n ếu bạn
không gõ vào. P ageM aker trên m áy
M acintosh không yêu c ầu tê n file ph ải có
p h ầ n m ở rộng và cũng không tự đ ộ n g thêm
nó vào tê n file. Tuy n h iên , n ếu b ạn chuyển
các file sang m áy tính sử dụng W indows,
p h ần m ờ rộ n g này cho p h é p P ageM aker trên
W indow s n h ậ n b iết và m ờ file.
Xác định các c h ỉ dẫn cột
Với các lể 0 ,7 5 inch vừa được th iết lập
bằng cách sử dụng h ộ p th o ại D ocum ent
Setup, b ạn đã sẵn sàng đ ế th êm vào các chỉ
dẫn cộ t và các chỉ d ẫn thước. Với flyer này,
bạn sẻ chia th à n h hai cột.
1.
C h ọ n L ayout> C olum n G uides, và
trong h ộ p th o ại Colum n G uides, gõ s ố 2 cho
mục N um ber of C olum ns và gõ 0 - 2 5 ch o
S p ace b etw een C olum ns, rồi n h ấn OK.
4 . C h ọ n File> Save.
Khỏa các chỉ dẵn
Khi đ ã th iết lập x o n g lưới th iết k ế cuối
cùng, b ạn n ên kh ó a các chỉ d ẫn đ ể trán h vô
tình di ch u y ển các chỉ d ẫ n cột và thước.
1.
Thực h iện lệnh V iew> Lock G uides để
ch ọ n tùy ch ọ n này.
BÀI 1 F ly e r
14
2 . T h ử di chuyển các chỉ dẫn cột.
Chú ý. Nểu bọn m u ố n d i chuyển h o y xóo m ộ t c h ỉ
d â n (lể , c ộ t h o á c ỉh ư ớ c ) tr o n g k h í c ó c c h ỉ d à n
d à b ị khóa, ch ọn View> Lock Guides d é hủy bỏ
tùy chọn này. Sou khi ơ i chuyển h o y XÓQ m ộ t c h ỉ
dân, b ạ n nhớ khóa c ó c c h ỉ d â n lợi.
Chèn hình ảnh đổ họa
Sử dụng lệnh Place đ ể đưa m ộ t bức ả n h
vào flyer. P ageM aker ch o p h é p b ạn đưa vào,
liên kết và xuất ra các p h ầ n tử văn bần và đổ
h ọ a được lưu giữ tro n g m ộ t định d ạng thích
h ợ p với PageM aker.
Bức ảnh đặc biệt này được quét trên m áy
quét p h ẳn g (flatbed scanner) rồi được đưa vào
chương trình xử lí ản h A dobe P h o to sh o p đ ể
định kích cở ch o flyer và được lưu giữ dưới
dạng m ột ản h th an g độ xám TIFF với độ
p h ân giải 1 00 dpi.
1 . C họn File>Place. Tìm kiếm và m ò th ư
m ục 01 P roject, sau đó n h ấn đ ú p file
01A rtA .tif.
th a o tác với các đối tượng. B ạn có th ể di
chuyển hay th av uổi kích cở của các đối
tượng bằng cach gõ chính xác các giá trị vào
bằng điều khiển.
B ây giờ, bức an h đ ã được đặt vào ílyer,
bạn sẽ định vị nó ờ p h ần dưới bồn trái của
tra n g ; giảm kích cờ cúa nó và sau đó hủy bỏ
th a o tác th ay đổi kích cở.
3 . C họn công cụ co n trồ , n h ấn vào chính
giữa bức ản h và giữ n ú t ch u ộ t c h o đến khi
co n trồ biến th à n h hình đ ầu mủi tê n {►
>).
4 . V ẫn giữ nút chuột, rê bức ản h xuống
m ép dưới của trang.
PageM aker tự đ ộ n g cu ộ n tra n g khi con
trỏ ch ạm tới m é p cửa sổ ấn bản. N ếu bạn rê
ra ngoài cửa sổ ấn bản, P ageM aker sẻ ngừng
cuộn cửa sổ.
5 . v ẫ n giữ nút chuột, rẻ bức ả n h cho đến
khi m ép trái và m é p dưới của nó dóng thẳng
với các chí dẫn lể trái và lể dưới, sau đó nhả
nút chuột.
C o n trỏ biến d ạng th à n h biểu tượng hình
ản h được tải. H ã y định vị biểu tượng hình
ản h này vào góc trẽn trái của vị trí sẽ đ ặt n ó.
Đ ế hủy việc đưa vào khi biểu tượng
của hỉnh ản h (hoặc văn bằn) được tầi
đang hiển thị, h ã y n h ấn cô n g cụ trỏ trên h ộ p
công cụ.
2 . Với biểu tượng h ìn h ản h được tải (li),
nhấn vào m ột vị trí n ào đó trên tra n g đ ể đặt
bức ảnh.
P ageM aker định vị bức ả n h sao ch o góc
trên trái của nó được dóng th ẳ n g với vị trí
góc trẽn trái của biểu tượng hình ản h được
tải, ờ vị trí m à bạn n h ấn ch u ộ t đ é đặt ảnh.
T ám tay cầm hình vuông điều khiển hình
ản h đồ h ọ a nằm ồ’ các góc và m é p của bức
ản h cho bạn biết rằng ả n h đ ã được ch ọ n , và
ch o p h é p thay đổi kích cở của ản h (theo
chiểu ngang, chiểu dọc h o ặ c cả hai). Bảng
điểu khiển p h ản án h th u ộ c tính của p h ầ n tử
đổ h ọ a được ch ọ n và ch o b ạn cách khác d ể
S au khi đặt vărv b ản ờ cộ t 2 và căn chính
x ong, định vị lại bức ản h đ ể nó dóng thẳng
với p h ẩ n văn bản. C ò n bây giờ h ã y thay đổi
kích cờ của bức ảnh.
6.
Với cóng cụ co n trỏ đã ch ọ n , nhắn vào
m ộ t tro n g các tay cẩm điều khiển ờ góc và rê
về phía tâm bức ản h đ ể giảm kích cỡ.
15
T ự HỌC ADOBE PAGEMAKER 6.5 THÒNG QUA HÌNH ẢNH
1 0 . C h ọ n F ilo S a v e .
Chú ý; Việc chọn lệnh Sove sẽ hủy việc chọn ỉá t
c à c á c d ố i ỉuợng ỉrong á n b ò n .
Đưa văn bán vào cột 2
Bạn
có
th ể
c h èn
vào
ấn
bản
của
P ageM aker m ột khối văn bản được tạ o ra
tro n g các ứng dụng xử lí từ khác, các ứng
dụng này b ao gồm các bộ xử lí từ (như W ord
Perfect™ , M icrosoft W orks™ và Word™), các
fir"
h ệ so ạn th ả o văn b ản h o ặc b ảng biểu, các
file biểu k ế to á n tro n g Excel™, đinh dạng
tro n g Lotus 1-2-3™ , hay các ấn bản của
P ageM aker p h iên b ản khác n h ư 4.X, 5 .0 ,
6 .0 , h o ặc 6 .5 .
T h ậ m chí, b ạn có th ể th ay đổi kích c ỡ các
ả n h b itm ap tro n g PageM aker. B ạn sỗ đạt
được kết quả in ấn tố t n h ất n ếu các bức ản h
của b ạn đã được định kích cỡ ch ín h xác trước
khi đưa vào PageM aker.
1 . C h ọ n File>Place, tro n g h ộ p thoại
Place D ocum ent n h ấn đ ú p file 01T extA .doc
tro n g th ư m ục 01 Project-
7 . C h ọ n Edit>U ndo S tretch đ ể khôi phục
bức ả n h vể kích cỡ b an đầu.
2 . Đ ịnh vị biểư tượng văn bản được tải (ỈS)
vào cộ t 2 , dưới chỉ d ẫn lề trên . N hấn để đặt
văn bản (tránh n h ấn b ẽn ngoài cột).
Chú ý: PageM aker c h ỉ ch o p h é p b ọ n hủy bỏ
C on trồ biến th à n h biểu tượng văn bản
được tải.
(undo) m ộ t m ức c ủ o việc sủa chũo. Bát kì thao
tàc tiếp theo não, kể cở việc nhón chuột, củng
IZ
k h ô n g sủ dụn g lệnh Undo dược .
N ếu b ạn không th ể khôi p h ạc được bức
ả n h về kích cở b an đầu, h ã y sử dụng cô n g cụ
co n trồ đ ể ch ọ n bức ản h , n h ấ n phím D elete
rồi n h ậ p lại file 01A rtA .tif n h ư đ ã hư ớng dấn
ờ bước 1 và 2.
8 . Với công cụ con trỏ đã chọn, giữ phím
Shift và rê tay cầm điều khiển ở chính giữa
m ép trên của bức ản h về phía đầu trang.
T hông thường, khi bạn rê tay cầm điều
khiển ờ chính giũà m ép trên hoặc hai cạn h bên
thì PageM aker chỉ thay đổi kích cỡ th eo chiều
dọc (hoặc ngang). Tuy nhiên, việc thay đổi kích
cờ với việc giữ phím Shift sẽ giữ nguyên tỉ lệ
các chiều của bức ản h m à không phụ thuộc
vào tay cầm điểu khiển bạn sử dụng.
9 . C h ọ n E dit>U ndo S tretch đ ể khôi ph ụ c
bức ả n h vể kích cỡ b an đầu h o ặc đặt lại bức
ả n h (như hướng d ẫn ở bước 1 và bước 2).
V ăn bản sẽ tự động trả i th e o các cột
Chú ý: Nếu bọn nhốn bên ngoợ i c ộ t vởn b à n sẽ
không dược dưa vào c ộ t như m ong muốn. Trong
trường hợp này , chọn c ô n g cụ con trỏ , nhân vào
vỡn bàn dược d ặ t vào, nhán phím Delete và
nhậ p lại file 0 ỉ TextA.doc.
BÀI 1 F ly e r
16
Bóng cử a sổ (W inc/ouJShades) trải n g a n g
qua biên trê n và b iê n dưới củ a v ăn b ả n , ch o
biết văn b ản đã được c h ọ n n h ư m ộ t k h ố i văn
bằn. M ột khối v ăn b ả n (text block), cũ n g n h ư
m ột h ìn h ả n h đồ h ọ a , là m ộ t đối tư ợ n g m à
bạn có th ể di c h u y ể n , th a y đổi kích c ở và
hình d ạn g . N goài các v ò n g (loop) ờ c h ín h
đáy của bóng cửa sổ và rẽ lẽn đ ể giảm kích
c ỡ của khối văn bản.
giữa, khối văn b ản được c h ọ n cò n có c á c tay
cầm điểu khiển g ó c h ìn h vuô n g ở m ỗ i đầu
m út của b ó n g cửa sổ. Với c ô n g cụ co n tr ỏ đã
chọn, b ạn c ó th ể rê m ộ t ta y c ầ m đ iểu k h iển
góc đ ể điều ch ỉn h k ích c ỡ c ủ a khối văn b ả n .
Tay cầm đíéu k h iển rỗ n g của b ó n g cử a sổ
nằm ờ đỉnh khối văn b ản ch ỉ ra nơi b ắ t đầu
story (story). T ay c ầ m điều khiển rỗ n g của
bóng cửa s ổ ờ đáy khối văn b ả n chỉ ra nơi kết
thúc câu ch u y ện . Ỏ đây, story là văn b ă n được
P ageM aker x em n h ư m ộ t đ ơ n vị riên g lẻ
(single unit). M ột story có th ể là m ộ t c h ữ h o ặc
vài trăm tra n g văn b ần và có th ể ch ứ a tro n g
m ột khối v ăn bần đ ơ n (single te x t block) h o ặc
nhiều khối khác n h au .
1
2
Một hình tam giác m àu đỏ xuất hiện ở tay
cẳm điều khiển đáy của bóng củtầ sổ chí ra rằng
phẳn cuối của chuyện không được hiến thị.
4 . Đ ịnh vị co n trỏ ớ tay cầm điều khiến
đáy của bóng cửa sổ và rẽ xuống sao ch o
to à n bộ chuyện được h iến thị.
C h ú ỷ: Việc n h á n vào tam g iá c
màu
d ỏ sè tài
vởn bàn còn lợi, làm ch o co n trò dược hiển thị
duới d ọ n g biểu ỉuợ ng d ô h ọ a dược tài. N êu b ọ n
vô tình nhổn vào hỉnh tom g iá c, h ò y nhốn c ô n g
cụ con ừỏ trẽn h ộ p c ô n g c ụ d ể hủy b ỏ thơo tó c
này . Sou dó nhán lọi vào vởn b ò n d ể chọn khói
vón bàn.
Giống n h ư việc điều chỉnh chiều cao và
chiểu rộng của m ột p hần tử đồ họa, bạn cũng
có th ể thay đổi kích cỡ của m ột khối văn b ản
bằng cách rê tay cẳm điều khiển góc (nằm ở
đầu mút phải và trái của bóng cứa sổ).
5 . Với c ồ n g cụ co n trỏ đ ã ch ọ n , định vị
ĩ. Tay cẩ m đ iể u k h iể n góc (Corncr haỉiclỉc); 2. T ay
cẫm điều khicn đ ỉn h của bóìig cửa sô (Top
W indow shade handle); 3. T a y c ẩ m đ iề u k h iê n đáy
của bóng cửa s ổ (B ottom W indow shacle ha/idle).
3 . Đ ịnh vị c o n tr ỏ ở tay c ẩ m đ iểu k h iển
con trỏ ờ tay cầm điều khiển góc trái dưới
của khối văn b ản tro n g cột 2, giữ nút chuột
ch o đến khi con trỏ b iến th à n h mùi tẽn hai
đầu, rê ch u ộ t th e o hư ớng bất kỳ, rồi n h ả nút
ch u ộ t đ ế điều chính chiểu rộng và chiều cao
của khối vần bản.
T ự HỌC ADOBE PAGEMAKER 6.5 THÔNG QUA HỈNH ẢNH
PageM aker tự động trải lại văn bản nằm
trọ n trong khối văn bản. Tùy th e o kích thước
củ a khối văn bản, hình tam giác m àu đỏ
trong tay cầm điểu khiển đáy của bóng cửa
so có th ế c h o biết to à n bộ story không được
hiển thị.
6 . C h ọ n Edit>U ndo S tretch đ ể khôi phục
lại khối văn bản vể kích c ỡ ban đầu.
Nếu k h ô n g th ể khôi p hục được khối văn
bản về kích cỡ ban đầu, h ã y sử dụng công cụ
co n trỏ đ ể ch ọ n khối văn b ản , n h ấn phím
D elete, và lại đưạ file Q lT ex tA .d o c vào n h ư
hướng d ẫn ờ bước 1 và 2.
7 . C h ọ n F ilo S a v e .
Định dạng văn bản trong cột 2
Bằng c á c h sử dụng b ản g điểu khiển, bạn
sỗ đặt th u ộ c tính ch o kí tự tro n g văn b ản ờ
c ộ t 2 (như kích c ờ chữ, kiểu chữ, dán g chữ).
Chú ý: Dể tạ o , sủơ chữ a, h o ặ c dịrth d ọ n g vởn
b ò n ih ì c ô n g c ụ v ở n b à n p h ờ d ư ợ c c h ọ n .
1.
N h ấn vào công cụ văn b ản (T) tro n g
h ộ p công cụ để ch ọ n nó- C o n trỏ đổi th à n h
hình chữ I, và bảng điều khiển h iển thị các
tùy chọn vể đặc tính của kí tự, giúp ta truy
cặp n hanh tới p h ần lớn các tùy c h ọ n có sẵn
trồn các m enu.
17
bản đ ã ch ọ n . B ạn sẽ th a y đổi fo n t chữ , kích
cỡ p o in t, và k h o ản g c á c h d ò n g (leading).
K ích c ỡ p o in t củ a m ộ t fo n t c h ữ là chiểu
cao c ủ a fo n t tín h từ đ áy củ a p h ầ n đ u ô i chữ
dưới d ò n g k ẻ (n h ư c h ữ p) đ ế n đ ỉn h củ a đẩu
ch ữ (n h ư c h ữ h) c h ứ k h ô n g p h ải là c h iể u cao
của chữ . Ví dụ, m ộ t c h ữ th ư ờ n g "a" được đặt
với kiểu 1 2 -p o in t, k h ô n g c ó n g h ĩa là c ó chiểu
c a o là 1 2 p o in t.
K h o ả n g c á c h giữa c á c d ò n g là k h o ả n g
c á c h th e o c h iể u d ọ c giữa c á c d ò n g chữ.
C ú n g g iố n g n h ư kích c ỡ chữ , k h o ả n g cách
d ò n g đ ư ợ c tín h th e o đ ơ n vị p o in t. K h ác với
k ích c ỡ c h ữ th a y đ ổ i tù y th e o c á c chữ,
k h o ả n g c á c h d ò n g là m ộ t s ố đ o c h ín h xác.
K h o ả n g c á c h d ò n g 1 2 p o in t lu ô n c a o 12
p o in t. K h o ả n g c á c h n à y c ò n đ ư ợ c gọi là slug
h o ặ c le ad in g slug.
3T ro n g b ả n g đ iều k h iển , c h ọ n MyriaMM
2 1 5 LT 6 0 0 N O c h o m ụ c F o n t, g õ 1 0 cho
m ục Size và 1 7 c h o m ục L ead in g rồ i n h ấn
n ú t A pply.
1
K
1
r a
m
4
sử
cụ con ỉrố, hã y n h ấn đúp vào từ đó. Đ ể chọn
m ột đoan, nhấn ba lần vào đoạn đó bằng công
cụ con trồ.
dụng
b ản g
đ iều
kích cỡ ch ữ cho to àn bộ văn bản trong cột.
Bước sau đây sỗ hướng d ẳn cho bạn cách dễ
nhất để lựa chọn toản bộ càu chuyện.
2-
Với cô n g cụ văn b ản , n h ấn vào văn
b ản à c ộ t 2 để th iết lặ p m ột điểm ch èn
(insertion point) (là m ộ t th a n h đứng n h ấ p
nháy ở ch ỗ b ạn có th ể b ắt đằu gõ). C họn
Edit>Select AU.
Những đặc tính kí tự m à bạn ch ọ n tro n g
bảng điều khiển chỉ được á p dụng cho văn
B l H B B t T ÍĨO
F 1 m
ỉ9 1 l W
Ẹ ÌÕ T ia c k
M
E I 0 i J Ì b '7 5
I
« B lE Z J
3
2. M e n u pop -u p đ ê chọn phông; 2 M ụ c S ize (kích cở);
3. M ụ c L e a d in g (khoảng cách dòng); 4. N ú t A p p ly -
Bạn có th ể chọn m ột kí tự hoặc to àn bộ
khối văn b ản bằng cách rê công cụ văn bản
qua văn bản đích. Đ ể chọn m ộ t từ bằng công
Với flyer này, bạn cần thay đổi font chữ,
E fr* M > Q P 0 B P
lẳ p t g
2
Khi
khiển
đ ể định
d ạng
văn
b ản có
th ể
nhấn
ph ím
E n ter
(hoặc
R eturn)
đ ẻ á p d ụ n g đ ặc tín h th a y c h o việc n h ấ n nút
18
BÀI 1 F ly e r
A pply. Tuy nhiên, n ếu b ảng điều khiển chưa
được kích h o ạt, thì việc n h ấ n E nter h o ặc
ĩ
R eturn sẽ th a y thố' đ o ạn văn b ản được ch ọ n
b ằng kí tự xuống đầu dòng dưới.
4 . C h ọ n File > Save.
Tạo chữ hoa th ụ t thấp
M ột ch ữ h o a th ả th ấ p (drop cap) là ch ữ
cái khời đ ầu lớn, nằm trê n hai h ay n h iều
d ò n g văn bản.
1 . C h ọ n công cụ th u p h ó n g (^ ) tro n g
h ộ p cô n g cụ và rồ qua đ o ạn văn bản đ ầu tiên
à c ộ t 2 để p h ó n g to nó.
2 . C họn công cụ văn bản (X) và rê đ ể chọn
chữ cái đầu tiên ừ ong đoạn đầu tiên ờ cột 2.
* J i th e h eart o f th e Boston area lies a true arch
This Victorian dw elling exemplifies turn-of-tf’
Định v ị khối văn bản
à cột 2
T ro n g p h ầ n này, b ạn sẽ đặt khối văn bản
ở cộ t 2 , dóng th ă n g m é p dưới của n ó với chỉ
d ằn lể dưới.
England architecture a t its best. In addition t<
lion just minutes from dow ntow n Boston, th
1.
C họn công cụ con trỏ và n h ấn vào văn
bản ờ cột 2 đ ể chọn nó như m ột khối văn bần.
3 . T rong bảng điểu khiển, ch ọ n M inion
D isplay (Regular) ch o m ục F ont.
Khi bạn ch ọ n tro n g m enu p o p -u p h o ặc
B ạn có th ể giữ phím Shift khi rê các đối
tượng đ ể di chuyển chúng th e o đường th ẳ n g
n g an g hay dọc.
n h ấn m ột nút trên bảng điều khiển,
PageM aker tự động gán các định d ạng h o ặc
hiệu ứng ch o vùng ch ọ n . Ngược lại, khi bạn
gõ giá trị vào bản g điều khiển, phải n h ấn nút
Apply hoặc n h ấn phím E nter hay R eturn, đ ể
sự thay đổi được gán cho m ục chọn.
4 . C h ọ n U tỉlities> P lug-ins> D rop C ap , gõ
4 ch o m ục Size rồi n h ấ n OK.
0 " * « * ...................................................................................,
. G . lo
mmẩ Jfe d
'
..............................
¿
J
*
¿Mầ
5 - N hấn phím Ctrl (trong W indows) h o ặ c
C om m and (trên M acintosh), đ ồ n g thời giữ
Shift và F 1 2 đ ể yêu cẩu P ageM aker vỗ lại
m àn hỉnh.
6* C h ọ n V iew >Fit in W indow đ ể nhìn
to à n bộ trang.
7 - C h ọ n File>Save. .
J - ............- ......... r
2.
Với văn b ản được c h ọ n n h ư m ột khối
văn bản, định vị c o n trồ trê n văn b ản , ở giữa
khối. G iữ phím Shift và rê khối văn bản cho
đến khi m é p dưới của nó ch ạm v ào chỉ dẫn
lể dưới, lề trái và p h ải của khối văn b ản vẵn
dóng th ẳ n g với các chỉ d ẫn cột.
T ự HỌC ADOBE PAGEMAKER 6.5 THÔNG QUA HÌNH ẢNH
3 . C h ọ n File> Save.
Định vị hình ảnh
Việc c ă n ch ỉn h các p h ầ n tử văn bản và
h ỉn h ả n h đồ h ọ a trên ấ n b ản là m ộ t tro n g
những vấn đề th e n c h ố t quyết định sự th à n h
công của việc trìn h bày tran g . Đ ể có hai
dòng chú thích (caption) dưới bức ản h , bạn
p h ải căn ch ỉn h sao ch o đáy của bức ản h nằm
trê n đường c ơ sờ (baseline) của văn b ản ờ cột
2 . Đ ường c ơ s à là m ộ t d ò n g tưởng tượng m à
v ă ĩĩb ả n (các ch ữ cái) tựa trẽn đ ó. Đ uôi chữ
(như ở ch ừ y) nằm dưới dòng cơ sở.
1 . P h ó n g to p h ầ n th ứ b a dưới của trang.
2 . Đ ặt c o n trồ trên thước n g an g , giữ nút
ch u ộ t ch o đ ến khi co n trỏ b iến th à n h hình
19
ch ọ n này. Đ ể khô n g vô tình di chuyển hình
ả n h h o ặc khối vần b ản , h ã y đặt co n trỏ trên
chỉ d ẫn ở lể h o ặc giữa các cột. S au đ ó, hoặc
là bạn rê chỉ d ẫn về đúng ch ồ , h o ặc là rê
khỏi tran g đ ể x ó a chỉ dẫn. Cuối cùng, khóa
các chỉ d ẫn lại.
4Với cô n g cụ co n trỏ đ ã ch ọ n , giữ phím
Shift (để é p sự di chuyển th e o hướng 90°) và
rê bức ả n h ch o đ ến khi m é p dưới của nó
chạm vào chỉ d ẫn thước n g an g (mà bạn vừa
m ới tạ o ra ờ trên), cò n m é p trái và phải của
n ó vấn d ó n g th ẳ n g với các chỉ d ẫn cột.
B ứ t ả n h được d ó n g với p h ần văn b ản ờ
cột 2 và b ạn đ ã có th ể tạ o được lời chú thích
ch o nó.
5 . C h ọ n File>Save.
m ũi tê n h ai đẩu.
3 . Rê xuống đ ể tạ o chỉ d ẵn thước ngang,
sa o cho th ẳ n g với đường c ơ sờ th ứ b a, tín h từ
d ò n g cuối cùng của văn bản ở cộ t 2, rồi n h ả
nút chuột.
Tạo chú thích
T h ú vị h ơ n việc đưa văn b ản có sẵn vào
P ageM aker, b ạn sẽ gõ m ộ t ch ú thích hai
d ò n g vào dưới bức ả n h và định vị n ó sao cho
khối văn b ản tự a trồn chỉ d ẩn lể dưới.
Vì b ạn đã khóa c á c chỉ d ẫn (ờ p h ầ n đầu
bài này), n ên khi n h ả ch u ộ t, bạn vẫn không
ch ỉn h được chỉ d ẫn . Đ ể di chuyển h ay x ó a
chỉ d ấn , b ạn phải tạm thời m ồ k hóa các chỉ
dẫn. C họn V iew >Lock G uides đ ể loại bỏ tùy
PageM aker có tấ t cả các khả n ăng xử lí
m à bạn cần đ ể gỏ và đ ịn h d ạng văn bản từ
ch ỗ con trỏ x u ất hiện . Mặc dù có th ể tạ o và
so ạ n th ả o văn b ản tro n g khung hiển
L ayout, b ạn vản có th ể th ấ y n h iểu tiệ n lợ! khì
BÀ11 F l ^ e r
20
sứ dụng S tory Editor, m ộ t chư ơng trìn h xứ lý
từ với đầy đủ các tính n ăn g , được kèm th e o
PageM aker.
N hư việc định d ạn g văn b ản , b ạ n phải
c h ọ n công cụ văn b ản đ ể n h ập , sửa văn bản.
1 . C họn công cụ văn bản (T), và nhấn vào
cột 1 dưới b ứ t ản h đ ể thiết lập m ột điểm chèn.
Đ iểm n h ấ p n h áy trê n chỉ dẫn lể trá i cho
biết vị trí cua điểm c h èn
2 . G õ câu sau vào:
C lo se t o th e beau tifu l C h arles R iv e r, this
hom e s h a re s th e h istoric
C am brid ge neigh borh ood.
charm
of
its
Đ ặt văn bản tro ng cột 1
Lạỉ m ộ t lần nữ a, bạn sẽ đ ặt văn b ản đã
tạ o và lưu tro n g m ộ t ứng dụng xử lí lừ n à o
đó, tự động đưa vào cộ t 1.
1 . C h ọ n V iew >Fit in W indow.
2 . C h ọ n F ilo P la c e . T ro n g h ộ p th o ại
P lace D ocum ent, n h ấ n đ ú p vào
file
0 1 T ex tB .d o c tro n g th ư m ục O lP ro ject.
C o n trồ biến th à n h biểu tư ợng văn bản
được tầi.
3 . Khi biểu tư ợng văn b ản được tả i đã
h iện ra, n h ấ n vào cộ t 1, dưới chỉ dẩn lể trẽ n
m ộ t ch ú tp đ ề đ ặt văn bản.
Vi bạn th iết lập m ộ t điểm ch èn tro n g cột
1, chiều rộ n g của khối văn b ản sẽ tự động
d àn bằng với chiểu rộ n g của cộ t.
3 . Với công cụ văn b ản đ ả ch ọ n , n h ấ n ba
lần vào chứ thích đ ể ch ọ n n ó. N hấn ba lần
vào vần b ản đ ể ch ọ n m ộ t đo ạn .
4 . T rên b ảng điếu khiển, ch ọ n Minion
Display (Regular) ch o F o n t, gõ 1 1 c h o Size
(IT ) và 1 7 ch o L eading (t± ), sau đ ó n hấn
nút Italic (í).
Chú ý : Khi bọn á p d ụn g ch ữ nghiêng c h o Minion
Display, PageM aker sẽ dùn g Minion Display Italic.
Trên Macintosh, bợn c ủ n g sẽ thu dược k é t quở
như vậy nếu dùn g ừục tiếp Minion Display Italic.
5 . C h ọ n công cụ co n trỏ , n h ấ n vào p hần
chú thích n h ư m ộ t khối văn b ản , giữ phím
Shift (để é p sự di ch u y ển th e o hướng 9 0°), và
đ ặt co n trổ lên văn bản. R ê khối văn b ả n cho
tới lúc đáy của nó chạm chỉ d ẫn lể dưới, các
c ạn h trái và phầi của khối văn b ản d ó n g với
các chỉ d ẫn cột.
V ăn b ản tự đ ộ n g được đưa v ào cột 1.
4 . C h ọ n công cụ th u p h ó n g (Q.) tro n g
h ộ p công cụ và rê qua to à n bộ cộ t b ên trá i à
trên bức ản h .
5 - C họn
công
cụ
co n trồ (T),
n h ấn
vào
m ột chỗ bất
kì
tro n g
khối
vãn
b ản m ới đ ể
th iết lập điểm c h èn , rồi ch ọ n E d it> S elect All
đ ể ch ọ n to à n bộ câu chuyện.
S p a c io u s th r o e b e d r o o m , tw o b a th V ic to ria n
D o dòng chú thích và văn b ản ở c ộ t 2 đểu
t o ta le d in t h e h is to ric c ity o f C n m b r id g e .
CÓ cùng giá trị k hoảng cách dòng, cùng tựa
trên m ột chỉ d ẫn , n ên các đường cơ sở của
F r e i h l y p a i n t e d « 1 e i K JI a l t d i n l e t t o i d e t a i l
M odem
chúng d ó n g th ẳn g với n h au .
( e n o v iiio n t b o a s t I t x
fiix * t
I ro n ic B p p lia n c e s ^ a n d h i g h e d q u a lity ix lu « c *
la n d s c a p e d b y a p re m ie re B a s la n a rc h ite c t.
6 . C h ọ n File> Save.
6 . T ro n g b ảng điều khiển, c h ọ n MyriaMM
- Xem thêm -