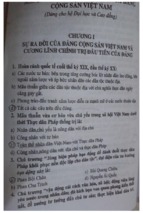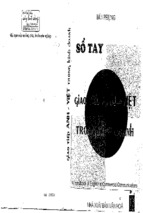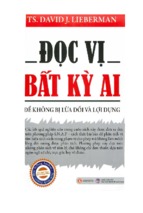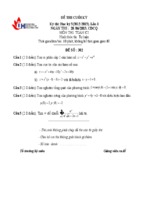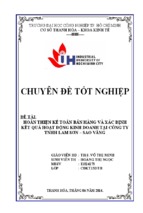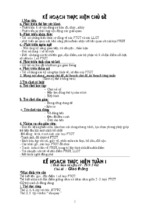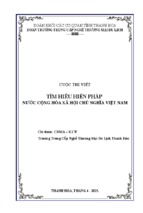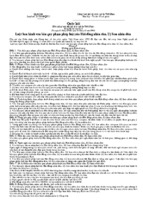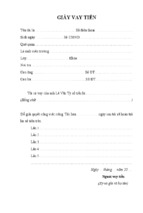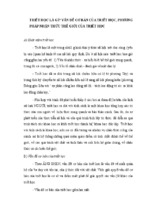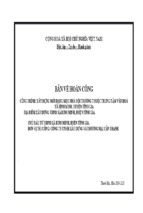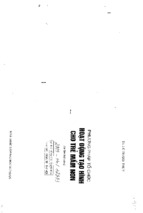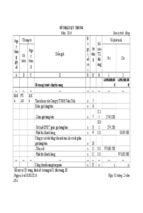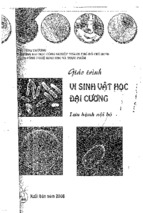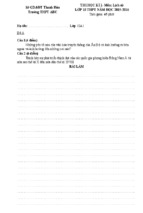Th.S: NGUYỀN NAM THUẬN
V À
nhóm tin học íhực dụng
Thưc hành kế toán
máy tính trên
#
Excel 2010
S ách nhăm m ục đích giiip cúc clĩiiyên viên k ế to án siỉf
điintỊ Excel m ột cách dỗ dàng và chxiycn n g h iệp hớn
S ách cũng d à n h cho nhxìiiq ngiíời mới bắL d ầ u dìm g
(len Exccl nliiùig chiía b icl cách ]jhải làm th ế Iiào
Sách có ỉìố cục và Tìội Hnnt» trình hày rò ràiiíí, các biíớc
hướiiíị (lẫn tlu íc hànlỉ cụ ihc (liía lrC’ 11 nhữiiíí vấn (lề và
tìn h liuốntỊ kê toáii thiíc tc
N H À
X U Ấ T
B Ả N
H Ồ N G
Đ Ứ C
T H ự C HÀNH K Ế TOÁN MÁY TÍNH
TRÊN EXCEL 2010
Th.S: NGUYỄN NAM THUẬN
và nhóm (in học íhực dụng
C hịu ỉrá c h n h iệ m xuất bản:
HOÀNG CHÍ DŨNG
8ỉẽn tập
Sửa bản ỉn
Trình bày
Vẽ bìa
Nguyển Nam
Công Sơn
Ho^ng Vỹ
Lê Thành
Thực hiên liên kết xuất bán:
CÔNG TY C ổ P H Ầ N V Ả N HÓA N H Â N VẢN
Phát hành tại; HỆ T H ố N C N H À S Á C H N H Â N VẢN
•
•
01 Trường Chinh, p 11, Q. Tân Bình, TP. HCM
Tel: 39717882 - 39717884 - 39712285 Fax: 39712286
875 CMT8, P.15, Q.IO, TP. HCM
TeL; 39770096
Fax: 39708161
In 1.000 cuốn khố 16 X 24 cm tại Cty cổ Phần In Vân Lang,
sốđăng ký KHXB: 187-2009/CXB/Ò6-29/HĐ
QĐXB: 48/QĐXB. NXB cấp ngày 14-04-2009
In xong và nộp lưu chiếu quý IV năm 2010.
Ờ I NÓ I ĐẦU
Excel là phần mềm nổi tiếng không những về việc xử lý các
con số, sự phân tích dữ liệu, các công thức kế toán, mà cùn về sự
phân loại và lọc dữ liệu ở tâ”t cá các loại, trình bày dữ liệu ở dạng
đồ hoạ. và mọi thứ liên quan đến các con sô” và toán học. Quyển
sách "Thực hành kê toán máy tinh Irêii Excel 2010" đưỢc biên
soạn nhằm mục đích giúp các chuyên viên kế toán sử dụng Excel
mội cách dễ dàng và chuyên nghiệp hơn. Sách cũng dành cho
nliững người mới bắt đầu dùng đến Excel nhưng chưa biết cách
phải lùm thế nào.
Sách gồm 12 chương, bôn chương đầu giới thiệu giao diện
Excel và hướng dẫn những bước cơ bản để tạo những trang bảng
tính đầu tiên. Các chương 5 đến 9 giải thích cách trình bày dữ liệu
kế toán ở nhiều dạng khác nhau, bao gồm lập biểu đồ Excel, sử
dụng các pivot table, in bảng tinh và chia sẻ dữ liệu với các ứng
dụng khác. Các chương 10, 11 và !2 bạn không nên bỏ qua vì
đây là các chương nâng cao, giúp bạn tiến xa hơn nữa trong việc
.sử dụng thành thạo chương trình bảng tính ExcelSách có bô” cục và nội dung trình bày rỏ ràng, các bước hướng
dần thực hành cụ thể dựa irên những vấn đề và cình huông kế
toán thực tế, hy vọng sẽ rất hửu ích cho bạn đọc Irong việc học sử
dụng Excel.
rr’ / _
_ •
Tác giá
Chương 1: Khảo sát Excel 2010
Khảo sát €xcel 2010
N hững điếm chính
•
K hám p h á nhữìỉg gì bạn có tbổ thực h iện với Excel
*
Sử dự ìiggiao diệ)i Ribbon
» Làm quen với các tab khác iìhau
#
Tun h iển các loại tài liệu Excel và định d ạ n g jìle mới
M N h ậ n s ự trợ g iiỉp ím ĩiq viộc sử dụng Excel
K hỏi đ ộ n g
Câu hỏi
1. Một sô' ưu diểm của việc sử dụng Excel đế’ quản lý dữ liệu là gì?
2. Làm th ế nào bạn truy cập các lệnh để mở và lưu file?
3. Ribbon là gì?
4. Có bao nhiêu tab luôn nằm trên Ribbon?
5. Tab ngữ cảnh là gì?
6. Sự khác nhau giừa khung tác vụ (task pane) và hộp thoại (dialog
box) là gì?
8
_______ ________Chương 1: Khảo sát Excel 2010
7. Các file Excel được lưu trữ dưới dạng mà nhị phân (binary) hay
dưới dạng XML?
8. Sự khác b iệt giữa m ột file có phần mở rộng .xlsx và m ột file có
phần mở rộng .xlsm là gì?
9. Làm th ế nào truy cập hệ thống Excel Help?
Tăng tốc
Nếu bạn đã hiểu tại sao bạn sử dụng Excel 2010, làm thê nào đê định
hướng cơ bản trong Excel, và làm th ế nào để nhận được sự trợ giúp trong
Excel, hãy nhảy đến chương tiếp theo.
hào đón đến với th ế giới của Excel 2010. Trong th ế giới thông
tin và thay đổi liên tục ngày nay, mọi người cần m ột cách để tổ
chức, xử lý và giải quyết dữ liệu thuộc tấ t cả các loại. Excel là
m ột trong những chương trìn h tố t n h ất để làm ngay điều đó.
C
Excel cho bạn học từ dữ liệu mọi loại. Bạn có thể;
# P bân loại d ữ ỉiệ u đ ể x e m nó theo một th ứ tự kh á c» Lọc d ữ liệu đ ể thấy ch ỉ các p h ầ n của nó.
u Sử dụng d ữ liệĩi trong các công tbrìc đ ể lạo d ữ liệu mới.
K Tạo biểu đồ d ữ liệ n đ ể biết n h ỉìn g g ì đã x ả y ra trong quá k h ứ và dự
báo ỉihíùig gì có th ể x ả y ra trong ỉìíơìĩg lai.
M X â yã ự iig các ứng dụng và giao diện I’ố n cho bạn kiểm chứng, biệii
chĩnh I>à thav đồi d ữ liệii.
Trong khi làm việc qua các bài tập trong sách này, bạn học về tác vụ
thực sự m à người ta làm với Excel mỗi ngày, chẳng h ạn như các tác vụ
trong danh sách sau đây:
M Loại bỏ các đối tỉíợng Iríing lặp ra khỏi các d anh sách email.
M Tạo các tiinc card (sổ d u u iỉ
9 Tạo biểií đồ các thay đổi trung
thời gian.
#
chỉiic lự cíộiig hỏa.
hàiig lồii kho rà d o anh số theo
Tạo I>à quản lý các ngán sách.
M Tạo, theo dõi, và in các hóa đơii.
Để b ắt đầu tiến trìn h , bạn cần hiểu những điểm cơ bản về việc sử
dụng Excel. Trong chương này, bạn học thêm nừa về Excel là gì, các
th àn h phần của giao diện phù hỢp với nhau như th ế nào, dữ liệu được lưu
trừ sử dung Excel như th ế nào, và cách nhận đươc sư trơ giúp khi ban
đang tiế n hành.
Chương 1: Khảo sát Excel 2010
E x c e l là g ì v à tạ i s a o sử d ụ n g nó?
Mục đích ban đầu đằng sau Excel là xử lý các con số. Người ta biết
rằn g m ột m áy tín h có th ể thực hiện việc phân tích dừ liệu phức tạp và xử
lý số nhanh hơn họ có th ể làm những công việc đó bằng thủ công. Để
làm dễ dàng điều đó, vào đầu những nám 1980, m ột số chương trìn h đã
dược tạo nhằm giúp người dùng di chuyển sang các máy desktop của họ
một phần việc xử lý sô’ đã được thực hiện trên các máy chủ. M icrosoíl đã
tung ra Excel vào nãm 1985 thay th ế cho M ultiplan, chương trìn h bảng
tính (xử lý số) nguyên thủy của nó.
Excel đã luôn tín h toán giỏi. Một trong những cách tố t nhâ't để học từ
thông tin m à bạn có là sử dụng m ột công thức hoặc m ột loạt các công
thức đế mở rộng những gì m à dữ liệu đang nói cho bạn biết. Ban đầu, các
công thức được tạo bởi Excel thì vụng về và phức tạp. Bây giờ các công
thức được tổ chức tô't hơn và dễ hiểu hơn nhiều. Nhiều công thức thậm
chí có th ể được xếp lồng để tạo những phép tín h phức tạp.
Qua nhiều nâm , Excel đã được sử dụng để làm việc cùng m ột lúc vđi
các lượng dữ liệu ngày càng lớn. Ngoài ra, những người dùng Excel đã di
chuyển từ việc lưu trữ tấ t cả dừ liệu trên máy cục bộ của họ đến làm việc
với dữ liệu từ SQL Server 2005 khổng lồ và những cơ sở dữ liệu quan hệ
khác trong Excel. Tình huông này có th ể dường như làm nhớ lại những
ngày ban đầu của m áy tính, nơi tấ t cả dữ liệu đã được lưu trữ trê n các
máy chủ. Tuy nhiên, với sức m ạnh của các máy tín h ngày nay, sức m ạnh
tín h toán và lưu trữ rộng lớn hơn lại nằm bên trong m áy tín h desktop
hơn những gì bạn có sần trê n b ất kỳ máy chủ khi Excel đã được tung ra
lần đầu tiên.
Tại sao sử dụng Excel? Excel 2010 làm cho dễ dàng theo dõi, hiểu và
làm viộc với dữ liệu mà bạn tiêp xúc ô nhà mỗi ngày hoặc tại nơi làm
việc. Chương trìn h cho bạn tổ chức dữ liệu th àn h các nhóm thông tin.
Sau đó bạn có th ể lập biểu đồ thông tin đó sao cho bạn có th ể th ấy đưỢc
nhừng xu hướng trong dữ liệu. Bạn có th ể kết hỢp dữ liệu băng việc sử
dụng nhiều công thức khác nhau để tạo thêm dữ liệu và để học hỏi từ nó.
Tóm lại, b ạn có th ể sử dụng Excel để giúp bạn tìm hiểu những gì dữ
liêu có th ể làm cho ban.
N hững đ iểu b ạn cần b iết
Cho mãi đến gần đây, các workbook đã giới hạn các sheet chỉ 256 cột và
16.384 hàng. Trong Excel 2010, bạn có thể có hơn 16,000 cột và 1 triệu
hàng trên, bao nhiêu sheet tùy khả năng máy tính có thể xử lý. Với
những kích cỡ bảng tính lớn hơn này, bây giờ bạn có thể lưu trữ nhiều
dữ liệu trong một file Excel hơn những gì nhiều máy chủ có thể xử lý
khi Excel được phát triển ban đầu,
10______________________________________Chướng 1: Khảo sát Excel 2010
G ia o d iệ n R íb b on E x c e l 2010
Nếu bạn đã sử dụng các phiên bản trước của Excel, có th ể bạn biết
rằn g mỗi lần bạn nâng cấp. bạn phải học lại nơi chức năng hiện có đã
được che giấu và đọc lại tà i liệu để biết cách truy cập và sử dụng những
tín h nàng mới. Khi Excel đã p h át triển, sô’ mục trê n các menu và sô' tính
năng có sẵn đã p h át triển theo hàm số mũ. Nếu Excel 2010 đã tiếp tục
với những phương pháp điều khiển bằng menu thì hầu như không thể
tìm thấy niọi thứ m à bạn cần.
Excel 2010 không làm việc như bất cứ những gì mà bạn đã từng sử
dụng. Trong OíTice 2010, Microsoíl đã thay th ế các menu và th a n h công
cụ bằng m ột giao diện mới (Ribbon). Ribbon được th iế t k ế để giúp bạn
tìm kiếm các th à n h phần bên trong giao diện và làm việc với toàn bộ dữ
liệu m ột cách dễ dàng hơn. Ngoài ra, Ribbon có th ể đễ dàng đưỢc mở
rộng trong các phiên bản tương lai mà không tăng thêm sự phức tạp.
Nếu bạn đã sử dụng m ột phiên bản trưởc của Excel, có th ể bạn thấy
Ribbon lúc đầu gây bối rối. Hãy tự cho m ình m ột chút thời gian để tự
làm quen với nó. Microsoft đã nổ lực nhiều nhằm bảo đảm rằn g nội đung
của Ribbon được tổ chức m ột cách th ân thiện với công việc.
P hần lớn công việc của bạn được thực hiện bằng cách sử dụng các nút
loại này hoặc loại kia. Những nút này nằm bên trong các nhóm mà lần
lượt nằm bên trê n các tab. Các tab có sẵn tạo nên Ribbon. H ình 1.1
m inh họa Ribbon nằm ở phần trên cùng của giao diện Excel.
( 15 ffTce^ B utlon ì
T h a n h c ố n g cg
Q uick A c c e s s
(c a c ĩa b )
tg 9 m iS iS
* / y• _•
ÍN u t iẹ n h )
^
3- - .............
f . i 1»1*
M n*
4
_________ .
'H p v *
•
ÍR ib b o n
lr>m.
«/i
líb ii
' r\
} n« *
r 11
r>
(N h ó m )
Hình 1.1: Các thành phẩn khác nhau cùa giao diện Ribbon mứi.
Ribbon được th iế t kê để giúp bạn làm công việc của m ình, được tố
chức sao cho các chức năng thường được sử dụng nhiều n h ấ t nằm ở phía
bên trái. Các chức năng ít được sử dụng n h â t và chuyên dụng n h ấ t nằm
d phía bên phải.
B OJficc Buttoit: ở p h ia bôn Irái Ribboìi, OfJìce Bìitton cho bạn thực
h iện các tác vụ p h ổ biến qiut Iihiển ứng dụng Ọffice, chắvq h ạ n nh ư
11
Chưdng 1: Khảo sát Excel 2010
mở, hùi. rà đóng cácfile. r h ia p h ả i của d a n h sách trìtỉh b à v các lải
liệu đĩỉợc tn iy cập lịần đ â v n hất từ Excel. Các tù y chọn m à bạn có
th ể tn iy cập từ Office Biitioii ctỉíỢc m inh họa trong h ình 1.2.
t u i , ;r<
?|M T
•»!> -«' -I
n
1» !»•«
ệ
H J>*'l H< C«|
*•( P á v ^ t Ì Q
i r « (»->««>•<
•<
~
Ccf«t‘)lis(« 0f<» e i^ n ■!
t- I,
c
í'
•
v5
n « r tjii r r 'k *
Hìnti 1.2; Các tùy chọn và ctiức nâng có thể truy cập từ Office Butlon.
H Q nick A ccess Toolbar: í\íỉa trôn của Office Bìition iiằm trẽn Quick
/1CC6^Ì'.S' Toolbar (QAT), nơi bạn cỏ th ể đặ! các n ú t cho n h ũ n g hành
động m à bạn thường Xìiyêiì thực hiện. M ặc dù về m ặ t kỹ thuật từ
QAT là một từ ghép, nhưng bạn hiếm kh i ỉighe thấy nỏ đìỉợc gọi
bằng tôn đ ầ y đủ. Nó thĩtònq dược gọi là QÁT.
M Các Tíib: Ngciy bẽìi dưới QATỈà hàĩìg lab. i\’hâ'p m ột lên tah một lần
sâ kích hoạt lab. NhcÌỊ) bíií kỳ lah hcti ỉồn sẽ tbn gọn Ribbon b ên dưới
các tab sao cho nỏ biết mẩt. Ribbon vãìỊ có th ề truy cập điíợc bằng
1’iộc nhắp các tcib, lìhưnq IIÓ co riil lại khi không s ủ dụng.
ở phía bên phải giao diện Excel là các nút Minimize, Restore, và
Close cho Excel {ở h àn g trên cùng) và các nút Help, Minimize, Restore
và Close cho tà i liệu hiện hành (trên hàng thứ hai).
Các Tab
Luôn luôn Ribbon có 8 tab. Nếu bạn làm việc với các mục n h ấ t định
bên trong Excel, bạn sẽ có thêm các tab được gọi là các tab ngữ cảnh.
Mồi tên tab biểu thị loại tác vụ m à bạn có th ể thực hiện với các n ú t được
nhóm bên trong tab đó. Danh sách này mô tả loại tác vụ bạn có th ể thực
hiên trê n mỗi tab;
12
Chương 1: Khảo sát Excel 2010
Tab H om e: Đ ịnh dợìiq nội dĩniiị của file lixcel, từ cấp ô (cell) đến
cốp sheet. B ạ n d à n h p h ả n lớn thời gian ìàm t’iệc từ ta b này. Tab
H om e dược chọn trong hììib ĩ.l.N ế n bạn sứ dụng Ọffice 2010, chú ỷ
rằng các ỉiú tv à nhóm Irên lah H om e tìvng có p h ầ n tươĩig tự qua tất
cả ứng dụng có ribbon.
Tab In s e r t: Thêm nội duiìg vào bảiig tính Excel, n h ư đĩCỢc m inh
họa trong hình 1 -3,
lĩàv cho bạn truy cập các bảng (table) mới,
h ình m iìỉh họa, biổii đè. liên kết (link), và các m ục texí bằng một cú
nhấp.
d
- 0
•
'
9 e o H
(
^ g e U y o u l
•
M i c r e s o í t E x í í l ( T ^ íh m c â l P r « v ỉ« w )
P e r m u lii
D « la
ỉe v irtv
^
V !e v f
‘ị ỹ
-1
\
■ :? .
ĩ?
1 T ì\‘
A
; u
1
u
.X ^
': : : í
|
Á
ZUữ 4 fl
n v o lĨ4 t)l<
t t n t
T s W í<
i^ Ịtt
^ p a r M iT ip i
k f* *
*
K /C « trín t
iie ió ti
T r« l
'
& 9I
fr \t* i
M M iU e a ỉiA n i
A 6
’
T íH
A
Hình 1.3: sử dụng lab Insert d ể thêm nội dung vào worksheet.
*
Tab P a g e LayotiU Chuẩn bị các sheel Excel đ ể in. NhtC đttợc m inh
họa tĩvng hình 1.4, iab n à y cho bạn truy cập iheme, th iết lập trang,
tĩ lệ và Iibứng tù ỵ chọn và cách sắp đậl các sheet n h ìn thắy được
bằng m ột cú nhấp.
Sookl *
r.
';
ẲglOrtdli< •
ĨS' —^ ij^«*
ỉ . |w]> .
)
fT6chmcdf
in e m e ỉ
^ 6 « ;L 9 ru u (iil
ị J
A u l ù m « |i c *
^
M a r o in i -
$ctw9
V ie w
*'/> V k v «
A iia n ^ «
ỉ.l Pttnl
Sr,«eĩ
ịC 4 F r l o F iỉ
Aú
Hình 1.4: Sử dụng tab Page Layout dể canh chỉnh W0 fksheet đ ể in.
K Tab P orm itlas: Làm việci'ớ id ữ liộ ii trongsheet bằng ìn ệ cth ê m các
côiỉS, thức ì'à d ữ ỉiệìi. N bìỉ đìtợc iniiib họa tĩvng hình 1.5, tab n à y
cho bạn tn iỵ cập bằng niội cú Iihâp tất cả côỉig thức đ ã được p h â n
họng m ục đ ề dễ d àng sứ dụng. Ngoài ra, bạn sử dụng tabP om iulas
đ ể tạo các lên cho các ô và bảng, kiểm tra các công thức, và xá c
định các p h ép lin h của những giả lỉỊ sheel.
í> d -o- f
m
/x
S ỡ O k l * M i c r ứ $ o f t E x c e l ( T » c h m c đ Ị P r e s 'i « » o
Home
tni«i1
£ Aưteỉvik«
Isyởuỉ
•
.
A6
D«u
Ê_
^
J . ' ư \ t lì f
íl^
^
p ũềìé fii Tirtí •
.r
R*vi
iệrl
Funtlion p
F&rmu(9i
••'ý—
^
i
P o rm i/l3
< * i l r u i ỉ t le n
Njmf
__F0ími/iâ
® Cf«ate from imrtiOrt Ay4«lfig •
Dt^irirđ
Hình 1.5: sử dụng tab Formuias để thêm các cỗng thức vào lài Eìệu.
MBr-
Chưdng 1: Khảo sát Excel 2010
13
u Tab D ata: Thêm d ứ liệìi vào sheet từ những ngìiồn khác, trộn d ữ
liệu ị)ên trong các sheet, p h â n loại và lọc d ữ liệỉi nhìn th ấ y đỉíợc.
N hư được m inh họa ỉroiìíị bình 1.6, tab n à y cho bạn tn iy cập bằng
m ột cú n h ấ p các nguồn d ữ liệu bêĩi ngoài, các chức năng p h â n loại
(sor!) và lọc Ợilter) và các công cụ tạo oìLtline và d ữ liệu.
6 o o k l * M ic r Q ỉô it
(T e e h n k ủ l
ữy»
K‘t\
D i\ » '
Conn«ct«m
R(VJ4W
*
' j 1\ì 'ẵ
M 5wt íittei
iii)
Reímh
Reímh
X
AJÍ
|J.• •
* í'
^
vlrw
i
««
——^
M ^
S re u p *
^ Uft9^«up
VAdvaní*d Cừ«mni
T « *n «
!ÍÍ
8«m ov«
^ ’ àdS«Ket»(
,
_
Outlư**
ídul
^ứrũiuuv
Otla
\
^ ip < )]« r ig
V
Trantlsle
i**'
la r g jj3 «
^ P r« U (t
*
. ,
W eSho«vỀIK6m(K«(?U
C o f flm « n i
A i*
ViY 3
^
?©oni
»
lO O S
io o m ỉộ
s < t« < tie n
rỹ: ĨẲ
/Itw
/itw
A t t í r t ộ * 411
^
3 jff« e :« p y » e í *
* “
i
"
ia
Stvitơi
vVorttNce w>nđevri
a
N4«!Ó không trốnỊị. bạn đã cài đặt thêm p b ầ ii m ềm đ ể bỗ trợ hoặc
cả i tiến việc sứ dụng Excel.
Q Ế X cÙ i
M ế u m u ố n , t x jn c ó ỉí i ể m ỏ th ê m m ộ ! t a t : lo b D e v e lo p e p , no ĩ L ợ n lò m v iệ c vớ i c ó c
mocPO v à a d d - in m ộ i c á c k t â p tp u n q [lO n.
Khi bạn làm việc trong môi trường có ribbon, đôi khi sẽ có thêm các tab
xuất hiện. Những tab ngữ cảnh này liên quan đến chức năng riêng biệt
bên trong Excel. Ví đụ, tab Table chỉ được hiển thị khi ô hiện hành nằm
bên trong một bảng được định nghĩa. Các tab lập biểu đồ chỉ xuất hiện khi
bạn làm việc với một biểu đồ như được minh họa trong hình 1.9.
,
ý ''
i^
I |*M ^ I.R .
0««
^
^
y*
w »
á. < Ì " .
:à-
•
^
^ * ^ « w ~ ..'
•âl'Ì ^ W 'v
3n*:
'
Ậịu•
.< c
■
tfS)S658S9H6pW^
Hình 1.9: Các ỉab lạo biểu dồ chl có sẵn khi bạn iàm việc trên một biểu đồ Excel.
Các tab ngữ cảnh là m ột nỗ lực của Microsoít nhằm đoán những gì
bạn có th ể làm và khi nào bạn muốn làm điều đó. Bởi vì giao diện cho
Excel đâ trở nên rấ t phức tạp, đưa ra các phần n h ấ t định của Excel chỉ
hợp lý k hi các đối tượng sử dụng những phần đó được chọn. Ví dụ, bạn có
th ể định dạng chỉ một bảng nếu ô hiện hành nằm bên trong m ột bảng.
Một ví dụ khác, mặc dù chức năng cơ bản để thêm một biểu đồ luôn có
th ể truy cập được, nhưng chức năng liên quan đến việc tạo biểu đồ chỉ
nhìn th ấy được khi một biểu đồ được kích hoạt. Bạn luôn có th ể thêm
m ột biểu đồ bằng việc sử dụng các nút trên tab Insert, nhưng b ạn có th ể
thây và sử dụng tab định dạng biểu đồ chỉ khi một biểu đồ được chọn.
Bạn có th ể thấy rằn g b ạn hoặc thích hoặc không thích các tab ngữ
cảnh. Nếu bạn quen luôn hiển thị mọi tùy chọn, bạn nên dành m ột chút
Chướng 1: Khảo sát Excel 2010______________________________________ 15
thời gian để làm quen với việc một sô" tab đôi khi không có sẵn. Tuy
nhiên, việc thực thi các tab ngữ cảnh khác khá trơ n tru. Cuô’i cùng bạn
điều chỉnh để quen với sự có sẵn của các tab bổ sung và không bỏ lỡ các
tab "thiếu".
Các nút
Khi bạn nhấp một nút xuất hiện trong giao diện Ribbon mới, nó thực
hiện m ột trong nhừng h àn h động sau đây:
9 T hực th i m ộ t s ự th a y đ ổ i tứ c thì: Những núi Tiàỵgiống n h ìtc á c n ú t
Ihm ỉb công cụ cũ cíia h(tìi - bạn nhấp n ú t và một th ứ g ì đ ó trong
sheei thay đổi.
*
MỞ m ộ t d a n h s á c b xố'xuốHg cb ứ a th êm c á c tù y chọtu M ỗi lầìi
bạn n h ắ p một n ú t vốii h iển thị một danh sách xổ xtiố n g , m ột hàíih
đ ộ n g ấ n ctịiìh SỔI! được liế n h à iib r à b ợ ĩi có th ể chọn từ m ộ t nhóm
h à n h động riêng biệt Irên danh sách xổ xĩtố n g .
•
M ở m ộ t g a lle ty (tb te v iệ n ): Cớc gaíleìy là các n ú i có sđ n n h iểìi lựa
chọn. Mỗi lựa chọn làm m ột điền ệ đó khác đối I>ới d ữ ỉiệu. B ạ n sẽ
thấy rằng hầii h ết cảcgallery dược ỉết hợp ưới định dạng của d ữ liệti
lú các biển đồ. Thứ (>ần gùi nhdtĩK i một galỉery trong các p h iê n bản
cùa Excel là m ột số khung tác vụ đ nh hướng đ ịnh dạng.
Giao diện Ribbon có một khuyết điểm ớn: B ạn không th ể di chuyển
các nút từ m ột tab này sang m ột tab khá và bạn không th ể th êm các
nút vào, hoặc loại bỏ các nút ra khỏi chír h Ribbon. Như bạn học trong
chương 13, bạn có th ể thêm các nút vào (, AT nhuíig bạn không th ể như
một người đùng bình thường thay đối nội dung của một tab hoặc nhóm.
Bạn cần m ột kiến thức nào đó về XML 1: oặc m ột công cụ bên ngoài để
thực hiện những thay đổi cho bạn.
Các khung tác vụ (task pane)
Một sô”nút trê n Ribbon mở ra các kh\.ng tác vụ m à có lẽ bạn đã thấy
trong các phiên bản trước của OíTice. C f': khung tác vụ (task paneH ương
tự như các hộp thoại, ngoại trừ các khi ug tác vụ được gắn vĩnh viên vào
cạnh hoặc phần trên cùng của vùng lf' m việc. Bạn có th ể mở hoặc đóng
các khung tác vụ bằng cách nhâp m ột .lút. Một ví dụ về m ột khung tác vụ
trong Excel là giao diện clip a rt đượ ; m inh họa trong hình 1.10.
Như bạn có th ể thấy, các khung tác vụ md theo chiều dọc theo mặc
định, thường ở phía bên phải giao diện Excel. Bạn có th ể rê xung quanh
khung tác vụ bằng cách nhấp và rê trê n thanh tiêu đề của khung tác vụ.
Khi một khung tác vụ mở, bạn có th ể sử dụng nó, đi chuyển nó đến một
trong những vị trí khác, thay đổi kích cỡ, hoặc đóng nó lại.
16
Chương 1: Khảo sát Excel 2010
^
C l ip A lt
1-1
a
Hình 1.10: Khung lá c vụ Clip Art.
Bạn tìm th ấy chỉ m ột vài khung tác vụ bên
trong Excel. Khung tác vụ PivotTable hữu dụng
khi bạn tìm hiểu thêm về dừ liệu. Bạn sử dụng
khung tác vụ D ata M anagem ent nếu bạn làm việc
với các tài liệu trê n m ột server SharePoint hoặc
Oíĩìce Live. Có th ể bạn không gặp phải những
khung tác vụ khác trong quá trìn h làm việc thường
ngày.
A i (O & ec tn rts
s h o u !d b e ;
A I m e d ta
X
tv p n
T
Các hộp thoại
Trong các khung tác vụ, nhiều nút mỡ các hộp
thoại. Các hộp thoại (dialog box) là những cửa sổ
mở nhằm cho phép b ạn thay đổi những thuộc
tín h hoặc cung cấp thêm thông tin từ bên trong
Excel. Có lẽ bạn quen thuộc n h ấ t với hộp thoại
open, nơi bạn mở các file mới và hộp thoại Close
nơi bạn lưu và đóng còng việc của mình.
Có hai loại hộp thoại cơ bản:
•
#1
^
s i Ọ f 9 d n i 2 « d p $ .. .
^
CBd » t o n O f f c e O n ả n e
lựỉ Tlps fbr Andnv CÌP3
Moílal: B ạ n biểĩi thị những thaỵ đổi mà bạn m uốn thực h iệ n lứ i
Ihông tin, ỉ>à các tb a y đỗi mà bạn m uốn thay đổi kh i b ạ n n h ấ p OK
hoặc Close (phụ tbicộc ưào hộp thoại). Các bộp thoại Opeìi ưà Sai>e tà
những hộp thoại mocia!.
t! Noumoíỉal: B ạ n ih ấ v các thdv cỉổi Iiíịciy lức thì. Ví dụ, khi bciìi mở
hộỊ) thoại I'iud ciììd Replace, cíược tiìiiih họa trong h ìn h ĩ . ĩ l , hộp
Iboại vãn m ở trong kh i thực hiệu các ihav đổi đối I'ới các ô trong
sheet. M ỗi tbav đổi được áp dụng lự độììg kh i bạn làm việc thay vì
saii khi bạn đóng hộp thoại.
17
Chương 1: Khảo sát Excel 2010
5C
r» t*
3 «
O c—
F cm
'«
M
•
''v (
Q
^
’■
« í.
«
;- lr .e r t«
s s s tìJ* ỉ • 'r. •
,1
;c J;cC íộV/* *
A'
Jf3
f í ( T ,i - U ;
''
•
ÌỊ*
^ fo r tĩi» j«
-
S íit 4
2 ’
I í '1 ‘
Í I |'C Ạ
ir í* C '
Í C itin g
/.
Cì
:
2
b
b
Piniỉ dndRtpỈAM
Fc-3
V’ í
1i
v;<
4
Ị 09^ « >> Ị *
?'
è•
s
10
lì
i2
iì
jr,
M 4 » »• SlwU
ỉ? .3/
'u:
'
í
1
Ị
1Ị
j Ị
ỈAH
ỆK»i
ij
Ị Ị
Ị
.
ríN-ĩ*^*
4
♦
*t-i*ĩ
s
í
*
'ăiSỉa IW« ------- • >
- —
Hinh 1.11 : Hộp thoại Find and Repiace là một trong vài hộp thoại nonmodal trong
Excel 2010.
C á c lo ạ i tà i liệ u E x c e l v à đ ịn h d ạ n g F íle m ói
Trước đây, các file Excel đã được lưu trừ dưới dạng các file nhị phân
(binary) trên ổ đĩa cứng. Những file này có phần mở rộng .xỉs. Dữ liệu
Excel được lưu trữ dưới dạng một ĩiìe nhị phân được lưu trữ bằng một
định dạng độc quyền. Một khuyết điếm của định dạng này là cách duy
n h ất dữ liệu có thê’ được thay đổi là bằng cách sử dụng Excel.
Với OÍTice 2010, Microsoíl b ắt đầu lưu trữ dữ liệu Word, Excel, và
PovverPoint trong m ột định dạng mô hơn. Định dạng mới dựa vào Extensible M arkup Language (XML). Ngoài việc là m ột định dạng mô hơn,
các filc XML có khuynh hướng nhỏ hơn các định dạng nhị phân cũ hơn.
Do đó là m ột người dùng bình thường, bạn có m ột sô" định dạng khác
nhau để lưu dữ liệu Excel. Trong phần này bạn học về từng định dạng đó
và khi nào bạn nên hoặc Ichông nên sử dụng chúng.
XLSX
XLSX là định dọng mặc định cho các n i e được tạo trong Excel 2010.
Bạn sử dụng định dạng file này qua suô”t phần lớn sách này. Một flle
XLSX là m ột loại file nén độc quyền chứa tấ t cả dữ liệu định dạng tài
liệu và các công thức trong một file nén.
Một điều thú vị về định dạng mới là những gì dường như là m ột file
th ậ t ra là một tập hợp file nén. Bạn có thể giải nén file này với Windows
XP hoặc Windows V ista để thấy cấu trúc bên trong của fìle trông như
18
Chương 1: Khảo sát Excel 2010
th ế nào. T rong bài tập sau đây, bạn xem một file Excel m ẫu nhỏ trong
một số định dạng khác nhau. J ừ liệu trong íìle th ì y như nhau - sự khác
biệt duy n h ấ t giữa các file là ;ách chúng đà được lưu. Làm theo những
bước sau đây:
1. Mở Excel. Nhâ”p O ffice B u tto n và chọn o p e n đ ể mở fíle
sampleXLSXPile.xlsx. Xem dữ liệu trên sheet đầu tiên.
2. Đóng Excel bằng việc nhấp nút X ở góc phải phía trên.
3. Trong Windows Explorer, nhấp phải SampleXLSX.zip và chọn
E xtrac All từ menu. Chấp nhận các lựa chọn m ặc định cho tiến
trìn h trích xuất.
Fiỉe này là m ột bản sao chính xác của íìle mà bạn vừa kiểm tra. Bây
giờ bạn sẽ mở rộng file này từ một flìe nén sang các fìle được giải
nén vô’n hìn h th àn h nó.
4. Trong Extraction W izard, chấp nhận tấ t cả các bước m ặc định để
trích xuất các file.
Khi việc trích xuất được hoàn tất, một cửa sổ Windows Explorer
mới mở ra chứa các file được trích xuâ”t, như được m inh họa trong
h ìn h 1.12.
N ôm e
D a tẻ m o d if ie d
ĩ> p t
J th
u
fi!« F ọ ld ef
d o cP rcp s
1 2 ,1 /2 0 0 6 2 ' M P M
P o lđ tí
xl
1 2 1 / 2 0 0 6 2;34 P M
F ilc F oÌơ ef
1 ;'2 0 0 6 2:34 m
Size
^ tC o n t# ^ n t.T y p e 5 ).tn -il
Hình 1.12: Các lile dược trích xuất lừ lỉle XLSX.
D anh sách các file sẽ trông khác nếu khung xem file mặc định
dược xác lập sang b ấ t kỳ khung xem ngoại trừ Details.
Từng folder chứa một phần của tài liệu của Excel. Nếu bạn muôn
thấy XML thực sự vôn tạo nên tài liệu Excel này, bạn có th ể mở
b ất kỳ Ti I g XML bằng Notepad hoặc In tern et Explorer.
5. N hâp đôi biểu tượng folder xl để xem nội đung của folder đó.
N hấp đôi biểu tượng íolder tables đê’ xem nội dung của folder đó.
Bạn có th ể xem folder chứa dữ liệu Excel thực sự, và bạn sẵn sàng
mở file XML trong trìn h duyệt Internet.
6. N hấp đôi file tablel.xm l.
Chương 1: Khảo saĩ Excel 2010
19
Mã XML định nghĩa bảng xuất hiện trong trìn h duyệt. Và dòng
đầu tiên sẽ cho Excel biết bảng trông như th ế nào.
-
-
Dòng tiếp theo chứa định nghĩa của các cột bảng. Bạn có th ể thấy
ràn g các tên cột từ fi]e gốc khớp với những gì được m inh họa
tro n g những dòng này:
-
SUM (B2:D2)
Các dòng cuôl cùng k ết thúc định nghĩa của bảng và định nghĩa
thông tin style cho bảng:
< t a b le S t y le ln f o n a m e = ’’ T a b le S ty le M e c liu m 9 ” s h o w F ir s tC o lu m n = ” 0 ”
show LastC olum n=” 1"
shũw R ovuStripes="1” show C olum nStripes=” 0 " />
Mặc dù bạn không làm việc trực tiếp với XML trong khi học sử
dụng Excel, nhưng quen thuộc với các phần của flle được lưu trữ
bên trong file nén XLSX sẽ giúp ích cho bạn. D ành m ột vài phút
duyệt qua folder có thông tin file được giải nén.
Đ iểu bạn cẩn b iết
Để tìm hiểu thêm về XML và Excel sử dụng nó như thế nào, hãy tìm
kiếm XML hoặc Excel XML trên Web. Cũng có sẵn tài liệu mô tả
Microsoít sử dụng XML như thế nào và cách viết XML riêng của bạn.
20
_____________ Chướng 1: Khảc sát Excel 2010
XLSM
Một sự thay đổi khác mà Microsoĩt đã thực hiện với Excel 2010 là
tách các định dạng cơ bản của các file th à n h hai loại. B ạn vừa khai thác
loại đầu tiên, loại dữ liệu. Một loại khác, XLSM được sử dụng để lưu trữ
bat kỳ bảng tínli Excel có th ể có các macro. Các m acro là những chương
trìn h giúp bạn làm tố t hơn, sạch hơn và hiệu quả hơn.
Một file có phần mở rộng .xlsx không th ể có b ấ t kỳ m ã đính kèm. Nếu
bạn lưu trừ mọt file có mã trong định dạng Excel 2010, m ã phải đi vào
một file có phần mở rộng k ết thúc bằng chữ m thay vì chữ X .
Tại sao có sự khác b iệt này? \^ 1 những lý đo an ninh. Trước đây nhiều
virus đă được phân phối dưới dạng các macro ẩn trong các tà i liệu dường
như vô hại. Chỉ cần mở tài liệu sẽ chạy m à virus và lan truyền nó sang
tấ t cả tài liệu Idiác trê n máy tính. Với th iế t lập mới này k h ả năng lây
lan các virus qua các file Excel thông thường được giảm thiểu.
Nếu bạn nhận được m ột file XLSX bằng email, bạn b iết rằng file
không có bất kỳ m ã đi kèm. Nếu bạn nhận được m ột file XLSM, bạn có
th ể biết rằn g m ã có th ể được đính kèm vào file và bạn cần quyết định
xem có tin cậy m ã hay không. Nếu bạn nhận được m ột file có phần mở
rộng .xlsx từ người nào đó m à bạn không biết, bạn có th ể yêu cầu Excel
không b ật (enable) các macro.
File mà bạn sử dụng trong bài tập sau đây dường như là m ột bản sao
chính xác của file m à bạn vừa làm việc. Tuy nhiên, file mới này có một
macro được ẩn giấu trong đó. Trong các bước sau đây, bạn mở file này
hai lần - m ột lần với macro được bật và m ột lần với macro được tắt:
1. Mở Excel. Nhâ'p O ffiee B u t to n và chọn Open để mở file
SampleXLSX.xlsm.
Khi bạn mớ file, bạn thấy một dòng mới bên dưới Ribbon. Dòng
mới chứa cảnh báo an ninh được m inh họa trong h ìn h 1.13.
S^curikY VVarnina
h à /e
;1i$abled.
O ữ tions,
Hình 1.13 : Một cảnh báo an ninh.
Do sự lócỉi biệl qiữa cóc íile dứ liệu Excel và các íile dử Iíệu f Kcel cố cóc macro
Iponq dò,
qỉò CÓC cốnq lụ có lliế hgn ciìếcác níiổn viên md tđ) íile cố phđn
mỏ rộrìq tiưư lliị nó cố llìế có cóc macro Iponq ẩó. í^ếu tgn cố mô một fjlc Excel
Lhi
línli dược xốc lộp ỉkeo CỐCỈI nòi^, íile kkônq mỏ.
2. N hấp nút O p tio n s.
21
Chương 1: Khảo sát Excei 2010
Như được m inh họa trong hình 1.14, hộp thoại M ic ro s o ít OíTice
S e c u r ity x u ấ t hiện.
S c c u r ily A ltr t
M dtfO
1!
Ị '
ỉ
Msn
1• \T o»cs 0< v«i ỤIIlr h9ỉtf0 J Ifrviòl^ !N 5 < o*»tert r ie ? ft > > .
W d tn ir> g ; I t
M < /'c e
< h t
r o n l # n ( p t o v K Ỉ ^ t r P r t ir ^ i ỉu n c t e n a l i h y a n d
ỉ
i •
n o l p ữ S iib t c l o d c t e r n t m c t h a t k)vit c o n l í A t
v>un.e. Vow>h<>ukl kđve u»v
:
j!
Ir o p i •
!
udhrbS L^c
1^9 « o « irC p .
'
. - i '- '. :
:
i.v ỉí5«*'^h8í>ỉ«ST»vẽC«-tivVif’ lí-«^'^C'a’.â'-anpíe'fl5Mftle *1an
*i I ie i> ^ o * ^ ; I tne ft o r i I ^ v c x 11 cerỉ«(> i
ị>'jtk l*'iiÍOItctK
J;
i i
cincd "Ị'
i2ỉr-!í:sJ*:»ií
Hình 1.14: Hộp thoại IVIícrosott Oỉỉíce Security Options.
3. N hấp n út radio E n a b le T h is C o n te n t và sau đó nhấp OK.
Khi bạn nhấp nút OK, hộp thoại Security W arning và cảnh báo
an ninh biến mất.
4. Chọn V iew > M a c ro s > M acros.
Bạn định hướng Ribbon bằng cách tìm các nút trong m ột nhóm
riêng biệt trên m ột tab riêng biệt. Đối với phần còn l ạ i của sách
này, tấ t cả th à n h phần của Ribbon được tham chiếu theo cách
này. Khi bạn nhấp nút Macros, hộp thoại Macro xuất hiện, như
được m inh họa trong hình 1.15.
Md;to
•rt
M3CT0name:
-MI r
ị t t y ỉnto
L. ịát
H ìn h 1 . 1 5 H ổ p t h o ạ i
Macro.
Qftiờns...
' M đ c /o s in :
AU
Vùot í Ò K ^ k s
i
« D < íic r iỊ> Ì3 0 n
C^nctì
22
___________ Chương 1: K h à o s ã t Excel 2010
5. Nhấp nút R u n .
Một dòng tex t mới xuất, hiện trê n bảng tính, biểu th ị macro đã
chạy.
6. N hấp file Excel.
Tiếp theo bạn mở file lần thứ hai. Lần này, bạn sẽ cô' chạy macro
m à không b ậ t nội dung macro.
7. Nhấp đôi file đế mở nó trong Excel.
File mở, và cảnh báo an ninh xuất hiện lại.
8. Chọn V ie w > M a c r o s > M a c ro s .
Hộp thoại Macro xuất hiện lại.
9. N hấp nút Run.
Thay vì chạy macro, Excel hiển thị thông báo lỗi được m inh họa
trong hìn h 1.16.
O ííiíí* f« < *i
1
j
1
6e<âu»«
1
1
(nK TO 'J.
y tx B »«cur:Ty s e iQ n ộ s ,
f en
e r ^ o r n a b e ii J b o o t
ở iiỗ V ió T ù f v / ì
vcu
co
•v o rV ũ ộ ộ k . a n d
c h o c s e t o « ^ ^ b ỉe
m » :( o s , v k L 1
OK
Ì
Hde
'
Hình 1.16; Thông báo nãy biểu thị các macro đã đưực tắt (disable).
Bởi vì bạn đà không bật các macro, Excel không chạy mã. Chương
trìn h bảo vệ bạn khỏi vô ý hủy công việc của m ình bằng việc mở
m ột file Excel chứa mã ẩn.
10. N hâp OK dể đóng thòng báo, và sau đó đóng Excel để tiếp tục.
XLS
Các file được tạo tro n g các phiên bản trước cùa Excel có phần md rộng
.xls. Khi những Tile này được mở trong Excel 2010, Excel m d trong chế
độ Compatibility. Trong chố clộ này, bạn có th ể thực hiện các th ay đổi
đôl với các tài liệu và sử dụng những tính năng mới. Khi bạn lưu m ột file
bằng định dạng này, Compatibility Checker chạy và m ột danh sách các
tín h nâng không tương thích được đưa ra. Một ví dụ về báo cáo này được
m inh họa trong h ìn h 1.17. Báo cáo này cho th ấy các bảng được xác lập
trong file hiện h à n h không được hiển thị trong phiên bản trước.
Sau khi Com patibility Checker đã chạy, bạn có th ể lưu file, trong
trường hợp này các tín h năng không tương thích được tắ t hoặc bạn có
thê’ hủy thao tác lưu và sử dụng lệnh Save As để md file dưới dạng một
file XLSX, để giữ lại đầy đủ định dạng và chức năng của nó.