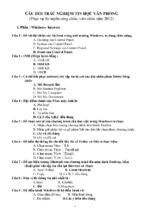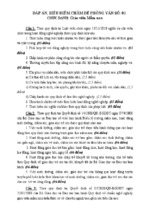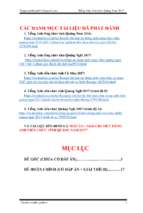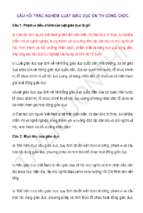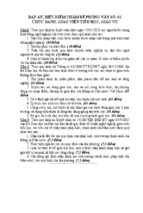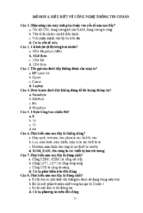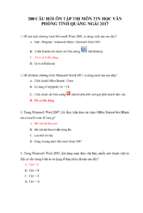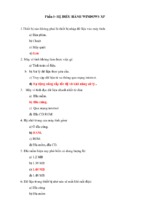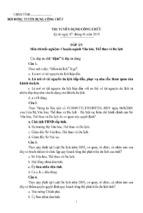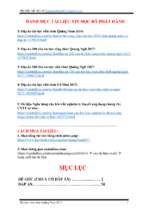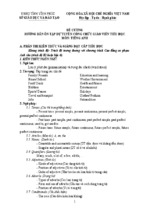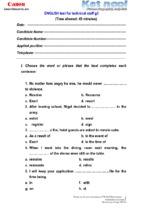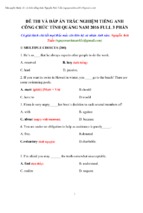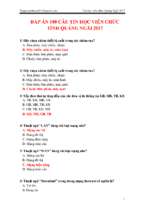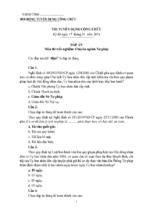TÀI LIỆU THI TUYỂN VIÊN CHỨC GIÁO DỤC
NĂM 2018
TÀI LIỆU ÔN THI MÔN
TIN HỌC A
1
MỤC LỤC
CHƯƠNG 1. HỆ ĐIỀU HÀNH................................................................................................. 4
1.1.
Quản lý thư mục và tệp thông qua Windows Explore................................................. 4
1.3.
Tìm kiếm thư mục và tệp..............................................................................................6
1.4.
Nén và giải nén tập tin vào thư mục bằng phần mềm tiện ích Winrar........................ 7
BÀI THỰC HÀNH CHƯƠNG 1............................................................................................... 9
CHƯƠNG 2. XỬ LÝ VĂN BẢN VỚI MICROSOFT WORD 2010..................................... 10
2.1. Sử dụng Microsoft Word...................................................................................................10
2.2.
Định dạng văn bản và đoạn văn bản...........................................................................11
2.2.1. Định dạng đoạn văn bản............................................................................................. 11
2.2.2. Định dạng Column (Cột), Tab, Numbering và Drop Cap..........................................12
2.3.
Nhúng các đối tượng khác nhau vào văn bản............................................................ 15
2.3.1. Bảng............................................................................................................................ 15
2.3.2. Chèn các kí tự đặc biệt................................................................................................17
2.3.3. Chèn ClipArt và hình ảnh........................................................................................... 17
2.3.4. Chèn và hiệu chỉnh lưu đồ.......................................................................................... 17
2.4.
In văn bản....................................................................................................................19
2.4.1. Tạo tiêu đề trên và dưới (Header and Footer) cho văn bản....................................... 19
2.4.2. Chèn số trang vào văn bản..........................................................................................20
2.4.3. Thay đổi dạng số trang............................................................................................... 20
2.4.4. In văn bản....................................................................................................................21
BÀI THỰC HÀNH CHƯƠNG 2............................................................................................. 23
CHƯƠNG 3. MICROSOFT EXCEL......................................................................................27
3.1.
Một số khái niệm........................................................................................................ 27
3.3.
Một số thao tác với Excel........................................................................................... 28
3.3.1. Mở và đóng Excel.......................................................................................................28
3.3.2. Thao tác với vùng....................................................................................................... 28
3.3.3. Thao tác với dòng, cột và ô........................................................................................ 31
3.3.4. Thao tác với workbook............................................................................................... 35
3.3.4. Thao tác với worksheet...............................................................................................36
3.4.
Làm việc với dữ liệu trong Excel............................................................................... 38
3.4.1. Nhập liệu, hiệu chỉnh.................................................................................................. 38
3.4.2. Định dạng....................................................................................................................39
3.5.
Biểu thức và hàm trong Excel.................................................................................... 43
3.5.1. Giới thiệu công thức và hàm:..................................................................................... 43
2
3.5.4. Cac ham trong excel................................................................................................... 48
3.6.
Sắp xếp dữ liệu............................................................................................................52
3.7.
Biểu đồ trong Excel.................................................................................................... 53
3.7.4. Giới thiệu biểu đồ....................................................................................................... 53
3.7.5. Vẽ Biểu đồ.................................................................................................................. 54
3.7.6. Các thao tác trên Biểu đồ............................................................................................54
BÀI THỰC HÀNH CHƯƠNG 3............................................................................................. 56
CHƯƠNG 4. MICROSOFT POWERPOINT..........................................................................60
4.1. Sử dụng phần mềm trình chiếu Microsoft PowerPoint.................................................... 60
4.1.1. Tạo bài thuyết trình.....................................................................................................60
4.1.2. Lưu bài thuyết trình.................................................................................................... 60
4.1.3. Mở và đóng bài thuyết trình....................................................................................... 60
4.2.
Đưa các đối tượng đồ họa vào trang trình chiếu........................................................ 61
4.3.
Nhúng âm thanh và video vào bài trình chiếu............................................................61
4.3.1. Nhúng âm thanh vào bài trình chiếu.............................................................................. 61
4.3.2. Nhúng video vào trình chiếu...................................................................................... 62
4.4.
Làm việc với SlideMaster...........................................................................................62
4.5.
Trình chiếu và in bài thuyết trình............................................................................... 64
4.5.1. Trình chiếu bài thuyết trình........................................................................................ 64
4.5.2. In trong PowerPoint.................................................................................................... 64
4.5.2.1. Tạo tiêu đề đầu và cuối trang cho bài trình chiếu...................................................... 64
4.5.2.2. In các slide.................................................................................................................. 65
BÀI THỰC HÀNH CHƯƠNG 4............................................................................................. 66
3
1.1.
CHƯƠNG 1. HỆ ĐIỀU HÀNHWINDOWS 7
Quản lý thư mục và tệp thông qua Windows Explore
Windows Explore là chương trình dùng để quản lý ổ đĩa, thư mục và tập tin
1.1.1. Mở cửa sổ Windows Explore
Cách 1: Nhấn chuột phải vào nút Start chọn Open Windows Explore
Cách 2: Vào Start ProgramsAccessories Windows Explore
Cách 3: Nhấn tổ hợp phím Window + E
1.1.2. Cửa sổ Windows Explorer
Vùng làm việc của cửa sổ Windows Explorer gồm 2 phần:
Vùng bên trái: thể hiện một cây thư mục
Vùng bên phải: thể hiện nội dung của thư mục được chọn ở vùng bên trái
1.2. Các thao tác trong cửa sổ Windows Explorer
1.2.1. Đánh dấu chọn đối tượng (file hoặc folder)
Chọn 1 đối tượng
-
Nhắp vào biểu tượng hoặc tên đối tượng
-
Giữ nút trái chuột, rê chuột chọn
Chọn 1 nhóm đối tượng
-
Chọn liên tiếp: nhắp vào đối tượng đầu tiên, giữ phím Shift, nhắp vào đối
tượng cuối
-
Chọn rời rạc: giữ Ctrl, nhấn chuột vào các đối tượng cần chọn
Chọn tất cả đối tượng
-
Nhấn tổ hợp phím Ctrl + A
-
Vào Organize (với windows xp vào Edit) chọn Select All
1.2.2. Tạo thư mục (folder) mới
Chọn thư mục gốc (chứa thư mục cần tạo) ở vùng bên trái cửa sổ Windows Explore
rồi thực hiện một trong hai cách sau:
-
Cách 1: Nhắp chuột vào New Folder trên thanh menu
-
Cách 2: Nhắp chuột phải vào vùng trống ở cửa sổ bên phải chọn
New/Folder
4
1.2.3. Đổi tên tập tin(file) hoặc thư mục(folder)
Bước 1: Thực hiện một trong các cách
Nhắp 2 lần (tốc độ chậm) vào tên đối tượng
Chọn đối tượng rồi vào File/Rename
Nhắp phải vào đối tượng chọn Rename
Chọn đối tượng rồi nhấn phím F2
Bước 2: Gõ tên mới rồi nhấn Enter
1.2.4. Xóa file hoặc folder
Chọn các đối tượng cần xóa rồi thực hiện 1 trong các cách sau:
Nhấn phím Delete
Nhắp phải vào đối tượng chọn Delete
Vào File/Delete
1.2.5. Di chuyển (cut) đối tượng (file, folder)
Chọn các đối tượng cần di chuyển:
Cách 1: Nhắp giữ đối tượng đã chọn rồi kéo vào thư mục cần di chuyển tới
Cách 2:
Bước 1: Chọn chức năng Cut (menu Organize (với windows xp vào Edit), nhắp
chuột phải)
Bước 2: Chọn thư mục cần di chuyển đối tượng tới, chọn chức Paste để dán đối
tượng (menu Organize (với windows xp vào Edit), nhắp chuột phải)
1.2.6. Sao chép (copy) đối tượng (file, folder)
Chọn các đối tượng cần sao chép:
Cách 1: Nhấn giữ phímCtrl, kéo đối tượng đã chọn thả vào thư mục cần chép tới
Cách 2: Bước 1:Click chuộtphải vào đối tượng cần copy, chọn Copy
Bước 2: Chọn thư mục cần sao chép đối tượng tới, chọn chức Paste để dán đối
tượng (hoặc click phải chuột vào vùng trống trong thư mục cần sao chép, chọn
Paste).
1.2.7. Phục hồi các đối tượng đã xóa từ Recycle bin
Mở thùng rác (Recycle bin), chọn các đối tượng cần phục hồi rồi thực hiện:
-
Nhắp phải vào đối tượng, chọn Restore
-
Hoặc: Nhắp chọnRestore this item trên thanh menu
Nếu muốn phục hồi tất cả các đối tượng thì nhấp vào Restore all items trên
thanh menu
1.2.8. Xóa các đối tượng khỏi thùng rác
5
1.3.
Chọn các đối tượng cần xóa, rồi thực hiện một trong các cách (Nhấn Delete,
nhấn chuột phải chọn Delete, File/Delete) Chọn Yes
Nếu muốn xoá tất cả các đối tượng thì nhắp vào Empty the Recycle Bin trên
thanh menu.
Tìm kiếm thư mục và tệp
Chọn ổ đĩa/thư mục cần tìm kiếm, sau đó nhập từ khóa vào khung tìm kiếm trên Windows
Explorer, chương trình chỉ tìm kiếm các tập tin và thư mục con trong thư mục đang mở.
Nhập tên tập tin
hoặc thư mục cần
tìm
Để thực hiện việc tìm kiếm nâng cao trong toàn bộ máy tính, bạn kích vào menu Start, nhập
từ khóa bất kỳ vào hộp Search programs and files sau đó kích vào See more results.
Ngoài ra để gọi cửa sổ tìm kiếm bạn có thể nhập dòng lệnh “search-ms:” vào thanh địa chỉ
của các cửa sổ Windows khác hoặc tại hộp thoại Run.
Cửa sổ tìm kiếm xuất hiện
6
Người dùng có thể dùng kí tự đại diện “*” khi nhập từ khóa, kí tự này dùng để thay thế một
nhóm kí tự mà bạn không nhớ chính xác ví dụ như “*eat.*”.
1.4.
Nén và giải nén tập tin vào thư mục bằng phần mềm tiện ích Winrar
WinRAR là một chương trình giúp nén và giải nén các tập tin dạng nén, các tập tin
này được nén bằng một kỹ thuật đặc biệt làm cho kích thước nhỏ lại để thuận tiện trong
việc lưu trữ hoặc trao đổi trên mạng Internet. Ngoài ra, WinRAR có thể nén cùng lúc nhiều
tập tin và thư mục lại thành một tập tin nén duy nhất để giúp cho việc lưu trữ chúng được
thuận tiện.
Sau khi cài đặt, chức năng của WinRAR sẽ luôn xuất hiện mỗi khi nhấn nút phải
chuột vào bất cứ tập tin hay thư mục nào. Chức năng này giúp tạo nhanh một tập tin nén từ
các tập tin hay thư mục đang chọn.
Sau đây là cách sử dụng các chức năng cơ bản của WinRAR:
1.4.1. Nén tập tin
Click phảchuột lên tập tin hay thư mục muốn nén ->Xuất hiện một Menu với các chức
năng cơ bản của WinRAR:
Add to archive...: Mở chương trình WinRAR để tạo tập tin nén với
nhiều lựa chọn khác.
Add to "tên_tập_tin.rar": Tạo nhanh tập tin nén và lấy tên của chính
đối tượng được chọn.
Compress and email...: Mở chương trình WinRAR để tạo tập tin nén
và sau đó gởi tập tin nén này thông qua Email.
7
Compress to "tên_tập_tin.rar" and email: Tạo nhanh tập tin nén, lấy
tên của chính đối tượng được chọn và sau đó gởi tập tin nén này thông
qua Email.
1.4.2. Cách giải nén các tập tin nén
Nhấn nút phải chuột vào tập tin nén và chọn:
Extract files...: Giải nén vào nơi tùy chọn, sẽ xuất hiện cửa sổ cho phép chọn.
Extract here: Giải nén ngay tại nơi chứa tập tin nén này.
Extract to tên_tập_tin\: Tạo một thư mục có tên giống tập tin nén và giải nén vào đó.
Nếu tập tin đã được đặt mật khẩu thì sẽ xuất hiện hộp thoại, phải nhập đúng mật khẩu
và nhấn Ok để giải nén.
8
BÀI THỰC HÀNH CHƯƠNG 1
BÀI 1. TẠO THƯ MỤC HỌ SBD_HOTENTHISINH
trong ổđĩa D hoặc E, trong đó SBD là số báo danh của
thí sinh; HOTENTHISINH là họ tên của thí sinh.
Tạo thư mục có cấu trúc như hình bên trong thư
mục SBD_HOTENTHISINH. (10 điểm)
2.
Sử dụng chức năng tìm kiếm để tìm 03 tập tin có
phần mở rộng là *.txt, copy kết quả tìm được vào thư
mục Tư vấn online. (5 điểm)
3.
Nén thư mục Tư vấn online thành file Tư vấn
online.rar và cắt file này sang thư mục Kế toán. (5 điểm)
1.
BÀI 2.
Tạo thư mục có cấu trúc như hình bên trong thư
mục SBD_HOTENTHISINH. (10 điểm)
2.
Sử dụng chức năng tìm kiếm để tìm 03 tập tin có
phần mở rộng là *.txt và có kích thước lớn hơn 10
KB, copy kết quả tìm được vào thư mục Tổ 3. (5
điểm)
3.
Nén thư mục Tổ 3 thành file Tổ 3.rar và cắt file
này sang thư mục Khối văn phòng. (5 điểm)
1.
BÀI 3:Thực hiện các yêu cầu sau:
Thông tin hoạt động
a. Tạo cây thư mục có cấu trúc như hình
trong thư mục SBD_HOTENTHISINH.
Hoạt động lãnh đạo
bên
Chỉ đạo
b. Sao chép thư mục “Chỉ đạo” và
“Giám sát” vào thư mục “Hoạt động SởBan-Ngành”.
c.Nén thư mục “Hoạt động lãnh đạo”
thành một file Hoạt động lãnh đạo.zip,
trong thư mục Thông tin hoạt động
Giám sát
Hoạt động Sở-Ban-Ngành
Hoạt động địa phương
9
lưu
CHƯƠNG 2. XỬ LÝ VĂN BẢN VỚI MICROSOFT WORD 2010
2.1. Sử dụng Microsoft Word
Bảng 1.
Tạo mới văn bản
Nhấn chuột vào Tab File, chọn New, nhấn đúp chuột vào mục Blank document. Hoặc dùng
tổ hợp phím Ctrl+N
Bảng 2.
Mở một văn bản tạo sẵn
Phím tắt mở tài liệu có sẵn là Ctrl+O. Bạn cũng có thể vào
Tab File, chọn Open.
Bảng 3.
Lưu một văn bản đã soạn thảo
Lưu tài liệu
Nhấn Tab File, chọn Save hoặc dùng tổ hợp phím Ctrl+S, chọn nơi lưu trong save as, đặt tên
file trong File name rồi nhấn save. Ngoài ra chúng ta cũng có thể lưu văn bản dưới dạng chỉ
đọc bằng cách chọn PDF (*.pdf) trong save as type.
Mặc định lưu tài liệu dạng Word 2003 trở về trước
10
Muốn Word 2010 mặc định lưu với định dạng của Word 2003, bạn nhấn Tab File, chọn
Word Options để mở hộp thoại Word Options. Trong khung bên trái, chọn Save. Tại mục
Save files in this format, bạn chọn Word 97-2003 Document (*.doc). Nhấn OK.
1.
Định dạng văn bản và đoạn văn bản
1.
Định dạng đoạn văn bản
1.
Căn trái, phải, giữa, hoặc căn đều hai bên
Bước 1. Chọn đoạn văn bản bạn muốn căn chỉnh.
Bước 2. Trong thẻ Home, nhóm Paragraph, nhấn nút Align Left để căn lề trái, nhấn Align
Right để căn phải, nhấn nút Center để căn giữa (giữa 2 lề trái và phải), hay nhấn nút Justify
để căn đều hai bên.
2.
Thay đôi khoảng cách trong văn bản
Cách 1.
Bước 1. Chọn đoạn văn bản muốn thay đổi.
Bước 2. Trong thẻ Home, nhóm Paragraph, nhấn nút Line Spacing.
Bước 3. Chọn khoảng cách bạn muốn, chẳng hạn 2.0 line
Cách 2.
Bước 1. Chọn đoạn văn bản muốn thay đổi.
Bước 2. Click chuột phải vào văn bản đã chọn -> chọnParagraph ->Xuất hiện hộp thoại, tại
Tab line spacing, chọn khoảng cách đoạn cần điều chỉnh (Single, 1.5 lines, Double,
Multiple …)
Bước 3. Click nútOK
Thay đổi khoảng cách trước hoặc sau các đoạn
Cách 1.
Bước 1. Chọn đoạn văn bản bạn muốn thay đổi khoảng cách trước hoặc sau nó.
Bước 2. Trong thẻ Page Layout, nhóm Paragraph, bạn nhấn chuột vào mũi tên cạnh mục
Before (trước) hoặc After (sau) để thay đổi bằng giá trị bạn muốn.
Cách 2.
11
Bước 1. Chọn đoạn văn bản bạn muốn thay đổi khoảng cách trước hoặc sau nó.
Bước 2. Click chuột phải vào văn bản đã chọn -> chọnParagraph ->Xuất hiện hộp thoại, tại
Tab spacing, chọn khoảng cách cần thay đổi:
Before: Lựa chọn khoảng cách từđoạn văn đang chọn đếnđoạn văn phía trên nó.
After: Lựa chọn khoảng cách từđoạn văn đang chọn đếnđoạn văn phía dưới nó.
2.
Định dạng Column (Cột), Tab, Numbering và Drop Cap
1.
Định dạng cột:
Cách 1: gõ văn bản trước, chia cột sau:
Bước 1: bạn nhập văn bản một cách bình thường, hết đoạn nào thì nhấn Enter để xuống
hàng. Sau khi đã gõ hết nội dung văn bản, bạn hãy nhấn Enter để con trỏ xuống hàng tạo
một khoảng trắng.
Bước 2: tô khối nội dung cần chọn (không tô khối dòng trắng ở trên), tại thẻ Page
Layout, nhóm Page Setup ->Chọn các Columns (One: 1 cột, Two: hai cột …) hoặc có
thể click chuột vàoMore Columns hiển thị hộp thoại như hình dưới, sau đó chọn số cột
cần chia -> click vàoOK để chấp nhận chia cột.
12
Cách 2: chia cột trước, gõ văn bản sau (dùng trong trường hợp toàn bộ văn bản được
chia theo dạng cột báo).
- Tại thẻ Page Layout, nhóm Page Setup bạn chọn các mẫu cột do Word mặc nhiên ấn
định - Nhập văn bản vào.
Ngắt nội dung sang cột kế tiếp
- Đặt con trỏ tại vị trí cần ngắt nội dung sang cột kế tiếp
- Tại thẻ Page Layout, nhóm Page Setup bạn chọn Breaks, chọn Column: để ngắt cột khi
bạn muốn sang các cột còn lại.
2.
Cài đặt điểm dừng tab (Tab stops)
Để cho việc cài đặt tab được thuận tiện, bạn nên cho hiển thị thước ngang trên đỉnh
tài liệu bằng cách nhấn nút View Ruler ở đầu trên thanh cuộn dọc.
Tùy từng trường hợp cụ thể mà bạn có thể sử dụng một trong các loại tab sau:
Tab trái:
Đặt vị trí bắt đầu của đoạn text mà từ đó sẽ chạy sang phải khi bạn nhập
Tab giữa:
Đặt vị trí chính giữa đoạn text. Đoạn text sẽ nằm giữa vị trí đặt tab khi
liệu.
bạn nhập liệu.
Tab phải:
Nằm ở bên phải cuối đoạn text. Khi bạn nhập liệu, đoạn text sẽ di chuyển
sang trái kể từ vị trí đặt tab.
13
Tab thập phân:
trên cùng một vị trí.
Bar Tab:
Khi đặt tab này, những dấu chấm phân cách phần thập phân sẽ nằm
Loại tab này không định vị trí cho text. Nó sẽ chèn một thanh thẳng đứng
tại vị trí đặt tab.
Hiển thị hộp thoại định dạng Tab
Để hiển thị hộp thoại định dạng Tab chúng ta có 2 cách:
Cách 1: nhấpđúp chuột tại vị trí đặt tab trên thước ngang
Cách 2:Tại thẻ Home, nhấp mũi tên ở góc nhóm Paragraph chọn Tabs…
Default tab stops: Khoảng cách dừng
của default tab, thông thường là 0.5”
Tab stop position: gõ tọa độ điểm dừng
Tab
Alignment chọn một loại tab là Left –
Center – Right – Decimal – Bar (loại tab
chỉ có tác dụng tạo một đuờng kẻ dọc ở
một tọa độ đã định)
Leader chọn cách thể hiện tab
Các nút lệnh:
Sau khi cài đặt điểm dừng tab xong, bạn có thể nhấn phím Tab để nhảy đến từng điểm dừng
trong tài liệu.
3.
Numbering
Số thứ tự tự động cho phép bạn định dạng và tổ chức văn bản với các số, các bullet
(dấu chấm tròn).
14
Bulleted and Numbered
Để thêm một thứ tự tự động vào văn bản
có sẵn:
• Lựa chọn văn bản bạn muốn để tạo một
thứ tự tự động
• Trong nhóm Paragraph trên tab
Home, kích vào nút danh sách Bulleted
hoặc Numbered
4.
DropCap
Tạo một chữ hoa thụt cấp (Dropped Cap)
Microsoft Word có tính năng tạo chữ nhấn
mạnh gọi là Drop Cap. Đó là chữ cái đầu câu
được phóng to và thả xuống. Kiểu trình bày
văn bản này có tính mỹ thuật cao.
2.
Nhúng các đối tượng khác nhau vào văn bản
1.
Bảng
1.
Tạo bảng
B1. Chọn tab Insert trên vùng Ribbon.
B2. Chọn vào nút Tables trên nhóm Tables.
B3. Chọn số lượng dòng và cột cần tạo
2.
Nhập
dữ
liệu
trong một bảng
Đặt con trỏ vào ô bạn muốn nhập thông tin. Và bắt đầu nhập
15
3.
Chỉnh sửa cấu trúc bảng và định dạng bảng
Để chỉnh sửa cấu trúc của bảng:
Chọn vào bảng và bạn sẽ thấy có hai tab mới trên vùng Ribbon là: Design và Layout.
Hai tab này dùng để thiết kế và bố trí bảng.
Trên tab Design, chúng ta có thể chọn các kiểu (dạng) bảng khác nhau.
4.
Địnhdạng đường viền và nền cho bảng
Định dạng đường viền cho bảng
Để tạo đường viền cho Tables chúngta
thực hiệncác bước sau:
- Tô khối cả bảng và chọn Tables Tools.
- Chọn tiếp Design, nhấn vào nút Border
chọn All Borders
Chọn các kiểu đường viền thích hợp hoặc chọn Borders and Shading để mở hộp
thoạiđịnh dạng đường viền và tô nền.
Tô nền cho bảng
Phối hợp màu sắc để tạo nền cho Tables. Chúng ta có
thực hiện theo các bước sau:
16
thể
- Chọn các ô cần tô màu, sau đó nhấn vào Tables Tools chọn Design.
- Chọn tiếp mục Shading và chọn màu nền cho ô đó.
2.
Chèn các kí tự đặc biệt
B1. Chọn tab Insert trên vùng Ribbon
B2. Chọn nút Symbol trên nhóm Symbols
3.
Chèn ClipArt và hình ảnh
Đặt con trỏ vào nơi bạn muốn chèn hình
minh họa hay hình ảnh
B1. Chọn tab Insert trên vùng Ribbon
B2. Chọn nút Clip Art
B3. Hộp thoại xuất hiện, chúng ta tìm
hìnhảnh muốn chèn vào văn bản.
Kích thước đồ họa(hình ảnh)
Tất cả hình vẽ có thể tăng hay giảm kích thước bằng cách kích vào ảnh và kích vào một góc
của ảnh rồi kéo để tăng hay giảm kích thước ảnh cho phù hợp.
4.
Chèn và hiệu chỉnh lưu đồ
Smart Art là tập hợp các loại đồ họa chúng ta có thể sử dụng để tổ chức thông tin trong tài
liệu. Để chèn SmartArt chúng ta thực hiện theo các bước sau:
B1. Chọn tab Insert trên vùng Ribbon
B2. Chọn nút SmartArt
B3. Chọn mẫu SmartArt
1.
Chọn mũi tên phía bên trái để chèn văn bản hoặc gõ văn bản trong đồ họa.
17
Để hiệu chỉnh SmartArt, chọn Tab Design và các nhóm liên quan:
5.
Vẽ và hiệu chỉnh biểu đồ
Biểu đồ là một dạng thể hiện bằng hình ảnh các số liệu của một bảng tính. Biểu đồ được
hình thành bởi trục tung và trục hoành. Trục hoành thể hiện loại dữ liệu dùng để so sánh.
Trục tung thể hiện số lượng hay đơn vị đo lường dữ liêu dùng để so sánh
Tại thẻ Insert, nhóm Illustrator, bạn nhấn vào Chart
18
Xuất hiện cửa sổ chọn kiểu biêu đồ
Chọn một kiểu biểu đồ và nhập hoặc sửa nội dung bảng dữ liệu trực tiếp trên bảng dữ liệu
Data Sheet của màn hình Excel.
3.
In văn bản
1.
Tạo tiêu đề trên và dưới (Header and Footer) cho văn bản
Tại thẻ Insert, nhóm Header & Footer, bạn nhấn chuột vào nút Header hay Footer.
19
2.
Chèn số trang vào văn bản
Số trang sẽ được chèn vào Header hay Footer do chúng ta thiết lập. Để chèn số trang
vào văn bản, chúng ta thực hiện như sau:
B1. Chọn thẻ Insert, tại nhóm Header & Footer, click chuột vào nút Page Number,
sau đó chọnFormat Page Number-> số bắt đầu cần chèn tại mục Star at ->OK
B2. Click vào thẻInsert-> Page Number -> Chọn Top of Page (chèn số trang vào phần
Header) hoặc Bottom of Page (chèn vào Footer). Word 2010cung cấp sẵn nhiều mẫu đánh số
trang, chúng ta chọn một trong các mẫu này.
3.
Thay đổi dạng số trang
Bạn có thể thay đổi dạng số trang theo ý
thích của mình mà định dạng chuẩn không
có sẵn. Để thực hiện, bạn nhấn đúp vào
Header hay Footer, nơi bạn đã đặt số
trang. Tại thẻ Design, nhóm Header &
Footer, bạn nhấn nút Page Number, chọn
tiếp Format Page Numbers.
20
- Xem thêm -