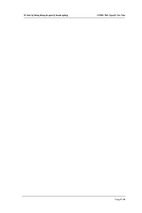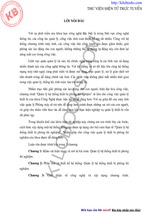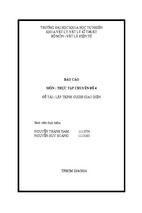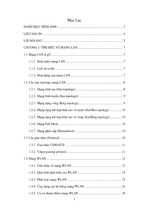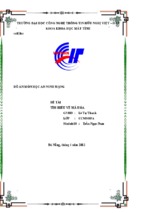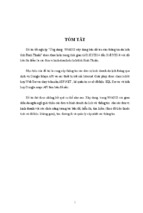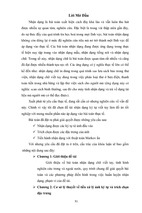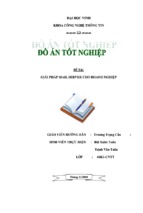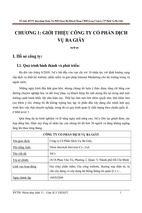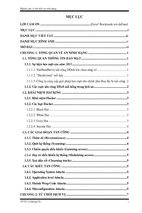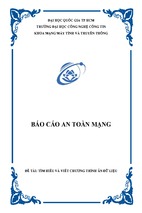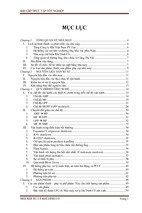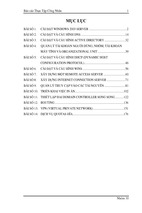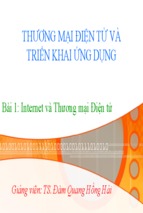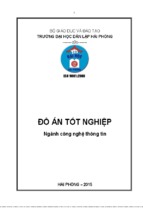Mô tả:
Báo cáo Thực Tập Công Nhân
1
MỤC LỤC
BÀI SỐ 1.
CÀI ĐẶT WINDOWS 2003 SERVER .................................................2
BÀI SỐ 2.
CÀI ĐẶT VÀ CẤU HÌNH DNS .........................................................14
BÀI SỐ 3.
CÀI ĐẶT VÀ CẤU HÌNH ACTIVE DIRECTORY ...........................32
BÀI SỐ 4.
QUẢN LÝ TÀI KHOẢN NGƯỜI DÙNG, NHÓM, TÀI KHOẢN
MÁY TÍNH VÀ ORGANIZATIONAL UNIT....................................39
BÀI SỐ 5.
CÀI ĐẶT VÀ CẤU HÌNH DHCP (DYNAMIC HOST
CONFIGURATION PROTOCOL) .....................................................46
BÀI SỐ 6.
CÀI ĐẶT VÀ CẤU HÌNH WINS .......................................................56
BÀI SỐ 7.
XÂY DỰNG MỘT REMOTE ACCESS SERVER ............................60
BÀI SỐ 8.
XÂY DỰNG INTERNET CONNECTION SERVER ........................71
BÀI SỐ 9.
QUẢN LÝ TRUY CẬP VÀO CÁC TÀI NGUYÊN ...........................81
BÀI SỐ 10. TRIỂN KHAI VIỆC IN ẤN...............................................................102
BÀI SỐ 11. THIẾT LẬP HAI DOMAIN CONTROLLER SONG SONG ...........122
BÀI SỐ 12. ROUTING .........................................................................................136
BÀI SỐ 13. VPN (VIRTUAL PRIVATE NETWORK) .......................................151
BÀI SỐ 14. DỊCH VỤ QUOTAS ĐĨA..................................................................176
Nhóm 10
Báo cáo Thực Tập Công Nhân
2
BÀI SỐ 1. CÀI ĐẶT WINDOWS 2003 SERVER
Đưa đĩa CD-ROM chứa file cài đặt Windows Server 2003 vào ổ đĩa
Sau khi khởi động máy tính, máy yêu cầu người dùng lựa chọn phiên bản hệ
điều hành:
Nhấn A để chọn phiên bản Windows Server 2003 Enterprise with SP1
Nhấn B để chọn phiên bản Windows Server 2003 Standard Edition with SP1
Sau khi chọn phiên phiên bản hệ điều hành, quá trình chuẩn bị cho việc cài đặt
HĐH bắt đầu.
Nhóm 10
Báo cáo Thực Tập Công Nhân
3
Sau quá trình chuẩn bị, màn hình sẽ hiện thị thông báo sau:
Nhấn ENTER để tiếp tục quá trình cài đặt.
Nhóm 10
Báo cáo Thực Tập Công Nhân
4
Nhấn F8 để đồng ý các thỏa thuận bản quyền và tiếp tục. Sau đó, màn hình
xuất hiện các lựa chọn để chuẩn bị phân vùng cài đặt hệ điều hành.
Nhấn C để tạo phân vùng mới. Nhập dung lượng của phân vùng cài đặt HĐH,
sau đó nhấn ENTER để hoàn tất việc tạo phân vùng.
Nhóm 10
Báo cáo Thực Tập Công Nhân
5
Nhập dung lượng tùy ý để tạo phân vùng chính, rồi nhấn ENTER để tạo phân
vùng, muốn hủy quá trình tạo phân vùng nhấn ESC để thoát.
Màn hình sẽ xuất hiện danh sách các phân vùng trên ổ cứng, chọn vào phân
vùng vừa tạo và nhấn ENTER để tiến hành cài đặt HĐH vào phân vùng đó.
Nhóm 10
Báo cáo Thực Tập Công Nhân
6
Trước khi cài đặt hệ điều hành, phân vùng vừa chọn cần được định dạng. Màn
hình sẽ hiển thị 4 lựa chọn cho người dùng chọn kiểu định dạng cho phân
vùng cài hệ điều hành. Chọn Format the partition using NTFS file system, sau
đó nhấn ENTER. Quá trình định dạng phân vùng sẽ được tiến hành.
Sau quá trình định dạng phân vùng, quá trình copy các file cần thiết của bộ cài
đặt sẽ bắt đầu.
Nhóm 10
Báo cáo Thực Tập Công Nhân
7
Quá trình cài đặt sẽ copy tất cả các file từ bộ gốc của Window Server 2003
Sau khi hoàn tất quá trình copy file cài đặt, hệ thống sẽ khởi động lại.
Nhóm 10
Báo cáo Thực Tập Công Nhân
8
Sau khi khởi động lại, quá trình cài đặt HĐH chính thức bắt đầu, quá trình này
sẽ mất vài phút.
Trong quá trình cài đặt, hệ thống yêu cầu người dùng cấu hình vùng và ngôn
ngữ của hệ thống, nhấn Next để cài đặt cấu hình mặc định.
Nhóm 10
Báo cáo Thực Tập Công Nhân
9
Nhập thông tin cá nhân người dùng vào và nhấn Next để tiếp tục.
Hệ thống yêu cầu người dùng nhập key của phiên bản hệ điều hành. Sau đó
nhấn Next
Nhóm 10
Báo cáo Thực Tập Công Nhân
10
Hệ thống yêu cầu thiết lập số lượng kết nối song song đến Server. Sau đó nhấn
Next.
Nhập Tên máy tính (Computer name) và mật khẩu người quản trị
(Administrator password). Hệ thống khuyến cáo mật khẩu quản trị cần có các
Nhóm 10
Báo cáo Thực Tập Công Nhân
11
kí tự viết hoa, kí tự viết thường, kí tự số và các kí tự đặc biệt. Nhấn Next để
tiếp tục.
Cấu hình thời gian hệ thống (ngày, giờ, múi giờ). Nhấn Next để tiếp tục
Quá trình cài đặt sẽ tiếp tục cho đến khi xuất hiện hộp thoại Networking
Settings
Nhóm 10
Báo cáo Thực Tập Công Nhân
12
Chọn Typical Settings và nhấn Next để tiếp tục.
Nhấn Next kết thúc quá trình cài đặt.
Nhóm 10
Báo cáo Thực Tập Công Nhân
13
Quá trình hoàn tất cài đặt đang được tiến hành.
Sau khi hoàn thành, hệ thống yêu cầu người dùng nhấn Ctrl+Alt+Delete để
tiến hành đăng nhập. Như vậy, ta đã hoàn tất quá trình cài đặt HĐH Windows
Server 2003
Nhóm 10
Báo cáo Thực Tập Công Nhân
14
BÀI SỐ 2. CÀI ĐẶT VÀ CẤU HÌNH DNS
1.
Thiết lập IP máy chủ
Nhập địa chỉ IP, Subnet mask, default gateway và DNS Server addresses.
Nhấn OK.
Nhóm 10
Báo cáo Thực Tập Công Nhân
2.
15
Tạo Forward Lookup Zones
Vào Start\Run. Gõ lệnh dnsmgmt.msc và ENTER để mở trình quản lí DNS
Màn hình xuất hiện cửa sổ DNS Management.
Nhóm 10
Báo cáo Thực Tập Công Nhân
16
Mở các node bên khung DNS theo hình trên. Chuột phải vào Forward Lookup
và chọn New Zone trên trình đơn ngữ cảnh để cài đặt.
Nhấn Next để tiến hành cài đặt. Xuất hiện cửa sổ Zone Type.
Nhóm 10
Báo cáo Thực Tập Công Nhân
17
Chọn Primary zone và chọn Store the zone in Active Directory (available only
if DNS server is a domain controller). Sau đó nhấn Next để tiếp tục.
Trong cửa sổ Active Directory Zone Replication Scope, chọn To all domain
controllers in the Active Directory domain ubndhst.com. Nhấn Next.
Nhóm 10
Báo cáo Thực Tập Công Nhân
18
Nhập Zone name và nhấn Next để tiếp tục.
Trong cửa sổ Dynamic Update, chọn Allow only secure dynamic updates
(recommended for Active Directory). Nhấn Next
Nhấn Finish để kết thúc quá trình cài đặt New Zone.
Nhóm 10
Báo cáo Thực Tập Công Nhân
3.
19
Tạo Reverse Lookup Zone
Chọn chuột phải vào Reverse Lookup Zones và chọn New Zone trên trình đơn
ngữ cảnh.
Trình cài đặt New Zone sẽ bắt đầu. Nhấn Next để tiếp tục.
Nhóm 10
Báo cáo Thực Tập Công Nhân
20
Trong cửa sổ Zone Type, chọn Primary zone. Nhấn Next.
Trong cửa sổ Active Directory Zone Republic Scope, chọn To all domain
controllers in the Active Directory domain ubndhst.com. Nhấn Next.
Nhóm 10
- Xem thêm -