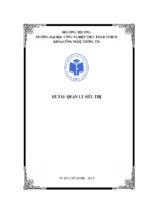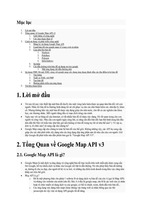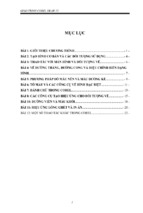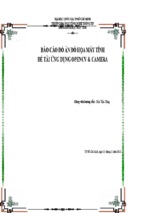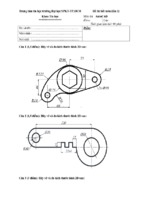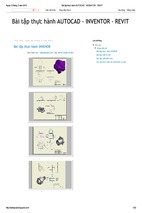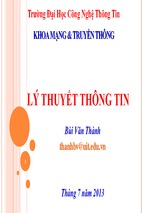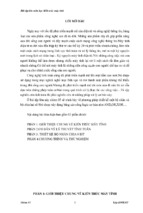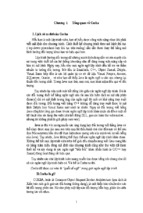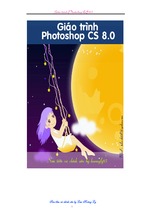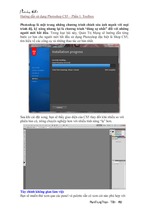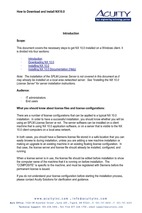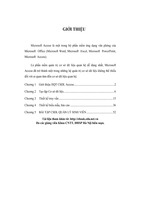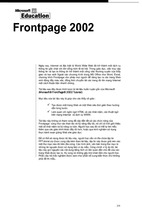Mô tả:
Chương 6
HỆ KẾT CẤU
CỦA CÔNG TRÌNH
Chương 6 : Hệ kết cấu của công trình
Chương 6
Hệ kết cấu của công trình
I. Giới thiệu
A. Mở đầu
Sau giai đọan hòan chỉnh Concept, người thiết kế bước sang giai đọan Develop. Trong giai đọan
này, ngừơi thiết kế kiến trúc sẽ đề nghị phương án kết cấu và vật liệu xây dựng. Trong chương này
sẽ giới thiệu về các đề nghị một hệ kết cấu bê tông cốt thép cho công trình. Hơn nữa, chương này
cũng sẽ giới thiệu yiếp tục một số công cụ nữa trong Revit Architecture để người sử dụng thuận
tiện trong quá trình làm việc của mình.
II. Kết quả đạt được
Sau khi hòan tất chương này, ngừơi học sẽ hiểu và làm được những công việc liên quan như :
• Thiết kế một hệ dầm cho công trình
• Thiết kế các bản sàn
B. Nội dung
I. Thiết kế hệ dầm
1. Về lại tầng trệt để thiết kế hệ dầm
2. Điều chỉnh lại hệ lưới cột và cột theo hình 6.B.I.1
Chỉ còn lại 8 trục theo số - dời 2 cột từ trục 2 (củ) sang trục 2 (mới) + 2 cột từ trục 9 (củ) sang
trục 8 (mới)
Hình 6.B.I.1
Thiết kế kiến trúc với Revit Architecture
1
Nguyễn Phước Thiện
Chương 6 : Hệ kết cấu của công trình
3. Để bớt rối rắm trên hình vẽ, chúng ta làm theo những bước dưới đây để tạm thời làm biến
mất những chi chú về các phòng chức năng : chọn View/Visibility Graphic và làm theo hình
6.B.I.2 để có kết quả như hình 6.B.I.3
Hình 6.B.I.2
Hình 6.B.I.3
4. Tương tự như từ bước 3 đến buớc 6 của chương trước (thiết kế cột) để có dầm 200 x 300
(chọn Beam trong Design Bar/Structure – Load – Structural – Framing – Concrete –
M_Concrete-Rectangular Beam – Properties – Edit/New – Duplicate – 200 x 300 mm – OK
– điều chỉnh b = 200, h = 300 – OK 2 lần – xem hình 6.B.I.4
Thiết kế kiến trúc với Revit Architecture
2
Nguyễn Phước Thiện
Chương 6 : Hệ kết cấu của công trình
Hình 6.B.I.4
5. Chọn Grid – dùng cách chọn window để chọn tất cả lưới – click nút Finish
6. Không thấy thay đổi trên mặt bằng – Sở dĩ như vậy do tất cả mặt trên của dầm đều nằm
dưới cao độ của tầng trệt (là tầng mà ta muốn đưa hệ thống dầm vào làm dầm giằng)
7. Kích hoạt 3D để thấy thay đổi như hình 6.B.I.5
Hình 6.B.I.5
Nếu kết quả của bạn không xuất hiện hệ thống cột như hình 6.B.I.6, thì bạn có làm cho hệ
thống này xuất hiện được không ? (nếu không thì xem lại bước 2 của phần này)
8. Click vào mặt bằng tầng sân vườn sẽ có kết quả như hình 6.B.I.6 và bỏ các dầm không
cần thiết để có kết quả như hình 6.B.I.6
Thiết kế kiến trúc với Revit Architecture
3
Nguyễn Phước Thiện
Chương 6 : Hệ kết cấu của công trình
Hình 6.B.I.6
9. Chú ý là dưới 3 bức tường của phần lồi (khỏang giữa trục B và C của đọan 3-6) ra chưa có
dầm móng, bước dưới đây chúng ta sẽ bố trí thêm 3 dầm)
10. Về lại tầng trệt, làm như hướng dẫn ở hình 6.B.I.7
Hình 6.B.I.7
(Sẽ giải thích phần Make Wall Bearing sau)
Thiết kế kiến trúc với Revit Architecture
4
Nguyễn Phước Thiện
Chương 6 : Hệ kết cấu của công trình
11. Tạo nên một mặt cắt ngang để so sánh kết quả với hình 6.B.I.8 dưới đây
Hình 6.B.I.8
12. Về lại mặt bằng cao độ sân vườn. Chọn một dầm bất kỳ, Click chuột phải và chọn Select
All Instances để có kết quả là tất cả các dầm đều được chọn – xem hình 6.B.I.9
Hình 6.B.I.9
Thiết kế kiến trúc với Revit Architecture
5
Nguyễn Phước Thiện
Chương 6 : Hệ kết cấu của công trình
13. Tất cả các dầm đều được chọn. Làm theo hình 6.B.I.10 để copy tòan bộ dầm lên các tầng
trên. Về lại 3D để xem kết quả. Delete các dầm thứa để kết quả như hình 6.B.I.11
Hình 6.B.I.10 a
Hình 6.B.I.10 b
Hình 6.B.I.11
Thiết kế kiến trúc với Revit Architecture
6
Nguyễn Phước Thiện
Chương 6 : Hệ kết cấu của công trình
II. Thiết kế nền, sàn và trần
Trong phần này, chúng ta sẽ thiết kế nền dày 450 cho tầng trệt, sàn dày 100 cho các tầng
1. Về lại tầng trệt và tạm thời làm biến mất các Door tag và Window tag (xem lại bước 3 của
thiết kế dầm ở ngay phần trên)
2. Click vào Floor trong Basic và làm theo hình 6.B.II.1
Hình 6.B.II.1
Sau khi chọn các tường ngòai của công trình (ý nghĩa là các giới hạn của nền tầng trệt) gồm
16 bức tường chọn nút Finish Sketch, Click vào nút Yes nếu có một cảnh báo hiện ra, trên
màn hình sẽ trở lại mặt bằng và chúng ta sẽ thấy không có gì thay đổi
3. Click vào mặt cắt và di chuyển chuột tới vị trí của cao độ tầng trệt để thấy sự thay đổi như
hình 6.B.II.2
Hình 6.B.II.2
Thiết kế kiến trúc với Revit Architecture
7
Nguyễn Phước Thiện
Chương 6 : Hệ kết cấu của công trình
4. Click vào nền để chọn làm đối tượng cho việc điều chỉnh (edit) các yêu cầu cho bước kế
tiếp
5. Để tạo một nền mới với dộ dày là 450 mm làm theo thứ tự hướng dẫn dưới đây.
Theo hình 6.B.II.3 dưới đây để đặt tên
Hình 6.B.II.3
Sau thao tác số 6, tiếp tục các thao tác theo hình 6.B.II.4 để điều chỉnh độ dày của nền
Hình 6.B.II.4
Chú ý :
• Kích thước của dầm, cột chiều dày sàn trong sách này chỉ có tính các minh họa với mục
đích chuyển giao thông tin sử dụng phần mềm nên chuyện đúng sai đối với thực tế sẽ
không đặt ra ở đây.
•
Trong thực tế sử dụng. Đây là giai đọan mà người chủ trỉ thiết kế bắt đầu ứng dụng lệnh
Worksets để tạo điều kiện làm việc theo nhóm (lệnh này sẽ hứơng dẫn cho người làm
thiết kế kiến trúc trong những chương kế tiếp)
Thiết kế kiến trúc với Revit Architecture
8
Nguyễn Phước Thiện
Chương 6 : Hệ kết cấu của công trình
Tương tự như phần cột, để cho nền vừa mới tạo lập hiện hình thành màu đen (Black –
Solid) chúng ta làm theo hướng dẫn trong hình 6.B.II.5
Hình 6.B.II.5
6. OK them 2 lần nữa và xem sự thay đổi trên hình 6.B.II.6
Hình 6.B.II.6
7. Về lại mặt bằng trệt để hiệu chỉnh hình dáng của nền trên mặt bằng
8. Trên mặt bằng tầng trệt, di chuyển chuột đến một trong các bức tường ngòai để chọn chi
tiết nền vừa tạo lập (nếu không chọn được ngay thi cứ bấm liên tục phím Tab trên bàn
phím cho đến khi thấy tên của chi tiết muốn chọn hiện lên thì click trái chuột – vật thể được
chọn sẽ trở thành màu đỏ).
Thiết kế kiến trúc với Revit Architecture
9
Nguyễn Phước Thiện
Chương 6 : Hệ kết cấu của công trình
9. Sau khi chọn được vật thể, Click vào nút Edit như hình 6.B.II.7 dưới đây
Hình 6.B.II.7
10. Màn hình trở nên mờ, chỉ còn hiện rõ đường bao màu Cyan của nền, Design bar chỉ còn
lệnh Sketch của nền mà thôi.
Zoom lớn khu vực lối vào chình của công trình (Click chuột phải và chọn Zoom In Region)
và làm theo hứơng dẫn như hình 6.B.II.8 dưới đây :
Hình 6.B.II.8
Một đường bao của một nền không được cắt nhau (tại một điểm không được có 3 lines).
Trong những chương tới chúng ta sẽ gặp rất nhiều trường hợp này. Người sử dụng nên chú ý
để khi có những cảnh báo như vậy thì cứ click nút Continue để khắc phục.
Trong những chương sắp đến, chúng ta sẽ chia nền thành 2 phần riêng biệt : trong và ngòai.
Nguyên tắc trong ngòai của Revit Architecture rất quan trọng. Nếu tôn trọng người sử dụng sẽ
tiết kiệm được nhiều thời gian. Tuy nhiên, trong sách này tác giả muốn cho người học có
nhiều cơ hội luyện tập nên chấp nhận vi phạm nguyên tắc này. Hơn nữa, trong thực tế thiết
kế, vi phạm nguyên tắc này của Revit Architecture là điều vẫn thương xảy ra.
Thiết kế kiến trúc với Revit Architecture
10
Nguyễn Phước Thiện
Chương 6 : Hệ kết cấu của công trình
Sau khi làm xong thao tác 6, chúng ta thấy ở điểm của thao tác 3 và 6 là 2 điểm giao nhau.
Làm theo hướng dẫn như hình 6.B.II.9 để khắc phục điều này
Hình 6.B.II.9 a
Hình 6.B.II.9 b
11. Về lại mặt cắt để xem kết quả như hình 6.B.II.10
Hình 6.B.II.10
12. Chúng ta hòan tòan có thể ứng dụng những thao tác như vừa rồi để thiết kế các sàn cho
tầng 1 và 2. Tuy nhiên, chúng ta có thể dùng phương pháp đã học rồi thì sẽ nhanh hơn. Đó
là phương pháp Copy To ClipBoard và Paste Align (Select Levels By Names) trong cột
lệnh Edit. Sau khi Paste xong chúng ta đặt tên (Sàn BTCT dày 100) và điều chỉnh độ dày
100 như bước 5 và 6 ở trên để có kết quả như hình 6.B.II.11 dưới đây
Thiết kế kiến trúc với Revit Architecture
11
Nguyễn Phước Thiện
Chương 6 : Hệ kết cấu của công trình
Hình 6.B.II.12
13. Dùng phương pháp như trong bước 10 ở ngay trên để điều chỉnh lại hình dáng của các
sàn. Trong bước kế tiếp, chúng ta sẽ sử dụng lệnh Align trong quá trình Edit hình dáng một
sàn để có kết quả nhanh hơn. Kích họat mặt bằng tầng 2
14. So sánh kết quả với hình 6.B.II.13. Nếu có một hộp thọai xuất hiện bạn cứ Click nút OK.
Hình 6.B.II.14
Thiết kế kiến trúc với Revit Architecture
12
Nguyễn Phước Thiện
Chương 6 : Hệ kết cấu của công trình
Chúng ta chú ý trong khỏang ô C4C5D4D5 ở tầng 1 không có sàn vì đây là khỏang thông
tầng. Trong những bứơc tiếp theo chúng ta sẽ đục thủng tấm sàn này để tạo khỏang thông
tầng này. Về tại tầng 1
15. Click vào Opening>> trong Tab Modelling để chọn Vertical Opening, di chuyển con trỏ tới
mặt ngòai các tường bao và chọn tấm sàn ở tầng 1. Tiếp tục làm theo hướng dẫn trong
hình 6.B.II.15
Hình 6.B.II.15
So sánh kết quả với hình 6.B.II.16 dưới đây
Hình 6.B.II.16
Thiết kế kiến trúc với Revit Architecture
13
Nguyễn Phước Thiện
Chương 6 : Hệ kết cấu của công trình
16. Tiếp tục làm như bước 15 để cắt sàn tầng 1 và tầng 2 ở ngay ô cầu thang. Sau khi cắt tạo
thêm một mặt cắt ở ô cầu thang để so sánh kết quả với hình 6.B.II.17
Hình 6.B.II.17
Trong các bước kế tiếp chúng ta sẽ tạo một Ramp cho lối vào sảnh chính trong ô trục
ngang A và B, trục dọc 3 và 4. Kích họat cao độ sân vườn và Zoom In Region khoảng
vùng trục này
17. Click Ramp trong Tab Modelling của Design Bar và làm theo hứơng dẫn như trong hình
6.B.II.17 và OK 2 lần
Hình 6.B.II.18
Thiết kế kiến trúc với Revit Architecture
14
Nguyễn Phước Thiện
Chương 6 : Hệ kết cấu của công trình
18. Trên mặt bằng sân vườn làm theo hướng dẫn như hình 6.B.II 19 dưới đây
Hình 6.B.II.19 a
Hình 6.B.II.19 b
19. Click vào nút Finish Sketch để có kết quả như hình 6.B.II.20. (Có thể tiếp tục Click vào
Phối cảnh ngoài trong 3D để thấy kết quả cụ thể hơn)
Hình 6.B.II.20 a
Thiết kế kiến trúc với Revit Architecture
Hình 6.B.II.20 b
15
Nguyễn Phước Thiện
Chương 6 : Hệ kết cấu của công trình
20. Trong hình phối cảnh xóa 2 lan can và click vào Ramp và làm theo hình 6.B.II.21 dứơi đây
Hình 6.B.II.21
21. So sánh kết quả với hình 6.B.II.20 b để thấy sự thay đổi hình dáng của Ramp
Trong bước kế tiếp, chúng ta thay đổi 1 cạnh của Ramp từ đường thẳng sang đường cong để
việc xe lên xuống dễ dàng hơn. Kích họat cao độ sân vườn
22. Click vào Ramp để chọn, click nút Edit và làm theo hướng dẫn như trong hình 6.B.II.22
dưới đây
Hình 6.B.II.22 a
Thiết kế kiến trúc với Revit Architecture
Hình 6.B.II.22 b
16
Nguyễn Phước Thiện
Chương 6 : Hệ kết cấu của công trình
Điểm 4 trong hình 6.B.II.22a là điểm Midpoint. Sau khi kết thúc thao tác 11, Click vào
Finish Sketch để xem kết quả trên mặt bằng. Dùng lệnh Mirror để tạo thêm Ramp dốc thứ
hai và về lại phối cảnh ngòai để so sánh kết quả với hình 6.B.II.20.
Hình 6.B.II.23
23. Double Click để kích họat mặt bằng tầng 2. Chọn Ceiling trong tab Modeling. Chọn nút
Properties bên cạnh ô Type Selector và chọn các thông số theo hình 6.B.II.24
Hình 6.B.II.25
Thiết kế kiến trúc với Revit Architecture
17
Nguyễn Phước Thiện
Chương 6 : Hệ kết cấu của công trình
24. Di chuyển chuột đến các bức tường sẽ thấy các đường biên của phần Room Area mà
chúng ta đã tạo lập trong chương 3 sáng lên. Click liên tục các không gian cho đến khi
hòan thành. Click vào Section 1 và 2 để xem kết quả như hình 6.B.II.26 dưới đây
Hình 6.B.II.26 a
Hình 6.B.II.26 b
Bạn có thể dùng lệnh Camera để quan sát nội thất sau khi thiết kế xong trần.
Trong các bứơc kế tiếp chúng ta thiết kế các bậc tam cấp cho 3 lối vào, các ban công ở tầng 1
và 2
25. Kích họat mặt bằng tầng trệt. vào Floor dưới thư mục Families của phần Project Browser.
Xem hình 6.B.II.27
Hình 6.B.II.27
Thiết kế kiến trúc với Revit Architecture
18
Nguyễn Phước Thiện
Chương 6 : Hệ kết cấu của công trình
26. Click phải vào nền mới xuất hiện (có thể là tên Generic Nen day 451) và chọn Propeties
27. Làm theo hứơng dẫn (tương tự như buớc 5 ở trên) như hình 6.B.II.28 dưới đây
Hình 6.B.II.28
Và như bước 5, trong structure của bảng Type Properties điều chỉnh dộ dày là 150. Sau đó
OK 2 lần để trở lại tầng trệt và Zoom lớn khu vực lối vào chính
28. Kích họat lệnh Floor (trong Tab Basic hay Modeling của Design Bar). Trong Sketch vẽ
hình dáng của sàn như hình 6.B.II.29
Hình 6.B.II.29
29. Vào Floor Properties để thay đổi cao độ sàn như hình 6.B.II.30
Hình 6.B.II.30
Thiết kế kiến trúc với Revit Architecture
19
Nguyễn Phước Thiện
- Xem thêm -