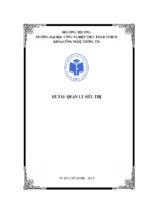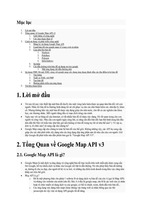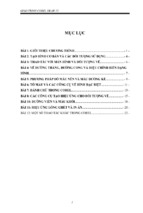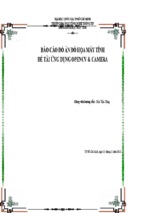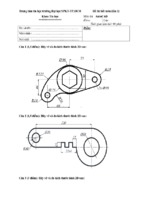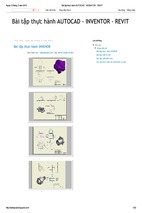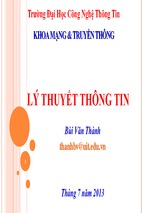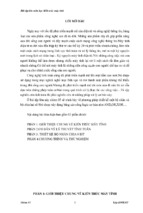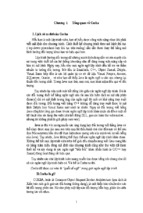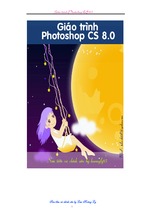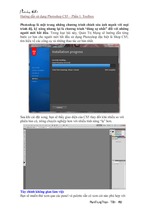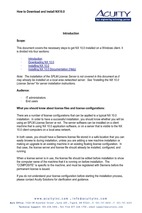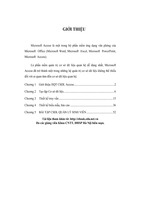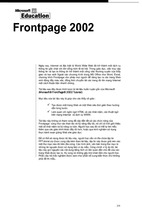Mô tả:
MỤC LỤC
BÀI 1: GIỚI THIỆU CHƯƠNG TRÌNH - 1 -
BÀI 2: TẠO HÌNH CƠ BẢN VÀ CÁC ĐỐI TƯỢNG SỬ DỤNG - 4 -
BÀI 3: THAO TÁC VỚI MÀN HÌNH VÀ ĐỐI TƯỢNG VẼ - 6 -
BÀI 4: VẼ ĐƯỜNG THẲNG, ĐƯỜNG CONG VÀ HIỆU CHỈNH BIẾN DẠNG HÌNH - 7 -
BÀI 5: PHƯƠNG PHÁP ĐỔ MÀU NỀN VÀ MÀU ĐƯỜNG KẺ - 9 -
BÀI 6: TÔ MÀU VÀ CÁC CÔNG CỤ VẼ HÌNH ĐẶC BIỆT - 11 -
BÀI 7: ĐÁNH CHỮ TRONG COREL - 13 -
BÀI 8: CÁC CÔNG CỤ TẠO HIỆU ỨNG CHO ĐỐI TƯỢNG VẼ - 15 -
BÀI 10: ĐƯỜNG VIỀN VÀ MÀU KHỐI - 18 -
BÀI 11: HIỆU ỨNG LỒNG GHÉT VÀ IN ẤN - 20 -
BÀI 12: MỘT SỐ THAO TÁC KHÁC TRONG COREL - 22 -
GIÁO TRÌNH COREL DRAW 12
MỤC LỤC
BÀI 1: GIỚI THIỆU CHƯƠNG TRÌNH................................................................- 1 BÀI 2: TẠO HÌNH CƠ BẢN VÀ CÁC ĐỐI TƯỢNG SỬ DỤNG.......................- 4 BÀI 3: THAO TÁC VỚI MÀN HÌNH VÀ ĐỐI TƯỢNG VẼ...............................- 6 BÀI 4: VẼ ĐƯỜNG THẲNG, ĐƯỜNG CONG VÀ HIỆU CHỈNH BIẾN DẠNG
HÌNH............................................................................................................................- 7 BÀI 5: PHƯƠNG PHÁP ĐỔ MÀU NỀN VÀ MÀU ĐƯỜNG KẺ.......................- 9 BÀI 6: TÔ MÀU VÀ CÁC CÔNG CỤ VẼ HÌNH ĐẶC BIỆT............................- 11 BÀI 7: ĐÁNH CHỮ TRONG COREL..................................................................- 13 BÀI 8: CÁC CÔNG CỤ TẠO HIỆU ỨNG CHO ĐỐI TƯỢNG VẼ..................- 15 BÀI 10: ĐƯỜNG VIỀN VÀ MÀU KHỐI.............................................................- 18 BÀI 11: HIỆU ỨNG LỒNG GHÉT VÀ IN ẤN....................................................- 20 BÀI 12: MỘT SỐ THAO TÁC KHÁC TRONG COREL........................................- 22 -
1
GIÁO TRÌNH COREL DRAW 12
BÀI 1: GIỚI THIỆU CHƯƠNG TRÌNH
1. Cài đặt
a. Yêu cầu cấu hình
Tối thiểu: Pentium 3 1Ghz; 256 Mb RAM; 1GB Free; Resolution
1024x768;WindowsXP/Vista
Khuyến cáo: Pentium 4 3.0Ghz; Ram 1Gb; 2 Gb Free; Resolution
1024x768;WindowsXP/Vista/ Windows7 trở lên
b. Các bước cài đặt
Bước1: Cho đĩa Corel vào chạy file Setup.exe chọn Next\ English\ Next\
Install\ Nhập Cdkey: DR12WEX-1504397-KTY Next
Cdkey X3: DR13CRN-1474063-BDV
2. Khởi động và thoát
- Khởi động: Start\ Program\ CorelDRAW graphics suite \ CorelDRAW
- Thoát: C1: File\ Exit; C2: Alt+F4; C3: Close
3. Giới thiệu giao diện
Thanh tiêu đề
Thanh trình đơn
Thanh thuộc tính Thanh thước
Thanh công cụ chuẩn
Toolbox
Trang in
Bảng màu
Dòng tình trạng
- Thanh tiêu đề: Chứa tên phiên bản Corel và tên file ảnh bản vẽ
- Thanh công cụ chuẩn: Chứa các thao tác như tạo mới, mở, lưu…
- Thanh trình đơn: Chứa các thao tác làm việc với menu
- Thanh thuộc tính: Chứa thông tin về trang giấy và đơn vị
- Dòng tình trạng:Thông tin về số trang và tọa độ
- Toolbox: Hộp chứa các công cụ để thao tác với Corel
2
GIÁO TRÌNH COREL DRAW 12
4. Thiết lập trang vẽ
a. Thiết lập đơn vị
Tool\ Options\ Document\ Rulers\ Chọn đơn vị ở mục Horizontal
b. Thiết lập khổ giấy
Sử dụng thanh công cụ Property Bar
Paper type/size
Portrait
Set default…
Landscape
Paper width and
height
Dupplice distance Snap to grid
Nudge offset
Snap to
object
Snap to guideines
-
Units
Option
Draw
…
Dynamic
guides
Treat as
filled
Paper type/size : Chọn khổ giấy
Paper width and height: Chọn chiều rộng và chiều cao khổ
giấy
- Portrait: Định dạng trang đứng
- Landscape: Định dạng trang ngang
- Set default or curent page size and orentation: Thiết lập mặc
định
- Units: Chọn đơn vị.
- Nudge offset: Khoảng cách offset.
- Dupplice distance: Bản sao – khoảng cách
- Snap to grid (Ctrl+Y): Chế độ truy bắt điểm lưới
- Snap to guideines: Chế độ truy bắt điểm trên đường gióng
- Snap to object (Alt+Z): Truy bắt điểm trên đối tượng
- Dynamic guides ( Alt+ Shift+D): Khoảng cách lề động
- Draw complex object when moving or tranforming: Hoàn
thành vẽ các đối tượng khi di chuyển hoặc quay
- Option ( Ctrl+J): Thuộc tính
c. Thiết lập thanh thước
* Ẩn hiện thanh thước: View\ Ruler
* Quản lý đường gióng:
- Lấy đường gióng ra: Click vào và giữ chuột trái lên thanh thước
ngang hoặc dọc để lấy ra
- Di chuyển đường dóng: Đưa trỏ chuột tới đường gióng xuất hiện
mũi tên 2 chiều, giữ chuột trái để di chuyển
3
GIÁO TRÌNH COREL DRAW 12
- Cố định đường gióng: Chuột phải lên đường gióng chọn Lock
Object
- Bỏ khóa đường gióng: Chuột phải lên đường gióng chọn Unlock
Object
- Xóa đường gióng: Chuột phải lên đường gióng chọn Delete
d. Thiết lập nền cho trang vẽ
Trên thanh menu chọn Layout\ Page background Xhht:
- No Background: Không thiết lập màu nền
- Solid: Nền là một màu đồng nhất
- Bitmap: Nền là một hình ảnh, chọn Browse để tìm hình ảnh
e. Các thao tác với trang vẽ
- Chèn thêm trang mới: Chuột phải lên Page \ Insert page after (/ before)
- Xóa trang: Chuột phải lên Page\ Delete page
- Đổi tên trang: Chuột phải lên Page \ Rename page
f. Xem thông tin bản vẽ
Trên thanh Menu chọn File\ Document info Xhht
- Name and location: Tên File và đường dẫn
- Pages: Trang
- Pages size: Khổ giấy
BÀI 2: TẠO HÌNH CƠ BẢN VÀ CÁC ĐỐI TƯỢNG SỬ DỤNG
4
GIÁO TRÌNH COREL DRAW 12
I. Chế độ sử dụng
1. Lưới điểm :
View \ Grid
* Thiết lập thuộc tính cho lưới: View \ Grid and Ruler setup Xhht:
- Frequency: Thiết lập đường gióng
+ Horizontal: Kích thước theo chiều ngang
+ Vertical: Kích thước theo chiều dọc
- Spacing: Chọn khoảng cách giữa các đường lưới
- Show grid: Hiển thị hay không hiện thị lưới
- Show grid as lines: Hiện thị lưới dưới dạng đường kẻ
- Show grid as dots: Hiện thị lưới dưới dạng điểm liên tiếp nhau
- Snap to grid: Bật tắt chế độ bắt dính vào lưới
2. Phương pháp truy bắt điểm
View:
- Snap to grid: Bắt các điểm mắt lưới
- Snap to Object: Bắt các điểm nằm trên đối tượng (Alt+Z)
- Grid: Bắt điểm mắt lưới
- Node: Bắt điểm góc, điểm đầu, điểm cuối trên đối tượng
- Mid point: Bắt truy điểm đối tượng
- Center: Bắt tâm đối tượng
II. Vẽ đối tượng
1. Vẽ hình chữ nhật
* Nhóm công cụ Rectangle (F6):
- Rectangle tool: Vẽ hình chữ nhật bằng cách kích 2 điểm đối
diện
- 3 point rectangle tool : Vẽ hình chữ nhật bằng cách kích 2
điểm làm chiều dài sau đó kéo ra chọn điểm thứ 3 làm chiều
rộng
* Hiểu chỉnh hình chữ nhật:
Sử dụng thanh công cụ property:
- Object size: Chiều rộng và chiều dài
- Angle of Rotation: Góc xoay của đối tượng so với trục X.
- Rectangle corner roundness: Giá trị cung tròn tại 4 đỉnh
của hình chữ nhật
- Round corners togother: Chế độ cố định hay không cố định bán kính các đỉnh khi
thực hiện thay đổi
- Wrap paragraph text: Căn hình nằm trước sau văn bản
- Hairline: Kích thước nét hình
- To Front (Shift +Page Up): Lên trên hình khác
- To Back (Shift +Page Dgdn): Xuống dưới hình khác
5
GIÁO TRÌNH COREL DRAW 12
- Convert to curves (Ctrl+Q): Chuyển chữ nhật thành đối tượng có thể hiệu chỉnh bất
kỳ
* Chú ý:
- Để vẽ hình vuông thì giữ phím Ctrl
- Vẽ hình từ tâm ra thì giữ thêm phím Shift
2. Vẽ hình tròn, elíp (F7)
Nhóm công cụ Elip:
- Ellipse Tool (F7): Vẽ hình Elip bằng cách nhấn giữ và kéo chuột
- 3 point Ellipse tool: Vẽ hình chữ nhật bằng cách kích 2 điểm kéo rộng
đối tượng lên
3. Vẽ đa giác đều: Polygon (Y)
+ Polygon: Vẽ đa giác
+ Star: Vẽ hình sao
+ Number ofpoint: Số đỉnh
Thay đổi hình dạng của đa giác: Chọn đa giác vào Tool\ Options\ Xhht:\ tool
box \ Polygon tool
+ Polygon as star: Đa giác cộng với hình sao
+ Sharpness: Co giãn khoảng cách giữa các cạnh
4. Vẽ bảng
- Graph paper tool (D)
+ Graph paper columns and rows: Nhập số cột và số dòng
- Spiral tool (A): Vẽ hình xoắn ốc
+ Start arrowhead selector: Chọn kiểu vị trí bắt đầu xoắn ốc
+ Outline style selector: Kiểu đường nét
+ End arrowhead selector: Kiểu giới hạn kết thúc
+ Auto - Close – Curve: Nối điểm đầu với điểm cuối
BÀI 3: THAO TÁC VỚI MÀN HÌNH VÀ ĐỐI TƯỢNG VẼ
1. Các thao tác với màn hình và đối tượng vẽ
a. Phóng to thu nhỏ màn hình
6
GIÁO TRÌNH COREL DRAW 12
- Chọn công cụ Zoom (Z hoặc F2):
+ Quét vùng cần phóng to giữ Shift và kích chuột trái để thu nhỏ
1 cấp (F3);
+ F4 xem xét tất cả các đối tượng trong màn hình
b. Di chuyển màn hình
Chọn công cụ Hand Tool (H)
2. Làm việc với nhóm đối tượng
- Tạo nhóm: Chọn các đối tượng cần tạo nhóm, nhấn Shift để chọn nhiều đối
tượng cùng một lúc, kích chuột trái vào biểu tượng Group (Ctrl+G) hoặc kích chuột
phải chọn Group
- Bỏ nhóm: Ungroup (Ctrl+U) bỏ nhóm vừa chọn
- Ungroup all: Bỏ tất cả các nhóm được chọn
* Hiểu chỉnh đối tượng này so với đối tượng khác ( trên, dưới)
- Lên trên một đối tượng khác: Ctrl+ Page Up
- Xuống dưới đối tượng khác: Ctrl + Page Down
- Lên trên tất cả các đối tượng khác: Shift+ Page Up
- Xuống dưới tất cả các đối tượng khác: Shift + Page Down
* Lấy phần giao 2 đối tượng để tô màu
Chọn 2 đối tượng chọn Combile (Ctrl+L)
* Thao tác cộng trừ 2 đối tượng
Chọn đối tượng:
- Weld: Bỏ phần giao
- Trim: Cắt phần giao
- Intersert: Lấy thêm phần giao
- Simply: Bỏ phần giao và cộng đối tượng
- Front minus back: Trừ với đối tượng trước
- Back minus back: Trừ với đối tượng sau
* Phương pháp căn chỉnh đường gióng đối tượng
- Chọn các đối tượng và chọn Align and Distribute Xhht:
+ Top: Gióng trên
+ Left: Gióng trái
+ Bottom: Gióng dưới
+ Right: Gióng phải
+ Center: Gióng giữa
BÀI 4: VẼ ĐƯỜNG THẲNG, ĐƯỜNG CONG VÀ HIỆU CHỈNH
BIẾN DẠNG HÌNH
I. Vẽ đường thẳng, đường cong (F5)
7
GIÁO TRÌNH COREL DRAW 12
1.Free Hand Tool
4.Pen Tool
2.Bezier Tool
8. Dimension Tool
6. 3D Point Curve Tool
3.Artistic Media Tool
7. Interactive Connector Tool
5.Polyline Tool
1. Free Hand Tool: Vẽ đường thẳng, đường cong bằng cách nhấn giữ và kéo chuột trái
2. Bezier Tool: Thực hiện vẽ đường thẳng bằng cách kích điểm, vẽ đường cong bằng
cách kích và giữ chuột trái để tạo thành hướng tiếp tuyến
3. Artistic Media Tool: Vẽ nét cọ
Các chức năng của vẽ nét cọ:
+ Preset: Vẽ nét cọ thông thường
+ Brush: Nét cọ được tô bởi màu nền
+ Sprayer: Vẽ nét bằng cách phun các đối tượng theo dãy vẽ
Choise of spray order:
. Randomly: Chọn mẫu ngẫu nhiên
. Sequentially: Tạo phun dãy liên tục
. Drection: Chọn kiểu quay
+ Calligraphic: Vẽ nét cọ dạng nhìn không gian
+ Pressure: Vẽ nét cọ theo một độ dài xác định
+ Freehand Smoothing: Kéo tay để tăng giảm mức độ nhẵn
+ Artistic media tool width: Giá trị độ dày của nét cọ
+ …Stroke list: Thư viện mẫu nét
4. Pen Tool: Vẽ đường thẳng, đường cong bằng cách kích các điểm kèm theo hiện thị
hướng và chiều vẽ
5.Polyline Tool: Vẽ đa tuyến bằng cách kích điểm hoặc kéo chuột
6. 3D Point Curve Tool: Vẽ đường cong bằng cách kích 3 điểm ( đầu, cuối, uốn)
7. Interactive Connector Tool: Vẽ đường kết nối giữa 2 đối tượng
+ Angled connector: Nối theo cung
+ Straight connector: Nối theo đường thẳng
8. Dimention Tool : Dùng để đo kích thước đối tượng
+ Auto Dimention Tool: Đo kích thước theo chiều dọc hoặc chiều ngang
+ Vertical Dimention Tool: Đo kích thước theo chiều dọc
+ Horizontal Dimention Tool: Đo kích thước theo chiều ngang
+ Slanted Dimention Tool: Đo kích thước xiên
+ CallOut Tool: Đo bán kính
+ Anguler: Đo góc
+ Dimension Precision: Định dạng số lẻ thập phân
+ Dimension Units: Định dạng đơn vị theo
. Degrees: Lũy thừa
8
GIÁO TRÌNH COREL DRAW 12
. Radians: Đo độ
. Gradians: Độ dốc
. Show Units of Dimension: Hiển thị đơn vị
. Prefix: Đặt tiền tố
. Suffix: Đặt hậu tố
. Dinamic Dimensioning: Đo kích thước động
II. Hiểu chỉnh hình ảnh đối tượng
- Chuyển đối tượng sang trạng thái có thể hiệu chỉnh được đường thẳng hoặc
đường cong bằng cách chọn đối tượng và chọn Convert to Curves ( Ctrl+Q)
- Chọn công cụ shappe (F10): Xuất hiện các lụa chọn trên thanh công cụ ngang:
+ Add Node: Thêm đỉnh
+ Delete Node: Bớt đỉnh
+ Join Two Nodes: Hàn đỉnh
+ Break Curve: Tách đỉnh
+ Convert Curve To Line: Chuyển đường cong thành đường thẳng
+ Convert Line To Curve: Chuyển đường thẳng thành đường cong
+ Made Nude A Cusp: Chuyển đỉnh cong thành đỉnh nhọn
+ Made Nude Smooth: Chuyển đỉnh nhọn thành đỉnh cong
+ Made Nude Symmetrical: Chuyển thành đỉnh cong đối xứng
+ Auto – Lose –Curve: Nối điểm đầu với điểm cuối với đa tuyến hở
BÀI 5: PHƯƠNG PHÁP ĐỔ MÀU NỀN VÀ MÀU ĐƯỜNG KẺ
I. Đổ nền
Công cụ: Fill Color (F11) Xhht:
9
GIÁO TRÌNH COREL DRAW 12
* Type: Kiểu đổ nền
+ Linear: Đổ nền dạng đường thẳng
+ Radial: Đổ màu dạng hình tròn
+ Conical: Đổ màu dạng hình nón
+ Square: Dạng hình vuông
- Angle: Góc chuyển sắc
- Two Color: Chế độ chuyển sắc của 2 màu
- From: Chuyển từ màu
- To: Chuyển đến màu
- Mid point: Cân đối màu
- Custom: Đổ màu chuyển sắc theo lựa chọn của người dùng
Xuất hiện thanh màu phía dưới nháy chuột trái lên vị trí thanh màu
bên phải
- Others: Chọn các màu khác
II. Đổ màu đường kẻ ( F12)
10
GIÁO TRÌNH COREL DRAW 12
- Color: Chọn màu đường kẻ
- Width: Độ dày đường kẻ
- Style: Kiểu đường kẻ
- Arrow: Thay đổi hình dạng 2 đầu đường kẻ
- Edit Style…: Chọn kiểu đường line
- Corners: Kiểu hiển thị vát đầu mút đường
- Line caps: Kiểu hiển thị đầu mút đường
`
BÀI 6: TÔ MÀU VÀ CÁC CÔNG CỤ VẼ HÌNH ĐẶC BIỆT
I. Tô màu nền
1. Tô màu theo chất liệu
- Fill Tool\ Texture Fill
Xhhht:
11
GIÁO TRÌNH COREL DRAW 12
+ Texture library: Thư viện hình mẫu
+ Texture list: Danh sách mẫu có trong thư viện
+ Preview: Xem trước hình ảnh
II. Công cụ vẽ hình đặc biệt
- Basic Shapes: Chứa các kiểu hình vẽ đặc biệt chọn mẫu hình trên Perfect
Shapes.
- Arrow Shaper: Vẽ các hình mũi tên
- Prow chart Shaper: Vẽ sơ đồ khối
- Start Sharper: Vẽ các dạng hình sao
- Callout Shaper: Vẽ chú thích lời nói
III. Nhóm công cụ hiệu chỉnh đối tượng
1.Shap Tool(F10)
3.Fraser Tool(X)
2.Knife
4.Smudge Brush
7.Virtual Segment Delete
5.Roughen Brush
12 6.Free Transform Tool
GIÁO TRÌNH COREL DRAW 12
1. Công cụ Knife: Cắt đối tượng thành đối tượng riêng biệt
Giữ chuột để tạo thành nét cắt
2. Fraser Tool: Xóa từng phần của một đối tượng
Kích và giữ chuột để xóa, nhập bán kính độ rộng ở mục Erase thickness
3. Smudge Brush: Làm biến dạng một đối tượng bằng cách kéo dọc chuột theo
đường viền của đối tượng
Nid size: Giá trị bán kính
Add Dryout...: Mở rộng hay thu hẹp phạm vi của vật
4. Roughen Brush: Làm lồi lõm hoặc nhọn đường viền ngoài của đối tượng
5. Free Transform Tool: Thực hiện quay tự do, kéo xén, lấy tỷ lệ
* Các lựa chọn:
+ Free Angle Replection Tool: Tạo hình ảnh phản chiếu đối tượng
+ Free Scale Tool: Thực hiện thay đổi tỷ lệ đối tượng
+ Free Skew Tool: Kéo xiên đối tượng
+ Apply to Duplicate: Tạo ra một đối tượng mới khi thực hiện các thao
tác trên
6. Virtual Segment Delete: Xóa đối tượng vùng được quét
* Thực hiện nhân bản đối tượng khi có khoảng cách:
Arrage\ Transformation\ Position (Alt+F7) Xhht:
+ H: Khoảng cách theo chiều ngang
+ V: Khoảng cách theo chiều dọc
+ Relative Position: Chọn hướng nhân bản
+ Apply To Duplicate: Nhân bản
BÀI 7: ĐÁNH CHỮ TRONG COREL
1. Phương pháp
Chọn Text Tool (F8) và đánh theo 1 trong 2 cách sau:
- C1: Kích lên vị trí cần đánh chữ và nhập nội dung
- C2: Kích và kéo chuột tạo thành vùng đánh chữ hình chữ nhật, nhập nội dung,
phương pháp này áp dụng để đánh 1 đoạn văn bản
* Ưu nhược điểm:
C1: Có thể hiểu chỉnh kích cỡ văn bản một cách đễ dàng nhưng không thể hiểu
chỉnh giống như đoạn văn
C2: Không thể hiệu chỉnh co giãn chữ nhưng lại có thể hiệu chỉnh như đoạn
văn bản
2. Hiệu chỉnh đoạn văn bản
Chọn văn bản cần hiểu chỉnh vào Text\ Format Text Xhht:
13
GIÁO TRÌNH COREL DRAW 12
- Thẻ Charater: Định dạng cỡ và kiểu chữ
+ Font: Kiểu chữ
+ Size: Cỡ chữ
+ Position: Tạo chỉ số trên và chỉ số dưới
Subsript: Chỉ số dưới
Supper Script: Chỉ số trên
- Thẻ Paragraph: Căn chỉnh và độ dãn dòng của đoạn văn bản
+ Alignment: Kiểu căn chỉnh
+ Charater: Khoảng cách giữa các ký tự
+ Word: Khoảng cách giữa các từ
+ Before paragraph: Khoảng cách với đoạn văn bản trên
+ Line: Khoảng cách giữa các dòng
+ First line: Khoảng lùi đầu dòng
+ Left: Khoảng cách giữa văn bản với lề mép bên trái
+ Right: Khoảng cách giữa văn bản với lề mép bên phải
- Thẻ Tabs: Định dạng cho bước tab
- Thẻ Colums: Chia cột
+ Number of Colums: Số cột cần chia
- Thẻ Effect :
+ Effect type: Kiểu tạo
Bullet: Tạo ký tự tự động đầu đoạn
Dropcap: Tạo chữ hoa đầu đoạn
* Chú ý: Để copy văn bản từ Word sang thì chọn biểu tượng Edit text và
thực hiện copy
3. Một số thao tác khác với chữ trong Corel
- Chọn công cụ Shaper (F10) để tách và di chuyển từng chữ, ấn Ctrl+Q để
thay đổi hình dạng nét chữ
- Tách từng ký tự: Chọn văn bản \ Arrange\Convert to Curves \ Break
Curves Apath
* Đánh chữ theo đường dẫn:
- Tạo đường dẫn
- Chọn công cụ đánh chữ
- Vào Text \ Fit Text To Path\ Thấy hình mũi tên, kích vào đường dẫn
- Cách hiệu chỉnh chữ theo đường dẫn:
Chọn đường dẫn chứa văn bản
+ Presets..: Các kiểu mẫu text
+ Text Orientation: Kiểu hiện thị chữ trên đường dẫn
+ Text Placement: Căn lề chữ trên đường dẫn ( đầu, giữa, cuối)
+ Distance From Path: Khoảng cách chữ so với đường dẫn
+ Horizontal offset: Hiện thị chữ phía trước hoặc sau đường dẫn
+ Place on other side: Chữ nằm trên hoặc dưới đường dẫn
- Tách văn bản khỏi đường dẫn: Ctrl+ Q
* Đổ màu cho chữ
Màu đường viền: F12
Màu nền: F11
14
GIÁO TRÌNH COREL DRAW 12
BÀI 8: CÁC CÔNG CỤ TẠO HIỆU ỨNG CHO ĐỐI TƯỢNG
VẼ
1. Công cụ Interactive blend
4.Interactive Drop Shadow Tool
2.Interactive Contour Tool
3.Interactive Distortion Tool 5.Interactive Envelope Tool
7.Interactive Pansparency
Tool
6.Interactive Extrude Tool
15
GIÁO TRÌNH COREL DRAW 12
a. Tác dụng: Tạo một loạt các đối tượng trung gian có liên kết với các đối
tượng ban đầu, những đối tượng trung gian mang thuộc tính và những
điểm chuyển tiếp tùy thuộc vào 1 hay nhiều đối tượng ban đầu
b. Thực hiện
Chọn 1 đối tượng, chọn công cụ đưa chuột vào đối tượng thứ nhất giữ
chuột kéo đến đối tượng thứ 2.
c. Hiệu chỉnh
Sử dụng thanh công cụ ngang:
+ Preset list: Các kiểu kết nối
+ Add Preset: Thêm 1 kiểu kết nối vào trong danh sách
+ Delete Preset: Xóa 1 kiểu kết nối
+ Number of Steps: Thay đổi số bước chuyển tiếp giữa 2 đối tượng
+ Blend Direction: Thực hiện góc xoay khi thực hiện kết nối
+ Loop Blend: Lặp lại hiệu ứng kết nối với giá trị góc xoay
+ Direct Blend: Chuyển tiếp màu trực tiếp giữa các đối tượng kết nối từ
màu của đối tượng đầu sang màu kế cận cho đến đối tượng cuối.
+ Clock Blend: Chuyển tiếp màu đối tượng theo chiều đồng hồ
+ Counterclock Blend: Chuyển tiếp màu đối tượng theo chiều kim đồng
hồ
+ Object and Color Acceleration: Thay đổi sự gia tăng hoặc giảm khoảng
cách và chuyển tiếp màu sắc giữa 2 đối tượng
+ Accelerate sizing for Blend: Thay đổi giá trị kích cỡ kết nối
+ Macellaneous Blend Opitions: Thực hiện chia kết nối cho khối kết nối
nằm đầy trên 1 đường dẫn Xhht:
. Map notes: Hiệu chỉnh ánh xạ bằng cách chọn nút trên đối tượng
đầu và chọn nút trên đối tượng cuối
. Splid: Tách khối kết nối thành từng phần khác nhau
+ Start and End Object Properties: Xác định thuộc tính đối tượng đầu và
đối tượng cuối kết nối
New Start: Chọn 1 đối tượng
+ Path Properties: Tạo kết nối chạy theo một đường dẫn
2. Interactive Contour Tool
a. Tác dụng: Tạo những bản sao đồng tâm và có đường biên cách đều với đối
tượng ban đầu những bản sao có thể nằm đối tượng ban đầu . Đối tượng đầu tiên là đối
tượng điều khiển khi thay đổi thuộc tính
b. Thực hiện:
Chọn công cụ kích chọn đối tượng và kéo ra
c. Hiểu chỉnh:
- Presets: Lấy danh sách mẫu sẵn có
- To Center: Những đối tượng tạo bản sao xuất hiện hướng vào trong về
tâm của đối tượng gốc
- Inside: Những đối tượng bản sao thực hiện trong đối tượng gốc
- Outside: Những đối tượng bản sao thực hiện ngoài đối tượng gốc
- Contour Steps: Số đối tượng sao ra
- Contour Offset: Khoảng cách giữa các đối tượng
3. Interactive Distortion Tool
a. Tác dụng: Thực hiện biến dạng đối tượng bằng hiệu ứng răng cưa, xoáy, lồi
lõm
16
GIÁO TRÌNH COREL DRAW 12
b. Thực hiện:
Vẽ 1 đối tượng cần tạo hiệu ứng chọn Pick Tool sau chọn Interactive
kích vào đối tượng và thực hiện kéo
c. Hiệu chỉnh
- Push and Pull Distortion: Thực hiện biến dạng đối tượng bằng cách đẩy
hay kéo các mép đối tượng ra
- Zipper Distortion: Xác định tần số biến dạng giá trị từ 0 đến 100
- Twister Distortion: Biến dạng xoáy cho đối tượng (Cùng chiều hay
ngược chiều) số vòng xoáy và góc xoáy
- Add new Distortion: Thực hiện thêm một 1 hiệu ứng đã áp dụng hiệu
ứng biến dạng
- Clockwise Rotation: Chuyển tiếp màu theo chiều kim đồng hồ
- CounterClockwise Rotation: Chuyển tiếp màu ngược chiều kim đồng
hồ
- Complete Rotations: Chọn số vòng quay
- Additional Degrees: Góc độ quay
- Center Distortion: Bóp méo đối tượng vào giữa
- Copy Distortion properties: Copy thuộc tính bép méo
4. Interactive Drop Shadow Tool
a. Tác dụng: Thực hiện đổ bóng cho 1 đối tượng theo 5 cách phối cảnh đặc
trưng có thể thực hiện để tạo chữ nghệ thuật tác dụng trong văn bản hoặc hình ảnh
b. Thực hiện: Kích chuột lên đối tượng và kéo ra
c. Hiệu chỉnh
- Drop Shadow Angle: Thay đổi góc của bóng đổ
- Drop Shadow Opacity: Thay đổi độ mờ của bóng ( giá trị từ 0 đến 100)
- Drop Shadow Feathearing: Thay đổi độ mờ dần của bóng
- Drop Shadow Feathearing Direction: Lựa chọn các kiểu hướng nhòe
của biên bóng đổ
- Drop Shadow Feathearing Edges: Tăng giảm bóng
- Drop Shadow Fade: Kiểu tạo độ bóng mờ dần
- Drop Shadow Stretch: Kiểu tạo độ bóng căng ra
- Drop Shadow Color: Màu bóng đổ
- Clear Drop Shadow: Xóa bóng đổ
5. Interactive Envelope Tool
a. Tác dụng: Thực hiện lựa chọn 1 hiệu ứng bằng cách tạo nhiều điểm nút xung
quanh đối tượng thực hiện thay đổi điểm nút đổ, thay đổi hình dạng.
b. Thực hiện: Tạo các điểm nút trên đối tượng ( đường bao)
c. Hiệu chỉnh:
- Các chức năng tương tự công cụ Shaper (F10)
- Envelope Straight: Tạo những đường bao dựa trên những đường thẳng
6. Interactive Extrude Tool
a. Tác dụng: Dùng tạo mô hình không gian cho đối tượng
b. Thực hiện: Nháy chuột phải lên đối tượng cần tạo khối và kéo về 1 hướng
c. Hiệu chỉnh:
- Extusion Type: Kiểu tạo khối
- Depth: Độ dài khối
- Color: Chọn phương pháp đổ màu cho khối
17
GIÁO TRÌNH COREL DRAW 12
- Use Object Fill: 1 khối màu đồng nhất
- Use Solid Color: Chọn màu cho khối ngay sau khi tạo màu gốc giữ
nguyên
7. Interactive Pansparency Tool
a. Tác dụng: Thực hiện hiệu ứng làm đối tượng trong suốt có thể nhìn xuyên
qua nó
b. Thực hiện: Kích chuột lên đối tượng và kéo về hướng cần làm trong suốt
c. Hiệu chỉnh:
- Transparency Type: Kiểu tạo hiệu ứng
- Transparency Operation: Chế độ hòa trộn giữa nền trước và nền sau
- MidPoint: Tăng giảm cường độ hòa trộn
- Target: Những lựa chọn áp dụng hiệu ứng trong suốt
BÀI 10: ĐƯỜNG VIỀN VÀ MÀU KHỐI
1. Các công cụ về đường viền
Outline Pen Dialog (F12)
No Outline
Outline Color Dialog
(Shift+F12)
Hairline Outline
Color Docker Windows
- Outline Pen Dialog (F12): Ở bài 5
- Outline Color Dialog (Shift+F12): Kiểu màu cho đường viền
- No outline: Không có đường viền
- Hairline Outline: Nét lông cho đường viền
- 1 Point Outline: Kích thước đường viền là 1 point
18
1 Point Outline
GIÁO TRÌNH COREL DRAW 12
- Color Docker Windows: Chọn cách pha trộn màu cho đổ màu nền hay đường viền
2. Các công cụ về đổ màu khối
Fill Color Dialog (Shift+F11)
PostScipt Fill Dialog
Fountain Color Dialog (F11)
No Fill
Pattern Fill Dialog
Texture Fill Dialog
Color Docker Window
- Fill Color Dialog (Shift+F11): Đổ màu khối cho hình
- Fountain Color Dialog (F11) : Đổ màu khối kèm theo hiệu ứng (ở bài 5)
- Pattern Fill Dialog :
+ 2- color: Chế độ pha trộn 2 màu
+ Full color: Chế độ 1 chọn màu nền có sẵn
+ Bitmap: Chọn màu ở chế độ bitmap
+ Load: Chọn thêm các màu từ hình khác
Texture Fill Dialog : Học ở bài 6
19
GIÁO TRÌNH COREL DRAW 12
PostScipt Fill Dialog: Chế độ lọc màu dạng đồ hình
No Fill : Không lọc màu
Color Docker Windows: Chọn cách pha trộn màu cho đổ màu nền
BÀI 11: HIỆU ỨNG LỒNG GHÉT VÀ IN ẤN
I. Hiệu ứng lồng ghép
1. PowerClip: Effects \ PowerClip:
a. Tác dụng: Là hiệu ứng để làm nhãn 1 hoặc nhiều đối tượng bên trong
đường biên của đối tượng khác
b. Thực hiện: Tạo 1 đối tượng cần lồng ghép và một hình ảnh dùng lồng ghép
Chọn hình ảnh cần lồng\ chọn Effects\ PowerClip\ Praceinsido Cont
c. Hiệu chỉnh
- Dịch chuyển đối tượng kích chuột phải lên đối tượng chọn Edit\
Content
- Di chuyển xong kích chuột phải lên đối tượng chọn Effects \
PowerClip\ Finish Editting This Level
- Mở hoặc khóa nội dung đối tượng chứa, chuột phải lên đối tượng chọn
Look Contents To PowerClip
- Tách 2 đối tượng: Chuột phải lên đối tượng chọn Extract Contents
2. Hiệu ứng Len (Alt +F3)
a. Tác dụng: Làm cho đối tượng nhìn thấy giống như qua kính lọc, đối tượng
nằm, đối tượng nằm trên đóng vai trò là kính lọc, đối tượng nằm dưới thể hiện
những gì thấy qua kính. Hiệu ứng len có tác dụng làm thay đổi màu sắc biến
dạng đối tượng theo nhiều cách
20
- Xem thêm -