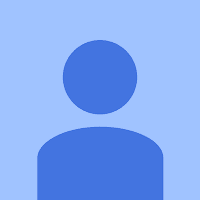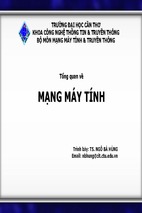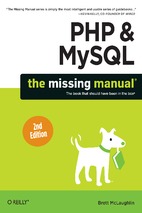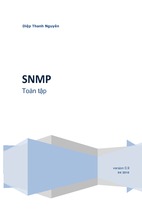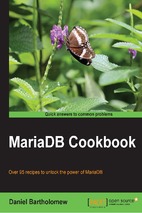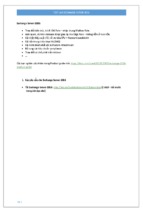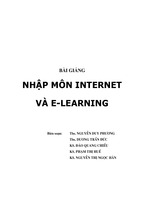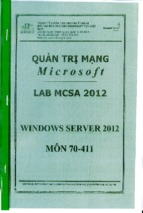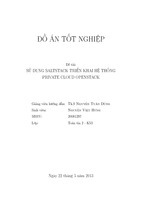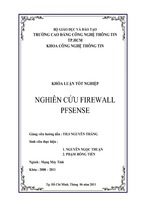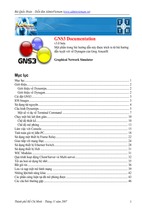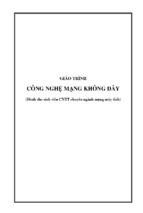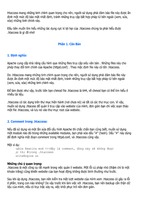iLAB TECHNOLOGY & TRAINING CENTER
0909 455 982
ilab.vn
[email protected]
+ilabvncenter
🌐 www.ilab.vn
ilabvncenter
MỤC LỤC
Bài 1: Quản lý Hyper-V Hosts bằng Virtual Machine Manager (VMM)
3
Triển khai cài đặt Virtual Machine Manager Agent.
Kiểm tra Hyper-V Hosts và các máy ảo (VM) được quản lý bởi VMM
Bài 2: Triển khai và quản lý máy ảo với Virtual Machine Manager (VMM)
13
Tạo và cấu hình Host Group trong VMM.
Cấu hình User Roles và Run As Accounts trong VMM.
Tạo và cấu hình Library trong VMM.
Triển khai cơ sở hạ tầng cho ảo hóa.
Tạo máy ảo mới bằng VMM.
Bài 3: Sao lưu và phục hồi cơ sở dữ liệu bằng Data Protection Manager (DPM)
36
Cấu hình DPM Storage Pool
Triển khai cài đặt DPM Protection Agents.
Tạo và cấu hình Protection Groups.
Cấu hình SQL Server Self-Service Recovery.
Phục hồi dữ liệu bằng DPM Administrator Console.
Phục hồi dữ liệu bằng công cụ SQL Server Self-Service Recovery.
Bài 4: Giám sát hệ thống bằng Operation Manager (SCOM)
57
Triển khai cài đặt Operations Manager Agents
Cài đặt và cấu hình Operations Manager Management Packs
Cấu hình User Roles và Notifications trong Operations Manager
Tích hợp Operations Manager và Virtual Machine Manager
Tích hợp Operations Manager và Data Protection Manager
MCT Trần Thủy Hoàng | Biên soạn theo Microsoft Official Course (MOC)
- Lưu Hành Nội Bộ -
1
iLAB TECHNOLOGY & TRAINING CENTER
0909 455 982
ilab.vn
[email protected]
+ilabvncenter
🌐 www.ilab.vn
ilabvncenter
Bài 5: Tùy chỉnh giao diện giám sát trên Operation Manager (SCOM)
102
Cấu hình Operations Manager Management Pack Template.
Tạo Distributed Application Diagrams.
Cấu hình Service Level Objectives.
TạoViews trong Operations Manager.
Cài và cấu hình Operations Manager SharePoint Web Part.
MÔ HÌNH:
Máy Ảo (VM)
Chức năng
LON-HOST1
Máy thật, Windows Server 2012 R2 Member Server đã cài đặt Hyper-V
LON-DC1
Windows Server 2012 R2 Domain Controller của domain Contoso.com
LON-SQ1
SQL Server 2012 quản lý Database cho System Center 2012 R2
LON-VM1
Windows Server 2012 R2 đã cài đặt System Center Virtual Machine
Manager Server
LON-DM1
Windows Server 2012 R2 đã cài đặt System Center 2012 R2 Data
Protection Manager Server
LON-AP1
Windows Server 2008 R2 đã cài đặt SharePoint Server 2010
LON-AP2
Windows Server 2008 R2 đã cài đặt ứng dụng web DinnerNow
LON-OR1
Windows Server 2012 R2 đã cài đặt System Center 2012 R2
Orchestrator Management Server
LON-OM1
Windows Server 2012 R2 đã cài đặt System Center 2012 R2 Operations
Manager
2
MCT Trần Thủy Hoàng | Biên soạn theo Microsoft Official Course (MOC)
- Lưu Hành Nội Bộ -
iLAB TECHNOLOGY & TRAINING CENTER
0909 455 982
ilab.vn
[email protected]
+ilabvncenter
🌐 www.ilab.vn
ilabvncenter
Bài 1: Quản lý Hyper-V Hosts bằng Virtual Machine Manager
(VMM)
I. Mục tiêu:
Triển khai cài đặt Virtual Machine Manager Agent cho các máy chủ Hyper-V.
II. Kịch bản:
Bạn được yêu cầu lập kế hoạch cho việc triển khai giải pháp Private Cloud. Các Hyper-V
Host (máy chủ Hyper-V) đã được cấu hình. Để quản lý chúng bằng System Center Virtual
Machine Manager (VMM) bạn phải triển khai cài đặt Virtual Machine Manager Agent cho
Hyper-V Host. Bạn cũng phải xác nhận rằng các Hyper-V Host và các máy ảo đang được
quản lý bởi VMM.
III. Mô hình thực hành gồm các máy:
20247D -LON-HOST1 (Máy thật)
20247D-LON-DC1
Máy ảo (VM)
20247D-LON-SQ1
20247D-LON-VM1
User name
Contoso\Administrator
Password
Pa$$w0rd
IV. Chuẩn bị:
1. Trên máy 20414C-LON-HOST1. Mở Hyper-V® Manager, chuột phải 20414C-LON-DC1,
chọn Start.
2. Nhấn chuột phải máy ảo 20413C-LON-DC1, chọn Connect.
3. Logon vào máy 20414C-LON-DC1 với thông tin sau:
User name: Contoso\Administrator
Password: Pa$$w0rd
MCT Trần Thủy Hoàng | Biên soạn theo Microsoft Official Course (MOC)
- Lưu Hành Nội Bộ -
3
iLAB TECHNOLOGY & TRAINING CENTER
0909 455 982
ilab.vn
[email protected]
+ilabvncenter
🌐 www.ilab.vn
ilabvncenter
4. Thực hiên lại từ bước 1 đến 3 cho máy 20247D-LON-SQ1
5. Thực hiên lại từ bước 1 đến 3 cho máy 20247D-LON-VM1
Lưu ý: Khởi động lần lượt các máy ảo theo thứ tự như hướng dẫn bên trên
V. Thực hành:
Bài thực hành bao gồm 2 bước:
1. Triển khai cài đặt Virtual Machine Manager Agent.
2. Kiểm tra Hyper-V Hosts và các máy ảo (VM) được quản lý bởi VMM
Thực hiện:
Bước 1: Triển khai cài đặt Virtual Machine Manager Agent.
1. Trên máy LON-VM1, mở biểu tượng Virtual Machine Manager Console ngoài desktop.
4
MCT Trần Thủy Hoàng | Biên soạn theo Microsoft Official Course (MOC)
- Lưu Hành Nội Bộ -
iLAB TECHNOLOGY & TRAINING CENTER
0909 455 982
ilab.vn
[email protected]
+ilabvncenter
🌐 www.ilab.vn
ilabvncenter
2. Trong cửa sổ VMM console, chọn mục VMs and Services, chuột phải All Hosts, chọn
Add Hyper-V Hosts and Clusters.
3. Cửa sổ Add Resource Wizard, trong mục Resource location, chọn Windows Server
computers in a trusted Active Directory domain, và chọn Next.
MCT Trần Thủy Hoàng | Biên soạn theo Microsoft Official Course (MOC)
- Lưu Hành Nội Bộ -
5
iLAB TECHNOLOGY & TRAINING CENTER
0909 455 982
ilab.vn
[email protected]
+ilabvncenter
🌐 www.ilab.vn
ilabvncenter
4. Cửa sổ Credentials, chọn Manually enter the credentials, trong ô User name, nhập
Contoso\administrator, trong ô Password, nhâp Pa$$w0rd, và chọn Next.
5. Cửa sổ Discovery scope, chọn Specify an Active Directory query to search for
Windows Server computers, và chọn Generate an AD query.
6
MCT Trần Thủy Hoàng | Biên soạn theo Microsoft Official Course (MOC)
- Lưu Hành Nội Bộ -
iLAB TECHNOLOGY & TRAINING CENTER
0909 455 982
ilab.vn
[email protected]
+ilabvncenter
🌐 www.ilab.vn
ilabvncenter
6. Cửa sổ Find Computers, trong ô Computer name, nhập *host*, và chọn OK.
7. Cửa sổ Discovery scope, chọn Next.
MCT Trần Thủy Hoàng | Biên soạn theo Microsoft Official Course (MOC)
- Lưu Hành Nội Bộ -
7
iLAB TECHNOLOGY & TRAINING CENTER
0909 455 982
ilab.vn
[email protected]
+ilabvncenter
🌐 www.ilab.vn
ilabvncenter
8. Cửa sổ Target resources, đánh dấu chọn lon-host1.contoso.com , và chọn Next.
9. Nếu xuất hiện cửa sổ Virtual Machine Manager, chọn OK.
10. Cửa sổ Host Settings, chọn Next.
8
MCT Trần Thủy Hoàng | Biên soạn theo Microsoft Official Course (MOC)
- Lưu Hành Nội Bộ -
iLAB TECHNOLOGY & TRAINING CENTER
0909 455 982
ilab.vn
[email protected]
+ilabvncenter
🌐 www.ilab.vn
ilabvncenter
11. Cửa sổ Summary, chọn Finish.
12. Cửa sổ Jobs, đợi đến khi mục Add virtual machine host thông báo Completed w/Info,
tắt cửa sổ Jobs.
13. Kiểm tra các máy ảo hiển thị trong mục All Hosts. (Đợi vài phút để cập nhật danh sách
máy ảo)
MCT Trần Thủy Hoàng | Biên soạn theo Microsoft Official Course (MOC)
- Lưu Hành Nội Bộ -
9
iLAB TECHNOLOGY & TRAINING CENTER
0909 455 982
ilab.vn
[email protected]
+ilabvncenter
🌐 www.ilab.vn
ilabvncenter
Bước 2: Kiểm tra Hyper-V Hosts và các máy ảo (VM) được quản lý bởi VMM
1. Trên máy LON-VM1, mở Virtual Machine Manager Console. Chọn mục Fabric, chọn All
Hosts. Chuột phải LON-HOST1.contoso.com, và chọn Properties.
2. Cửa sổ lon-host1.contoso.com Properties, chọn mục Status. Kiểm tra cột Category báo
màu xanh, cột Status báo OK. Chọn Refresh, và chọn OK.
10
MCT Trần Thủy Hoàng | Biên soạn theo Microsoft Official Course (MOC)
- Lưu Hành Nội Bộ -
iLAB TECHNOLOGY & TRAINING CENTER
0909 455 982
ilab.vn
[email protected]
+ilabvncenter
🌐 www.ilab.vn
ilabvncenter
3. Trong cửa sổ VMM Console, chọn mục Jobs, chọn History, kiểm tra hành động Refresh
host báo Completed.
4. Qua mục VMs and Services, chọn All Hosts, chọn biểu tượng VMs trong phần Show.
Kiểm tra trạng thái của các máy ảo trong cột Status là Running hoặc Stopped.
MCT Trần Thủy Hoàng | Biên soạn theo Microsoft Official Course (MOC)
- Lưu Hành Nội Bộ -
11
iLAB TECHNOLOGY & TRAINING CENTER
0909 455 982
ilab.vn
[email protected]
+ilabvncenter
🌐 www.ilab.vn
ilabvncenter
5. Nếu có máy ảo nào báo Status là Incomplete VM Configuration thì thực hiện các bước
sau:
a) Trên máy thật, mở Hyper-V Console, khởi động máy ảo.
b) Logon vào máy ảo.
c) Trong VMM Console, chuột phải máy ảo chọn Refresh. Kiểm tra cột Status báo
Running.
d) Trong cửa sổ Hyper-V Console, chuột phải máy ảo, chọn Shut Down, và chọn Yes.
Kết quả: Sau khi hoàn thành bài LAB này, bạn đã triển khai cài đặt thành công VMM
Agent cho các máy Hyper-V Host và quản lý được các máy ảo bằng VMM.
VI. Chuẩn bị cho bài tiếp theo:
Giữ nguyên trạng thái của các máy ảo để thực hiện bài tiếp theo
12
MCT Trần Thủy Hoàng | Biên soạn theo Microsoft Official Course (MOC)
- Lưu Hành Nội Bộ -
iLAB TECHNOLOGY & TRAINING CENTER
0909 455 982
ilab.vn
[email protected]
+ilabvncenter
🌐 www.ilab.vn
ilabvncenter
Bài 2: Triển khai và quản lý máy ảo với System Center Virtual
Machine Manager (VMM)
I. Mục tiêu:
Tạo và cấu hình Host Group trong VMM.
Cấu hình User Roles và Run As Accounts trong VMM.
Tạo và cấu hình Library trong VMM.
Triển khai cơ sở hạ tầng cho ảo hóa.
Tạo máy ảo mới bằng VMM.
II. Kịch bản:
Sau khi triển khai VMM để quản lý các Hyper-V Hosts thành công, bạn được yêu cầu thay
đổi các cấu hình cơ bản của VMM, chuẩn bị cơ sở hạ tầng cần thiết cho giải pháp ảo hóa và
sau đó triển khai các máy ảo cho hệ thống.
III. Mô hình thực hành gồm các máy:
20247D -LON-HOST1 (Máy thật)
20247D-LON-DC1
Máy ảo (VM)
20247D-LON-SQ1
20247D-LON-VM1
User name
Contoso\Administrator
Password
Pa$$w0rd
IV. Chuẩn bị:
1. Hoàn thành bài 1
2. Tiếp tục sử dụng các máy ở bài 1
MCT Trần Thủy Hoàng | Biên soạn theo Microsoft Official Course (MOC)
- Lưu Hành Nội Bộ -
13
iLAB TECHNOLOGY & TRAINING CENTER
0909 455 982
ilab.vn
[email protected]
+ilabvncenter
🌐 www.ilab.vn
ilabvncenter
V. Thực hành:
Bài thực hành bao gồm các bước:
1. Tạo và cấu hình Host Groups
2. Cấu hình User Roles và Run As Accounts
3. Tạo và cấu hình VMM Library
4. Cấu hình cơ sở hạ tầng cho ảo hóa
5. Tạo và triển khai máy ảo mới
Thực hiện:
Bước 1: Tạo và cấu hình Host Groups
1. Trên máy LON-VM1, mở công cụ Virtual Machine Manager Console. Chọn mục VMs
and Services, chuột phải All Hosts, và chọn Create Host Group.
2. Đổi tên Host Group thành Production, và nhấn Enter.
14
MCT Trần Thủy Hoàng | Biên soạn theo Microsoft Official Course (MOC)
- Lưu Hành Nội Bộ -
iLAB TECHNOLOGY & TRAINING CENTER
0909 455 982
ilab.vn
[email protected]
+ilabvncenter
🌐 www.ilab.vn
ilabvncenter
3. Chuột phải Production, chọn Properties.
4. Cửa sổ Production Properties, chọn mục General, đánh dấu chọn Allow unencrypted
BITS file transfers (offers improved performance but is less secure).
5. Chọn mục Host Reserves. Bỏ dấu chọn Use the host reserves settings from the parent
host group. Cấu hình các thông số như trong hình bên dưới:
6. Chọn mục Dynamic Optimization, bỏ dấu chọn Use dynamic optimization settings
from the parent host group. Đánh dấu chọn Automatically migrate virtual machines to
MCT Trần Thủy Hoàng | Biên soạn theo Microsoft Official Course (MOC)
- Lưu Hành Nội Bộ -
15
iLAB TECHNOLOGY & TRAINING CENTER
0909 455 982
ilab.vn
[email protected]
+ilabvncenter
🌐 www.ilab.vn
ilabvncenter
balance load at this frequency (minutes), và nhập số 15. Đánh dấu chọn Enable power
optimization, và chọn Settings.
7. Cửa sổ Power Optimization Settings, cấu hình các thông số như bên dưới, và chọn OK
• CPU: 40%
• Memory: 4096
• Disk I/O: 15
• Network I/O: 10%
• Trong phần Schedule, thiết lâp chế độ Power optimization is running từ 7:00 P.M. đến
6:00 A.M., 7 ngày trong tuần (như hình bên dưới)
16
MCT Trần Thủy Hoàng | Biên soạn theo Microsoft Official Course (MOC)
- Lưu Hành Nội Bộ -
iLAB TECHNOLOGY & TRAINING CENTER
0909 455 982
ilab.vn
[email protected]
+ilabvncenter
🌐 www.ilab.vn
ilabvncenter
MCT Trần Thủy Hoàng | Biên soạn theo Microsoft Official Course (MOC)
- Lưu Hành Nội Bộ -
17
iLAB TECHNOLOGY & TRAINING CENTER
0909 455 982
ilab.vn
[email protected]
+ilabvncenter
🌐 www.ilab.vn
ilabvncenter
8. Trong mục Dynamic Optimization, bỏ dấu chọn Enable power optimization và
Automatically migrate virtual machines to balance load at this frequency. Chọn OK
Lưu ý: Bạn vô hiệu hóa các tùy chọn này, vì trong bài thực hành chúng ta không cần sử
dụng các thiết lập này.
9. Chuột phải LON-HOST1, chọn Move to Host Group.
18
MCT Trần Thủy Hoàng | Biên soạn theo Microsoft Official Course (MOC)
- Lưu Hành Nội Bộ -
iLAB TECHNOLOGY & TRAINING CENTER
0909 455 982
ilab.vn
[email protected]
+ilabvncenter
🌐 www.ilab.vn
ilabvncenter
10. Hộp thoại Move Host Group, chọn Production, và chọn OK.
Bước 2: Cấu hình User Roles và Run As Accounts
1. Trên máy LON-VM1, trong cửa sổ VMM console, chọn mục Settings, bung mục Security,
và chọn Run As Accounts. Chọn biểu tượng Create Run As Account.
2. Hộp thoại Create Run As Account, nhập thông tin như bên dưới, và chọn OK:
• Name: Administrator account
• Description: For administrative tasks
• User name: Contoso\Administrator
• Password: Pa$$w0rd
• Confirm password: Pa$$w0rd
MCT Trần Thủy Hoàng | Biên soạn theo Microsoft Official Course (MOC)
- Lưu Hành Nội Bộ -
19