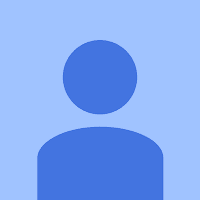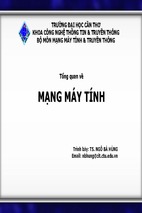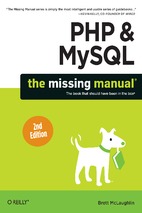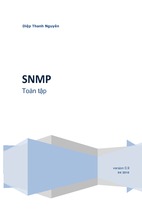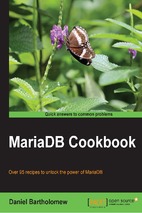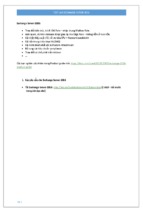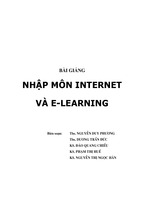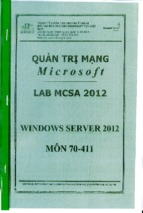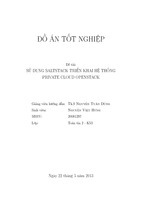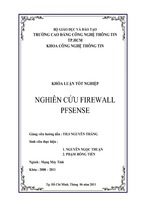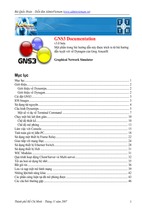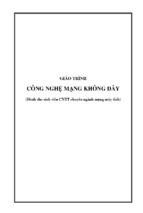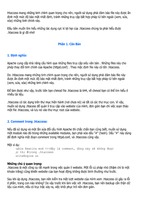Mô tả:
QUẢN TRỊ HỆ THỐNG MẠNG
WINDOWS SERVER 2012 PHẦN 2
MỤC LỤC
Bài 1: TRIỂN KHAI WINDOWS DEPLOYMENT SERVICES (WDS). ......................... 4
1.1 Cài đặt và cấu hình Windows Deployment Services (WDS).......................................... 4
1.2 Triển khai cài đặt Windows 8 tự động qua mạng LAN. ............................................... 29
Bài 2: TRIỂN KHAI DỊCH VỤ INTERNET INFORMATION SERVICES (IIS) ........ 31
2.1 Cấu hình IIS với Single Website. .................................................................................. 31
2.2 Cấu hình IIS Multi Website kết hợp với DNS Server. .................................................. 39
2.3 Sử dụng Active Directory Certificate Services để bảo mật Web Server. ..................... 50
Bài 3: TRIỂN KHAI DỊCH VỤ ACTIVE DIRECTORY (TIẾP).................................... 77
3.1 Triển khai cài đặt và cấu hình RODC. .......................................................................... 77
3.2 Cấu hình AD DS snapshots. ........................................................................................ 106
3.3 Khôi phục tài khoản người dùng bằng Active Directory Recycle Bin ....................... 124
BÀI 4: CHÍNH SÁCH TÀI KHOẢN NGƯỜI DÙNG. ................................................... 131
4.1 Cấu hình chính sách khóa tài khoản người dùng. ....................................................... 131
4.2 Cấu hình chính sách “Fine-grained Password” cho từng phòng ban. ......................... 152
Bài 5: CẤU HÌNH MAP NETWORK DRIVE , MAP PRINTER BẰNG VBSCRIPT.168
Bài 6: CẤU HÌNH FOLDER REDIRECTION................................................................ 187
Bài 7: TRIỂN KHAI CÀI ĐẶT VÀ CẤU HÌNH DỊCH VỤ VPN SERVER ................ 207
7.1 Triển khai cấu hình dịch vụ VPN Server (Client to Site) ........................................... 207
7.2 Triển khai cài đặt và cấu hình dịch vu VPN ( Site to Site ). ....................................... 234
7.3 Triển khai cài đặt và cấu hình dịch vụ VPN Server (Client to Site) –SSTP ............... 276
Bài 8: TRIỂN KHAI DỊCH VỤ NETWORK POLICY SERVER ................................ 339
8.1 Triển khai cài đặt và cấu hình dịch vụ VPN Server kết hợp với RADIUS. ................ 339
8.2 Triển khai cài đặt và cấu hình dịch vụ VPN Server kết hợp với NPS. ....................... 359
8.3 Triển khai cài đặt và cấu hình dịch vụ VPN Server kết hợp với RADIUS và NPS.... 378
Bài 9: TRIỂN KHAI DỊCH VỤ NETWORK ACCESS PROTECTION ...................... 409
9.1 Triển khai cài đặt và cấu hình dịch vụ NAP DHCP. ................................................... 409
2
9.2 Triển khai cài đặt và cấu hình dịch vụ NAP VPN. ..................................................... 443
Bài 10: TRIỂN KHAI DỊCH VỤ FILE SERVICES ....................................................... 540
10.1 Cấu hình Quota, File Screening và Tạo thống kê lưu trữ. ........................................ 540
10.2 Triển khai cài đặt và cấu hình dịch vụ DFS ( Distributed File System ) .................. 565
10.3 Đồng bộ dữ liệu trên 2 Server sử dụng DFS Replication.......................................... 581
Bài 11: CẤU HÌNH MÃ HÓA FILE , AUDITING NÂNG CAO ................................... 597
11.1 Cấu hình mã hóa File. ............................................................................................... 597
11.2 Cấu hình Auditing nâng cao. ..................................................................................... 626
3
Bài 1:
TRIỂN KHAI WINDOWS DEPLOYMENT SERVICES (WDS).
Các nội dung chính sẽ được đề cập:
Cài đặt và cấu hình Windows Deployment Services (WDS).
Triển khai cài đặt Windows tự động qua mạng LAN.
1.1 Cài đặt và cấu hình Windows Deployment Services (WDS).
1. Yêu cầu bài Lab:
+ Trên máy BKAP-DC12-01, thực hiện cài đặt DHCP Server.
+ Trên máy BKAP-SRV12-01, triển khai cài đặt Windows Deployment Services
(WDS).
+ Chuẩn bị đĩa cài Windows 8 Pro 32 bits hoặc 64 bits.
2. Yêu cầu chuẩn bị:
+ Máy BKAP-DC12-01 : Domain Controller chạy HĐH Windows Server 2012
quản lý miền bkaptech.vn và đóng vai trò DHCP Server.
+ Máy BKAP-SRV12-01 : Join vào Domain , đóng vai trò WDS Server.
+ Máy Client : chưa cài Hệ điều hành nào.
4
3. Mô hình Lab:
Hình 1.1
Sơ đồ địa chỉ như sau:
Thông số
IP address
Gateway
Subnet Mask
DNS Server
BKAP-DC12-01
192.168.1.2
192.168.1.1
255.255.255.0
192.168.1.2
BKAP-SRV12-01
192.168.1.3
192.168.1.1
255.255.255.0
192.168.1.2
BKAP-WRK08-01
DHCP Client
192.168.1.1
255.255.255.0
192.168.1.2
5
Hướng dẫn chi tiết:
Mở các máy ảo , kết nối như hình trên , thực hiện ping thông giữa các máy.
Trên máy BKAP-DC12-01 , thực hiện cài đặt và cấu hình DHCP Server.
o Cài đặt DHCP Server.
6
o Cấu hình DHCP Server.
Chuyển sang máy BKAP-SRV12-01 , thực hiện:
o Join vào Domain, đăng nhập bằng tài khoản bkaptech\administrator.
7
o Cài đặt và cấu hinh dịch vụ WDS:
Cài đặt dịch vụ WDS:
8
Cấu hình dịch vụ WDS:
Trong cửa sổ Server Manager , click vào Tools /
Windows Deployment Services.
Trong cửa sổ Windows Deployment Services , click
chuột phải vào Server chọn Configure Server.
9
Tại cửa sổ Windows Deployment Services
Configuration Wizard , click vào Next.
10
Tại cửa sổ Install Options , chọn vào Intergrated with
Active Directory , click vào Next.
11
Tại cửa sổ Remote Installation Folder Location , click
vào Next.
12
Tại cửa sổ PXE Servr Initial Settings , click chọn vào
Respond to all client computers (known and
unknown) , click vào Next.
13
Tại cửa sổ Operation Complete , click vào Finish.
14
o Thực hiện Add file ISO cài đặt Windows 8.1 vào ổ đĩa DVD của máy
BKAP-SRV12-01.
15
o Trong cửa sổ Windows Deployment Services , click chuột phải tại
Install Images , chọn Add Image Group…
Tại cửa sổ Add Image Group , nhập vào tên bkaptech.
16
Click chuột phải tại bkaptech vừa tạo , chọn Add Install
Image…
17
Tại cửa sổ Image File, tại mục File location , Browse đến file
install.wim trong ổ đĩa dvd windows.
18
Tại cửa sổ Available Images, chọn HĐH cần cài đặt, click vào
Next.
19
Tại cửa sổ Summary , click vào Next.
20
- Xem thêm -