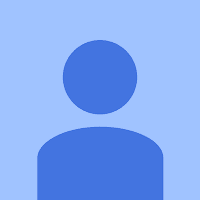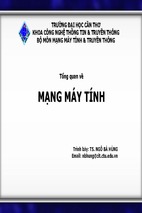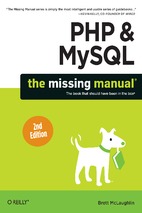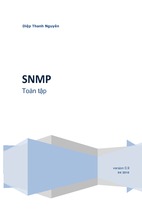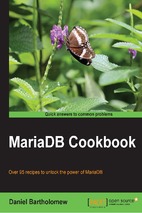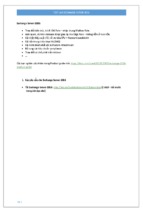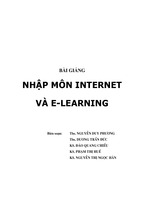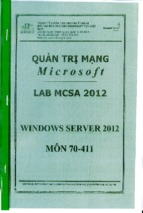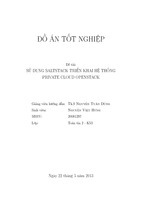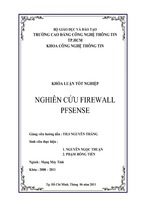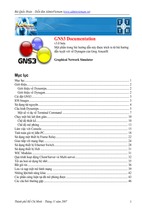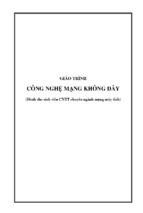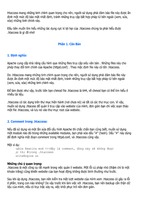Mô tả:
“Chuyên trang dành cho kỹ thuật viên tin học”
CHIA SẺ - KINH NGHIỆM - HỌC TẬP - THỦ THUẬT
Part 49 - Upgrade Server 2008 - Terminal Services
Trong Windows Server 2008 các công cụ Remote Desktop đã có một số cải tiến mới rất mạnh và linh hoạt. Các
máy truy cập từ xa vào có thể chạy các ứng dụng đã cài đặt trên máy Remote thông qua các giao diện như Share,
Web...
Trong mô hình này tôi sử dụng 2 máy trong đó:
- Máy PC01 là máy Server 2008 đã cài đặt một số chương trình như Adobe Acrobat, WinRAR...
- Máy PC02 là chạy Vista đóng vai trò là máy Client không cài thêm bất cứ chương trình nào khác
Cấu hình IP các máy như sau:
Máy
Đặc tính
PC01
PC02
IP Address
192.168.1.1
192.168.1.2
Subnet Mask
255.255.255.0
255.255.255.0
Card Lan Default
gateway
Preferred DNS
IP Address
Subnet Mask
Card Cross Default
gateway
Preferred DNS
Card Lan: nối gián tiếp 2 máy PC01 & PC02 với nhau thông qua
Switch
Card Cross: nối trực tiếp các cặp máy PC01 với PC02
Tại máy Server (PC01) tôi tạo 2 User là gccom1 và gccom2
Double click vào User gccom1 và chọn Tab Dial-in tiếp tục click chọn Allow access trong phần Network Access
Permission để gán quyền truy cập từ xa cho User này
Làm tương tự cho gccom2
1 of 26
Tiếp tục vào System Properties chọn Remote settings
Chọn Tab Remote và click chọn Allow connections from computers running any version of Remote Desktop để
gán quyền cho phép các truy cập từ xa truy cập vào hệ thống
2 of 26
Mặc định trong Server 2008 khi bạn bật tính năng Allow connections from computers running any version of
Remote Desktop thì các truy cập từ xa vào hệ thống chỉ có thể truy cập dưới quyền Admin mà thôi còn các User vẫn
không thể truy cập được mà đòi hỏi bạn phải Add các User đã bật tính năng Allow access lên vào trong Group
Remote Desktop Users
Tại Tab Remote bạn chọn Select Users
3 of 26
Add gccom1 và gccom2 vào
Bật lại màn hình Local Users and Groups chọn Group Remote Desktop Users để kiểm tra lại
Nhận thấy hệ thống tồn tại 2 Users là gccom1 và gccom2
4 of 26
Tại máy PC02 (Windows Vista) bạn vào Start -> Programs -> Accessories -> Remote Desktop Connection để
truy cập từ xa vào máy Server
5 of 26
Nhập IP của máy Server vào và nhấp Connect
Màn hình đăng nhập hiện ra tất cả User trong Group Remote Desktop Users của PC01
6 of 26
Màn hình khi tôi đăng nhập dưới quyền Administrator của máy PC01
Khi đó tại màn hình hiển thị của PC01 hệ thống sẽ tự động Lock lại
Như vậy nếu ta truy cập dưới quyền Admin thì tại mỗi phiên làm việc (Session) chỉ có duy nhất một máy được thực
thi mà thôi
7 of 26
Tại máy Vista bạn Logoff khỏi Remote Desktop và truy cập lại dưới quyền gccom1
Màn hình khi tôi đăng nhập dưới quyền gccom1 của máy PC01
8 of 26
Trong khi đó màn hình hiển thị của PC01 sẽ không bị Lock lại
Như vậy nếu ta truy cập dưới quyền Remote Desktop User thì tại mỗi phiên làm việc các máy làm việc là độc lập với
nhau
9 of 26
Như vậy đến đây ta vừa khảo sát sơ lượt về Remote Desktop của Server 2008 và nhận thấy không có thay đổi quá
nhiều trong phần này
Tiếp đến ta sẽ đi vào tìm hiểu một số tính năng mới của Remote Desktop trong Server 2008
Tại máy PC01 bạn vào Server Manager chọn Roles -> Add Roles
Tiếp tục chọn Terminal Services trong Select Server Roles
10 of 26
Trong màn hình Select Role Services chọn 2 mục là:
- Terminal Server: Chạy các ứng dụng thông qua giao diện File Sharing
- TS Web Access: Chạy các ứng dụng thông qua giao diện Web
11 of 26
Chọn Do not require Network Level Authentication trong màn hình Specify Authentication Method for
Terminal Server
Màn hình Specify Licensing Mode chọn Configure later
12 of 26
Mặc định trong này chỉ duy nhất có Group Administrators được Add mà thôi bạn Add thêm 2 User là gccom1 &
gccom2 vào
Giữ nguyên giá trị mặc định trong màn hình Select Role Services
13 of 26
Màn hình Confirm Installation Selections Windows thông báo cho ban biết dịch vụ TS Web Access sẽ chạy trên địa
chỉ tương ứng là http://[tên Server]/TS.
Trong ví dụ này là http://server/ts
14 of 26
Sau khi cài đặt hoàn tất bạn vào Start -> Programs -> Administrative Tools -> Terminal Services -> TS
RemoteApp Manager để tiến hành quá trình cấu hình cho Terminal Services
Trong màn hình TS RemoteApp Manager bạn nhấp phải vào vùng trống bên dưới chọn Add RemoteApp Programs
15 of 26
Add các chương trình màn bạn muốn chia sẻ cho các Client vào
Trong bài tôi chọn Adobe Acrobat Reader & WinRAR
16 of 26
Màn hình sau khi hoàn tất
17 of 26
Tiếp tục nhấp phải vào Adobe Reader 7.0 chọn Create .rdp File để tạo các file Remote Application
Windows sẽ tự động tạo các file .rdp trong thư mục C:\Program Files\Packaged Programs bạn có thể thay đổi
đường dẫn này tuy nhiên trong bài tôi sẽ sử dụng đường dẫn mặc định của Windows
Làm tương tự cho WinRAR
Sau khi hoàn tất bạn vào thư mục C:\Program Files\Packaged Programs sẽ thấy các file .rdp
18 of 26
Với các file .rdp này người dùng từ máy Client tuy không có cài đặt các chương trình này nhưng vẫn có thể mở các tập
tin có định dạng mà các chương trình trên hỗ trợ
Tuy nhiên mỗi lần muốn chạy ứng dụng từ Server người dùng phải truy cập Remote Desktop Connection để cho
tiện Windows còn hỗ trợ ta tạo các File .msi để cài đặt lên máy Client khi cần dùng đến người dùng chỉ cần chọn các
Shortcut đã được cài đặt vào máy mình
Trở lại màn hình TS RemoteApp Manager bạn nhấp phải Adobe Reader 7.0 chọn Cerate Windows Install
Package
Màn hình Configure Distribution Package bạn chọn Desktop & Start menu folder để hệ thống tự tạo các
Shortcut của ứng dụng ra màn hình Desktop và Start Menu
19 of 26
Làm tương tự cho WinRAR
Sau khi hoàn tất bạn vào thư mục C:\Program Files\Packaged Programs sẽ thấy xuất hiện thêm các file .msi
Hệ thống sẽ tự động Share thư mục Packaged Programs trong C:\Program Files
20 of 26
- Xem thêm -