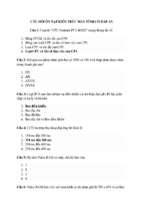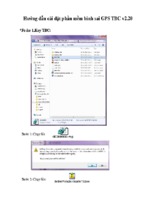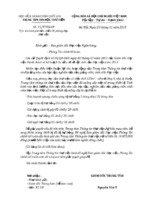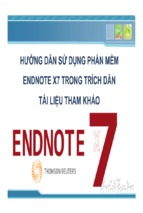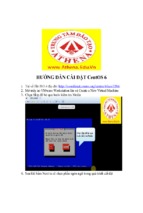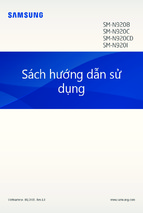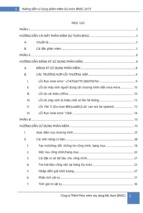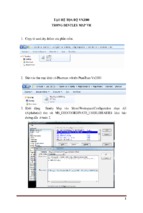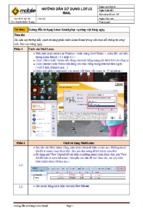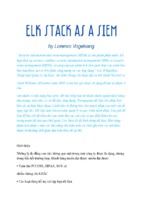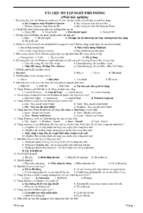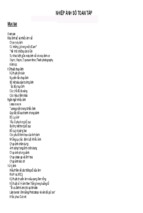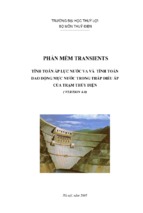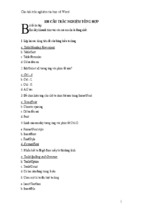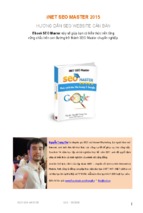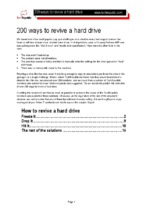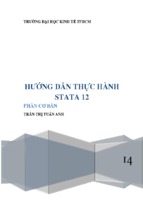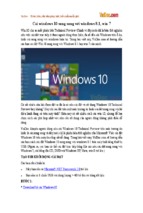TỰ BẢO VỆ MÌNH KHI SỬ DỤNG MÁY VI TÍNH
TỰ BẢO VỆ MÌNH KHI SỬ DỤNG MÁY VI TÍNH
Version 1.0
Nguyễn Triết Học
Ngày nay, máy vi tính đóng một vai trò cực kỳ quan trọng trong đời sống của chúng ta, đưa chúng ta
vượt qua biên giới địa lý để tiếp cận nguồn tri thức của nhân loại, chia sẻ thông tin trong học tập và làm
việc. Thế giới vi tính cũng đầy rẫy những nguy hiểm và cám dỗ không khác mấy so với đời sống thực, và
thật là nguy hiểm nếu chúng ta thiếu những biện pháp phòng ngừa, tự bảo vệ mình trước khi chuyện
không hay có thể xảy ra. Quyển sách này nhằm trang bị cho bạn – người sử dụng máy vi tính chạy hệ
điều hành Windows những hướng dẫn và lời khuyên hữu ích nhằm giúp bạn nâng cao khả năng tự
phòng vệ cho bản thân và cho chiếc máy tính làm việc hàng ngày.
Tại sao quyển sách này không có hình?
Quyển sách được thiết kế để bạn đọc, để bạn hiểu thêm cách để bảo vệ bản thân bạn và máy tính. Các
bước hướng dẫn đã được nêu cụ thể và chi tiết nhằm để bạn đọc hết, xem và quan sát rồi thực hành
hiệu quả hơn, dành thời gian cho những thứ đáng để quan tâm sẽ không bao giờ uổng phí. Hãy đọc sơ
qua một lượt các bước, rồi quay trở lại bước thứ nhất và thực hành trên máy tính. Nếu gặp vấn đề trong
quá trình thao tác, bạn có thể gửi email cho mình và mình sẽ hỗ trợ cho bạn sớm nhất khi có thể. Mọi
hỏng hóc xảy ra nếu thực hiện sai những hướng dẫn của mình trong quyển sách này xin miễn trừ trách
nhiệm, use at your own risk!
Liên hệ với tác giả
Bạn có thể liên hệ với mình qua:
Email:
[email protected]
Địa chỉ: 243/173A, Tôn Đản, P.15, Q.4, TP. HCM
Điện thoại: 0979.163.171 (Sau giờ hành chính)
Ủng hộ tác giả một tách cà phê
Xin cảm ơn. Bạn có thể click vào đây để thực hiện điều này.
Lịch sử phiên bản
05.2015: Version 1.0
Nothing gonna change my love for you, sh!
MỤC LỤC
Lời khuyên khi mang laptop trên đường.............................................................................................1
1. Sử dụng balo laptop thay cho cặp laptop tặng kèm khi mua máy........................................................ 1
2. Cảnh giác một số thủ đoạn của bọn trộm cướp trên đường ............................................................... 1
Đặt mật khẩu truy cập vào BIOS .........................................................................................................3
1. Phím tắt truy cập vào BIOS ................................................................................................................... 3
2. Các loại mật khẩu BIOS ......................................................................................................................... 4
3. Đặt mật khẩu truy cập vào BIOS ........................................................................................................... 4
4. Gỡ bỏ mật khẩu BIOS ............................................................................................................................ 6
Cài đặt bản cập nhật mới nhất cho hệ điều hành ................................................................................7
1. Cập nhật có tốn phí không? ................................................................................................................. 7
2. Khi nào thì nên cập nhật? ..................................................................................................................... 7
3. Một số thiết lập cần thiết cho cập nhật ................................................................................................ 8
Sử dụng hệ điều hành Windows tốt nhất .......................................................................................... 11
1. Windows 7 Professional tốt nhất dành cho bạn ................................................................................. 11
2. Windows 7 32 bit hay 64 bit?.............................................................................................................. 12
3. Chi phí của Windows 7 như thế nào? ................................................................................................. 12
4. Máy tính của bạn đang sử dụng chạy hệ điều hành gì? ..................................................................... 12
5. Yêu cầu cấu hình máy tính để chạy Windows 7.................................................................................. 13
Luôn cập nhật phần mềm ứng dụng.................................................................................................. 14
1. Cập nhật có tốn phí không? ................................................................................................................ 14
2. Cập nhật một số phần mềm thông dụng ............................................................................................ 15
Đặt mật khẩu phức tạp cho tài khoản ............................................................................................... 18
1. Thế nào là một mật khẩu yếu? ........................................................................................................... 18
2. Thế nào là một mật khẩu mạnh? ........................................................................................................ 19
3. Lời khuyên đặt mật khẩu từ Microsoft ............................................................................................... 20
4. Đừng quên đặt mật khẩu mạnh cho những thứ này .......................................................................... 21
Tay không đảm bảo an toàn trên Windows ....................................................................................... 22
1. Khóa máy tính khi không dùng đến .................................................................................................... 22
2. Không bao giờ double click vào các ổ USB, ổ đĩa ................................................................................ 22
3. Coi chừng nhầm lẫn virus với thư mục ............................................................................................... 23
4. MSCONFIG – Kiểm tra các ứng dụng chạy khi khởi động máy tính .................................................... 23
5. REGEDIT – Kiểm tra các ứng dụng chạy khi khởi động máy tính ........................................................ 24
6. GPEDIT.MSC – Bật chính sách để ngăn chặn virus .............................................................................. 26
An toàn trên web ............................................................................................................................. 29
1. Đánh giá mức độ an toàn của trang web ............................................................................................ 29
2. Sử dụng chế độ duyệt web ẩn danh ................................................................................................... 29
3. Giấu địa chỉ IP khi lướt web ................................................................................................................ 30
4. Cẩn thận với email lừa đảo ................................................................................................................. 33
5. Cẩn thận với thông tin lừa đảo trên Mạng xã hội ............................................................................... 33
Bật tính năng xác thực 2 lớp............................................................................................................. 35
1. Cách thức hoạt động ........................................................................................................................... 35
2. Có phiền phức không? ........................................................................................................................ 35
3. Bắt đầu từ đâu? .................................................................................................................................. 36
Cài đặt phần mềm diệt virus Avast Free Antivirus ............................................................................. 37
1. Tải về & Cài đặt ................................................................................................................................... 37
2. Đăng ký bản quyền miễn phí một năm ............................................................................................... 39
3. Quét Virus ........................................................................................................................................... 40
Cài đặt phần mềm quét rác CCleaner ................................................................................................ 42
1. Tải về & Cài đặt ................................................................................................................................... 42
2. Quét rác cho máy tính......................................................................................................................... 43
Lưu trữ mật khẩu bằng LastPass ....................................................................................................... 45
1. Tải về & Cài đặt ................................................................................................................................... 45
2. Thêm tài khoản vào LastPass .............................................................................................................. 47
Sao lưu dữ liệu làm việc lên OneDrive .............................................................................................. 48
1. Đăng ký tài khoản Microsoft ............................................................................................................... 48
2. Truy cập vào dữ liệu lưu trữ trong OneDrive trên web ..................................................................... 49
3. Tải về & Cài đặt OneDrive cho máy tính ............................................................................................. 49
LỜI KHUYÊN KHI MANG LAPTOP TRÊN ĐƯỜNG
Laptop ngày càng trở nên phổ biến bởi tính di động và giá cả. Giới học sinh sinh viên, những người yêu
công nghệ, giới văn phòng... đều trang bị cho mình một chiếc laptop để học tập và làm việc mọi lúc mọi
nơi. Thật không may, họ nhanh chóng trở thành con mồi béo bở cho bọn tội phạm, thành phần bất hảo
này sống trong bóng tối, có ở mọi nơi, chỉ chực chờ sơ hở của chúng ta là ra tay nhanh chóng. Tuy nhiên,
"tiền mất" chỉ là chuyện nhỏ, mà "tật mang" - theo nghĩa đen, mới là chuyện lớn, những tai nạn kèm
theo xảy ra khi bị giật laptop ngoài đường thật đáng sợ và có thể hủy hoại tương lai của một con người.
Vì thế, trong phần này, chúng ta sẽ cùng xem qua một số lời khuyên để phòng ngừa khi chúng ta mang
laptop trên đường đi làm sao cho an toàn, vừa bảo vệ đồ đạc cá nhân, cũng là vừa tự bảo vệ bản thân
trước những kẻ xấu xa đang chực chờ hãm hại chúng ta.
1. Sử dụng balo laptop thay cho cặp laptop tặng kèm khi mua máy
Khi mua laptop thường nhà sản xuất có tặng cho bạn một chiếc cặp. Tuy nhiên, sản phẩm này thường
chất lượng không được cao, chưa tiện dụng. Balo dành cho laptop thì lại khác, balo bạn có thể đeo sau
lưng, rất tiện lợi không phải đeo một bên sẽ gây đau vai như cặp đựng laptop được tặng kèm. Khi đeo
trên lưng, hai tay của bạn sẽ giữ chặt mọi thứ sau lưng bạn, tránh được nạn lợi dụng lúc bạn sơ hở, khi
chờ đèn đỏ mà cắt dây đeo cặp laptop để cướp giật. Đeo balo đằng trước cũng là một giải pháp an toàn,
tuy nhiên có thể gây khó chịu nên thường người ta ít đeo như thế này. Ngoài ra, balo laptop có không
gian rộng thoáng, được thiết kế với nhiều ngăn chứa, giúp bạn chứa thêm tập vở, đồ dùng cần thiết... so
với cặp laptop truyền thống.
Cặp laptop thường có nhiều loại đến từ nhiều hãng và có giá cả rất khác nhau. Hãy trang bị cho mình
một chiếc balo laptop có tầm giá vừa phải với túi tiền, một chiếc balo laptop khoảng từ 300-500 ngàn
đồng là cũng đã dùng được, vì dùng trong khoảng một năm rồi thay một chiếc balo mới thì số tiền này
cũng thật đáng để bỏ ra, còn nếu có điều kiện hơn, bạn có thể lựa chọn cho mình những chiếc balo có
nhiều tính năng hơn, đương nhiên là giá cả sẽ cao hơn. Khi mua bạn cần chú ý đến cấu trúc thiết kế của
balo và đặc biệt phải chú ý đến dây đeo, đây là bộ phận chịu lực chính tác động lên vai, nên chọn dây
đeo bản to, có nệm êm, điều chỉnh linh hoạt, nó sẽ giúp bạn có cảm giác thoải mái ngay cả khi mang đồ
nặng, bạn cũng nên để ý đến trọng lượng của chiếc balo - nếu là nữ thì nên chọn loại balo nhẹ hơn một
chút.
2. Cảnh giác một số thủ đoạn của bọn trộm cướp trên đường
Bọn trộm cướp hiện nay thường hoạt động theo nhóm và có sự phân công để đảm bảo hành động
nhanh chóng và thành công. Thủ đoạn của chúng là tạo ra va quẹt, giả vờ xin lỗi, lợi dụng lúc chúng ta
bối rối hay sơ hở sẽ giật balo, túi xách... của chúng ta. Nên khi gặp phải tình huống này, phải hết sức
bình tĩnh và lưu ý để tránh mất của, và cả mất xe. Tại các điểm dừng chờ đèn xanh, đèn đỏ, cũng là nơi
bọn trộm cướp thường hay lợi dụng lúc chúng ta chờ đợi và cắt dây cặp laptop hoặc gây gổ và ra tay
cướp giật.
Không nên dùng điện thoại khi đang lái xe, khi chúng ta mất tập trung, sẽ là cơ hội tốt cho bọn trộm
cướp ra tay, chúng trong bóng tối còn ta ngoài sáng, thì không thể nào chúng ta phát hiện ra chúng khi
đang lưu thông trên đường, nhưng bọn chúng thì ngược lại. Khi dừng lại để nghe điện thoại, nên tấp xe
1
vào lề, khóa xe cẩn thận và rút chìa khóa cho vào túi, bước xuống đường, đi sát vào lề và quan sát trước
sau trước khi móc điện thoại ra để gọi hay trả lời hay đó.
Không nên để điện thoại, laptop và những thiết bị đắt tiền trong cốp xe, cốp xe không phải là một nơi
thật sự an toàn như chúng ta vẫn tưởng, tốt nhất là nên mang theo bên mình. Ở nơi công cộng như
quán café, siêu thị hay quảng trường... cũng thế, nên mang lên người, đừng cầm lơi lơi, hoặc quấn dây
vào xe cho chắc và hãy đảm bảo là chúng luôn nằm trong tầm nhìn của bạn.
2
ĐẶT MẬT KHẨU TRUY CẬP VÀO BIOS
BIOS là viết tắt của cụm từ tiếng Anh (Basic Input/Output System) có nghĩa là Hệ thống xuất nhập cơ
bản. BIOS nằm bên trong máy tính cá nhân, trên bo mạch chính. BIOS được xem như là chương trình
được chạy đầu tiên khi máy tính khởi động. Chức năng chính của BIOS là chuẩn bị cho máy tính để các
chương trình phần mềm được lưu trữ trên các thiết bị lưu trữ (chẳng hạn như ổ cứng, đĩa mềm và đĩa
CD) có thể được nạp, thực thi và điều khiển máy tính. Quá trình này gọi là khởi động.
BIOS hiện có 2 loại cơ bản là BIOS cũ và BIOS mới: gọi là UEFI, trên thị trường vẫn còn rất phổ biến máy
tính (hay laptop) được trang bị BIOS cũ, nếu bạn có một chiếc laptop mua đâu khoảng 2009 thì có lẽ nó
đang dùng một BIOS cũ. Nhưng chẳng sao cả! Để đơn giản, bạn có thể hiểu BIOS là cánh cửa đầu tiên,
cho phép bạn gài "ổ khóa" giúp bạn tránh sự truy cập không hợp pháp vào máy tính của mình. Trên máy
tính bàn, BIOS có thể dễ dàng trả về trạng thái của nhà sản xuất (bị reset) bằng cách tháo pin CMOS ra,
tuy nhiên, với laptop, mọi chuyện không đơn giản, thế nên bạn hoàn toàn có thể yên tâm với cánh cửa
đầu tiên khá vững chắc, có thể giúp bạn bảo vệ thiết bị của mình.
1. Phím tắt truy cập vào BIOS
Dưới đây liệt kê ra một số cách để truy cập vào BIOS của một số hãng phổ biến hiện nay. Thông thường
bạn sẽ thấy thông tin hiển thị cho biết bạn sẽ phải bấm phím nào để truy cập vào BIOS trên màn hình
khởi động khi bạn bắt đầu mở máy tính lên.
Hãng sản xuất
HP
Dell
ASUS
Lenovo
Toshiba
Sony
Gateway
Acer
Abit
ASRock
Biostar
ECS
Foxconn
Gigabyte
Intel
Jetway
MSI
PCchips
Sapphire
Shuttle
Samsung
Fujitsu
Phím vào BIOS
Del, Esc, F1, F2, F10
Del, F1, F2
Del, Ins, F10
F1
ESC rồi F1, F2, F12
F1 rồi F2, F1 rồi F3
F1, F2
Del, F2, F12
Del
F2
Del
Del, F1
Del
Del
F2
Del
Del
Del, F1
Del
Del, F2
F2
F2
3
2. Các loại mật khẩu BIOS
Thông thường trong BIOS sẽ có 2 loại mật khẩu chính là User Password và Supervisor Password. Trong 2
mật khẩu này thì Supervisor Password mạnh hơn. Bạn xem bảng sau:
Dùng khi
Boot vào hệ điều hành
Vào xem BIOS
Vào chỉnh sửa thông tin BIOS
User Password
X
X
Supervisor Password
X
X
X
Việc chỉnh sửa thông tin trong BIOS không dành cho tất cả mọi người. Thông thường, chúng ta vào trong
BIOS để tùy chỉnh về thứ tự khởi động của các ổ đĩa, Chế độ khởi động và Mật khẩu. Cho nên, nếu phải
cung cấp mật khẩu, bạn chỉ nên cung cấp User Password, còn Supervisor Password thì tuyệt đối không.
Vì thế, bạn nên đặt cả 2 loại mật khẩu này, sau khi đặt xong thì nhớ ghi lại vào đâu đó để nếu lỡ quên sẽ
rất là vất vả, nhất là đối với thiết bị là laptop.
Ngoài ra còn có HDD Password, giúp bạn đặt mật khẩu cho ổ cứng. Nếu có mật khẩu này, dữ liệu của
bạn sẽ được bảo vệ ngay cả khi người ta gắn ổ cứng của bạn vào một hệ thống khác. Tuy nhiên, vẫn có
cách để truy xuất dữ liệu trên ổ cứng này do chúng không được mã hóa, cho nên thường ít dùng đến
loại mật khẩu này.
3. Đặt mật khẩu truy cập vào BIOS
Như đã nói trong phần 1 ở trên, tùy vào dòng máy sẽ có cách truy cập vào BIOS khác nhau, cả BIOS cũ và
BIOS mới. Trong ví dụ này, chúng ta sẽ tìm hiểu cách đặt mật khẩu BIOS cho máy tính xách tay Acer
Aspire E1-531. Bạn thực hiện các bước như sau:
Bước 1:
Sau khi bấm nguồn, màn hình POST hiện ra rất nhanh, lúc này bạn nhanh tay nhấn phím F2 để vào thiết
lập cho BIOS.
Bước 2:
Trên màn hình hiện ra, bạn thấy có nhiều thông tin nằm trong tab Information, bạn nhấn phím mũi tên
phải để di chuyển sang tab Security.
Bước 3:
Bạn bấm phím mũi tên xuống tới dòng thứ 4: Set Supervisor Password, sau đó bạn nhấn phím Enter.
Bước 4:
Một hộp thoại nhỏ hiện lên, bạn nhập mật khẩu mà bạn muốn vào ô đang được chọn có ghi chữ Enter
New Password. Sau khi nhập xong bạn nhấn phím Enter.
Bước 5:
Bạn nhập lại lần nữa mật khẩu của mình vào ô đang được chọn có ghi chữ Confirm New Password. Sau
khi nhập xong bạn nhấn phím Enter.
Bước 6:
4
Nếu bạn nhập mật khẩu 2 lần và chúng đúng giống nhau, hộp thoại sẽ hiện ra chữ Changes has been
saved. Lúc này, bạn nhấn phím Enter lần nữa để hoàn tất đặt mật khẩu Supervisor Password cho máy
tính.
Bước 7:
Quay lại tab Security, bạn tiếp tục bấm mũi tên di chuyển xuống tới chỗ Set User Password, sau đó bạn
nhấn phím Enter.
Bước 8:
Một hộp thoại nhỏ hiện lên, bạn nhập mật khẩu mà bạn muốn vào ô đang được chọn có ghi chữ Enter
New Password. Sau khi nhập xong bạn nhấn phím Enter.
Bước 9:
Bạn nhập lại lần nữa mật khẩu của mình vào ô đang được chọn có ghi chữ Confirm New Password. Sau
khi nhập xong bạn nhấn phím Enter.
Bước 10:
Nếu bạn nhập mật khẩu 2 lần và chúng đúng giống nhau, hộp thoại sẽ hiện ra chữ Changes has been
saved. Lúc này, bạn nhấn phím Enter lần nữa để hoàn tất đặt mật khẩu User Password cho máy tính.
Bước 11:
Quay lại tab Security, bạn tiếp tục bấm mũi tên di chuyển xuống tới chỗ Password on Boot, sau đó bạn
nhấn phím Enter.
Bước 12:
Một hộp thoại nhỏ hiện lên và bạn nhấn phím mũi tên lên (hoặc xuống) để chọn chữ Enabled. Quay lại
tab Security, bạn sẽ thấy bên phải có chữ [Enabled].
Bước 13:
Vậy là bạn đã thiết lập xong mật khẩu cho BIOS. Bây giờ nhấn phím F10 để lưu lại mọi thông tin mà bạn
đã thiết lập. Một hộp thoại nhỏ hiện lên hỏi là Save configuration changes and exit now? và mục [Yes]
cũng đã được chọn (nó bị tô đen), bạn nhấn phím Enter để xác nhận.
Bây giờ, máy tính sẽ khởi động lại và sẽ hiển thị một hộp thoại ghi là Enter Current Password, lúc này,
bạn nhập User Password hay Supervisor Password cũng đều có thể vào màn hình khởi động hệ điều
hành của bạn.
Lưu ý:
Nếu bạn không làm thao tác như Bước 11 ở trên, có nghĩa là bạn không muốn hỏi mật khẩu khi mở máy,
nên khi máy khởi động lên sẽ vẫn như bình thường.
Nếu bạn truy cập vào BIOS, bạn nhập vào User Password hoặc Supervisor Password đều được cả, nhưng
theo như bảng so sánh đã có trong phần 2. Các loại mật khẩu BIOS ở trên, thì bạn chỉ có thể chỉnh sửa
BIOS nếu bạn nhập vào Supervisor Password.
5
Với những BIOS mới và những thiết bị khác sẽ được cập nhật thêm trong thời gian tới nhằm giúp cho
bạn dễ dàng hơn khi thực hiện đặt mật khẩu BIOS cho thiết bị của mình.
4. Gỡ bỏ mật khẩu BIOS
Việc gỡ bỏ mật khẩu BIOS hoàn toàn không dễ dàng như gỡ bỏ mật khẩu hệ điều hành dùng đĩa Hiren’s
Boot cho nên bạn phải rất cẩn thận khi đặt mật khẩu cho BIOS, phải ghi ra giấy thật cẩn thận và luôn
luôn để nó ở một nơi an toàn phòng trường hợp muốn khôi phục hoặc có việc cần phải truy cập vào
BIOS.
Bạn vẫn còn nhớ mật khẩu?
Good! Trong trường hợp bạn không muốn dùng mật khẩu BIOS nữa và muốn gỡ bỏ chúng – điều quan
trọng là bạn vẫn còn nhớ rõ mật khẩu này thì hãy vào lại BIOS một lần nữa, đến Bước 4 trong phần 3.
Đặt mật khẩu truy cập vào BIOS ở trên. Bạn sẽ thấy có 3 ô, ô đầu tiên sẽ yêu cầu bạn nhập mật khẩu cũ
trước, sau đó nhấn Enter. Tiếp theo bạn nhấn Enter thêm 2 cái nữa – mục đích là không đặt mật khẩu
nữa cho Supervisor Password. Một màn hình mới sẽ hiện lên và bạn chỉ cần nhấn Enter lần nữa để quay
trở lại Tab Security. Thực hiện tương tự cho User Password để loại bỏ mật khẩu này. Đồng thời, chuyển
tùy chọn Password on Boot từ [Enabled] sang [Disabled]. Vậy là xong rồi đó! Nói ngắn gọn, quá trình
này là làm ngược lại quá trình đặt mật khẩu cho BIOS mà bạn đã thực hiện ở trên.
Bạn đã quên mật khẩu?
Đối với máy tính bàn, việc khôi phục BIOS thường là dễ nhất. Bạn mở nắp thùng máy ra, tìm trên
mainboard – board mạch chính của máy tính, có 1 cục pin tròn nhỏ - gọi là pin CMOS, bạn tháo cục pin
này ra khoảng 5 phút rồi gắn lại. Thường thì làm như thế này, sẽ gỡ được mật khẩu vào BIOS, mọi thiết
lập trên mainboard được trả về trạng thái ban đầu như lúc bạn mới mua. Nếu khi mở máy lên, có xuất
hiện thông báo lỗi và yêu cầu bạn nhấn F1 để tải lên trạng thái mặc định, bạn hãy làm điều đó.
Và…
Nếu trong trường hợp bạn không thể tự mình, hãy mang máy đến với Trung tâm bảo hành gần nhất của
thương hiệu máy tính mà bạn đang sử dụng để có được sự trợ giúp tốt nhất từ các chuyên gia.
6
CÀI ĐẶT BẢN CẬP NHẬT MỚI NHẤT CHO HỆ ĐIỀU HÀNH
Không có bất cứ phần mềm nào hoàn hảo, đó là lý do tại sao các hãng thường cho ra các bạn cập nhật
cho phần mềm của họ và yêu cầu chúng ta cài đặt những bản cập nhật này, hệ điều hành máy tính cũng
vậy. Các bản cập nhật thường sẽ là các bản vá lỗi để “vá” một lỗi nào đó tồn tại trên phần mềm, hoặc
hoàn thiện tính năng nào đó chưa tốt trên sản phẩm, giúp cho phần mềm, hệ điều hành chạy tốt hơn,
ổn định hơn và nhanh hơn. Việc cập nhật lên phiên bản mới nhất cũng giúp bạn có thể cài đặt các phần
mềm ứng dụng mới lên hệ thống, ví dụ: bạn có nhu cầu cài đặt Adobe Acrobat Professional và ứng dụng
này yêu cầu bạn phải có Windows XP Service Pack 3 trở lên, trong trường hợp bạn đang dùng Windows
XP Service Pack 2 thì bạn đã không thể cài được ứng dụng này rồi.
Trên hết thảy, bạn nên cài đặt đầy đủ các bản cập nhật này, không phải vì chúng có cần thiết cho công
việc của bạn hay không, mà quan trọng hơn, nó ảnh hưởng đến sự an toàn của bạn trên mạng, nếu bạn
không cập nhật những bản cập nhật quan trọng, thì những lỗ hổng, hoặc điểm yếu (nếu có) của phần
mềm chính là cửa hậu giúp cho tin tặc (hacker) có thể lợi dụng và truy cập vào máy tính của bạn, theo
dõi bạn, đánh cắp thông tin của bạn… mọi thứ sẽ trở nên rất tồi tệ, một ngày nào đó – tin tôi đi, tôi đã
gặp trường hợp này rồi, và thật sự, chúng ta đừng để “mất gà mới lo làm chuồng” hoặc điều tương tự
xảy ra.
1. Cập nhật có tốn phí không?
Thông thường, các bản cập nhật mới nhất cho hệ điều hành đều hoàn toàn miễn phí – đối với những
máy tính cài đặt hệ điều hành bản quyền, cho nên bạn cứ yên tâm cài đặt chúng mà không phải mất một
khoản phí nào. Rất may mắn là hầu hết những chiếc laptop mới sau này đều có hệ điều hành bản quyền
kèm theo, sẽ rất tốt khi bạn cập nhật cho hệ điều hành mà không bị nhà phát hành phần mềm “sờ gáy”.
Một số máy tính sử dụng hệ điều hành lậu sẽ bị phát hiện sau khi cập nhật hệ điều hành, nên bạn cần
chú ý điều này. Bản thân việc sử dụng phần mềm lậu cũng đã là một điều không an toàn cho chúng ta, vì
thật sự chúng ta không thể biết được có gì trong “hệ điều hành 20.000 đồng” (hệ điều hành bị bẻ khóa,
đóng gói trong đĩa DVD bán ở cửa hàng tin học), cho nên, nếu không muốn bị phát hiện và ngại bị bắt
bản quyền, chúng ta cũng không cần cập nhật làm gì, trừ phi bạn quan tâm thật sự đến sự an toàn của
bạn. Trong phần này chúng ta sẽ nói về việc cập nhật hệ điều hành Windows – hệ điều hành phổ biến
nhất thế giới của Microsoft.
2. Khi nào thì nên cập nhật?
Với chúng ta, thời điểm tốt nhất thường sẽ là dịp cuối tuần, lúc bạn không phải dùng máy tính nhiều cho
công việc. Cũng giống như bảo dưỡng xe cộ, chúng ta hãy bảo dưỡng cả chiếc máy tính mà bạn đang sử
dụng. Trong phần sau của quyển sách này sẽ đưa bạn từng bước đi bảo trì chiếc máy tính của bạn để
máy tính của bạn hoạt động tốt hơn, phục vụ cho bạn hiệu quả hơn.
Với Microsoft, họ thường phát hành các bản cập nhật vào ngày thứ Ba của tuần đầu tiên mỗi tháng –
người ta hay gọi là Patch Tuesday, tuy nhiên, với những lỗ hổng được phát hiện sớm và đang bị tin tặc
lợi dụng nhằm gây hại cho máy tính của người dùng, thì bản cập nhật, vá lỗi sẽ được phát hành nhanh
chóng và có thể được hãng tung ra vào bất kỳ ngày nào trong tháng mà không theo một chu kỳ nào hết.
Xin nhắc lại lần nữa, có thể bạn sẽ thấy bản thân máy tính của bạn không mấy quan trọng, hoặc chỉ
những máy tính ở đâu đâu mới bị tin tặc tấn công chứ không phải mình… nhưng để đảm bảo điều tốt
7
nhất cho bạn, sự ổn định nhất cho hệ điều hành và máy tính mà bạn đang sử dụng. Hãy chuẩn bị cho
việc cập nhật hệ điều hành máy tính của bạn ngay hôm nay!
3. Một số thiết lập cần thiết cho cập nhật
Tình huống của chúng ta như sau: máy tính sẽ tự tải về các bản cập nhật cần thiết trước một cách “âm
thầm” trong tuần – thời gian chúng ta làm việc, và chúng ta sẽ tự tay lựa chọn cài đặt chúng hoặc cho
máy tự động cài đặt ở một thời điểm nào đó mà chúng ta lựa chọn.
Chúng ta sẽ tiến hành thiết lập theo các bước như sau trên hệ điều hành Windows 7:
Bước 1:
Bạn click vào nút Start > Control Panel.
Bước 2:
Trong màn hình hiện lên, bạn tìm đến mục View by – nằm ở gần cạnh trên bên phải, click vào chữ
Category đang có và chọn là Large icons. Ngay lập tức các tính năng bên dưới thay đổi và hiển thị ra chi
tiết.
Bước 3:
Click vào User Accounts.
Trong màn hình hiện ra bạn sẽ thấy 2 khung, 1 khung bên trái ở trên đầu có ghi Control Panel Home, và
cột bên phải có ghi Make change to your account. Đồng thời, tên người dùng của bạn sẽ hiện ra trong
một cái khung, trong khung này, nếu loại tài khoản là Administrator thì bạn có thể update hệ thống bình
thường.
Bước 4:
Click nút Back – nằm ở góc trên bên trái màn hình Control Panel – để quay lại. Tìm trong các mục và click
vào mục Windows Update.
Bước 5:
Trên cột bên trái, click vào Change Settings.
Bước 6:
Màn hình Choose how Windows can install updates hiện ra. Ngay bên dưới phần Important updates có
một hộp chọn, bạn click vào và chọn Download updates but let me choose whether to install them
nghĩa là Tải về các bản cập nhật, nhưng cho phép chọn để cài đặt.
Nếu bạn không nắm rõ về những gì sẽ cần cài đặt, mình đề nghị bạn chọn Install updates automatically
(recommend) nghĩa là cài đặt các bản cập nhật tự động. Đây cũng là khuyến nghị từ chính Microsoft.
Trong phần Install new updates, bạn click vào chỗ chữ Every day và chọn là Every Saturday để chạy cập
nhật cho máy tính vào ngày cuối tuần, và trong mục at, bạn chọn thời gian cài đặt là khoảng 9 AM chẳng
hạn, thì cứ sáng thứ Bảy, lúc 9 giờ sáng, hệ thống sẽ tự động cài đặt bản cập nhật – nếu ở Bước 6 bạn
chọn tự động cài đặt. Hẳn nhiên là thứ Bảy bạn phải mở máy lên thì hệ thống mới có thể cài đặt cho bạn
nhé.
8
Bước 7:
Tiếp theo bạn sẽ thấy phần Recommended updates, bạn sẽ thấy ghi Give me recommended updates
the same way I receive important updates. Thường thì mục này được chọn mặc định, nếu thấy nó chưa
được chọn thì bạn đánh dấu chọn vào ô chọn đằng trước nó.
Bước 8:
Và ngay bên dưới mục Who can install updates, bạn sẽ thấy ghi Allow all users to install updates on
this computer. Mặc định thì mục này cũng được chọn, hãy bỏ chọn nó đi bạn nhé.
Lý do chúng ta bỏ chọn là trên Windows có 2 dạng người dùng, một là Administrator – người quản trị,
hai là User – người dùng bình thường. Và ở tùy chọn trong Bước 8 là có cho phép tất cả người dùng cài
đặt cập nhật hay không? Chúng ta đã chọn là không, vì những người sử dụng với quyền User thì đa phần
bị giới hạn quyền trên máy tính, và một phần họ không rành về chuyện cập nhật này, những người dùng
máy tính với vai trò là User thường là con cái của bạn chẳng hạn, mà con cái thì đâu có biết gì là cập nhật
đâu, cho nên, hãy để việc này lại cho những người có vai trò là quản trị viên trên máy tính thực hiện.
Bước 9:
Click vào nút OK ở cuối màn hình để áp dụng các thiết lập mà bạn vừa thực hiện.
Bước 10:
Quay trở lại cột bên trái, bạn click vào Check for updates. Ngay lúc này, ở cột bên phải sẽ xuất hiện một
thanh trạng thái ghi là Checking for updates nghĩa là đang kiểm tra cập nhật.
Nếu đã từ lâu bạn chưa cập nhật gì, hoặc bạn chưa bật cập nhật cho máy tính, quá trình kiểm tra cập
nhật sẽ tốn một chút thời gian. Trong quá trình cập nhật, máy tính sẽ yêu cầu bạn khởi động lại máy vài
lần, có thể nó sẽ xuất hiện nút Restart Now hay nút Install Updates… và bạn cứ làm theo yêu cầu của
nó.
Khi máy khởi động lại, có lúc sẽ tốn thời gian để hệ điều hành cấu hình hệ thống sau khi cài bản cập nhật
mới nên sẽ vào màn hình đăng nhập lâu hơn bình thường, đây là điều bình thường thôi bạn nhé.
Với những bản cập nhật important thông thường hệ thống sẽ chọn sẵn, tự tải xuống và cài đặt – nếu bạn
đã chọn tự động cài đặt như đã nói trong Bước 6 ở trên, và khi cài đặt xong, hệ thống sẽ yêu cầu bạn
khởi động lại máy. Nếu bạn đang làm việc, hệ thống sẽ cho phép bạn dời thời gian khởi động lại, một
hộp thoại sẽ hiện lên và cảnh báo bạn điều này, cứ bình tĩnh, click vào trong tùy chọn thời gian, chọn
thời gian gia hạn lâu nhất – 4 hour chẳng hạn, rồi click nút Postpone để hoãn việc khởi động lại máy.
Với những bản cập nhật recommended hay optional, chúng sẽ hiện ra link sau khi bạn click Check for
update và hệ thống checking for updates thành công. Hãy click vào link này để đi đến danh sách các bản
cập nhật, click vào ô chọn để chọn chúng – thường là bạn nên chọn hết – rồi click nút OK ở góc dưới
phải màn hình, bạn sẽ được đưa trở lại màn hình Windows update. Lúc này, hãy chờ cho các bản cập
nhật này được tải về, và cài đặt, xong thì khởi động lại máy tính, chờ cho hệ thống hoàn tất cấu hình khi
cài đặt các bản cập nhật mới là chúng ta có một hệ thống ổn định và được cập nhật đầy đủ nhất.
Việc cập nhật đôi lúc không diễn ra suôn sẽ, nó sẽ hiện ra biểu tượng màu đỏ báo cập nhật không thành
công… bạn cứ bình tĩnh. Hãy khởi động lại máy tính, sau đó quay lại Windows Update và thử update lại,
9
cứ làm nhiều lần cho đến khi trên màn hình Windows Update hiện ra dòng chữ Windows is up to date,
bên dưới có dòng chữ There are no updates available for your computer cùng với biểu tượng chiếc
khiên màu xanh có dấu v bên trong là hệ thống của bạn đã được cập nhật nhất rồi đó.
Lần đầu tiên cập nhật cho máy tính có thể bạn sẽ phải cập nhật hàng trăm tập tin cập nhật – gần 200
chẳng hạn, thì bạn cứ từ từ cập nhật, có thể trong một ngày thứ Bảy hoặc lấn sang Chủ Nhật, cứ mặc nó,
cứ để nó chạy và chốc chốc chúng ta lại ngó qua để click hoặc đăng nhập vào máy tính… Lần cập nhật
đầu tiên này sẽ tốn công bạn nhất, cho nên hãy kiên nhẫn với máy tính, bạn đang làm một việc hết sức
quan trọng, để đảm bảo hệ thống máy tính của bạn cập nhật và khỏe mạnh, trên hết, bạn được an toàn.
Trong những lần cập nhật sau đó – sau lần cập nhật thứ nhất, bạn sẽ chỉ phải cài một số bản cập nhật, số
lượng sẽ ít dần dần theo thời gian, và những lần sau này bạn sẽ khỏe hơn.
10
SỬ DỤNG HỆ ĐIỀU HÀNH WINDOWS TỐT NHẤT
Mỗi một phiên bản hệ điều hành mới đều có thêm những tính năng mới, thuận tiện hơn, tốt hơn và
tuyệt vời hơn so với phiên bản cũ. Hẳn nhiên thực tế không hoàn toàn 100% như thế, nhưng đó là
những điều mà nhà phát hành hệ điều hành hướng tới. Với hệ điều hành Windows của Microsoft, kể từ
sự thành công rực rỡ của Windows XP, cho tới tận bây giờ, nó vẫn còn được ưa chuộng ở khắp mọi nơi
trên thế giới mặc dù sự hỗ trợ chính hãng từ Microsoft đã hoàn toàn chấm dứt.
Bỏ qua sự thất bại của Windows Vista sau đó, Windows 7 ra đời và được sự đón nhận rộng rãi, không
phải vì tiếp thị hay truyền thông mà nó chính là những tính năng mới tuyệt vời mà Microsoft trang bị cho
hệ điều hành mới, hiệu năng hoạt động cũng như khả năng đáp ứng của nó là hoàn toàn thuyết phục
người dùng trên toàn thế giới. Và trong trường hợp bạn vẫn chưa sử dụng hệ điều hành Windows 7,
mình nghĩ đã đến lúc bạn nên nghĩ tới chuyển sang sử dụng Windows 7.
Một trong những điểm quan trọng nhất khi nâng cấp lên phiên bản hệ điều hành mới tốt hơn ngoài
những điểm đã nói ở trên chính là sự an toàn của bạn. Phiên bản hệ điều hành mới đã được thiết kế lại,
chỉnh sửa lại để nâng cao bảo mật, hỗ trợ chuẩn bảo mật mới… để giúp bạn giao tiếp với thế giới mạng
tốt hơn, dễ dàng hơn và an toàn hơn. Không thể từ chối việc bạn phải tốn một chút thời gian để tìm hiểu
những điểm mới, những biểu tượng mới so với phiên bản hệ điều hành cũ, thì hầu hết mọi thứ cơ bản
của hệ điều hành Windows hầu như không có nhiều thay đổi qua các thế hệ hệ điều hành Windows của
Microsoft, từ cách chúng ta vào các ổ đĩa, các thư mục, các phím tắt cơ bản, các câu lệnh… hầu như
không khác gì nhiều để bạn có thể dễ dàng tìm hiểu và sử dụng ngay mà hầu như không cần đến sự trợ
giúp từ các chuyên gia về tin học.
Bạn có thể sẽ đặt câu hỏi: Thế còn Windows 8/8.1 và Windows 10 thì sao? Vâng, trong khi Windows 7
quá tuyệt vời thì Microsoft đã mạo hiểm với Windows 8 – mang lại một giao diện mới nhưng thiếu nút
Start đã gây nên một làn sóng mạnh mẽ trong cộng đồng sử dụng Windows và dường như sản phẩm này
đang dẫm vào bước chân của Windows Vista trước đó – dù rằng nó không tệ như cái hồi Windows Vista.
Windows 8.1 là một nỗ lực khác của Microsoft nhưng dường như bất thành, và Windows 10, được cho
là một nỗ lực lớn lao để mang lại cho người dùng của Microsoft trên toàn thế giới một điều khác biệt,
hợp nhất mọi nền tảng, như cách mà Windows 7 đã làm khi bước ra khỏi sự tệ hại của Windows Vista và
cái bóng quá lớn của Windows XP trước đó. Và trong khi chờ đợi sự xuất hiện chính thức của Windows
10, chúng ta hãy tự trang bị cho mình hệ điều hành tốt nhất cho cá nhân cũng như doanh nghiệp mà
Microsoft đang cung cấp: Windows 7.
1. Windows 7 Professional tốt nhất dành cho bạn
Windows 7 kế thừa sự rối rắm về số lượng các phiên bản của Windows Vista trước đó, và bạn không cần
quan tâm nhiều quá đến số phiên bản mà nó có, quay trở lại với Windows XP Professional đã quá tốt
cho người dùng, mình khuyên bạn cũng nên trang bị cho mình một phiên bản Windows 7 Professional
vốn được tích hợp hầu hết mọi thứ cần thiết cho công việc hằng ngày của bạn.
Windows 7 Professional có hầu hết các tính năng của các phiên bản thấp hơn của nó, ngoài ra nó còn
được bổ sung thêm các tính năng cao cấp như: khả năng kết nối vào mạng Domain – thường có ở các
công ty, doanh nghiệp lớn, kiểm soát Group Policy để điều khiển máy tính tốt hơn, an toàn hơn, tính
năng chạy máy ảo – gọi là Windows XP Mode – cho phép chạy ứng dụng tương thích với Windows XP
11
trước đó, tính năng Remote Desktop để điều khiển máy tính từ xa… Nếu như bạn đã hài lòng với
Windows XP, với Windows 7, bạn sẽ còn hài lòng hơn nữa. Và nếu như bạn hay di chuyển, đi lại và làm
việc ngoài văn phòng, trong quán cà phê… phiên bản Windows 7 Profesional là sự lựa chọn tối ưu hơn.
Theo thống kê của Net Applications, cho đến tháng 3/2015, Windows 7 chiếm 58.04% thị phần máy tính
và laptop trên toàn cầu so với các hệ điều hành khác như Windows XP, Windows 8.1, hệ điều hành
MAC… Không phải ngẫu nhiên mà Windows 7 đạt được con số sử dụng khổng lồ như vậy. Tất cả chính là
sự tiện ích, đáng tin cậy và hiệu quả mà Windows 7 mang lại cho người dùng chúng ta.
2. Windows 7 32 bit hay 64 bit?
Nói theo kiểu dân dã để dễ hiểu hơn là chúng ta thường lựa chọn cài đặt hệ điều hành nào dựa trên
phần cứng hiện có mà máy tính của bạn đang sở hữu. Nếu máy tính của bạn có RAM 2GB trở xuống, bạn
nên cài Windows 7 32 bit, còn nếu từ 4GB RAM trở lên, bạn nên cài Windows 7 64 bit.
Không có vấn đề gì khi bạn không cài đặt hệ điều hành theo lời khuyên ở trên, không có hại gì cả. Tuy
nhiên, vấn đề là, Windows 7 32 bit chỉ có thể nhận ra tối đa 2.87 GB RAM trên máy, cho nên, nếu máy
bạn có dung lượng RAM lớn hơn, hệ điều hành cũng không nhận hết, và dẫn đến lãng phí tài nguyên
phần cứng máy tính mà bạn có.
3. Chi phí của Windows 7 như thế nào?
Phải nói là khá cao. Hầu như ở Việt Nam, rất ít cá nhân mua bản quyền của Windows về sử dụng, trừ
những máy laptop đã bao gồm Windows bản quyền tích hợp sẵn khi mua máy. Hiện trên trang Microsoft
Store Việt Nam không còn thấy thông tin bán Windows 7 bản quyền, nhưng theo cửa hàng Phong Vũ –
cửa hàng vi tính có uy tín cao tại TP. HCM, thì Windows 7 Professional 32 bit hay 64 bit bản quyền cài
đặt cho 1 máy tính hoàn toàn mới có giá bán lẻ (đã bao gồm thuế) khoảng 2.950.000 đồng.
Nếu bạn đang sử dụng một phiên bản Windows 2000, XP, Vista có bản quyền, và muốn nâng cấp lên
Windows 7 thì giá cả sẽ thấp hơn so với việc mua một bản cài đặt mới hoàn toàn, để có được thông tin
chi tiết về giá cả, bạn có thể liên hệ trực tiếp với Microsoft Việt Nam.
Giờ làm việc của Cửa hàng Microsoft: 09:00-21:00, Thứ Hai - Thứ Sáu
Bán hàng và Hỗ trợ Khác hàng của Cửa hàng Microsoft: 120 11563
Hỗ trợ Kỹ thuật: +84 4 3935 1053, +84 120 111 03
Cũng xin nhắc lại về Windows bản quyền, là bạn có thể được sự hỗ trợ từ Microsoft, được cập nhật
những bản vá lỗi, những bản nâng cấp tính năng… góp phần giữ cho bạn an toàn khi sử dụng gói phần
mềm chính hãng từ nhà cung cấp, điều không được nhiều người ở Việt Nam thật sự quan tâm.
4. Máy tính của bạn đang sử dụng chạy hệ điều hành gì?
Có khá nhiều người sử dụng máy vi tính mà mình tiếp xúc không biết là họ đang sử dụng hệ điều hành gì
(số khác không biết username của mình trên máy là gì nữa (!)). Trừ phi là người (ai đó) cài đặt máy tính
cho bạn trước đây không chú ý đến phiên bản 32 bit và 64 bit và họ cài sai, còn lại nếu do nhà sản xuất
hoặc cửa hàng máy tính cài đặt, họ sẽ cài đặt hệ điều hành phù hợp với phần cứng mà bạn có.
Để kiểm tra máy tính chạy hệ điều hành gì, 32 bit hay 64 bit, RAM có bao nhiêu, thông thường bạn làm
theo những bước sau:
Bước 1:
12
Nhìn trên màn hình desktop của bạn xem có thấy biểu tượng My Computer hoặc Computer không? Nếu
có thì qua Bước 3.
Bước 2:
Click vào nút Start.
Bước 3:
Click phải chuột lên My Computer hoặc Computer và chọn Properties.
Bước 4: Xem các thông tin hệ thống
Trong màn hình hiện ra, nếu bạn thấy có tab General, thì có thể đó là Windows XP hoặc thấp hơn. Bên
dưới có nhiều thông tin, bạn nhìn các thông tin sau:
Hệ điều hành: Bạn sẽ thấy nó ghi là Windows XP Professional, Windows XP Home…
Kiểu hệ thống: bạn tìm chỗ System type: Máy tính 32 bit sẽ ghi "x86", máy tính 64 bit sẽ ghi
"x64"
Dung lượng RAM: Nó sẽ ghi là 1 GB, 1.99 GB…
Nếu không có tab General, đây có thể là Windows Vista hoặc cao hơn, trong mục System, bạn sẽ thấy
các thông tin sau:
Hệ điều hành: Bạn sẽ thấy nó ghi là Windows Vista, Windows 7 Professional…
Kiểu hệ thống: bạn tìm chỗ System type: Máy tính 32 bit sẽ ghi "x86", máy tính 64 bit sẽ ghi
"x64"
Dung lượng RAM: Nó sẽ ghi là 1 GB, 2 GB, 4GB…
5. Yêu cầu cấu hình máy tính để chạy Windows 7
Nếu bạn đang thực sự sử dụng một phiên bản hệ điều hành cũ, mình thật sự khuyên bạn nên nâng cấp
lên hệ điều hành mới, và tốt nhất là Windows 7. Tuy nhiên, để nâng cấp, chúng ta cần phải có cấu hình
phần cứng phù hợp. Chi tiết yêu cầu về phần cứng mình sẽ không nói chi tiết kĩ thuật ra ở đây, nói một
cách dễ hiểu, máy tính của bạn cần có RAM tối thiểu 1GB là có thể cài đặt Windows 7, tuy nhiên, để chạy
tốt, bạn cần khoảng 2 GB RAM để giúp cho máy chạy mượt mà. Bên cạnh đó, bạn cần vi xử lý 1 Ghz đổ
lên, và ổ cứng trống từ 16 GB hoặc hơn.
Trên thực tế, hầu như những chiếc máy tính hiện nay đều đủ đáp ứng yêu cầu cài đặt Windows 7, đa
phần các máy laptop đều đã được trang bị CPU phù hợp, RAM cũng từ 2 GB trở lên và dung lượng
thường là từ 500 GB trở lên. Với những chiếc máy tính cũ hơn, thì chúng ta cần xem lại một chút, nhưng
thông thường, máy tính khoảng từ 3-4 năm trở lại đây, đều có thể cài đặt Windows 7 để sử dụng bình
thường.
13
LUÔN CẬP NHẬT PHẦN MỀM ỨNG DỤNG
Cũng giống như hệ điều hành, các phần mềm ứng dụng cũng cần được chú ý để nâng cấp, cập nhật
phiên bản mới nhất để đảm bảo chúng ta có những tính năng mới nhất, hiệu năng tốt hơn và điều quan
trọng nhất đó chính là sự an toàn cho bạn. Sau một thời gian tung sản phẩm ra thị trường, nhà phát
triển sẽ nhận được nhiều phản hồi từ người sử dụng, và từ đó, họ hoàn thiện thêm tính năng, sửa lỗi
phần mềm cũng như vá các tính năng liên quan đến bảo mật để đảm bảo người dùng của họ an toàn
trong thế giới mạng.
Ngay cả ở những phần mềm miễn phí như trình duyệt Google Chrome của Google, Microsoft Internet
Explorer của Microsoft hay Mozilla Firefox của Mozilla cũng được các hãng chú trọng về vấn đề bảo mật,
bởi vì đây chính là cánh cửa, điểm yếu đầu tiên mà kẻ xấu có thể lợi dụng để truy cập vào máy tính của
bạn, để thực hiện những mục đích đen tối khác ngay sau đó. Thử hỏi có ai lên máy tính, có mạng mà
không một lần truy cập vào một trang web nào đó không? Kết quả là hàng năm, các hãng công nghệ lớn
này đều tổ chức các cuộc thi tìm kiếm lỗ hổng của các ứng dụng của họ, treo các giải thưởng với số tiền
khổng lồ, nhằm kêu gọi “anh tài” khắp nơi trên thế giới phát hiện lỗi để họ có thể sửa chữa và cải tiến
trong phiên bản sau. Vậy thì câu hỏi đặt ra cho chúng ta là: tại sao các hãng bỏ tiền ra để tìm lỗi trên
phần mềm ứng dụng của họ, sau đó sửa lỗi mà chúng ta lại không chịu cập nhật lên phiên bản mới?
Càng về sau này, Google Chrome và Mozilla Firefox đã đẩy nhanh tiến trình nâng cấp và cập nhật cho
trình duyệt của họ hơn, và cũng tích hợp luôn cơ chế tự động cập nhật cho trình duyệt của họ, để đảm
bảo cho người dùng luôn có được phiên bản trình duyệt mới nhất, cập nhật nhất và an toàn nhất mà
không phải lo lắng hay phải tự làm việc đó bằng tay nữa.
Như bạn đã thấy đó, việc cập nhật phiên bản mới của phần mềm ứng dụng là việc phải làm và cần phải
được chú trọng, điều mà hầu hết chúng ta trước nay đều rất ít quan tâm, thậm chí còn không quan tâm
nữa. Đã đến lúc chúng ta phải thay đổi cách chúng ta sử dụng dụng máy tính để đảm bảo an toàn cho
chúng ta trước hết.
1. Cập nhật có tốn phí không?
Thông thường, việc cập nhật các bản vá lỗi cho phần mềm là hoàn toàn miễn phí. Các bản cập nhật định
kỳ, hoặc bản sửa lỗi nhanh, hoặc các gói dịch vụ (service pack) cho phần mềm ứng dụng cũng được cung
cấp miễn phí.
Một số phần mềm ứng dụng còn cho phép nâng cấp lên phiên bản mới hoàn toàn miễn phí, tức là khi
mua ứng dụng một lần, sau này nếu có ra phiên bản mới, bạn sẽ được nâng cấp lên phiên bản mới hoàn
toàn miễn phí. Các bản vá lỗi, cải tiến hiệu năng kèm theo – đương nhiên, cũng hoàn toàn miễn phí.
Phần mềm dạng này gọi là “Mua một lần, dùng trọn đời”. Một số phần mềm dạng này như: Power ISO,
XYPlorer, Total Commander, Internet Download Manager.
Một số phần mềm ứng dụng chỉ cho phép bạn cập nhật lên các phiên bản nhỏ miễn phí, còn khi nâng
cấp lên một phiên bản lớn, thì bạn phải mua lại, nếu bạn nâng cấp phần mềm từ bản cũ có bản quyền
lên phiên bản mới hơn, bạn sẽ được ưu tiên giảm giá so với mua một bản mới hoàn toàn. Một số phần
mềm dạng này như: Hệ điều hành Microsoft Windows, Microsoft Office, Camtasia Studio.
14