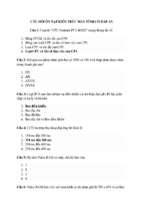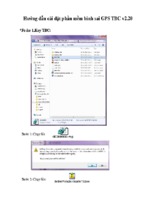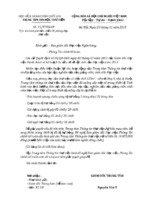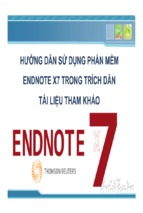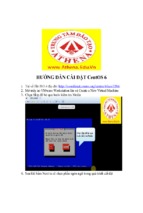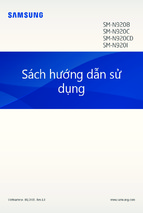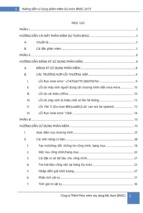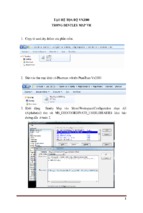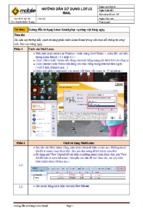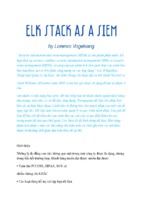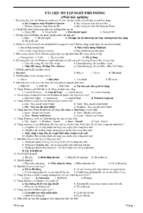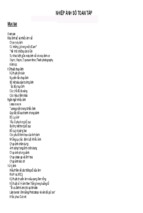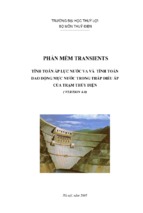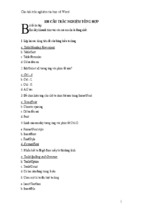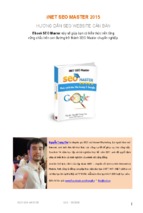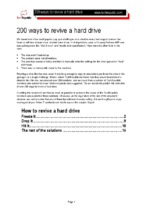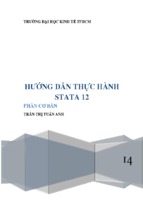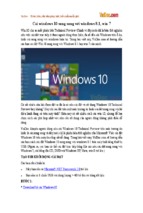Bảo trì và khắc phục sự cố phần cứng máy tính
Tài liệu dành cho học viên
Mục Lục
BỘ NGUỒN ATX ........................................................................................................................... 2
MÀN HÌNH MÁY TÍNH ................................................................................................................ 8
Ổ ĐĨA CỨNG ............................................................................................................................... 13
KHÔI PHỤC DỮ LIỆU ................................................................................................................ 23
SỰ CỐ KHÔNG KHỞI ĐỘNG .................................................................................................... 30
SỰ CỐ STOP ERROR .................................................................................................................. 38
PHỤ LỤC ...................................................................................................................................... 43
VSIC Education Corporation – Tác giả: Huỳnh Lê Bảo Thiện
1
Bảo trì và khắc phục sự cố phần cứng máy tính
Tài liệu dành cho học viên
BỘ NGUỒN ATX
(ATX POWER SUPPLY UNIT)
NỘI DUNG
1.
2.
3.
4.
Thông số kỷ thuật của bộ nguồn
Đầu nối DC và màu dây dẫn
Kiểm tra bộ nguồn
Sự cố bộ nguồn và giải pháp
1. Thông số kỹ thuật của bộ nguồn
a) Điện áp AC vào (AC Input)
Bộ nguồn hoạt động cần được cung cấp một dòng điện AC 110V hoặc 220V thông qua bộ
đầu cắm IEC320 và một công tắc (SW) chọn lựa điện áp 110V/220V phía sau bộ nguồn.
Ngoại trừ một số ít bộ nguồn được thiết kế hoạt động Auto-Volt (AC vào từ 90V đến
240V), đa số bộ nguồn ATX trong máy tính có dãy điện áp AC vào qui định theo bảng sau:
Bảng Điện áp AC vào
Vị trí SW
Tối thiểu
Trung bình
Tối đa
Đơn vị
110V (115V)
90
115
135
VAC
220V (230V)
180
230
265
VAC
Chú ý:
¾ Công tắc (SW) 110/220 phải được đặt chính xác với điện áp AC vào bộ nguồn, lựa
chọn vị trí SW không đúng với điện áp AC vào sẽ làm bộ nguồn không hoạt động
hay hư hỏng mạch điện bên trong bộ nguồn.
¾ Đối với các bộ nguồn không có thiết kế SW lựa chọn 110/220V cần tham khảo
mức điện áp AC vào của bộ nguồn trên nhãn dán trên vỏ hộp
VSIC Education Corporation – Tác giả: Huỳnh Lê Bảo Thiện
2
Bảo trì và khắc phục sự cố phần cứng máy tính
Tài liệu dành cho học viên
b) Điện áp DC xuất (DC Output)
Các dòng điện DC xuất ra trên bộ nguồn ATX được qui định bao gồm các dòng điện có trị
số và sai số theo bảng sau:
Bảng 2 Điện áp DC xuất ra
Dòng
điện
Sai số
Trị số tối
thiểu
Trị số trung bình
Trị số tối đa
Đơn vị
+5VSB
5%
+4.75
+5.00
+5.25
VDC
+5V
5%
+4.75
+5.00
+5.25
VDC
-5V
5%
-4.75
-5.00
-5.25
VDC
+12V
5%
+11.40
+12.00
+12.60
VDC
-12V
10%
-10.80
-12
-13.20
VDC
+3.3V
5%
+3.14
+3.3
+3.47
VDC
• Dòng điện +5VSB (SB = StandBy) là một dòng điện thường trực luôn luôn tồn tại khi
có dòng điện AC vào bộ nguồn, dòng điện này cung cấp điện áp cho Chip cầu nam trên
Mainboard và đôi lúc cũng được sử dụng cung cấp cho cổng USB khi máy tính không
hoạt động.
• Dòng điện -5V có thể không có trên các bộ nguồn mới sau này, lý do –5V được cung
cấp cho các card giao tiếp ISA, rất ít được sử dụng gần đây.
c) Tín hiệu điều khiển
PS-ON: đây là tín hiệu điều khiển hoạt động của bộ nguồn. Khi tín hiệu PS-ON có
trạng thái điện áp cao (logic H > +3V) bộ nguồn không hoạt động, chỉ duy nhất có dòng điện
+5VSB xuất ra từ bộ nguồn, tất cả các dòng điện khác (+12V, +5V, -12V và +3V3) không
có. Khi tín hiệu PS-ON có trạng thái mức thấp (logic L ≈ 0V) bộ nguồn hoạt động các dòng
điện DC xuất đầy đủ.
Trong hoạt động của máy tính, trạng thái tín hiệu PS-ON do Mainboard điều khiển khi ta
mở máy hay shutdown máy.
PWR-OK: hay còn gọi là Power-good (PG) là tín hiệu thông báo từ bộ nguồn đến
mainboard cho biết trạng thái tốt, xấu của các dòng điện ra. Tín hiệu PWR-OK được sinh ra
khi bộ nguồn qua được quá trình tự kiểm tra bên trong bộ nguồn và các dòng điện xuất ra ổn
định. Quá trình này thường chiếm từ 0,1 tới 0,5 giây sau khi bộ nguồn hoạt động.
Tín hiệu PWR-OK từ bộ nguồn được gửi đến chip cầu nam (ICH) trên Mainboard. Nếu
tín hiệu PWR-OK là tốt, chip cầu nam sẽ bỏ lệnh reset và toàn bộ hệ thống bắt đầu hoạt động
(máy tính bắt đầu khởi động).Khi không có tín hiệu PWR-OK hoặc nguồn cung cấp dòng
điện không đúng, không ổn định, chip cầu nam đặt lệnh reset liên tục ngăn chặn hệ thống
hoạt động, bảo vệ Mainboard và chip CPU hư hỏng.
Tín hiệu PWR-OK được xem là tốt khi nó có điện áp từ +3V đến +6V, nếu điện áp
PWR-OK nhỏ hơn +3V hoặc lớn hơn +6V thì bộ nguồn đó được xem là xấu và máy tính sẽ
không khởi động cho dù các dòng điện DC xuất ra từ bộ nguồn đều có trị số và sai số đúng
qui định.
d) Công suất bộ nguồn
VSIC Education Corporation – Tác giả: Huỳnh Lê Bảo Thiện
3
Bảo trì và khắc phục sự cố phần cứng máy tính
Tài liệu dành cho học viên
Công suất của bộ nguồn thể hiện khả
năng cung cấp năng lượng điện lớn nhất
của bộ nguồn đó. Công suất của bộ nguồn
được tính bằng tổng công suất của từng
dòng điện DC xuất ra của bộ nguồn. Thông
tin về tổng công suất, công suất từng dòng
điện được ghi trực tiếp trên nhãn bên ngoài
vỏ hộp nguồn.
Công suất của bộ nguồn được sử dụng
trong một máy tính phải lớn hơn công suất
tiêu thụ tối đa của toàn bộ thiết bị, bao
gồm: Mainboard, CPU, RAM, HDD, CDROM, FDD, tất cả các Card mở rộng gắn
trên các khe PCI hoặc ISA.
Công suất bộ nguồn phụ thuộc vào cường độ các dòng điện DC của bộ nguồn, bảng sau
đây thể hiện cường độ dòng điện và công suất bộ nguồn thông dụng:
Bảng 3 Công suất lý thuyết
Công suất lý thuyết
235W
275W
300W
400W
+3,3V
14,0A
14,0A
14,0A
28,0A
+5V
22,0A
30,0A
30,0A
30,0A
Max +3,3V/+5V
125A
150A
150A
215A
-5V
0,5A
0,5A
0,5A
1,0A
+12V
0,8A
12,0A
12,0A
14,0A
-12v
1,0A
1,0A
1,0A
1,0A
Công suất cung cấp của nguồn không đủ làm toàn bộ hệ thống hoạt động không ổn định,
hiệu suất thấp, mau hư hỏng.
2. Đầu nối DC và màu dây
a) Đầu nối chính (main connector): cung cấp các dòng điện cho mainboard, gồm có hai
loại: 20 chân và 24 chân.
Đầu nối chính 24 chân có thêm bốn chân nối tiếp vào đầu nối chính 20 chân, các chân
thêm vào bao gồm: một chân +12V, một chân +5V, một chân +3V3 và một chân nối với
mass (GND – 0V), các chân được thêm vào có mục đích tăng cường độ dòng điện (Ampe) từ
bộ nguồn đến Mainboard.
VSIC Education Corporation – Tác giả: Huỳnh Lê Bảo Thiện
4
Bảo trì và khắc phục sự cố phần cứng máy tính
Tài liệu dành cho học viên
b) Đầu nối +12V (+12V connector): cung cấp dòng điện +12V cho mạch cung cấp điện
áp CPU (VRD) trên mainboar, hổ trợ chip Intel Pentium 4 (hoặc chip AMD tương đương).
c) Đầu cắm phụ (peripheral connector): cung cấp dòng điện +5V và +12V cho các thiết
bị lưu trữ và thiết bị khác gắn thêm.
d) Đầu cắm FDD (FDD connector): cung cấp dòng điện +5V và +12V cho ổ đĩa mềm
(FDD).
e) Màu dây dẫn: các dây dẫn dòng điện DC xuất trên bộ nguồn có màu dây được qui định
bởi nhà sản xuất bộ nguồn đó và có ghi trên nhãn ngoài vỏ hộp. Thường kiểu qui định màu
dây dẫn như sau:
Bảng 4 Qui định màu dây thông dụng
Màu dây
Dòng
điện
Màu dây
Dòng điện
Màu
dây
Dòng điện
Cam
+3V3
Đỏ
+5V
Vàng
+12V
Xanh lơ
-12V
Trắng
-5V
Đen
GND(0V)
Tím
+5VSB
Xanh lá
PS-ON
Xám
PWR-OK
VSIC Education Corporation – Tác giả: Huỳnh Lê Bảo Thiện
5
Bảo trì và khắc phục sự cố phần cứng máy tính
Tài liệu dành cho học viên
3. Kiểm tra bộ nguồn
Kiểm tra một bộ nguồn ATX hoạt động tốt hay không là một việc nên làm khi dò lỗi hay
sửa chữa một máy tính.
a) Kiểm tra điện áp DC xuất:
Cho dòng điện AC thích hợp (110V/220V) vào bộ nguồn cần kiểm tra, dùng một dây dẫn
(dây đồng, dây chì…) nối tắc dây PS-ON (dây màu xanh lá cây) với dây GND (dây màu
đen). Sau đó dùng đồng hồ V.O.M đo tất cả các điện áp DC xuất trên bộ nguồn và so sánh trị
số đo được với điện áp DC qui định (xem trên vỏ nguồn hoặc bảng điện áp DC xuất phần
1c). Nếu các dòng điện DC xuất của bộ nguồn có trị số đo được phù hợp với điện áp qui định
(tính cả sai số) thì bộ nguồn đó được xem là tốt, ngược lại là bộ nguồn hư hỏng và cần thay
thế hoặc sửa chữa.
Lưu ý: sau khi đo điện áp các dòng điện cũng cần đo điện áp PWR-OK (dây màu xám),
điện áp này thường có trị số là +5V. Nếu điện thế PWR-OK có trị số nhỏ hơn +3V hay lớn
hơn +6V thì bộ nguồn cũng cần thay thế nguồn mới hoặc sửa chữa.
Dây đen
Dây xanh lá
Dây nối
20Pin
Dây đen
Dây xanh lá
Dây nối
24Pin
b) Đánh giá công suất của bộ nguồn:
Khi một bộ nguồn đã thông qua được quá trình kiểm tra điện áp thì bộ nguồn đó vẫn có
thể là một bộ nguồn không tốt do công suất của nguồn không đủ cung cấp cho máy tính.
Công suất của bộ nguồn không thể đo được bằng một đồng hồ V.O.M thông thường mà chỉ
có thể đánh giá thông qua quá trình hoạt động của cả máy tính. Thường khi công suất cung
cấp của bộ nguồn không đủ sẽ sinh ra các hiện tượng như sau:
9 Máy tính không khởi động khi dòng điện AC 110/220V giãm một ít (ví dụ: 220V
giãm còn 200V).
9 Máy tính tự khởi động lại (auto restart) môt cách ngẫu nhiên hay khi hiệu suất hoạt
động cao như: khi chạy nhiều chương trình cùng lúc, đọc hoặc ghi CD/DVD….
9 Máy tính thông báo lổi kiểm tra chẳn lẻ (parity check) khi khởi động.
9 Bộ nguồn và các dây dẫn nóng quá mức cho phép.
4. Sự cố bộ nguồn và giải pháp
a) Đứt cầu chì F1: Khi bộ nguồn bị đứt cầu chì bảo vệ F1 có khả năng phần sơ cấp của bộ
nguồn có linh kiện đã bị chạm cần kiểm tra trước khi thay cầu chì khác. Các linh kiện có
thể hỏng:
VSIC Education Corporation – Tác giả: Huỳnh Lê Bảo Thiện
6
Bảo trì và khắc phục sự cố phần cứng máy tính
Tài liệu dành cho học viên
¾ Bộ chỉnh lưu Diode cầu, diode chạm A-K.
¾ Transistor ngắt mở nguồn Standby chạm C-E.
¾ Hai Transistor Q1 và Q2 nguồn chính chạm C-E.
¾ Hai Diode bảo vệ C-E của Q1 và Q2 chạm A-K.
b) Mất điện áp +5VSB
¾ Chạm IC 7805 hoặc IC TL494. Ta có thể xác định bằng cách lấy IC ra
ngoài mạch, nếu nguồn standby hoạt động tốt là IC bị hỏng.
¾ Chạm Zener tại cực B Transistor Standby.
¾ Đứt hoặc tăng trị số điện trở phân áp cực B Transistor Standby.
c) Nguồn chính không hoạt động
¾ Chạm Diode chỉnh lưu nguồn chính
¾ IC TL494 không hoạt động.
¾ IC LM393 chạm.
d) Nguồn không đủ công suất
Thông thường sau một thời gian sử dụng các tụ lọc của nguồn chính bị khô, phù hoặc
giảm giá trị làm cho điện áp xuất ra của nguồn chính gợn nhiều dẫn đến công suất nguồn
giảm, máy hay bị khởi động lại hoặc không ổn định. Thay các tụ này bằng tụ mới khắc
phục được sự cố trên.
VSIC Education Corporation – Tác giả: Huỳnh Lê Bảo Thiện
7
Bảo trì và khắc phục sự cố phần cứng máy tính
Tài liệu dành cho học viên
MÀN HÌNH MÁY TÍNH
(PC MONITOR)
NỘI DUNG
1.
2.
3.
4.
5.
Điều chỉnh hình ảnh
Điều chỉnh Screen
Điều chỉnh Focus
Sự cố và giải pháp
Vệ sinh màn hình
1. Điều chỉnh hình ảnh
Tất cả các loại màn hình máy tính đều được thiết kế các phím hoặc menu chức năng cho
phép người sử dụng điều chỉnh chất lượng hình ảnh hiển thị. Việc điều chỉnh các chức năng
này phải phù hợp với nhu cầu người sử dụng (độ sáng, tương phản...) cũng như phù hợp với
hình ảnh xuất ra từ VGA .
Bảng1 mô tả các chức năng điều chỉnh màn hình
Biểu tượng
Chức năng
Mô tả
Brightness
Điều chỉnh thay đổi độ sáng tối trên màn
hình.
Contrast
Điều chỉnh thay đổi độ tương phản của hình
ảnh hiển thị.
Horizontal size
Điều chỉnh kích thước ngang của màn hình
hiển thị.
Horizontal
position
Điều chỉnh thay đổi vị trí ngang của màn
hình hiển thị.
Vertical size
Điều chỉnh kích thước dọc của màn hình
hiển thị.
Vertical position
Điều chỉnh thay đổi vị trí dọc của màn hình
hiển thị.
Pincushion
Điều chỉnh sự biến dạng hình gối khi các
cạnh của màn hình bị cong vào hay cong ra.
Pin balance
Điều chỉnh sự biến dạng lõm khi các cạnh
của màn hình bị cong về trái hoặc bên phải.
Degauss
Khử từ đèn hình CRT; (Chú ý: không khử
từ nhiều hơn hai lần trong 30 phút).
VSIC Education Corporation – Tác giả: Huỳnh Lê Bảo Thiện
8
Bảo trì và khắc phục sự cố phần cứng máy tính
Tài liệu dành cho học viên
OSD controls
Điều chỉnh vị trí menu hiển thị trên màn
hình; (OSD: On Screen Display).
Trapezoid
Điều chỉnh biến dạng hình thang khi đỉnh
hoặc đáy của màn hình quá lớn hay quá
nhỏ.
Rotation (Tilt)
Chỉnh biến dạng xoay chiều khi toàn bộ
màn hình bị chếch qua trái hoặc qua phải.
Parallelogram
Chỉnh biến dạng hình bình hành khi màn
hình nghiêng sang phải hoặc sang trái.
Moire
Điều chỉnh tăng giảm gợn sóng của hình
ảnh.
Color
Điều chỉnh ba màu cơ bản (R,G,B).
Reset
Đặt các chức năng điều chỉnh về trạng thái
mặc định.
Lưu ý: không phải màn hình nào cũng có đầy đủ các chức năng điều chỉnh hình ảnh trên,
nhà sản xuất có thể loại bỏ hoặc thêm vào một số chức năng tùy ý. Các biểu tượng cũng có
thể thay đổi chút ít theo nhà sản xuất.
2. Điều chỉnh Screen
Điều chỉnh Screen là điều chỉnh độ sáng nền của đèn hình. Khác với khi điều chỉnh
brightness chỉ làm thay đổi độ sáng tối của hình ảnh một cách tương đối, điều chỉnh Screen
sẽ làm thay đổi độ sáng tối của hình ảnh rất lớn, có thể làm tối hoàn toàn hoặc sáng lóa hình
ảnh.
Để điều chỉnh Screen cần tháo vỏ nhựa bọc ngoài monitor, biến trở điều chỉnh Screen
được bố trí trên biến áp Flyback (FBT), điều chỉnh biến trở theo chiều kim đồng hồ để tăng
độ sáng hoặc ngược chiều kim đồng hồ để giảm độ sáng.
Chú ý:
VSIC Education Corporation – Tác giả: Huỳnh Lê Bảo Thiện
9
Bảo trì và khắc phục sự cố phần cứng máy tính
Tài liệu dành cho học viên
¾ Khu vực mạch điện xung quanh Flyback có điện áp rất cao nên cần cách điện tốt
khi điều chỉnh.
¾ Điều chỉnh từ từ biến trở Screen để tăng ánh sáng nền, không nên điều chỉnh
Screen tăng cao quá mức làm hư hỏng linh kiện trong mạch.
3. Điều chỉnh Focus
Điều chỉnh Focus là điều chỉnh độ sắc nét của hình ảnh trên Monitor CRT. Để điều chỉnh
Focus cần tháo vỏ nhựa bọc ngoài monitor, biến trở điều chỉnh Focus được bố trí trên biến áp
Flyback (FBT).
Một số monitor sử dụng đèn hình 17” trở lên có hai biến trở Focus A và Focus B điều
chỉnh sắc nét theo chiều dọc và chiều ngang của hình ảnh.
Điều chỉnh biến trở Focus qua lại để tìm vị trí cho hình ảnh sắc nét nhất mà đèn hình
(CRT) đạt được. Với các monitor đã qua sử dụng lâu ngày, đèn hình già yếu, khi điều chỉnh
Focus chỉ đạt được độ sắc nét tương đối.
4. Điều chỉnh màu sắc
Monitor máy tính sử dụng ba màu nền: đỏ (R), xanh lá (G) và xanh lơ (B) để pha trộn
thành nhiều màu khác. Khi ba màu nền này không cân bằng với nhau sẽ sinh ra hiện tượng
màu sắc của hình ảnh hiển thị trên monitor không chính xác, sai màu.
Thông thường nhà sản xuất đặt các biến trở điều chỉnh màu trên bo mạch điện phía đuôi
đèn hình hoặc cho phép điều chỉnh ngay tại Menu hiển thị (không cần tháo máy).
Việc điều chỉnh màu nên được tiến hành với hình ảnh đen trắng (POST hay MS Word)
hoặc phần mềm “Monitor-tester” và nên tiến hành theo thứ tự sau:
¾ Đặt Brightness và Contrast về tối thiểu.
¾ Điều chỉnh Screen (G2) vừa chớm sáng trên đèn hình.
¾ Đặt Brightness về lại giá trị trung bình.
¾ Điều chỉnh các biến trở R,G,B Cut-off (các biến trở khối công suất R,G,B) sao cho
ba màu đồng đều nhau.
¾ Đặt Contrast tối đa. Điều chỉnh các biến trở R, G, B Gain (các biến trở khối tiền
khuếch đại R,G,B) sao cho nền trằng trên đèn hình đúng màu trắng.
VSIC Education Corporation – Tác giả: Huỳnh Lê Bảo Thiện
10
Bảo trì và khắc phục sự cố phần cứng máy tính
Tài liệu dành cho học viên
5. Sự cố và giải pháp
STT
Triệu chứng
Nguyên nhân
Giải pháp
Điện áp AC không ổn định Sử dụng thiết bị ổn áp.
1
2
Hình ảnh lay động nhẹ
(tương tự như khi nhìn
hình ảnh qua một màn
nước)
Nhiểm từ đèn hình
(hình ảnh hiển thị trên
đèn hình có những bệt
màu bị thay đổi hoặc có
sự không đồng nhất về
màu sắc trên cùng một
màu nền)
Ảnh hưởng bởi từ trường
mạnh biến đổi liên tục bên
Di chuyển màn hình cách xa
ngoài như: đường dây điện
vật tạo ra từ trường mạnh.
cao thế, máy phát điện,
máy lạnh, điện thoại…
Số ảnh hiển thị trong một
giây quá thấp
Chỉnh tăng tỉ lệ làm tươi màn
ảnh (Screen refresh rate) của
VGA
Mạch chống gợn sóng
(moire) hoạt động không
chính xác
Chỉnh chức năng Moire
Xung quanh màn hình có
một thiết bị nào đó sinh ra
một từ trường đều quá lớn
như: nam châm, loa, …
Di chuyển các thiết bị sinh từ
trường ra xa màn hình
Mạch khử từ không hoạt
động
Sử dụng chức năng khử từ
(
) để khử sạch từ cho đèn
hình hoặc tắt nguồn và mở lại
sau 15 phút, màn hình tự động
khử từ.
Sửa chữa mạch khử từ.
Đèn hình hỏng
Thay thế màn hình khác.
3
Mất ánh sáng khi vào
windows
(màn hình vẫn cho hình
ảnh tốt khi POST hoặc
khi dùng hệ điều hành
DOS)
Độ phân giải của VGA
vượt quá khả năng hoạt
động của màn hình.
Khởi động máy tính và chọn
“Safe mode” vào Windows
loại bỏ driver của VGA, sau đó
khởi động lại máy tính.
4
Led power nhấp nháy
hoặc màu cam nhưng
không có hình ảnh
Không có tín hiệu từ VGA
đưa vào màn hình
Kiểm tra đầu nối cáp tín hiệu.
Kiểm tra hoạt động của máy
tính
Dây cáp tín hiệu bị đứt
gãy bên trong
Thay cáp mới
5
Mất màu
(quan sát trên biểu
tượng Windows có ô
vuông màu đen)
Hư hỏng mạch điện bên
trong monitor
Sửa chữa
VSIC Education Corporation – Tác giả: Huỳnh Lê Bảo Thiện
11
Bảo trì và khắc phục sự cố phần cứng máy tính
Tài liệu dành cho học viên
6. Vệ sinh màn hình
Màn hình khi sử dụng lâu ngày bị bám bụi bẩn lên vỏ máy và bề mặt hiển thị làm giảm
khả năng quan sát của người sử dụng.
¾ Đối với lớp vỏ nhựa có thể dùng các chất tẩy như: SUMO và vải mềm làm sạch.
¾ Đối với bề mặt hiển thị nên dùng vải mềm thấm nước hoặc chất tẩy pha loãng làm
sạch bụi bẩn.
Chú ý:
¾ Không sử dụng các hóa chất dung môi mạnh như : aceton, cồn, ….hoặc chất tẩy có
chứa các dung môi để vệ sinh màn hình, những chất này có thể làm hư (đổi màu)
hoặc làm nứt vỏ màn hình. Lớp phủ bề mặt chống chói/chống tĩnh điện cũng có thể
bị ảnh hưởng.
¾ Không được đè mạnh lên màn hình loại LCD. Điều này có thể gây nứt, bể hư hỏng
lớp LCD
¾ Không được xịt nước hoặc chất tẩy trực tiếp lên màn hình. Điều này có thể gây hư
hỏng, sốc điện hoặc cháy.
¾ Ngắt nguồn điện màn hình khi làm vệ sinh màn hình.
VSIC Education Corporation – Tác giả: Huỳnh Lê Bảo Thiện
12
Bảo trì và khắc phục sự cố phần cứng máy tính
Tài liệu dành cho học viên
Ổ ĐĨA CỨNG
(HARD DISK DRIVE)
NỘI DUNG
1.
2.
3.
4.
5.
Sự cố HDD
Kiểm tra khắc phục Bad Sector
Low Level Format
Zero Fill
Các phần mềm tiện ích
1. Sự cố HDD
a) Các dấu hiệu nhận biết hư hỏng HDD
HDD có chức năng lưu trữ dữ liệu cho hoạt động của một máy tính hoặc một hệ thống
gồm nhiều máy tính, một hư hỏng hay lỗi phát sinh trên HDD có khả năng làm tê liệt hoạt
động của máy tính và xấu hơn nữa làm mất dữ liệu lưu trữ.
Một điều không được hay là khả năng can thiệp sửa chữa hoặc thay thế những thành phần,
linh kiện trong HDD là không thể. Khi tháo gở HDD chúng ta cần có một môi trường sạch sẽ
(phòng kín không có bất kỳ hạt bụi cực nhỏ nào!!!) và các dụng cụ hổ trợ để tháo gở an toàn.
Ngay cả khi có đầy đủ trang bị thì việc tìm kiếm thành phần thay thế cũng rất khó khăn.
Nhưng không phải tất cả các lỗi của HDD đều không thể khắc phục được, một vài phần mềm
chuyên dụng cho phép khắc phục số ít lỗi của HDD mà không cần thay thế mới.
Một số dấu hiệu nhận biết HDD hư hỏng thường gặp:
¾ Phát ra tiếng động bên trong HDD lúc hoạt động
¾ Thường xuyên báo lỗi khi thực hiện ghi, chép file.
¾ Thời gian truy xuất dữ liệu từ HDD rất lâu.
¾ Các folder và file tự động thay đổi lộn xộn hoặc biến mất không lý do.
¾ Thường xuyên bị treo khi khởi động Windows.
¾ CMOS không nhận biết HDD.
¾ Không thể Fdisk hay Format được.
b) Các lỗi phổ biến và biện pháp giải quyết:
ST
T
1
Triệu chứng
CMOS không nhận thấy
HDD
Nguyên nhân
Giải quyết
Mất điện áp cung
cấp
Kiểm tra và gắn chặt lại đầu
cắp nguồn điện cho HDD
Jump master/slave
không đúng
Kiểm tra jump master/slave
Lỗi Cáp tín hiệu
Thay cáp mới
VSIC Education Corporation – Tác giả: Huỳnh Lê Bảo Thiện
13
Bảo trì và khắc phục sự cố phần cứng máy tính
2
Tài liệu dành cho học viên
Cấu hình sai trong
CMOS
Vào CMOS chọn chức năng
“Auto-detect” HDD.
Mạch điện HDD
hỏng
Thay thế mạch điện
HDD hỏng đầu
đọc/ghi
Thay thế HDD
Có Bad sector tại
Không thể Fdisk hoặc Format track0 của HDD
HDD
HDD hỏng đầu
đọc/ghi
Low level format
Thay thế HDD
3
Xuất hiện thông báo lỗi:
“No fixed disk present”
CMOS không nhận
Như phần 1
thấy HDD
4
Xuất hiện thông báo lỗi:
“Sector not found
Retry, Abort, Ignore, Fail?”
Hoặc:
“Error reading drive C:
Retry, Abort, Ignore, Fail?”
Hoặc:
“A serious error occur when
reading driver C:, Retry or
Abort ?”
HDD có Bad
Sector
9 Dùng phần mềm tìm và
phục hồi Bad Sector.
9 Format lại HDD.
5
“Track 0 not found”
Track 0 của HDD
bị lỗi
Low level format hoặc thay
thế HDD mới.
6
Xuất hiện thông báo lỗi:
“Disk boot failure” hoặc “
non system disk” hoặc “ No
ROM basic SYSTEM
HALTED”
Dùng Fdisk hoặc Partition
HDD chưa được
định dạng làm khởi Magic kiểm tra định dạng
HDD
động
Master boot record
(MBR) của HDD
bị lỗi hoặc virus
Dùng lệnh “fdisk/mbr” phục
hồi MBR.
7
Xuất hiện thông báo lỗi:
“File allocation table bad”
Bảng ghi định vị
file (FAT) bị lỗi.
Chạy Scandisk có thể khắc
phục lỗi, nếu không được phải
Format lại HDD.
8
Xuất hiện thông báo lỗi
“Trying to recover allocation
uint xxxx” khi format HDD
Có một bad sector
tại địa chỉ
“XXXX”
Low Level Format
VSIC Education Corporation – Tác giả: Huỳnh Lê Bảo Thiện
14
Bảo trì và khắc phục sự cố phần cứng máy tính
9
10
Xuất hiện thông báo lỗi
“Primary (Secondary) hard
disk fail”
CMOS không nhận đủ dung
lượng HDD
Tài liệu dành cho học viên
Lỗi khi kiểm tra
HDD trong quá
trình POST
Vào CMOS chọn chức năng
“Auto-detect” HDD.
Mạch điện của
HDD hỏng
Thay thế mạch điện hoặc HDD
Version của BIOS
quá củ không
tương thích
Cập nhật BIOS
2. Kiểm tra và khắc phục Bad sector
Một HDD chứa hàng triệu sector trên bề mặt đĩa từ, một sector gọi là “bad” khi nó không
có khả năng đọc/ghi dữ liệu. Thông thường “Bad setor” xảy ra do một trong hai trường hợp
sau:
¾ Bad vật lý (physical): do lớp phủ từ tính trên bao phủ đĩa từ bị trầy, xước hoặc
bong tróc tại một vùng nào đó.
¾ Bad logic: xãy ra do lỗi của đầu từ HDD ghi dữ liệu không chính xác hoặc
Cluster đó được ghi đè dữ liệu lên nhiều lần khiến hệ điều hành không nhìn nhận
chính xác và tự động đánh dấu Bad Sector.
Với các phần mềm chuyên dụng các “Bad setor” có thể được tìm kiếm và phục hồi lại,
nhưng đây cũng chỉ là giải pháp tạm thời nếu “Bad sector” sinh ra do bề mặt đĩa từ trầy,
xước.
a) HDD Regenerator
Phần mềm HDD Regenerator có chức năng quét tìm kiếm và phục hồi “Bad sector” rất
tốt, tương thích với mọi định dạng của HDD (FAT, NTFS,…), không làm thay đổi cấu trúc
dữ liệu hay mất dữ liệu. Khuyết điểm của phần mềm này là chỉ hoạt động với hệ điều hành
DOS.
Khởi động máy tính với hệ điều hành DOS (hoặc FreeDos), sau đó đưa đĩa có phần mềm
HDD Regenerator vào hoặc tìm tới thư mục có lưu phần mền này chạy file: hddreg.exe
Màn hình chính của phần mềm hiện ra như hình 1:
VSIC Education Corporation – Tác giả: Huỳnh Lê Bảo Thiện
15
Bảo trì và khắc phục sự cố phần cứng máy tính
Tài liệu dành cho học viên
HDD Regenerator v1.51
This program allows to repair bad sector on damaged hard disk
drives without any influence on stored information. Report on all
recovered sectors will be stored in hddreg.log file.
Dung lượng và số
sector của HDD1
Choose disk drive for scan:
1. 38166 Mb in 78165360 sector
2. 4103 Mb in 8404830 sector
Dung lượng và số
sector của HDD2
Enter choice [ _ ]
Copyright © Dmitriy Primochenko
Hình 1
Trong màn hình này sẽ xuất hiện thông báo về dung lượng và số lượng sector của từng
HDD hiện có. Nhập số thứ tự HDD cần kiểm tra vào phần “Enter choice” để bắt đầu. Nếu
chỉ có duy nhất một HDD trong máy thì nhấn “Enter”.
Màn hình tiếp theo cho phép lựa chọn quét toàn bộ dung lượng HDD hay chỉ một phần
dung lượng bằng cách nhập vào số Mb bắt đầu quét, sau đó nhấn “enter” (hình 2).
Hình 2
VSIC Education Corporation – Tác giả: Huỳnh Lê Bảo Thiện
16
Bảo trì và khắc phục sự cố phần cứng máy tính
Tài liệu dành cho học viên
Ví dụ: chọn 1000Mb, phần mềm HDD Regenerator sẽ bắt đầu từ byte thứ 1000M đến
cuối, phần từ đầu đến byte thứ 999M được bỏ qua.
Quá trình quét tìm “Bad sector” và phục hồi “Bad sector” bắt đầu, thời gian quét và phục
hồi rất lớn do phải quét từng sector trên bề mặt HDD (hình 3).
HDD Regenerator v1.51
This program allows to repair bad sector on damaged hard disk
drives without any influence on stored information. Report on all
recovered sectors will be stored in hddreg.log file.
Tiến trình
thực hiện
Scanning drive
Số bad sector tìm
thấy
Scanned 18 Mb (39000 sectors)
B – 0 bad sectors found
R – 0 bad sectors recovered
Copyright © Dmitriy Primochenko
Ctrl + Break to terminate
Số bad sector
được phục hồi
Hình 3
Số lượng “Bad sector” tìm thấy và số lượng “Bad sector” được phục hồi sẽ hiển thị phía
góc trái bên dưới màn hình (hình 4).
Hình 4
Để dừng chương trình nhấn tổ hợp phím “Ctrl + Break”.
Một điều cần ghi nhớ là phần mềm HDD Regenerator không có khả năng làm ẩn hay
loại bỏ các sector hư hỏng không còn khả năng phục hồi. Một HDD sau khi dùng “HDD
Regenerator” phục hồi bad sector vẫn có khả năng hư hỏng lại sau một thời gian sử dụng.
b) Flobo hard disk repair
VSIC Education Corporation – Tác giả: Huỳnh Lê Bảo Thiện
17
Bảo trì và khắc phục sự cố phần cứng máy tính
Tài liệu dành cho học viên
“Flobo hard disk repair” là phần mềm hoạt động trong hệ điều hành Windows, tích hợp
nhiều chức năng: phục hồi bad sector, kiểm tra bề mặt đĩa, kiểm tra thông tin HDD….Phần
mềm Flobo cần được tiến hành cài đặt trên hệ điều hành Windows 98/Me/2000/XP như các
ứng dụng thông thường, sau đó vào Start→Programs→Flobo Hard Disk Repair để chạy phần
mềm.
Hình 5
Giao diện chính của Flobo Hard Disk Repair khá đơn giản, góc trên bên phải là hộp thông
báo về các HDD hiện hành, dọc bên trái là các nút công cụ, chính giữa là phần hiển thị các
thông tin kỷ thuật của HDD (hình 6).
Nhấp trái chuột chọn HDD cần kiểm tra trước, sau đó nhấp trái chuột vào một trong các
nút công cụ để thực hiện kiểm tra hay sửa chữa bad sector.
¾
¾
¾
¾
Hình 6
Bad sector repair: Tìm kiếm và phục hồi các sector bị bad trên đĩa từ.
Speed Test: kiểm tra tốc độ ghi/đọc (Mbps), số vòng quay (rpm) của HDD.
HDD Information: kiểm tra và hiển thị tất cả các thông số kỷ thuật của HDD.
Surface Test: quét kiểm tra bề mặt vật lý đĩa từ.
VSIC Education Corporation – Tác giả: Huỳnh Lê Bảo Thiện
18
Bảo trì và khắc phục sự cố phần cứng máy tính
Tài liệu dành cho học viên
¾ Media Stability:Kiểm tra độ bền.
¾ Controller Test:Kiểm tra mạch điều khiển.
3. Low level format
“Low level format” (Format cấp thấp) hay còn được gọi “Physical format” là việc phân
chia, định dạng các Track và Sector trên bề mặt đĩa từ của HDD, Format cấp thấp sẽ ghi lại
thông tin định dạng lên từng sector của HDD về mặt vật lý phù hợp với trạng thái đầu
ghi/đọc thời điểm đó và đánh dấu loại bỏ các sector hư hỏng (nếu có) khỏi danh sách quản lý
của mạch điều khiển, cụ thể quá trình format cấp thấp sẽ thực hiện ba nhiệm vụ sau:
¾ Chia Track, tạo Track Number ở mỗi đầu Track để quản lý Track .
¾ Chia sector, tạo sector ID (Identify) ở đầu mỗi sector để giúp cho đầu đọc/ghi có thể
nhận diện được vị trí bắt đầu của một sector. Tạo một byte CRC (Cyclic Redundancy
Check) kiểm tra lỗi hay kiểm tra tình trạng của sector. Giữa hai sector kế tiếp nhau
trên cùng một track sẽ cách nhau một khoảng trống, khoảng trống này được dùng để
dự phòng trong trường hợp đầu từ bị lệch, nó vẫn có thể đọc được sector tiếp theo.
¾ Đánh số thứ tự của các sector trên mỗi Track.
Thường HDD đã được nhà sản xuất format cấp thấp trước khi xuất xưởng, việc format cấp
thấp một HDD đang sử dụng chỉ nên thực hiện khi HDD phát sinh lỗi không thể khắc phục
được bằng các biện pháp thông thường như: không thể fdisk, format hay xuất hiện bad
sector…
Các điều cần chú ý khi thực hiện format cấp thấp:
¾ Toàn bộ dữ liệu, thông tin trong HDD hoàn toàn bị xóa không thể phục hồi, HDD
hầu như được trả về trạng thái ban đầu khi vừa xuất xưởng.
¾ Đầu đọc/ghi hoặc bề mặt đĩa từ hư hỏng quá nặng thì việc format cấp thấp cũng
không thể phục hồi được HDD.
¾ Format cấp thấp có khả năng gây thiệt hại về mặt từ tính với HDD, do đó không
nên lạm dụng quá đáng làm giảm tuổi thọ của HDD. Đôi khi format cấp thấp cũng
gây hư hỏng hoàn toàn một HDD nếu đầu đọc/ghi đã bị thiệt hại nặng qua quá
trình sử dụng.
¾ Phần mềm format cấp thấp được cung cấp từ các nhà sản xuất HDD, phần mềm
của hãng nào chỉ hổ trợ cho HDD của hãng đó. Một số phần mềm format cấp thấp
được lập trình làm việc với nhiều loại HDD khác nhau nhưng không được chuyên
sâu.
Format cấp thấp với phần mềm “Ontrack Disk Manager”
Ontrack Disk Manager là phần mềm quản lý HDD bao gồm nhiều chức năng: fdisk,
format, chia partition, format cấp thấp…, hoạt động với hệ điều hành DOS, tương thích với
tất cả các loại HDD: Maxtor, Hitachi, Seagate, Samsung, Toshiba, Fujitsu, IBM, Quantum,
Western Digital.
Khởi động máy tính với hệ điều hành DOS, sau đó chạy chương trình “On track Disk
Manager” từ đĩa CD hoặc đĩa mềm FDD.
Đầu tiên màn hình sẽ xuất hiện thông báo cảnh báo, nếu chập nhận nhấn tổ hợp phím
“Alt+C”, nhấn bất kỳ phím nào để kết thúc chương trình (hình 7).
VSIC Education Corporation – Tác giả: Huỳnh Lê Bảo Thiện
19
Bảo trì và khắc phục sự cố phần cứng máy tính
Tài liệu dành cho học viên
Hình 7
Sau khi nhấn “Alt + C” menu chính của phần mềm xuất hiện, di chuyển vệt sáng chọn
“(M) aintenace Options” (hình 7a) để vào menu Maintenace options. Trên menu
“Maintenace Options” tiếp tục di chuyển vệt sáng chọn “(U) tiltties (hình 7b).
Hình 8
Tiếp theo thông tin về các HDD hiện hành sẽ xuất hiện bên góc phải và menu lựa chọn
HDD bên góc trái (hình 9). Cần chú ý chọn đúng HDD cần format.
Hình 9
Chọn chức năng “Low Level Format” (hình 10)
VSIC Education Corporation – Tác giả: Huỳnh Lê Bảo Thiện
20
- Xem thêm -