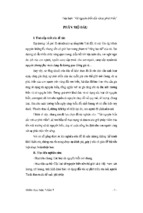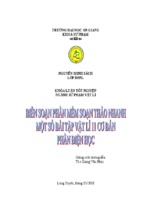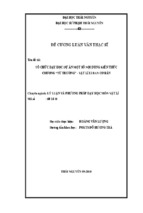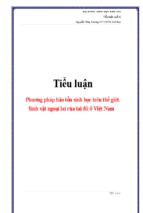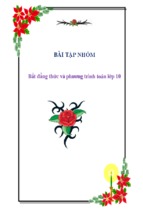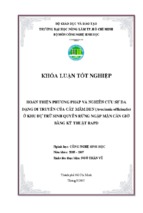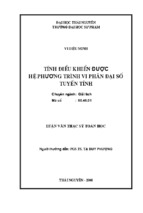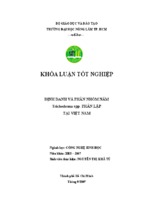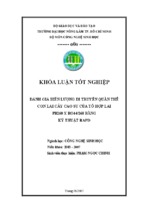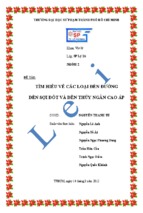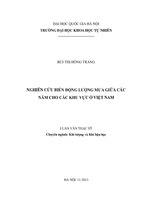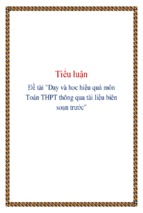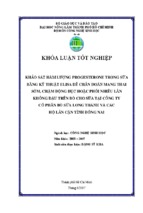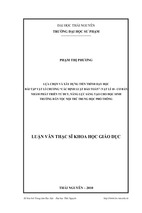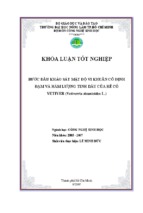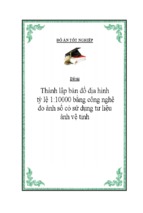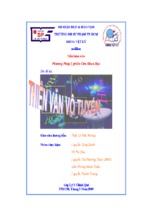UỶ BAN NHÂN DÂN TỈNH KON TUM
TRƯỜNG CAO ĐẲNG CỘNG ĐỒNG
TÀI LIỆU ĐÀO TẠO
MÔ ĐUN: ỨNG DỤNG CÔNG NGHỆ THÔNG TIN CƠ BẢN
NGÀNH/NGHỀ: DỊCH VỤ NHÀ HÀNG, KHÁCH SẠN
TRÌNH ĐỘ: TRUNG CẤP
(Ban hành kèm theo Quyết định số:
/QĐ-CĐCĐ ngày…….tháng….năm .........
của Hiệu trưởng Trường Cao đẳng Cộng đồng Kon Tum)
Kon Tum, năm 2019
1
TUYÊN BỐ BẢN QUYỀN
Tài liệu này thuộc loại sách giáo trình nên các nguồn thông tin có thể được phép dùng
nguyên bản hoặc trích dùng cho các mục đích về đào tạo và tham khảo.
Mọi mục đích khác mang tính lệch lạc hoặc sử dụng với mục đích kinh doanh thiếu lành
mạnh sẽ bị nghiêm cấm.
LỜI GIỚI THIỆU
Ứng dụng công nghệ thông tin cơ bản cung cấp những kiến thức và kĩ năng cơ bản nhất
về công nghệ thông tin(CNTT) mà bất kì học sinh, sinh viên nào cũng phải nắm được để có thể
sử dụng các thiết bị và phần mềm ứng dụng của CNTT một cách hiệu quả trong học tập và
nghiên cứu. Việc sử dụng thành thạo những phương tiện của CNTT đã trở thành một tiêu chuẩn
đối với bất kì công dân nào. Giáo trình ứng dụng công nghệ thông tin cơ bản được Trung tâm
Tin học – Ngoại ngữ và Thư viện, Trường Cao đẳng Cộng đồng Kon Tum tổng hợp và biên
soạn trên cơ sở các nội dung đã được giảng dạy cho sinh viên của trường trong những năm gần
đây và đa phần nội dung của giáo trình nằm trong bộ khung chuẩn công nghệ thông tin của Bộ
Thông tin và Truyền thông. Ứng dụng công nghệ thông tin căn bản là Mô đun đại cương bắt
buộc trong chương trình đào tạo nghề Dịch vụ nhà hàng, khách sạn. Giáo trình gồm 5 bài:
Bài 1: HỆ ĐIỀU HÀNH WINDOWS
Bài 2: SOẠN THẢO VĂN BẢN
Bài 3: XỬ LÝ BẢNG TÍNH EXCEL
Bài 4: SỬ DỤNG INTERNET CƠ BẢN
Bài 5: PHẦN MỀM TÍNH TIỀN DỊCH VỤ NHÀ HÀNG, KHÁCH SẠN
Chúng tôi xin chân thành cảm ơn các góp ý, nhận xét của các đồng nghiệp trong quá trình
hoàn thiện giáo trình. Giáo trình chắc chắn không tránh khỏi những thiếu sót. Chúng tôi mong
nhận được sự góp ý của độc giả. Thư góp ý xin gửi cho tác giả chủ biên theo địa chỉ: Trung tâm
Tin học – Ngoại ngữ và Thư viện trường Cao đẳng Cộng đồng Kon Tum.
Kon Tum, ngày 16 tháng 07 năm 2019
Tham gia biên soạn
1. Chủ biên: Lưu Thiên Phong
2. Ngô Thị Phương Dung
2
MỤC LỤC
Lời giới thiệu:
1. Bài 1: Hệ điều hành Windows:
1. Mở đầu:
2. Quản lý thư mục và tệp tin:
3. Bài tập thực hành:
2. Bài 2: Soạn thảo văn bản Word:
1. Mở đầu:
2. Các thao tác cơ bản trong soạn thảo văn bản:
3. Định dạng văn bản:
4. Trang trí văn bản:
5. In ấn văn bản:
6. Bài tập thực hành:
3. Bài 3: Xử lý bảng tính Excel:
1. Mở đầu:
2. Các thao tác tệp tin bảng tính:
3. Các kiểu dữ liệu:
4. Trình bày và định dạng dữ liệu:
5. Hàm trong Excel:
6. Định dạng trang in bảng tính:
7. Bài tập thực hành:
4. Bài 4: Sử dụng Internet cơ bản:
1. Kiến thức cơ bản về Internet:
2. Các nhà cung cấp dịch vụ và các dịch vụ thông dụng trên Internet:
3. Sử dụng Internet:
4. Sử dụng thư điện tử:
5. Mạng xã hội FaceBook
6. Bài tập thực hành:
5. Bài 5: Phần mềm tính tiền dịch vụ nhà hàng, khách sạn :
1. Giới thiệu phần mềm:
2. Các chức năng của phần mềm:
3. Cài đặt phần mềm:
4. Sử dụng phần mềm:
5. Một số phần mềm quản lý nhà hàng, khách sạn trực tuyến
6. Bài tập thực hành:
3
Trang
2
6
6
9
13
14
14
18
21
28
31
32
35
35
39
41
42
47
53
54
58
58
59
60
65
71
79
80
80
80
80
81
85
85
GIÁO TRÌNH MÔ ĐUN
Tên học mô đun: Ứng dụng công nghệ thông tin cơ bản
Mã mô đun: 04
Vị trí, tính chất, ý nghĩa và vai trò của học phần/môn học/mô đun:
- Vị trí:
Ứng dụng công nghệ thông tin cơ bản là mô đun bắt buộc trong chương trình
khung đào tạo thường xuyên nghề “ Dịch vụ nhà hàng - khách sạn”.
Mô đun này có vị trí quan trọng trang bị cho học sinh những kiến thức cơ bản về
công nghệ thông tin vào nghề nghiệp.
- Tính chất:
Ứng dụng công nghệ thông tin cơ bản mô đun lý thuyết kết hợp với thực hành.
Đánh giá kết thúc mô đun bằng hình thức kiểm tra hết mô đun.
- Ý nghĩa và vai trò của mô đun:
Cung cấp những kiến thức và kĩ năng cơ bản nhất về công nghệ thông tin.
Giúp sử dụng các thiết bị và phần mềm ứng dụng của công nghệ thông tin một
cách hiệu quả trong học tập, nghiên cứu và công tác sau này.
Mục tiêu của học phần/môn học/mô đun:
- Về kiến thức:
Trình bày được những kiến thức căn bản về hệ điều hành Windows. Hiểu được các
thành phần trên màn hình Windows, các khái niệm về thư mục, tệp tin. Trình bày
được các thao tác trên thư mục và tệp tin.
Trình bày được các thành phần cơ bản trên màn hình Word, các thao tác cơ bản
trong phần mềm soạn thảo văn bản Microsoft Word, các bước định dạng, cách
trang trí và in ấn văn bản
Trình bày được các thành phần trên màn hình Excel. Hiểu được các khái niệm về
bảng tính, tệp tin bảng tính và các loại địa chỉ. Biết được các thao tác trên phần
mềm Microsoft Excel. Hiểu được các kiểu dữ liệu, các hàm và công dụng của
hàm.
Hiểu được những kiến thức cơ bản về mạng Internet, thư điện tử, mạng xã hội
FaceBook. Biết được các nhà cung cấp và các dịch vụ thông dụng trên Internet.
Nắm được các bước để tạo hộp thư điện tử và tài khoản FaceBook. Hiểu được lợi
ích của mạng xã hội FaceBook và những tác hại của nó.
- Về kỹ năng:
Thực hành được các thao tác cơ bản trên Windows, Quản lý và thao tác được trên
thư mục và tệp tin.
Sử dụng được phần mềm soạn thảo Microsoft Word để tạo, định dạng và trang trí
các văn bản, tài liệu theo quy định.
Sử dụng được phần mềm Microsoft Excel tính toán thống kê, trình bày, in ấn dữ
liệu theo yêu cầu thực tế.
Biết sử dụng mạng Internet để tra cứu thông tin, biết tạo hộp thư điện tử, tạo tài
khoản FaceBook, trao đổi thông tin và quản lý thông tin trong hộp thư điện tử và
mạng xã hội FaceBook
4
Biết sử dụng phần mềm để tính tiền dịch vụ nhà hàng và khách sạn
- Về năng lực tự chủ và trách nhiệm:
Học tập nghiêm túc, sáng tạo, tinh thần làm việc khoa học.
Có ý thức tiết kiệm, bảo vệ tài sản.
Nội dung của mô đun:
5
Bài 1: HỆ ĐIỀU HÀNH WINDOWS
Mã bài: 04/01
Giới thiệu bài học:
Hệ điều hành Windows là hệ điều hành được hãng Microsoft phát triển theo ý tưởng giao
tiếp người-máy qua các cửa sổ chứa biểu tượng, nên người dùng có thể dễ dàng thao tác bằng
bàn phím (keyboard) hay chuột máy tính (mouse). Trong bài học này chúng ta tìm hiểu hệ điều
hành Windows 7. Gồm các nội dung:
Giới thiệu hệ điều hành Windows
Cách khởi động và thoát khỏi hệ điều hành Windows
Các thành phần cơ bản trên màn hình Windows
Quản lý thư mục, tệp tin
Các thao tác trên thư mục, tệp tin
Mục tiêu bài học:
Sau khi học xong bài, người học có thể:
Trình bày được những kiến thức căn bản về hệ điều hành Windows. Hiểu được các thành
phần trên màn hình Windows, các khái niệm về thư mục, tệp tin. Trình bày được các thao tác
trên thư mục và tệp tin.
Thực hành được các thao tác cơ bản trên Windows, Quản lý và thao tác được trên thư mục
và tệp tin.
Nội dung chính:
1. Mở đầu
1.1. Giới thiệu hệ điều hành Windows
1.1.1. Hệ điều hành
Hệ điều hành là một phần mềm chạy trên máy tính dùng để điều hành, quản lý các thiết bị
phần cứng và các tài nguyên phần mềm trên máy tính. Nó đóng vai trò trung gian trong việc giao
tiếp giữa người sử dụng và phần cứng máy tính, cung cấp một môi trường cho phép người sử dụng
phát triển và thực hiện các ứng dụng của họ một cách dễ dàng.
Chức năng chính của hệ điều hành đó là:
Thực hiện các lệnh theo yêu cầu của người sử dụng máy tính.
Quản lý, phân phối và thu hồi bộ nhớ.
Điều khiển các thiết bị ngoại vi như ổ đĩa, máy in, bàn phím, màn hình,...
Quản lý thư mục, tập tin,...
Hiện nay có nhiều hệ điều hành khác nhau như MS-DOS, UNIX, LINUX, MAC, MS
Windows, trong đó thông dụng nhất là MS Windows do hãng Microsoft sản xuất với giao diện
đồ họa đẹp mắt và thân thiện, dễ sử dụng, chương trình ứng dụng phong phú giúp Windows
chiếm thị phần lớn khi so với các hệ điều hành của hãng khác.
MS Windows chia làm 2 dòng sản phẩm : dòng cá nhân cho người dùng cuối, dòng phục
vụ mạng dùng để phục vụ và quản lý hệ thống mạng. Hệ điều hành cá nhân có nhiều phiên bản
Windows 3.1, Windows 95, Windows 98, Windows Me, Windows XP, Windows Vista,
Windows 7. Trong phạm vi giáo trình trình bày hệ điều hành Windows 7.
1.1.2. Hệ điều hành Windows 7
6
Hệ điều hành Windows 7 là thế hệ hệ điều hành kế tiếp của họ hệ điều hành Microsoft
Windows, được phát triển bởi hãng phần mềm Microsoft dành cho các loại máy tính cá nhân,
bao gồm máy tính để bàn, máy tính xách tay, máy tính bảng và các máy tính doanh nghiệp, được
phát hành trên toàn thế giới vào ngày 22/10/2009.
Hệ điều hành Windows 7 là một bản nâng cấp lớn hơn từ hệ điều hành Vista với mục
đích có thể tương thích đầy đủ với các trình điều khiển thiết bị, ứng dụngvà phần cứng đã tương
thích với Windows Vista.
Với giao diện đồ họa Aero, Windows 7 tạo sự mượt mà và đẹp mắt nhất trong các dòng
Windows , với các cửa sổ 3D và trong suốt tạo sự thích thú cho người dùng, có khả năng hỗ trợ
tiếp xúc đa điểm.
Ngoài ra Windows 7 cho phép nhận 4GB, điều mà Windows XP không thể làm do XP
chỉ sử dụng 32 bit. Nếu máy tính có 4 GB RAM thì sẽ lãng phí nếu sử dụng XP, do XP không
thể sử dụng hết 4 GB RAM.
Windows 7 được chia làm hai dòng 32 bit và 64 bit, có nhiều phiên bản khác nhau:
Starter, Home Premium, Professional, Ultimate và Enterprise.
Hệ điều hành Windows 7 có thể cài đặt ở 2 dạng là 32bit hoặc 64bit. Vì vậy, để có thể cài đặt hệ
điều hành Windows 7 cho máy tính thì phần cứng của máy tính phải đảm bảo các yêu cầu như
sau:
Windows 7 (32 bit)
Windows 7 (64bit)
1GHz hoặc hơn
Tốc độ CPU
Tối thiểu 1GB
RAM
Tối thiểu 2GB
Tối thiểu 16GB
HDD
Tối thiểu 20GB
Card đồ họa
Bộ nhớ đồ họa
DirectX 9.0 hoặc hơn
Tối thiểu 128MB
1.2. Khởi động và thoát khỏi hệ điều hành Windows
Hệ điều hành Windows 7 được tự động khởi động sau khi người dùng bật
máy tính. Sẽ có thông báo yêu cầu nhập vào tên tài khoản (User name) và mật
khẩu (Password) của người dùng.Thao tác này gọi là đăng nhập (logging on).
Khi muốn thoát khỏi hệ điều hành Windows 7, chọn nút Start>Shut
Down để tắt máy. Lưu ý: trước khi Shut down, chúng ta nên đóng tất cả các cửa sổ đang mở để
đảm bảo sao lưu các công việc đang làm.
Bên cạnh nút Shut down có một mũi tên chứa các tùy chọn
khác như sau: Switch user – Chuyển đổi qua lại giữa các tài khoản
khác nhau; Log off: thoát các chương trình và khóa tài khoản hiện
tại đang sử dụng, Lock: khóa máy tính bằng cách đưa máy tính về
màn hình đăng nhập (nên thực hiện chức năng khi rời khỏi máy
tính); Restar: khởi động lại máy tính; Sleep: Lưu lại các phiên làm
việc, đưa máy tính về chế độ tiết kiệm năng lượng và cho phép hệ thống hoạt động lại một cách
nhanh chóng.
1.3. Các thành phần cơ bản trên màn hình Windows
1.3.1. Màn nền Desktop của hệ điều hành Windows
7
Trên màn hình nền Desktop chứa các biểu tượng: My computer: biểu tượng này cho phép
duyệt nhanh tài nguyên trên máy tính, Recycle Bin: nơi lưu trữ tạm thời các tập tin và các đối
tượng đã bị xóa ( Nhấp phải chuột vào Recycle Bin rồi chọn Empty Recycle Bin hoặc Restore
để xóa hoàn toàn hoặc phục hồi các đối tượng)..Ngoài ra màn hình Windows 7 còn có 1 số thành
phần như: các Icon, Gadgets, Menu Start, thanh Taskbar.
1.3.2. Các biểu tượng lối tắt (Icon)
Trên màn hình nền Desktop có 1 thành phần quan trọng đó là các Icon hay còn gọi là
biểu tượng lối tắt. Các Icon này bao gồm các Icon của hệ thống và các Icon của chương trình
ứng dụng cài đặt trên máy tính.
Mỗi Icon của hệ thống sẽ liên kết đến một chức năng đặc biệt có sẵn trong
Windows. Các Icon này mặc định được đặt trên Desktop khi cài đặt Windows.
Mỗi Icon của chương trình ứng dụng sẽ liên kết đến một chương trình cụ thể
do người dùng cài đặt thêm. Các Icon này được tạo ra trong quá trình cài đặt
chương trình và mặc định được đặt trên Desktop.
Khởi tạo biểu tượng lối tắt :
Nhấn chuột phải lên chương trình/thư mục/tập tin muốn tạo Icon
Chọn Send to > Desktop (create shortcut)
1.3.3. Gadgets
Đây là các ứng dụng nhỏ nằm trên màn hình nền Desktop để trang trí hoặc thực hiện nhanh
một số chức năng của hệ thống như: xem ngày giờ, xem tình trạng pin, ghi chú…Bắt đầu từ hệ
điều hành Window Vista, người dùng được cung cấp một loạt các Gadgets phong phú. Đối với
hệ điều hành Windows 7, các Gadget này có thể được đặt tại vị trí tùy ý trên màn hình và có thể
phóng to thu nhỏ tùy ý.
1.3.4. Thanh Taskbar
Thanh Taskbar chứa Start Menu, các biểu tượng chương trình và bản thu nhỏ các chương
trình đang thực thi, cùng với khay hệ thống hiển thị ngày giờ, thiết lập âm thanh.
Menu start: Hầu hết tất cả chức năng của Windows được bố trí trong các menu xuất hiện từ mục
Start, nhấn nút start hiện bảng chứa các chương trình ứng dụng.
8
1.3.5. Cửa sổ chương trình
Người sử dụng giao tiếp với các chương trình thông qua các cửa sổ, cửa sổ chương trình
Windows được chia làm 2 phần: Phần bên trái hiển thị cấu trúc cây thư mục, phần bên trái hiển
thị các tài nguyên của máy tính, của ổ đĩa và thư mục.
Nút Minimize
: Thu cửa sổ chương trình về thanh Taskbar.
Nút Maximize
: Phóng to cửa sổ chương trình.
Nút Restore Down
: Thu nhỏ cửa sổ chương trình.
Nút Close
: Đóng cửa sổ chương trình.
2. Quản lý thư mục và tệp tin
2.1. Thư mục và Tệp tin
2.1.1. Tập tin (file)
Là tập hợp dữ liệu được tổ chức theo một cấu trúc nào đó. Nội dung của tập tin có thể là
chương trình, dữ liệu, văn bản,…Mỗi tập tin được lưu lên đĩa với một tên riêng phân biệt. Tên
tập tin thường có 2 phần: phần tên (name) và phần mở rộng (extension) cách nhau bởi dấu chấm
ví dụ như VANBAN.DOCX.
Phần tên là phần bắt buộc , còn phần mở rộng thì có thể có hoặc không. Phần tên do
người tạo tập tin đặt bao gồm các ký tự chữ từ A đến Z, các chữ số từ 0 đến 9, các ký tự khác
như #, $, %, ~, ^, @, (, ), !, _, khoảng trắng. Tên tập tin có độ dài lên đến 255 ký tự.
Phần mở rộng (còn gọi là đuôi file) mặc định do chương trình ứng dụng tạo ra, thường
dùng 3 đến 4 ký tự trong các ký tự nêu trên. Dựa vào đuôi file để xác định tập tin lưu trữ dữ liệu
loại nào, với một số loại phổ biến cần biết như sau: com, exe (các file có khả năng thực thi một
ứng dụng nào đó trên hệ điều hành); txt (file văn bản đơn giản); docx (file Word); bmp, gif, jpg
(file ảnh); mp3, dat, wma, wmv, mov, mp4 (file âm thanh, video)
Ký hiệu đại diện : để chỉ một nhóm các tâp tin có tính tương đồng nào đó, ta có thể sử dụng hai
ký hiệu đại diện . Dấu ? dùng để đại diện cho một ký tự bất kỳ trong tên tập tin tại vị trí nó xuất
hiện. Dấu * dùng để đại diện cho một chuỗi ký tự bất kỳ trong tên tập tin từ vị trí nó xuất hiện.
2.1.2. Ổ Đĩa :
9
Ổ đĩa là nơi lưu trữ thông
tin phụ thuộc vào thiết bị lưu
trữ và được quản lý bởi MS
Windows (không phải là thiết
bị lưu trữ độc lập với hệ điều
hành). Như ta đã biết, máy tính
dùng thiết bị là đĩa cứng (hay
CD, đĩa USB) để lưu dữ liệu.
Tuy nhiên, một đĩa cứng có thể
chia làm nhiều đĩa logic (ví dụ
như máy tính có một HDD
dung lượng 500 GB có thể chia
làm 3 ổ đĩa: đĩa C (100 GB)
chứa hệ điều hành, đĩa D (200
GB) chứa tài liệu, đĩa E (200
GB) chứa bản sao dữ liệu quan trọng). Mỗi đĩa logic đều được MS Windows gán cho một tên.
Đĩa A hay B thường dùng cho đĩa mềm mà hiện nay không còn thông dụng. Đĩa C, D, E…
thường là các đĩa cứng, CDROM hay đĩa USB
2.1.3. Thư mục (folder)
Là nơi lưu giữ các tập tin theo một chủ đề nào đó theo ý người sử dụng giúp người dùng dễ
dàng quản lý được các tập tin. Trên mỗi đĩa có một thư mục chung gọi là thư mục gốc. Thư mục
gốc không có tên riêng và được ký hiệu là “\” (dấu xổ phải: backslash). Dưới
mỗi thư mục gốc có các tập tin trực thuộc và các thư mục con. Trong các thư
mục con cũng có các tập tin trực thuộc và thư mục con của nó. Thư mục chứa
thư mục con gọi là thư mục cha. Thư mục đang làm việc gọi là thư mục hiện
hành.
2.1.4. Đường dẫn (path)
Dùng để chỉ đường đi đến thư mục (hay tập tin) cần truy xuất Khi sử dụng thư mục nhiều
cấp (cây thư mục) thì ta cần chỉ rõ thư mục cần truy xuất. Đường dẫn là một dãy các thư mục
liên tiếp nhau, bắt đầu bởi tên đĩa, được phân cách bởi dấu \. Ví dụ:
D:\baitap\baitapWin\bai.docx
2.2. Các thao tác trên thư mục và tệp tin
2.2.1. Chọn tập tin/ thư mục
Chọn một thư mục/tập tin: nhấn chuột trái
vào đối tượng mà muốn chọn.
Chọn nhiều thư mục/tập tin:
chọn các thư mục/tập tin nằm rời rạc
nhau: Nhấn giữ phím Ctrl sau đó nhấn nút trái
chuột vào các thư mục/tập tin để chọn.
chọn các thư mục/tập tin nằm liền kề
nhau: chọn đối tượng đầu khối hoặc cuối khối,
sau đó nhấn giữ phím Shift. Hoặc có thể nhấn
giữ chuột trái, rồi quét chuột chọn các thư
mục/tập tin.
10
Chọn toàn bộ thư mục/tập tin: nhấn tổ hợp phím Ctrl + A hoặc Edit > Select All
2.2.2. Mở tập tin/ thư mục
Trong hệ điều hành windows việc nhấp đôi chuột trái vào một biểu tượng, hoặc một file bất
kì sẽ được hiểu là cho phép chạy chương trình, hoặc mở file đó tương đương lệnh nhấp phải vào
biểu tương, file chọn Open ( hoặc File – Open).
2.2.3. Tạo thư mục
Bước 1: Chọn vị trí tạo thư mục.
Bước 2: Nhấn chuột phải, chọn New > Folder và nhập tên thư mục.
2.2.4. Đổi tên thư mục/ tập tin
Bước 1: Chọn thư mục, tập tin cần đổi tên.
Bước 2: Nhấp phải chuột, chọn Rename và nhập tên mới
2.2.5. Xóa thư mục/ tập tin
Bước 1: Chọn thư mục, tập tin cần xóa.
Bước 2: Nhấp phải chuột, chọn Delete hoặc nhấn phím Delete
Lưu ý: Sau khi xóa xuất hiện thông báo nhắc có chắc
chắn xóa thư mục/tập tin này không:
- Yes: Bạn đồng ý xóa.
- No: Bạn không đồng ý xóa.
2.2.6. Sao chép thư mục/
tập tin
Bước 1: Chọn thư mục, tập
tin cần sao chép.
Bước 2: Nhấn chuột phải,
chọn Copy (Ctrl –C hoặc
Edit – Copy)
Bước 3: Nhấp chuột phải vào vị trí
sao chép đến chọn Paste (Ctrl – V hoặc Edit –Paste)
2.2.7. Di chuyển thư mục/ tập tin
Bước 1: Chọn thư mục, tập tin cần sao di chuyển.
Bước 2: Nhấn chuột phải, chọn Cut (Ctrl –X hoặc Edit –
11
Cut)
Buớc 3: Nhấp chuột phải vào vị trí đến chọn Paste (Ctrl – V hoặc Edit – Paste).
2.2.8. Thay đổi thuộc tính tập tin và thư mục
Bước 1: Nhấn chuột phải vào thư mục/tập tin bạn muốn
xem thuộc tính.
Bước 2: Tại hộp thoại Properties hiển thị, bạn có thể
chọn các thuộc tính sau:
- Read only: Thuộc tính chỉ đọc.
- Hidden: Thuộc tính ẩn.
- Archive: Thuộc tính lưu trữ.
Bước 3: Nhấn Ok để kết thúc
2.2.9. Tìm kiếm thư mục/ tập tin
Bước 1: Nhấp chuột vào nút Start -> Search
Bước 2: Nhập từ hay bộ phận của từ cần tìm vào hộp
Search. Kết quả sẽ được xuất trực tiếp lên menu Start.
Ngoài ra, có thể mở ổ đĩa, thư mục hay thư viện
nơi cần tìm dữ liệu, nhập vào hộp Search từ hay bộ phận của từ cần tìm (có thể bổ sung điều
kiện tìm bằng cách chọn Date modified hay Size).
2.2.10. Phục hồi thư mục/tệp tin đã bị xóa
Bước 1: Nhấn đúp chuột vào biểu tượng Recycle Bin trên màn hình Desktop
Bước 2: Chọn thư mục/ tệp tin cần phục hồi
Bước 3: Nhấn nút lệnh Restore Item (hoặc kích chuột phải vào Chọn thư mục/ tệp
tin cần phục hồi > Chọn Restore)
12
3. Bài tập thực hành
Bài 1: Điều chỉnh ngày, tháng, năm cho hệ thống đúng với ngày tháng năm hiện hành
(Control Panel Language, and Region date and time Chọn Change date and time
Điều chỉnh ngày giờ Nhấn OK)
Bài 2: Tạo cấu trúc thư mục sau trong ổ đĩa D:
Tìm kiếm 2 tệp tin Word, 2 tệp tin Excel bất kỳ và sao chép vào thư mục WORD và EXCEL
tương ứng.
Ghép nội dung của 2 tệp tin Word lại với nhau và đặt tên mới là Ghep.Doc
Đặt thuộc tính chỉ đọc cho các tệp tin Word và thuộc tính ẩn cho các tệp tin Excel vừa tìm
Bài 3: Phục hồi các tệp tin Word đã bị xóa
13
Bài 2: SOẠN THẢO VĂN BẢN WORD
Mã bài: 04/02
Giới thiệu bài học:
Chương trình soạn thảo văn bản Microsof Word là phần mềm chuyên dụng trong lĩnh vực
soạn thảo văn bản, là thành phần cơ bản trong bộ Microsof Office của hãng Microsof. Microsof
Word có giao diện đẹp, dễ sử dụng và nhiều tính năng mạnh mẽ. Trong bài học này chúng ta tìm
hiểu Microsof Word 2010. Gồm các nội dung:
Giới thiệu sơ lược về chương trình Microsof Word
Các thao tác cơ bản trong soạn thảo văn bản
Định dạng văn bản
Trang trí văn bản
In ấn văn bản
Mục tiêu của bài học:
Sau khi học xong bài, người học có thể:
Trình bày được các thành phần cơ bản trên màn hình Word, các thao tác cơ bản trong
phần mềm soạn thảo văn bản Microsoft Word, các bước định dạng, cách trang trí và in ấn văn
bản
Sử dụng được phần mềm soạn thảo Microsoft Word để tạo, định dạng và trang trí các văn
bản, tài liệu theo quy định.
Nội dung chính:
1. Mở đầu
1.1. Giới thiệu chương trình soạn thảo văn bản Microsoft Word
Microsoft Office Microsoft Word là một chương trình xử lý văn bản thông dụng nhất trên
thế giới của hãng Microsoft. Dùng Microsoft Word người dùng dễ dàng tạo ra các dạng vẳn bản
từ đơn giảng đến phức tạp.
Từ khi ra đời cho tới nay, chương trình soạn thảo Microsoft Word đã trải qua rất nhiều
phiên bản với những cải tiến về giao diện và công cụ một cách mạnh mẽ. Phiên bản Microsoft
Word 2010 là một phiên bản được phát triển nên nền của phiên bản Microsoft Word 2007 với
một số tính năng nổi bật. Microsoft Word 2010 là một bộ kết hợp mạnh mẽ tất cả tác vụ liên
quan đến tạo lập, soạn thảo và kiểm tra văn bản trên máy tính. Nó làm việc với mọi định dạng
tài liệu phổ biến, gồm cả hỗ trợ lưu tập tin dạng PDF hay gửi tài liệu qua điện thư với Outlook
ngay sau khi viết.
Chương trình soạn thảo văn bản Microsoft Word 2010 sẽ hỗ trợ người soạn thảo văn bản
với một loạt nhiều công cụ như: tạo bảng, lựa chọn định dạng văn bản, tông màu, chuyển đổi từ
bảng biểu sang văn bản, hỗ trợ chèn hình và clipart và nhiều hơn thế nữa.
Microsoft Word 2010 cũng bao gồm một bộ kiểm tra chính tả mạnh mẽ và công cụ để
duyệt lại tài liệu với văn bản đánh dấu và ghi chú cá nhân.
1.2. Khởi động và thoát khỏi chương trình Microsoft Word
1.2.1. Khởi động chương trình Microsoft Word
Để khởi động chương trình soạn thảo văn bản Microsoft Word 2010, bạn có thể thực hiện
theo các cách như sau:
Cách 1: Vào menu Start > All Programs > Microsoft Office> Microsoft Word 2010
14
Cách 2: Click đúp chuột lên biểu tượng
trên màn hình nền Desktop của Window.
1.2.2. Thoát khỏi chương trình Microsoft Word
Để thoát khỏi chương trình soạn thảo văn bản Microsoft Word 2010, bạn có thể thực hiện
theo các cách như sau:
Cách 1: Click vào biểu tượng
phía trên bên phải của màn hình chương trình soạn thảo văn
bản
Cách 2: Click vào thẻ File > chọn lệnh Exit để đóng tất cả chương trình soạn thảo văn bản
Microsoft Word 2010
1.3. Cửa sổ chương trình soạn thảo văn bản Microsoft Word
Với thanh Menuvà thanh công cụ theo giao diện Ribbon, các chức năng sẽ được chia ra
theo từng thẻ riêng biệt trên Menu chứ không hiển thị ra toàn bộ như kiểu phiên bản cũ.
15
Trong chương trình Microsoft Word 20010, thanh Ribbon có 3 thành phần cơ bản đó là:
Thẻ (Tab), nhóm (Group) và lệnh (Command).
- Thẻ (Tab): Trong Microsoft Word 2010 có 7 thẻ cơ bản nằm ngang ở phía trên, bao gồm
các thẻ sau: Home, Insert, Page Layout, References, Mailings, Review, View. Mỗi thẻ đại
diện cho một vùng hoạt động riêng biệt, cụ thể như sau:
Thẻ Home: Sử dụng cho các định dạng và các thao tác cơ bản như sao chép, cắt dán văn
bản…
Thẻ Insert: Sử dụng cho công việc chèn bảng biểu, hình ảnh,…
Thẻ Page Layout: Dùng cho các thao tác định dạng trang văn bản.
Thẻ References: Dùng trong các chức năng tạo mục lục tự động, trích dẫn tài liệu tham khảo,
…
Thẻ Mailings: Sử dụng cho các thao tác tạo và trộn thư.
Thẻ Review: Thiết lập mật khẩu bảo vệ văn bản, kiểm tra lỗi chính tả, …
Thẻ View: Hiển thị các chế độ xem văn bản.
- Nhóm (Group): Mỗi thẻ bao gồm nhiều nhóm, mỗi nhóm là tập hợp các đối tượng có liên
quan mật thiết với nhau.
Đối với thẻ Home có các nhóm sau:
Đối với thẻ Insert có các nhóm sau:
16
Đối với thẻ Page Layout có các nhóm sau:
Đối với thẻ References có các nhóm sau:
Đối với thẻ Maillings có các nhóm sau:
Đối với thẻ Review có các nhóm sau:
Đối với thẻ View có các nhóm sau:
- Lệnh (Command): Mỗi lệnh có thể là một nút, một vùng để nhập nội dung hoặc một menu.
Lưu ý: Ngoài 7 thẻ chính như đã nói ở trên, trong Microsoft Word 2010 còn có một số thẻ phụ
khác như là thẻ Format.
Thẻ Format xuất hiện khi bạn chèn một hình ảnh vào trong Word hoặc Click vào 1 hình
ảnh nào đó trong màn hình soạn thảo. Trong thẻ Format này sẽ có các lệnh liên quan đến việc
xử lí hình ảnh trong Word, bạn có thể hiệu chỉnh liên quan đến hình ảnh như cách văn bản bao
quanh tấm ảnh hoặc cách cắt những phần thừa của ảnh…
17
Nếu như ta click ra ngoài bức ảnh, thẻ Format sẽ biến mất.
2. Các thao tác cơ bản trong soạn thảo văn bản
2.1. Tạo file văn bản mới
Để tạo một văn bản mới trong Microsoft Word 2010 bạn có thể thực hiện theo các cách
sau:
Cách 1: Nhấn tổ hợp phím Ctrl+N.
Cách 2: Nhấn chuột vào Thẻ File > New để hiển thị hộp thoại New Document, sau đó bạn chọn
Blank Document > Creat.
2.2. Soạn thảo văn bản tiếng việt
Để có thể soạn thảo văn bản bằng tiếng Việt, máy tính của bạn phải cài đặt phần mềm hỗ
trợ soạn thảo tiếng Việt. như phần mềm Vietkey hoặc phần mềm Unikey
Khi sử dụng một số phần mềm hỗ trợ soạn thảo văn bản bằng tiếng Việt, bạn phải biết một trong
hai kiểu gõ tiếng Việt sau:
2.3. Sao chép, di chuyển, xóa nội dung văn bản
2.3.1. Sao chép văn bản
Bước 1: Đánh dấu chọn đoạn văn bản
Bước 2: Vào thẻ Home > Nhóm Clipboard >Chọn nút lệnh Copy (Ctrl
+ C)
Bước 3: Đặt con trỏ text tại vị trí kết quả, sau đó vào thẻ Home > Nhóm
Clipboard > Chọn nút lệnh Paste (Ctrl + V)
2.3.2. Di chuyển văn bản
Bước 1: Đánh dấu chọn đoạn văn bản
Bước 2: Vào thẻ Home > Nhóm Clipboard > chọn nút lệnh Cut (Ctrl + X)
Bước 3: Đặt con trỏ text tại vị trí kết quả, sau đó vào thẻ Home > Nhóm Clipboard > Chọn nút
lệnh Paste (Ctrl + V)
2.3.3. Xóa nội dung văn bản
18
Bước 1: Đánh dấu chọn đoạn văn bản
Bước 2: Nhấn phím Delete
2.4. Mở file văn bản có sẵn
Để mở 1 văn bản đã lưu trong máy tính, bạn có thể thực hiện một trong các cách sau đây:
Bước 1: Vào thẻ file > Chọn Open (Ctrl+O)
Bước 2: Chọn file văn bản cần mở > Nhấn Open
2.5. Lưu văn bản
Nhấn vào thẻ File > Save (Ctrol + S)
Nếu file văn bản này trước đó chưa được lưu lần nào, thì hệ thống sẽ hiển thị một hộp
thoại yêu cầu chúng ta cung cấp một số thông tin như: vị trí lưu file, tên file cần lưu,…
19
Lưu ý:
Mặc định, tài liệu của chương trình Word 2003 được lưu với định dạng là *.DOC.
Mặc định, tài liệu của chương trình Word 2010 được lưu với định dạng là *.DOCX. Với
định dạng này, bạn sẽ không thể nào mở được trên Word 2003 trở về trước nếu không cài thêm
bộ chuyển đổi.
Để tương thích khi mở trên Word 2003 mà không cần cài thêm chương trình chuyển đổi,
Microsoft Word 2010 cho phép bạn lưu tài liệu với định dạng Word 2003. Cụ thể có các định
dạng lưu như sau:
- Word 97 - 2003 Document (*.doc): Đới với Word 2003 trở về trước
- Word Document
: Đối với Word 2007 trở về sau
Lưu với tên mới
Nếu file văn bản trước đó đã được lưu trong hệ thống mà bạn muốn lưu nó với 1 tên mới
thì bạn thực hiện như sau:
Bước 1: Nhấn vào thẻ File > Save as
Bước 2: Chọn vị trí cần lưu
Bước 3: Đặt tên mới > Nhấn Save
20
- Xem thêm -