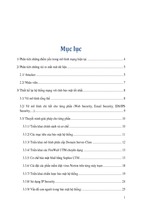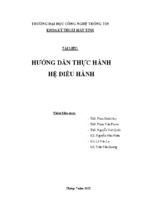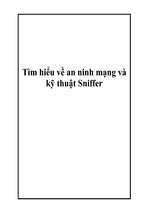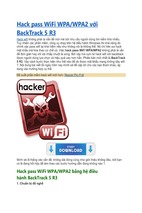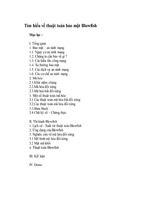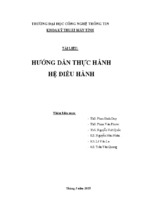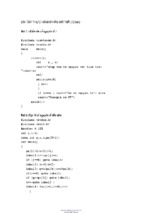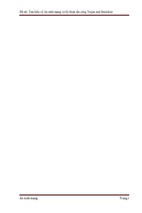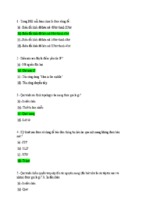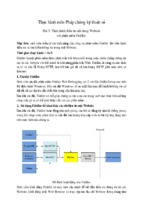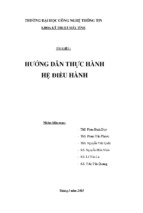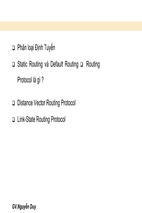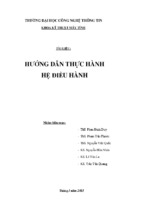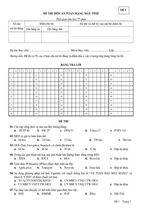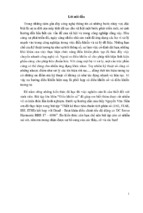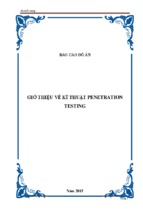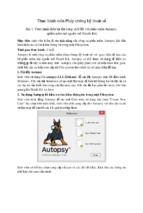SharePoint Services: Using Workflows
Table of Contents
INTRODUCTION TO WORKFLOWS ........................................................................................................... 1
WHAT ARE WORKFLOWS? .................................................................................................................................. 1
WORKFLOWS THAT ARE INCLUDED IN OFFICE SHAREPOINT SERVER 2007 ....................................................... 2
ABOUT ADDING A WORKFLOW TO A LIST, LIBRARY, OR CONTENT TYPE ............................... 3
STARTING A WORKFLOW ON A DOCUMENT OR ITEM .......................................................................................... 3
MODIFYING A WORKFLOW IN PROGRESS ............................................................................................................ 3
COMPLETING WORKFLOW TASKS ....................................................................................................................... 4
TRACKING THE STATUS OF WORKFLOWS............................................................................................................ 4
USE AN APPROVAL WORKFLOW ............................................................................................................... 4
HOW DOES THE APPROVAL WORKFLOW WORK? ................................................................................................ 4
ADD OR CHANGE AN APPROVAL WORKFLOW FOR A LIST, LIBRARY, OR CONTENT TYPE ................................... 5
Workflow Tasks ............................................................................................................................................. 8
Default Workflow Start Values ...................................................................................................................... 9
Complete the Workflow ............................................................................................................................... 10
Post-completion Workflow Activities .......................................................................................................... 10
START AN APPROVAL WORKFLOW ON A DOCUMENT OR ITEM ......................................................................... 11
COMPLETE AN APPROVAL WORKFLOW TASK ................................................................................................... 12
Complete an Approval workflow task on the server .................................................................................... 12
Introduction to workflows
Workflows help people to collaborate on documents and to manage project tasks by implementing business
processes on documents and items in a Microsoft Office SharePoint Server 2007 site. Workflows help
organizations to adhere to consistent business processes, and they also improve organizational efficiency and
productivity by managing the tasks and steps involved in business processes. This enables the people who
perform these tasks to concentrate on performing the work rather than managing the workflow.
What are workflows?
Workflow is sometimes described as a series of tasks that produce an outcome. In the context of Microsoft
SharePoint Products and Technologies, workflow is defined more narrowly as the automated movement of
documents or items through a sequence of actions or tasks that are related to a business process. Workflows
can be used to consistently manage common business processes within an organization by enabling the
organization to attach business logic to documents or items in a SharePoint list or library. Business logic is
basically a set of instructions that specifies and controls the actions that happen to a document or item.
Workflows can streamline the cost and time required to coordinate common business processes, such as
project approval or document review, by managing and tracking the human tasks involved with these
processes. For example, in an Office SharePoint Server 2007 site, you can add a workflow to a document
library that routes a document to a group of people for approval.
When the document author starts this workflow on a document in that library, the workflow creates document
approval tasks, assigns these tasks to the workflow participants, and then sends e-mail alerts to the participants
with task instructions and a link to the document to be approved.
SharePoint Services: Using Workflows
Topics came directly from Microsoft SharePoint Services Help
ICT Training, Maxwell School of Syracuse University
Page 1
While the workflow is in progress, the workflow owner (in this case, the document author) or the workflow
participants can check the Workflow Status page to see which participants have completed their workflow
tasks. When the workflow participants complete their workflow tasks, the workflow ends, and the workflow
owner is automatically notified that the workflow has completed.
Workflows not only support existing human work processes but also extend the ways in which people can
collaborate and work with documents, lists, and libraries. Site users can start and participate in workflows by
using customizable forms that are accessible from the document or item in a SharePoint list or library.
Additionally, the workflow functionality in Office SharePoint Server 2007 is tightly integrated with the 2007
Microsoft Office system. The following workflow tasks can be performed either in an Office SharePoint
Server 2007 site or directly within certain client programs that are part of the 2007 Office release:
View the list of workflows that are available for a document or item.
Start a workflow on a document or item.
View, edit, or reassign a workflow task.
Complete a workflow task.
Workflows that are included in Office SharePoint Server 2007
An Office SharePoint Server 2007 site includes several workflows that address common business scenarios:
Approval: This workflow routes a document or item to a group of people for approval. By default, the
Approval workflow is associated with the Document content type, and thus it is automatically available in
document libraries.
Collect Feedback: This workflow routes a document or item to a group of people for feedback. Reviewers
can provide feedback, which is then compiled and sent to the person who initiated the workflow. By
default, the Collect Feedback workflow is associated with the Document content type, and thus it is
automatically available in document libraries.
Collect Signatures: This workflow routes a Microsoft Office document to a group of people to collect
their digital signatures. This workflow must be started in a client program that is part of the 2007 Office
release. Participants must complete their signature tasks by adding their digital signature to the document
in the relevant Microsoft Office program. By default, the Collect Signatures workflow is associated with
the Document content type, and thus it is automatically available in document libraries. However, the
Collect Signatures workflow appears for a document in the document library only if that document
contains one or more Microsoft Office Signature Lines.
Disposition Approval: This workflow, which supports records management processes, manages
document expiration and retention by allowing participants to decide whether to retain or delete expired
documents. The Disposition Approval workflow is intended for use primarily within a Records Center site.
Three-state: This workflow can be used to manage business processes that require organizations to track a
high volume of issues or items, such as customer support issues, sales leads, or project tasks.
Each of the above workflows can be customized for your organization in several ways. For example, when
you add a workflow to a list, library, or content type to make it available for use on documents or items, you
can customize the tasks lists and history lists where information about the workflow is stored.
When a site user starts a workflow on a document or item, the user may have the option to further customize
the workflow by specifying the list of participants, a due date, and task instructions.
SharePoint Services: Using Workflows
Topics came directly from Microsoft SharePoint Services Help
ICT Training, Maxwell School of Syracuse University
Page 2
About adding a workflow to a list, library, or content type
Before a workflow can be used, it must be added to a list, library, or content type to make it available for
documents or items in a specific location. You must have the Manage Lists permission to add a workflow to a
list, library, or content type. In most cases, the site administrators or individuals who manage specific lists or
libraries perform this task.
The availability of a workflow within a site varies, depending on where it is added:
If you add a workflow directly to a list or library, it is available only for items in that list or library.
If you add a workflow to a list content type, it is available only for items of that content type in the specific
list or library with which that content type is associated.
If you add a workflow to a site content type, that workflow is available for any items of that content type
in every list and library to which an instance of that site content type was added. If you want a workflow to
be widely available across lists or libraries in a site collection for items of a specific content type, the most
efficient way to achieve this result is by adding that workflow directly to a site content type.
When you add a workflow to a list, library, or content type, you can customize the workflow for its specific
location by specifying various options:
The name for this instance of the workflow
The tasks list where workflow-related tasks are stored
The history list that records all of the events that are related to the workflow
The way that you want the workflow to be started
Additional options that are specific to the individual workflow, for example, how tasks are routed to
participants, what circumstances complete the workflow, and what actions occur after the workflow is
completed
When you add a workflow to a list, library, or content type, you make it available for documents or items in a
specific location; you do not start the actual workflow.
Starting a workflow on a document or item
After a workflow is added to a list, library, or content type and thereby made available for use, you can start
this workflow on a document or item (if the workflow is configured to allow it to be started manually). To
start a workflow, you select the workflow that you want from the list of workflows available for the document
or item. If necessary, you may also need to fill out a form with the information that the workflow requires.
Depending on how the workflow was designed and configured, you might have the option to further
customize the workflow when you start it on a document or item by customizing such options as participants,
due date, and task instructions.
Modifying a workflow in progress
After a workflow is started on an item, you may need to make changes to how the workflow behaves. For
example, after a workflow starts, the person who started the workflow might need to add additional
participants. Or a workflow participant might need to reassign his or her task to another person or request a
change to the document or item that is the focus of the workflow. You can modify some of the predefined
workflows that are included in Office SharePoint Server 2007 while the workflow is in progress.
SharePoint Services: Using Workflows
Topics came directly from Microsoft SharePoint Services Help
ICT Training, Maxwell School of Syracuse University
Page 3
Completing workflow tasks
Any workflow event that requires human interaction is represented by a workflow task. When a workflow
assigns a task to a workflow participant, the task recipient can either complete that task or request changes to
the workflow itself by editing the workflow task form. In Office SharePoint Server 2007, workflow
participants can complete workflow tasks on the SharePoint site or directly within a client program that is part
of the 2007 Office release. When a workflow participant completes a workflow task or requests a change to
the workflow, this prompts the server to move the workflow to the next relevant step.
Tracking the status of workflows
Workflow owners and participants can follow the progress of a workflow by checking the status page that is
associated with the workflow. The status page includes status information about outstanding workflow tasks.
It also includes history information that is relevant to the workflow.
Office SharePoint Server 2007 also includes reporting tools that provide an aggregate analysis of workflow
history. Organizations can use this analysis to locate bottlenecks in processes or to determine whether a group
is meeting the performance targets for a given business process. Office SharePoint Server 2007 includes
several predefined Microsoft Office Excel reports that can be used with any workflow. Additionally,
workflow history information is available as a SharePoint list data source that can be used and analyzed in
other programs, such as Microsoft Office Visio 2007, Microsoft Office Access 2007, or custom business
process monitoring solutions.
Use an Approval workflow
The Approval workflow routes a document or item that is saved to a list or library to a group of people for
approval. By default, the Approval workflow is associated with the Document content type and it is thus
automatically available in document libraries.
How does the Approval workflow work?
The Approval workflow supports business processes that involve sending a document or item to colleagues or
managers for approval. The Approval workflow makes an approval business process more efficient by
managing and tracking all of the human tasks involved with the process and by providing a record of the
process after it is completed.
If workflows are available, you can start an Approval workflow directly from a document or item in a list or
library. To start a workflow, you select the workflow that you want to use, and then you fill out a workflow
initiation form that specifies the workflow participants (approvers), a due date, and any relevant task
instructions. After a workflow starts, the server assigns tasks to all participants.
SharePoint Services: Using Workflows
Topics came directly from Microsoft SharePoint Services Help
ICT Training, Maxwell School of Syracuse University
Page 4
If e-mail alerts are enabled for the server, the server also sends e-mail alerts to all participants.
Participants can click a link in the e-mail task alert to open the document or item to be approved.
Participants can choose to approve, reject, or reassign their approval tasks. They can also request a change to
the document or item to be approved. Participants have the option of completing their workflow tasks from
either the Microsoft Office SharePoint Server 2007 Web site or from directly within certain programs that are
part of the 2007 Microsoft Office system. While the workflow is in progress, the workflow owner or the
workflow participants can view the Workflow Status page to see which participants have completed their
workflow tasks. When the workflow participants complete their workflow tasks, the workflow ends, and the
workflow owner is automatically notified that the workflow is complete.
By default, the Approval workflow is associated with the Document content type and it is thus automatically
available in document libraries. The default Approval workflow for document libraries is a serial workflow, in
which tasks are assigned to participants one at a time. A version of the Approval workflow is also associated
by default with Pages libraries in a publishing site, and the workflow can be used to manage the approval
process for the publication of Web pages. You can customize these pre-associated versions of the Approval
workflow to meet the needs of your organization, or you can add a completely new version of the Approval
workflow to a list, library, or content type.
Add or change an Approval workflow for a list, library, or content type
Before a workflow can be used, it must be added to a list, library, or content type in order to make it available
for documents or items in a specific location. You must have the Manage Lists permission to add a workflow
to a list, library, or content type. In most cases, site administrators or individuals who manage specific lists or
libraries perform this task.
If you want to add an Approval workflow to a list, library, or content type, or if you want to change an
Approval workflow that is already associated with a list, library, or content type, you follow the same steps.
SharePoint Services: Using Workflows
Topics came directly from Microsoft SharePoint Services Help
ICT Training, Maxwell School of Syracuse University
Page 5
1) To open the Add a Workflow page or the Change a Workflow page for the list, library, or content type
for which you want to add or change a workflow, do one of the following:
a) For a list or library:
Open the list or library for which you want
to add or change a workflow.
On the Settings menu
, click List
Settings, or click the settings for the type
of library that you are opening.
(1) For example, in a document library,
click Document Library Settings.
Under Permissions and Management,
click Workflow settings.
b) For a list content type:
Open the list or library that contains the instance of the list content type for which you want to add
or change a workflow.
On the Settings menu
, click List Settings, or click the settings for the type of library that
you are opening.
(1) For example, in a document library, click Document Library Settings.
Under Content Types, click the name of the content type.
Note: If the list or library is not set up to allow multiple content types, the Content Types section
does not appear on the Customize page for the list or library.
Under Settings, click Workflow settings.
c) For a site content type:
On the home page for the site collection, on the Site Actions menu
, point to Site
Settings, and then click Modify All Site Settings.
Under Galleries, click Site content types.
Click the name of the site content type for which you want to add or change a workflow, and then
click Workflow settings.
Note: If workflows have already been
added to this list, library, or content type,
this step takes you directly to the Change
Workflow Settings page, and you need to
click Add a workflow to go to the Add a
Workflow page. If no workflows have
been added to this list, library, or content
type, this step takes you directly to the
Add a Workflow page.
SharePoint Services: Using Workflows
Topics came directly from Microsoft SharePoint Services Help
ICT Training, Maxwell School of Syracuse University
Page 6
2) On the Change Workflow Settings page, click Add a workflow or click the name of the workflow for
which you want to change the settings.
3) Do one of the following:
a) If you are adding a workflow, on the Add a Workflow page, in the Workflow section, click the
Approval workflow template.
b) If you are changing the settings for a workflow, on the Change a Workflow page, change the settings
that you want to change according to the following steps.
4) In the Name section, type a unique name for the workflow.
5) In the Task List section, specify a tasks list to use with this workflow.
Notes:
You can use the default Tasks list or you can create a new one. If you use the default Tasks list,
workflow participants will be able to find and view their workflow tasks easily by using the My
Tasks view of the Tasks list.
If the tasks for this workflow will reveal sensitive or confidential data that you want to keep separate
from the general Tasks list, you should create a new tasks list.
If your organization will have numerous workflows or if workflows will involve numerous tasks, you
should create a new tasks list. In this instance, you might want to create tasks lists for each workflow.
6) In the History List section, select a history list to use with this workflow. The history list displays all of
the events that occur during each instance of the workflow.
Note: You can use the default History list or you can create a new one. If your organization will have
numerous workflows, you might want to create a separate history list for each workflow.
7) In the Start Options section, specify how, when, or by whom a workflow can be started.
SharePoint Services: Using Workflows
Topics came directly from Microsoft SharePoint Services Help
ICT Training, Maxwell School of Syracuse University
Page 7
8) If you want to use this Approval workflow to manage content approval for a library, select the Start this
workflow to approve publishing a major version of an item check box.
Notes:
Specific options may not be available if they are not supported by the workflow template that you
selected.
The option Start this workflow to approve publishing a major version of an item is available only
if support for major and minor versioning is enabled for the library and if the workflow template that
you selected can be used for content approval.
9) If you are adding this workflow to a site content type, specify whether you want to add this workflow to
all content types that inherit from this content type in the Update List and Site Content Types section.
Note: The Update List and Site Content Types section appears on the Add a Workflow page only for
site content types.
10) Click Next.
11) On the Customize Workflow page, specify the options that you want for how tasks are routed, the default
workflow start values, how the workflow is completed, and what actions happen when the workflow is
successfully completed.
Note: You are not required to specify options in every section.
Workflow Tasks
To
Do this
Assign tasks to all participants at once (parallel Select the All participants simultaneously
workflow)
(parallel) button.
Assign tasks to one participant at a time (serial Select the One participant at a time (serial)
workflow)
button.
If you make the workflow a serial workflow,
one participant must complete a task before the
next participant receives a task.
Allow workflow participants to reassign their
tasks to other people
Select the Reassign the task to another
person check box.
Allow workflow participants to request a
change to the document or item to be approved
before completing a task
Select the Request a change before
completing the task check box.
SharePoint Services: Using Workflows
Topics came directly from Microsoft SharePoint Services Help
ICT Training, Maxwell School of Syracuse University
Page 8
Default Workflow Start Values
To
Do this
Specify a default list of participants
for all instances of this workflow
Type the names of people who you want to participate
when this workflow is started, or click Approvers to
select people and groups from the directory service.
Note: If you set up this workflow as a serial workflow,
add the names of the workflow participants in the order
in which you want the tasks to be assigned.
Assign a single task to groups
Select the Assign a single task to each group entered
(Don't expand groups) check box.
Select this option if you plan to specify groups as
workflow participants, and you want only one task to be
assigned to the group instead of individual tasks for
every group member.
Allow people who start the workflow
to change or add participants
Select the Allow changes to the participant list when
this workflow is started check box.
This option is selected by default. If you want to prevent
people who start the workflow from being able to
change or add participants, clear this check box.
Specify a default message that
appears with each task
Type a message or instructions in the text box.
Specify a due date for parallel
workflows
Type or select a date under Tasks are due by
(parallel).
Specify how long serial workflow
participants have to complete
workflow tasks
Under Give each person the following amount of time
to finish their task (serial), type a number, and then
select either Day(s) or Week(s) as the increment of time.
Specify a list of people who should
receive alerts (not task assignments)
when the workflow is started
Under Notify Others, type the names of the people you
want to be notified, or click CC to select people and
groups from the directory service.
SharePoint Services: Using Workflows
Topics came directly from Microsoft SharePoint Services Help
ICT Training, Maxwell School of Syracuse University
Page 9
Complete the Workflow
To
Do this
Specify that a parallel workflow is
complete when a specific number of
participants complete their tasks
Select the Following number of tasks are finished
check box, and then type a number.
Note: This option is not available if your workflow is
a serial workflow.
Specify that a workflow is complete
when the document or item is rejected
Select the Document is rejected check box.
Specify that a workflow is complete
when the document or item is changed
Select the Document is changed check box.
Post-completion Workflow Activities
To
Do this
Update the approval status
for a document or item
after the workflow is
complete
Select the Update the approval status (use this workflow to
control content approval) check box.
Notes:
If you are using this Approval workflow to manage content
approval (moderation) for a library, and you selected the Start
this workflow to approve publishing a major version of an
item check box on the Add a Workflow page, this option is
selected by default.
If you did not select the Start this workflow to approve
publishing a major version of an item check box on the Add
a Workflow page because you do not want this workflow to be
the default content approval workflow for a library, you can
select the Update the approval status (use this workflow to
control content approval) check box to make this workflow a
secondary content approval workflow that specific users can
start manually.
12) Click OK.
SharePoint Services: Using Workflows
Topics came directly from Microsoft SharePoint Services Help
ICT Training, Maxwell School of Syracuse University
Page 10
Start an Approval workflow on a document or item
You can manually start an Approval workflow on a document or item directly from the list or library where it
is saved. The options available to you when you start the workflow may vary depending on how that
workflow was customized when it was added to the list, library, or content type for the item. You must have at
least the Edit Items permission to start a workflow. Some workflows may require that you also have the
Manage Lists permission to start a workflow on a document or item.
Note: If you want to ensure that workflow participants receive e-mail alerts and reminders about their
workflow tasks after you start a workflow, check with your server administrator to verify that e-mail is
enabled for your site.
1) If the list or library is not already open, click its name on the Quick Launch.
a) If the name of your list or library does not appear, click View All Site Content, and then click the
name of your list or library.
2) Point to the name of the document or item for
which you want to start a workflow, click the
arrow that appears, and then click Workflows.
3) Under Start a New Workflow, click the name of the Approval workflow that you want to start.
4) Type the names of the people you want to approve the document or item on the Approvers line, or click
Approvers to select people and groups from the directory service.
Note: If your workflow is a serial workflow, type or select the names of the workflow participants in
the order in which you want the tasks to be assigned.
5) If you are including groups as workflow participants, select the Assign a single task to each group
entered (Do not expand groups) check box if you want only one task notification to be assigned to the
group instead of individual task notifications for every group member.
SharePoint Services: Using Workflows
Topics came directly from Microsoft SharePoint Services Help
ICT Training, Maxwell School of Syracuse University
Page 11
6) If you want to include a message or specific task
instructions, type this information in the text box
under Type a message to include with your
request.
7) To specify when the task should be completed, under Due Date, do one of the following:
a) For a serial workflow, type a number, and then select either Day(s) or Week(s) as the increment of
time.
b) For a parallel workflow, type or select a date under Tasks are due by.
8) If you want other people to receive notifications (not task assignments) when the workflow is started,
type their names on the CC line, or click CC to select people and groups from the directory service.
9) Click Start.
Complete an Approval workflow task
Participants in an Approval workflow can complete their workflow tasks from either the list or library where
the item or document is located or from directly within certain programs that are part of the 2007 Office
release.
Complete an Approval workflow task on the server
1) Go to the Tasks list for the site, and then
select My Tasks on the View menu to locate
your workflow task.
Note: If the workflow does not use the default
Tasks list, then your workflow task may not
appear in the Tasks list. To locate your
workflow task, open the list or library where
the workflow item is saved. Point to the item
that you want, click the arrow that appears,
and then click Workflows. On the Workflow
Status page, under Running Workflows, click
the name of the workflow in which you are a
participant. Under Tasks, locate your
workflow task.
SharePoint Services: Using Workflows
Topics came directly from Microsoft SharePoint Services Help
ICT Training, Maxwell School of Syracuse University
Page 12
2) Point to the name of the task that you want to
complete, click the arrow that appears, and
then click Edit Item.
3) Do one of the following:
a) To approve the item, type any comments
that you want to send to the workflow owner
in the text box provided, and then click
Approve.
b) To reject the item, type any comments that
you want to send to the workflow owner in
the text box provided, and then click Reject.
c) To reassign the approval task to another
person, click Reassign task, specify to
whom you want to assign the task, and then
click Send.
d) To request a change to the item to be approved, click Request a change, specify to whom you want
to assign the change request, provide information about the change requested, and then click Send.
Note: Depending on how the workflow was customized when it was added to the list, library, or
content type for this item, the options to reassign the task or request a change may not be available.
SharePoint Services: Using Workflows
Topics came directly from Microsoft SharePoint Services Help
ICT Training, Maxwell School of Syracuse University
Page 13
- Xem thêm -