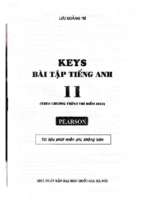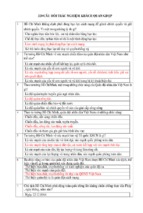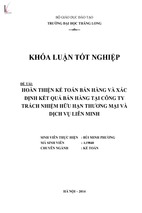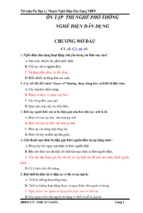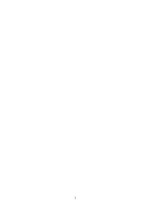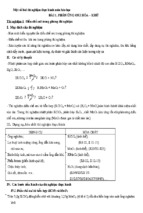BỘ MÔN DUYỆT
Chủ nhiệm Bộ môn
Trần Văn Bình
ĐỀ CƯƠNG CHI TIẾT BÀI GIẢNG
(Dùng cho 45 tiết giảng)
Học phần: AutoCad + BTL
Nhóm môn học: Acad+ BTL
Bộ môn: Cơ học máy
Khoa: Cơ khí
Thay mặt nhóm
môn học
Nguyễn Trường Sinh
Thông tin về nhóm môn học
TT Họ và tên giáo viên
1 Nguyễn Trường Sinh
2
Nguyễn Thúc Tráng
3
Đỗ Văn Quỳnh
4
Đỗ Văn Sỹ
5
Trần Hữu Chiến
6
Lê Đức Long
7
Phan Văn Mạnh
Học hàm
Giảng viên chính
Giảng viên
Trợ giảng
Trợ giảng
Trợ giảng
Trợ giảng
Trợ giảng
Học vị
Tiến sỹ
Thạc sỹ
Thạc sỹ
Thạc sỹ
Kỹ sư
Kỹ sư
Kỹ sư
Đơn vị công tác
Bộ môn Cơ học máy
Bộ môn Cơ học máy
Bộ môn Cơ học máy
Bộ môn Cơ học máy
Bộ môn Cơ học máy
Bộ môn Cơ học máy
Bộ môn Cơ học máy
Thời gian địa điểm làm việc: Giờ hành chính, Phòng 323, nhà S6 - bộ môn Cơ học máy,
khoa Cơ khí.
Địa chỉ liên hệ: bộ môn Cơ học máy, khoa Cơ khí.
Điện thoại, email: DĐ: 0986114805,
[email protected]
Bài giảng 1: Các khái niệm cơ bản
Chương 1 Mục 1.1 ÷ 1.12
Tiết thứ: 1-3
Tuần thứ: 1
- Mục đích, yêu cầu:
Nắm được mục đích và yêu cầu của học phần, các yêu cầu của giáo viên.
Biết cách khởi động và thoát khỏi AutoCAD. Nắm được cấu trúc chung của lệnh
và cách nhập lệnh. Sử dụng một số lệch cơ bản.
- Hình thức tổ chức dạy học: Lý thuyết, thảo luận, tự học, tự nghiên cứu
- Thời gian: Lý thuyết, thảo luận: 3t;
Tự học, tự nghiên cứu: 6t
- Địa điểm: Phòng học chuyên dùng.
- Nội dung chính:
1.1. Giới thiệu chung về CAD và phần mềm AutoCAD
1.1.1 Giới thiệu về CAD
CAD là chữ viết tắt của Computer-Aided Design hoặc Computer-Aided Drafting
(nghĩa là vẽ và thiết kế có trợ giúp của máy tính)
Sử dụng các phần mền CAD có thể vẽ thiết kế các bản vẽ 2 chiều (2D), thiết kế mô
hình ba chiều (3D), mô phỏng động học, động lực học và tính toán thiết kế bằng phương
pháp số.
Các phần mềm CAD có các đặc điểm sau: Chính xác, năng xuất lao động cao và dễ
dàng trao đổi dữ liệu với các phần mềm khác. Hiện nay trên thế giới có hàng ngàn phần
mềm CAD, một trong phần mền thiết kế trên máy tính cá nhân phổ biến nhất là
AutoCAD.
1.1.2 Phần mềm AutoCAD
AutoCAD là phần mềm của hãng Autodesk dùng để thực hiện các bản vẽ kỹ thuật
trong các ngành: Xây dựng, Cơ khí, Kiến trúc, ĐIện, Bản đồ… Bản vẽ nào thực hiện
bằng tay thì thực hiện vẽ được bằng AutoCAD. Từ khi xuất hiện vào năm 1982, đến nay
phần mềm có các phiên bản : AutoCAD-R10,11,12,13,14, 2000, 2002, 2004, 2005,
2007, 2008, 2009, 2010, 2012, 2014
Auto :Tù ®éng
CAD: Là thiết kế có sự trợ giúp của máy tính
R: Release: Là phiên bản
Học AutoCAD giúp chúng ta trau dồi các kỹ năng làm việc công nghiệp. Nếu học
AutoCAD là phần mềm thiết đầu tiên thì nó là cơ sở cho việc tiếp thu các phần mềm
CAD khác. Các đặc điểm trình bày trong AUtoCAD trở thành các tiêu chuẩn công
nghiệp cho các tập tin trao đổi dữ liệu giữa các phần mềm CAD. Trong chương trình học
chỉ đề cập tới phần mềm AutoCAD-R2007, cơ bản các lệnh trong phiên bản này cũng
tương đồng với các phiên bản khác.
1.2. Sự khác nhau giữa vẽ trên máy và vẽ bằng tay
Bản vẽ nào vẽ bằng tay được
thì có thể thực hiện bằng AutoCAD.
Ngoài ra sử dụng phần mềm
AutoCAD cho khả năng: Chính
xác, năng xuất lao động cao và dễ
dàng trao đổi dữ liệu với các phần
mềm khác
1.3. Khởi động và thoát khỏi
AutoCAD
Để sử dụng được phần mềm
AutoCAD 2007 cần phải cài phần
mềm ứng dụng này trên náy tính.
Khi cài đặt xong trên màn hình máy tính có biểu tượng của phần mềm như hình 1.1
Để khởi động chúng ta có các cách sau:
- Kích đúp chuột trái vào biểu tượng AutoCAD 2007 (hình 1.1)
- Vào Start/program chọn tên phần mềm AutoCAD 2007 (hình 1.2)
Hình 1.2
Khi đó màn hình xuất hiện cửa sổ (hình 1.3)
Hình 1.3
Và đây chính là môi trường làm việc của phần mềm AutoCAD. Nếu muốn mở một
bản vẽ mới đã được tiêu chuẩn hóa (bản vẽ mẫu)(khi trong máy tính đã có bản vẽ này
trong máy) vào mục File/open và chọn bản vẽ mẫu có trong file lưu trữ.
1.4. Khái niệm về bản vẽ mẫu. Cách dùng bản vẽ mẫu đã có sẵn
Bản vẽ mẫu là bản vẽ đã được lập sẵn theo kích cỡ và tiêu chuẩn, có các bản vẽ mẫu
A4, A3, A2, A1, A0 đứng và ngang, cho cơ khí và cho xây dựng.
Để sử dụng được bản vẽ mẫu dùng cho vẽ và thiết kế, trong máy cần có sẵn các bản
vẽ mẫu (hoặc lấy từ máy khác) và được đặt trong một thư mục, thông thường đặt trong
thư mục templace của AutoCAD.
1.5. Giao diện màn hình
Khi mở một bản vẽ mới để tiến hành vẽ, giao diện màn hình như hình 1.4
Hình 1.4
1.6 Các phím chức năng
Để thực hiện một số lệnh nhanh chóng, ta có thể dùng các phím hoặc tổ hợp phím để
thực hiện một chức năng với tệp hoặc đối với bản vẽ. Một số phím hoặc tổ phím thông
dụng:
F1: Bật thư mục HEPL
F2: Chuyển đổi giữa các cửa sổ hiện hành trên máy tính.
F3 hoặc Ctrl+F: Tắt chế độ truy bắt điểm thường trú
F7 hoặc Ctrl+ G: Tắt mở chế độ lưới
F8 hoặc Ctrl+ L: Tắt mở chế độ OTHOHO vẽ đường thẳng thẳng đứng hoặc nằm
ngang.
F9 hoặc Ctrl+ B: Tắt mở chế độ SNAP
Ctrl+ 0: Dọn sạch màn hình
Ctrl+C: Sao chép đối tượng
Ctrl+N: Mở bản vẽ mới
Ctrl+O: Mở bản vẽ có sẵn.
Ctrl+ S: Thực hiện lệnh SAVE
Ctrl+V: Dán đối tượng đã COPY
Ctrl+Z: Thực hiện lệnh UNDO
Ctrl+Y: Thực hiện lệnh REDO
1.7. Các thanh công cụ thường dùng
Để thao tác nhanh khi nhập lệnh, thường chọn các lệnh từ các thanh công cụ. Có các
thanh công cụ thường dùng:
1.7.1. Thanh Standard:
1.7.2. Thanh Draw: Dùng để thực hiện vẽ các đường, hình phẳng
1.7.3. Thanh Modify: Dùng để chỉnh sửa các hình vẽ
1.7.4. Thanh properties: Dùng để thay đổi các tính chất của đường nét vẽ
1.7.5. Cách lấy và cố định các thanh công cụ
Khi mở một bản vẽ mới, các thanh công cụ cơ bản đã có ở trên giao diện của cửa sổ
làm việc của AutoCAD như hình 1.5:
Hình 1.5
Các thanh công cụ này có thể tắt khỏi màn hình và di chuyển đến một vị trí nào đó
trong giao diện.
Để lấy thanh công cụ ta đưa con trỏ vào khu vực đặt thanh công cụ trên màn hình,
click chuột phải, đánh dấu tick tên công cụ cần lấy ra hoặc làm mất dấu tích để tắt thanh
công cụ đó, hình 1.5
Hình 1.5
Để di chuyển thanh công cụ đến vị trí khác, đưa con trỏ tới vị trí có hai ngạch ở đầu
mỗi thanh công cụ, nhấn và giữ chuột trái và rê thanh công cụ đến vị trí thích hợp trên
màn hình giao diện.
1.8. Các loại toạ độ
1.8.1 Tọa độ Đê-các :
Tọa độ tuyệt đối: là tọa độ của 1 điểm so với gốc O(0,0)
Tọa độ tơng đối: là tọa độ của 1 điểm với gốc tọa độ là 1
điểm ngay trớc đó.
Để nhập số liệu trước hết phải nhập dấu @, sau đó nhập tọa độ
của điểm đó.
VD: @X ,Y
1.8.2 Tọa độ cực :
Tọa độ cực tuyệt đối: gốc tọa độ là O(0,0)
Tọa độ gồm: độ lớn bán kính véctơ R và độ lớn góc : R<
Tọa độ cực tương đối: gốc tọa độ ở vị trí con trỏ hiện hành.
Tọa độ gồm: @R’< α’
1.9. Cách nhập lệnh và cấu trúc chung của lệnh
1.9.1 Các phương pháp nhập lệnh
- Có 4 phương pháp nhâp lệnh:
+ Type in: Nhập lệnh từ bàn phím (Keyboard) đánh vào cửa sổ lệnh
+ Pull-down menu: Gọi lệnh từ danh mục kéo xuống từ menu chính
+ Toolbar: Gọi lệnh từ các nút lệnh của thanh công cụ
- Cách nhập dữ liệu: có 2 cách
+ Nhập từ bàn phím: gõ tọa độ vào dòng lệnh
+ Nhập bằng thiết bị chỉ: dùng con chuột di chuyển rồi Pick vào vị trí cần thiết
(dùng công cụ truy bắt điểm).
1.9.2 Cấu trúc của lệnh
Tên lệnh / Lệnh con 1/Lệnh con 2/Lệnh con 3/...< Lệnh mặc định>
Mỗi một lệnh con là một cách thức cụ thể để thực hiện lệnh vẽ.
Tên lệnh bằng tiếng Anh (Có thể có tên viết tắt)
LINE
: Để vẽ đoạn thẳng
Lệnh
tắt
là:
L
CIRCLE
: Để vẽ đường tròn
Lệnh
tắt
là:
C
RECTANG :Vẽ hình chữ nhật
Lệnh tắt là: REC
ZOOM
: Phóng to, thu nhỏ
ERASE
:Xoá các đối tợng đã vẽ
MOVE
: Di chuyển đối tợng vẽ
PAN
: Dịch chuyển màn hình
UNDO : Huỷ bỏ lệnh đã thực hiện
Ví dụ: Dùng lệnh vẽ đường tròn: CIRCLE
Lệnh
tắt
Lệnh tắt là: E
Lệnh tắt là: M
Lệnh
tắt
Lệnh
tắt
là:
Z
là:
là:
P
U
- Trong đó CIRCLE là tên lệnh; 3P/2P/TTR
là các lệnh con
- : Là lệnh con mặc định
- CIRCLE: Tên lệnh vẽ đường tròn
- Việc vẽ được thực hiện theo cách cách:
+ 3P- đường tròn đi qua 3 điểm
+ 2P- đường tròn đi qua 2 điểm của đoạn thẳng là đường kính
+ TTR- tiếp xúc với 2 đường và có bán kính cho trước
+ Nếu không lựa chọn lệnh con thì lệch con được nhận là mặc định
1.10. Cách dùng lệnh LINE, CIRCLE và lệnh ARC
1.10.1 Lệnh LINE
- Dùng để vẽ đoạn thẳng
- Có các cách để thực hiện lệnh LINE
+ Cách 1: Dùng lệnh tại dòng lệnh
+ Cách 2: Gọi lệnh từ menu chính
+ Cách 3: Gọi lệnh từ nút lệnh trên thanh công cụ
1.10.2 Lệnh CIRCLE
- Dùng để vẽ đường tròn
- Có các cách để thực hiện lệnh vẽ đường tròn
+ Cách 1: Dùng lệnh tại dòng lệnh
CIRCLE/lựa chọn các lệnh con (3P/2P/TTR/TTT/CR)
+ Cách 2: Dùng menu chính
+ Cách 3: Dùng lệnh tạo thanh công cụ
1.10.3 Lệnh ARC
- Dùng vẽ cung tròn
- Có các cách gọi lệnh vẽ cung tròn sau
+ Cách 1: Gọi từ dòng lệnh
+ Cách 2: Gọi lệnh từ menu chính
+ Cách 3: Gọi lệnh từ nút lệnh trên thanh công cụ
1.11. Cách lưu bản vẽ - Lệnh SAVE và SAVEAS và lệnh QUIT, EXIT
1.11.1 Lệnh SAVE
- Lệnh SAVE để lưu lại bản vẽ trên máy tính cho việc thao tác tiếp tục sau này.
- Lệnh SAVE có thể thực hiện các cách sau
+ Cách 1: Dùng phím chức năng Ctrl+ S
+ Cách 2: Gọi lệnh từ menu chính
+ Cách 3: Dùng nút lệnh
Khi đó có một cửa sổ xuất hiện
Ta lựa chọn thư mục để chứa bản vẽ sẽ được lưu vào đó trong khung Save in. Đặt
tên cho bản vẽ trong dòng File name, nhấn nút SAVE
1.11.2 Lệnh SAVEAS
Giống lệnh SAVE, nhưng lệnh SAVEAS còn thực hiện để tạo ra nhiều bản vẽ khác
từ bản vẽ đã có bằng cách đổi tên bản vẽ trong lệnh SAVEAS
1.11.3 Lệnh CLOSE
Để thoát cửa số làm việc của phần mềm, ta dùng lệnh CLOSE trong menu chính
hoặc dùng nút CLOSE ở góc trên bên phải cửa sổ làm việc.
1.11.4 Lệnh QUIT
Dùng để thoát phần mềm AutoCAD. Thực hiện lệnh QUIT có thể lựa chọn trong
menu chính, phím chức năng hoặc nút lệnh tại góc phía trên bên phải cửa sổ làm việc.
1.12. Thực hành các lệnh đã học
- Yêu cầu SV chuẩn bị:
Đọc trước TL [1]: từ trang 13 đến trang 137
Bài giảng 2: Các lệnh hỗ trợ trong khi vẽ
Chương 2 Mục 2.1 ÷ 2.4
Tiết thứ: 4-6
Tuần thứ: 2
- Mục đích, yêu cầu:
Nắm được các lệnh thiết lập đối với bản vẽ. Các lệnh điều khiển màn hình và các
lệnh bổ trợ.
- Hình thức tổ chức dạy học: Lý thuyết, thảo luận, tự học, tự nghiên cứu
- Thời gian: Lý thuyết, thảo luận: 3t;
Tự học, tự nghiên cứu: 6t
- Địa điểm: Phòng học chuyên dùng.
- Nội dung chính:
2.1. Các lệnh thiết lập đối với bản vẽ: LIMITS, DDUNITS, LINETYPE,
SNAP, GRID, ORTHO, DDOSNAP
2.1.1 Lệnh SNAP
Dùng để truy bắt điểm. Dùng phím F3 để tắt mở chế độ truy
bắt điểm thường trú. Để gọi các kiểu truy bắt điểm cần dùng, gọi
lệnh như sau: Nhấn phím Ctrl hoặc Shift và nhấn chuột phải, các
dạng truy bắt điểm hiện ra như hình
2.1.2 Lệnh GRIP
Dùng để tạo các điểm lưới trong cửa sổ làm việc. Dùng
phím chức năng F7, hoặc nhấn nút tắt điều khiển
2.1.3 Lệnh ORTHO
Dùng để vẽ các đường thẳng nằm ngang hoặc thẳng đứng.
Dùng phím chức năng F8 để tắt và mở.
2.2. Các lệnh điều khiển màn hình: ZOOM, PAN
2.2.1 Lệnh ZOOM
Dùng để phóng to, thu nhỏ màn hình
- All: tạo lại toàn bộ màn hình, để hiển thị toàn bộ bản vẽ trên màn hình.
- Center: phóng to màn hình quanh 1 tâm điểm và với chiều cao cửa sổ.
- Dynamic: hiện lên khung cửa sổ, ta có thể thay đổi vị trí và kích thước của khung
cửa sổ bằng cách ấn phím trái chuột.
- Window: phóng to phần hình vẽ xác định bởi khung cửa sổ.
- Extents: phóng to hoặc thu nhỏ các đối tượng đến khả năng lớn nhất có thể, toàn
bộ các đối tượng sẽ hiện lên màn hình.
- Previous: phục hồi đến 10 hình ảnh Zoom trớc đó.
- Scale: phóng to và thu nhỏ hình vẽ theo tỉ lệ.
2.2.2 Lệnh PAN
Dùng để di chuyển hình vẽ so với cửa sổ vẽ. Chọn lệnh từ menu chính hoặc từ thanh
công cụ.
2.3. Các lệnh bổ trợ: ERASE, UNDO, REDO, REGEN, MOVE
2.3.1 Lệnh ERASE
Dùng để xóa các đối tượng được lựa chọn. Gọi lệnh từ menu chính hoặc từ thanh
công cụ. Hoặc dùng phím DELETE.
2.3.2 Lệnh UNDO
Dùng để hủy bỏ lần lượt các lệnh trước đó. Gọi lệnh từ menu chính, trên thanh công
cụ hoặc dùng phím chức năng CTRl + Z.
2.3.3 Lệnh REDO
Phục hồi lần lượt các lệnh hủy bỏ trước đó. Gọi lệnh từ menu chính, trên thanh công
cụ hoặc dùng phím chức năng Ctrl+Y.
2.3.4 Lệnh MOVE
Dùng để di chuyển các đối tượng tới vị trí mới trên bản vẽ. Gọi lệnh từ menu chính,
trên thanh công cụ hoặc dùng phím chức năng Ctrl+M
2.4. Thực hành các lệnh đã học
- Yêu cầu SV chuẩn bị:
Đọc trước TL [1]: từ trang 50 đến trang 137
Bài giảng 3: Một số lệnh vẽ và dựng hình
Chương 3: Mục 3.1 ÷ 3.3
Tiết thứ: 7-9
Tuần thứ: 3
- Mục đích, yêu cầu:
Nắm và thực hành được một số lệnh vẽ và dựng hình.
- Hình thức tổ chức dạy học: Lý thuyết, thảo luận, tự học, tự nghiên cứu
- Thời gian: Lý thuyết, thảo luận: 3t;
Tự học, tự nghiên cứu: 6t
- Địa điểm: Phòng học chuyên dùng.
- Yêu cầu SV chuẩn bị:
Đọc trước TL [1]: từ trang 125 đến trang 169
- Nội dung chính:
3.1. Các lệnh POLYLINE, RECTANG, ELLIPSE, POLYGON, ARC, DONUT
3.1.1. POLYLINE (PL):
- Lệnh vẽ đa đường.
- Định nghĩa đa đường: đa đường là một đối tượng kép, được cấu tạo bởi các đoạn
thẳng, các cung tròn có độ dày thay đổi khác nhau (Hình 3.1). Ví dụ:
Hình 3.1
Khi thực hiện lệnh xuất hiện dòng nhắc:
+ pline Specify start point: Sau khi xác định tọa độ cho điểm đầu của polyline, tại
dòng nhắc lệnh xuất hiện:
+Current line- width is 0.000
+Specify next point or [Arc/Halfwidth/Length/Undo/Width]: Đến đây nếu chấp
nhận lệnh con một Specify next point, ta liên tiếp xác định các điểm tiếp theo của đa
đường có dạng là một đường gấp khúc, với độ dày là 0,000.
Nếu lựa chọn lệnh con nào, ta gõ chữ cái in hoa đầu tiên của lệnh con đó và nhấn
phím Enter. Các lựa chọn:
Arc (A): Chuyển từ vẽ đoạn thẳng sang vẽ cung tròn.
Halfwidth (H): Đặt nửa chiều dày cho đoạn cần vẽ tiếp theo. Lúc đó máy sẽ
yêu cầu nhập nửa chiều dày cho điểm đầu, nhập nửa chiểu dày cho điểm cuối của đoạn
tiếp theo.
Length (L): Cho phép đặt chiều dài cho đoạn thẳng vẽ tiếp theo. Máy sẽ vẽ
đoạn thẳng có độ dài đã đặt và cùng phương với đoạn thẳng trước đó.
Undo (U): Hủy đoạn vừa vẽ.
Width (W): Đặt chiều dày cho đoạn vẽ tiếp theo. Lựa chọn này tương tự như
lựa chọn Halfwidth.
3.1.2. RECTANG (REC):
- Lệnh vẽ hình chữ nhật
- Khi thực hiện lệnh, xuất hiện dòng nhắc:
Specify first corner or [Chamfer/ Elevation/ Fillet/ Thicknees/ Width] (*): Xác
định điểm góc thứ nhất của hình chữ nhật.
Command: Specify other corner : Điểm góc đối diện của đường chéo hình chữ nhật.
Các lựa chọn từ dòng nhắc (*):
Chamfer (C ): Cho phép vát mép 4 đỉnh của hình chữ nhật.
Fillet (F): Cho phép bo tròn các đỉnh của hình chữ nhật.
Width (W): Định chiều rộng nét vẽ.
Elevation/ Thicknees: Học trong chương trình AutoCAD phần 3D.
3.1.3. ELLIPSE (EL):
- Lệnh vẽ hình Elip
Specify axis endpoint of ellipse or [ Arc/ Center]: xác định một điểm mút của một
trục elíp.
Specify other endpoint of axis: xác định điểm mút thứ 2 trên trục mà ta vừa chọn
điểm mút thứ nhất.
Specify distance to other axis or [Rotation]: nhập bán trục của trục còn lại.
3.1.4 POLYGON (POL):
- Lệnh vẽ đa giác đều
Enter number of sides <4>: Nhập số cạnh đa giác.
Specify center of polygon or [Edge](*): Nhập tọa độ tâm đa giác.
Enter an option [Inscribed in circle/ Circumscribed about circle] < I >: Khi
muốn vẽ đa giác nội tiếp vòng tròn thì tại đây ta nhấn I (lựa chọn Inscribed in
circle), còn muốn vẽ đa giác ngoại tiếp vòng tròn thì tại đây ta nhấn C (lựa chọn
Circumscribed about circle).
Specify radius of circle: Nhập bán kính vòng tròn mà đa giác đó sẽ nội tiếp hay
ngoại tiếp.
Khi muốn vẽ đa giác đều theo kích thước một cạnh đã biết thì từ dòng nhắc (*) ta
nhấn E (lựa chọn Edge), khi đó xuất hiện những dòng nhắc sau:
Specify first endpoint of edge: Tọa độ điểm đầu để xác định cạnh.
Specify second endpoint of edge: Tọa độ điểm thứ hai.
3.1.5. ARC:
- Lệnh vẽ cung tròn
ARC Specify start point of arc or [Center]: xác định điểm thứ nhất của cung tròn.
Specify second point of arc or [Center/End]: xác định điểm thứ hai của cung tròn.
Specify end point of arc: xác định điểm thứ ba (điểm cuối) của cung tròn.
Các lựa chọn khác:
Start, CEnter, End (S, C, E): cho phép vẽ cung tròn khi biết điểm đầu,
điểm tâm và điểm cuối.
Start, CEnter, Angle (S, C, A): cho phép vẽ cung tròn khi biết điểm đầu,
điểm tâ và góc ở tâm.
Start, Center, Length (S, C, L): cho phép vẽ cung tròn khi biết điểm đầu,
điểm tâm và chiều dài cung.
Start, End, Angle (S, E, A): cho phép vẽ cung tròn khi biết điểm đầu, điểm
cuối và góc ở tâm.
Start, End, Direction (S, E, D): cho phép vẽ cung tròn khi biết điểm đầu,
điểm cuối và hướng tiếp tuyến của cung tại điểm bắt đầu.
Start, End, Radius (S, E, R): cho phép vẽ cung tròn khi biết điểm đầu,
điểm tâm và bán kính.
CEnter, Start, End (C, S, E ): cho phép vẽ cung tròn khi biết điểm tâm,
điểm đầu và điểm cuối.
CEnter, Start, Angle (C, S, A): cho phép vẽ cung tròn khi biết điểm tâm,
điểm đầu và góc ở tâm.
CEnter, Start, Length (C, S, L): cho phép vẽ cung tròn khi biết điểm tâm,
điểm đầu và chiều dài cung.
3.1.6. DONUT (DO)
- Lệnh vẽ hình vành khăn
Specify inside diameter of donut <...>: Nhập đường kính vòng tròn trong hình
vành khăn.
Specify outside diameter of donut <...>: Nhập đường kính vòng tròn ngoài hình
vành khăn.
Specify center of donut or : Hãy xác định tâm hình vành khăn
Specify center of donut or : Tiếp tục xác định vị trí tâm hình vành khăn.
Lệnh DONUT cho phép vẽ nhiều hình vành khăn liên tiếp cho tới khi ta nhấn
phím Enter để kết thúc lệnh.
3.2. SPLINE, ROTATE, SCALE, EXPLODE
3.2.1. SPLINE (SPL):
- Lệnh vẽ đường cong
SPLINE Specify first point or [Object]: Chọn điểm thứ nhất của đường cong bậc cao.
Specify next point: Chọn điểm tiếp theo của đường cong bậc cao.
Specify next point or [Close/Fit tolerance] (*): Chọn các điểm
tiếp theo của đường cong bậc cao.
Các lựa chọn khác từ dòng nhắc (*):
Close (C): Đóng kín đường Spline
Fit tolerance (F): Tạo đường cong mịn hơn. Khi giá trị này = 0, đường Spline
đi qua tất cả các điểm chọn, khi giá trị này 0, đường cong kéo ra xa các điểm này để
tạo đường Spline mịn hơn.
3.2.2 ROTATE (RO)
- Lệnh quay đối tượng quanh một điểm
Select objects: Chọn đối tượng cần quay. Sau khi việc lựa chọn các đối tượng cần
quay xong thì nhấn phím Enter.
Specify base point: Chọn tâm quay.
Specify rotation angle or [Reference]: Chọn góc quay, chú ý rằng khi nhập giá trị
góc quay dương thì hình sẽ quay theo chiều ngược chiều kim đồng hồ (Hình 3.2), còn
khi giá trị góc âm thì hình sẽ quay theo chiều cùng chiều kim đồng hồ (Hình 3.3). Tại
dòng nhắc này nếu ta chọn Refrrence (R ) thì ta sẽ xoay hình theo góc tham chiếu.
Hình 3.2
Hình 3.3
3.2.3. SCALE (SC):
- Lệnh thay đổi tỷ lệ của đối tượng
Select objects: Chọn đối tượng cần thay đổi tỷ lệ. Khi đã chọn xong ta nhấn phím Enter.
Specify base point: Chọn điểm chuẩn, là điểm đứng yên khi thay đổi tỷ lệ.
Specify scale factor or [Reference]: Nhập hệ số tỷ lệ. Nếu tại dòng nhắc này ta
lựa chọn
Reference (R ) thì sẽ biến đổi theo tỷ lệ tham chiếu.
Nếu nhập hệ số lớn hơn 1, đối tượng sẽ được phóng to. Nếu nhập hệ số nhỏ hơn 1,
đối tượng sẽ bị thu nhỏ.
3.2.4. EXPLODE (X)
- Lệnh phá khối.
- Lệnh này có tác dụng chuyển một đối tượng kép (trừ dòng text) thành các đối
tượng đơn: Sau khi thực hiện lệnh này, tại dòng nhắc xuất hiện:
Select objects: Chọn đối tượng kép cần chuyển thành nhiều đối tượng đơn và
nhấn phím Enter để kết thúc lệnh.
3.3. Thực hành các lệnh đã học