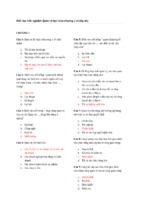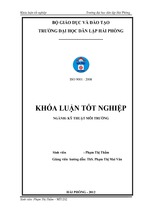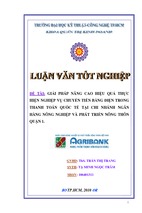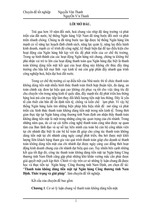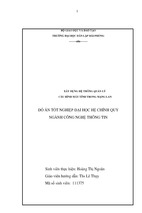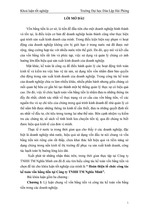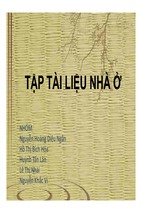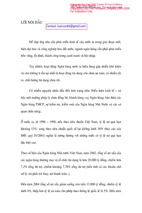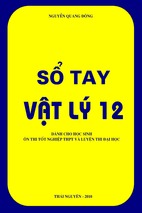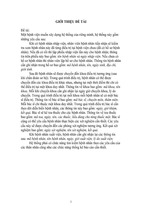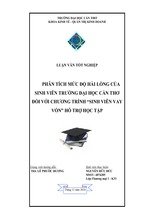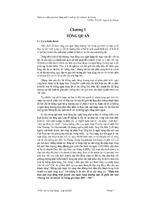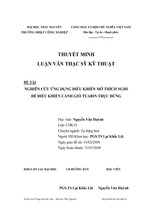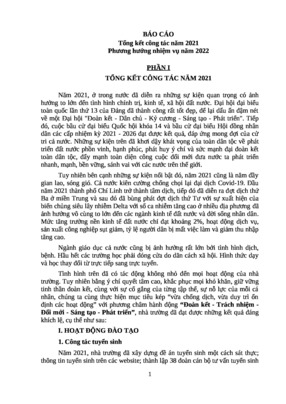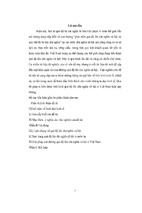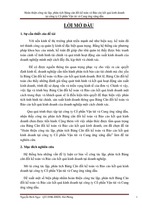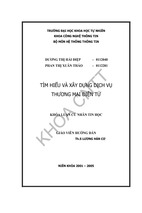The Ultimate Computer Repair Guide
Legal Disclaimers
All contents copyright © 2010 by Author Name and OfficialWebsiteName.com. All rights reserved. No
part of this document or accompanying files may be reproduced or transmitted in any form, electronic or
otherwise, by any means without the prior written permission of the publisher.
This ebook is presented to you for informational purposes only and is not a substitution for any
professional advice. The contents herein are based on the views and opinions of the author and all
associated contributors.
While every effort has been made by the author and all associated contributors to present accurate and up
to date information within this document, it is apparent technologies rapidly change. Therefore, the
author and all associated contributors reserve the right to update the contents and information provided
herein as these changes progress. The author and/or all associated contributors take no responsibility for
any errors or omissions if such discrepancies exist within this document.
The author and all other contributors accept no responsibility for any consequential actions taken,
whether monetary, legal, or otherwise, by any and all readers of the materials provided. It is the readers
sole responsibility to seek professional advice before taking any action on their part.
Readers results will vary based on their skill level and individual perception of the contents herein, and
thus no guarantees, monetarily or otherwise, can be made accurately. Therefore, no guarantees are made.
©Copyright 2010 • Author Name • WebSiteLink.com
Page
2
The Ultimate Computer Repair Guide
Table of Contents
Legal Disclaimers.......................................................................................2
Components That Make Up Your Computer..............................................6
How To Add Random Access Memory To Speed Up Your Desktop..........8
Install More RAM In Your Laptop For More Speed................................11
How to Easily and Safely Install RAM............................................................................13
How To Troubleshoot RAM Memory...............................................................................15
Memory Testing Software Utilities...................................................................................17
Get More Computer Storage By Installing A Larger Hard Drive.............19
Here's How To Replace A DVD Drive In Your Laptop....................................................21
Installing A Sound Card The Easy Way....................................................27
Open The System Unit.....................................................................................................28
Installing The Sound Card................................................................................................28
Replace The System Unit Cover.......................................................................................30
Can You Install A New Sound Card In Laptops?..............................................................32
Installing a USB Sound Card in Your Laptop...................................................................33
Quick and Easy Sound Card Problem Solving.................................................................34
General Computer Troubleshooting..........................................................36
How To Revive A Dead Computer...........................................................42
How To Speed Up Any Desktop Or Laptop Computer............................45
Make Sure You Have Enough Memory............................................................................45
Be Sure To Clean Up Your Desktop.................................................................................46
©Copyright 2010 • Author Name • WebSiteLink.com
Page
3
The Ultimate Computer Repair Guide
Make Sure You Have a Fast Enough CPU Chip...............................................................46
Uninstall Those Unneeded Applications To Free Up Memory.........................................46
Get And Keep Your BIOS Fine Tuned..............................................................................47
Patch Your Computer To Keep It Updated.......................................................................47
Keep Your Antivirus Up to Date and Scan Your Disks.....................................................48
Make Sure Your Antivirus/Internet Security Programs Run at Night...............................48
Make Sure You Have no Spyware....................................................................................49
Stop Unneeded Startup Programs.....................................................................................49
Defragment Your Hard Drive Regularly...........................................................................51
Remove Those Unneeded Files........................................................................................51
Move the Page File to Another Partition..........................................................................52
Stop File Indexing............................................................................................................52
Turn Off Animations........................................................................................................53
Clean the Registry............................................................................................................54
Stop Unneeded Services...................................................................................................54
Turn Off Fancy Desktop Backgrounds, and Screensavers................................................54
ReadyBoost for Vista Speeds Boot Times and Other Operations.....................................55
Change Your PC Use Habits.............................................................................................56
Have Your PC health Assessed for Free at PC Pitstop......................................................57
How To Upgrade Your Graphics Card......................................................58
Installing The Graphics Card In The System Unit............................................................59
AGP Graphics Card..........................................................................................................60
Graphics Card Problem Solving...............................................................61
Nothing on the Monitor....................................................................................................61
Monitor Works But No Display........................................................................................62
Monitor Works But Poor Display.....................................................................................62
Easily Installing Your New Hard Drive....................................................64
Repairing The Hard Drive, Hardware And Software................................69
General Hard Drive Troubleshooting...............................................................................69
©Copyright 2010 • Author Name • WebSiteLink.com
Page
4
The Ultimate Computer Repair Guide
Use Operating System Utilities........................................................................................70
Check Drive Cables and Connections..............................................................................70
If the Drive Will Not Boot Up?........................................................................................71
If the Drive Boots but Hangs Up at Boot?........................................................................71
Hard Drive Software Troubleshooting......................................................73
Hard Drive Software Problems and Solutions..................................................................73
Computer Boots but with Many Errors or Hangs...................................................................................73
Your Hard Drive may have an IRQ Conflict...........................................................................................73
Your Hard Drive Device Drives Causing Problems................................................................................74
What To Do When Windows Won't Boot.................................................75
Won't Boot-Up At All.......................................................................................................76
Making a Windows XP Bootable Floppy, if You Still Have a Floppy Drive....................76
If The PC Won't Boot Past Windows................................................................................77
Here's How To Replace A DVD Drive In Your Laptop............................79
How To Repair Cable, DSL, And Dial-Up Modem Problems..................82
How To Setup Cable Modem With A Router....................................................................83
A Direct Subscriber Line ( DSL ) Modem..............................................................................................83
Troubleshooting DSL Modems-Internet Access Needed..................................................85
An Older Dial-Up Modem......................................................................................................................85
Tips On Surviving An Operating System Crash.......................................88
So Just What is a Hard Drive Crash?................................................................................89
Here's How You Can Recover From a Hard Drive Crash.................................................92
Following These Steps To Recover Your Hard Drive.............................................................................93
©Copyright 2010 • Author Name • WebSiteLink.com
Page
5
The Ultimate Computer Repair Guide
Components That Make Up Your Computer
A computer is composed of hardware, not to be confused with software, which is installed
on the hardware. The basic computer parts are the motherboard, processor, RAM, hard
drive, video adapter and power supply. You have to have all these parts to build a basic
computer.
The system unit is the core of a computer system. Usually it's a rectangular box placed on
or underneath your desk. Inside this box are many electronic components that process
information. The most important of these components is the central processing unit (CPU),
or microprocessor, which acts as the "brain" of your computer. Another component is
random access memory (RAM), which temporarily stores information that the CPU uses
while the computer is on. The information stored in RAM is erased when the computer is
turned off.
Almost every other part of your computer connects to the system unit using cables. The
cables plug into specific ports (openings), typically on the back of the system unit.
©Copyright 2010 • Author Name • WebSiteLink.com
Page
6
The Ultimate Computer Repair Guide
Hardware that is not part of the system unit is sometimes called a peripheral device or
device.
The motherboard is the most important part of a computer. Every other computer part
connects to the motherboard. If the motherboard does not work, none of the other parts will
either.
The cpu or processor is the computer's brain. It is in charge of telling your computer what
computer processes to do and when to do them. It is mounted onto the motherboard along
with the RAM.
Random Access Memory, also known as computer memory reads and writes data. RAM
does not store information but can remember information while your computer is on. Once
you turn off your computer, any information stored in the RAM is erased. The more RAM
your computer has, the faster it can run.
A hard drive stores programs, images, and all other files. Unlike RAM, a hard drive stores
and remembers information. The video adapter allows your display device to display a
picture from your computer. Video adapters are also referred to as a graphics card, video
board, video controller, and video card.
A power supply unit supplies power too all of the computer components. Without this you
would not be able to turn your computer on.
Your computer's not complete without such peripherals that must be attached to it. One
such peripheral would be the Monitor that displays all data. And you cannot give the
computer instruction with having a keyboard attached. A Mouse will make this task even
easier.
In this guide, you'll see detailed photos, audios, and videos of these components, how to
install, upgrade, and trouble most.
So, Let's Get Started....................
©Copyright 2010 • Author Name • WebSiteLink.com
Page
7
The Ultimate Computer Repair Guide
How To Add Random Access Memory To Speed
Up Your Desktop
When you purchase a computer, it will come with an adequate amount of RAM or Random
Access Memory to run the operating system and all software that is installed.
However,as you install more software, your PC will begin to slowdown. The amount of
RAM you need depends on your operating system on all applications you may be running
on your computer at any one time.
Installing memory is one of the easiest tasks. Take the time to first be sure you have the
right RAM for your computer. If you're in doubt take it back to the place of purchase and
be sure you have the right RAM.
©Copyright 2010 • Author Name • WebSiteLink.com
Page
8
The Ultimate Computer Repair Guide
After being certain you have the right RAM, you're ready to open the system unit and
begin. But first, you need to remove static electricity. Watch this short video about
installing RAM Memory on the motherboard.
Remove static electricity before you remove the new memory from its protective wrap. Its
best to purchase a Wrist Strap if you plan on working in your PC often. But if not, you can
simply touch a door knob or your computer's metal case to remove the static electricity. To
install your new Ram, perform the following.
Check to see if you have ample light. You may want to have a container to place small
screws in. The system unit cover may have small screws and you don't want to lose them.
After you have plenty of work space and ample lighting, prepare your mind as well. Make
this and every other adventure of working on your computer educational and fun.
Take the time to study the actual components inside your computer. You'll be glad you did
should something go wrong. Follow these steps to install your drive.
First: Turn off your computer and unplug all peripherals. Take notice of how you unplug
or disconnect any devices. Locate the RAM on the motherboard.
Second: Remove the side panel of the tower system or the cover if you have a desktop.
Place the panel in a safe place well out of the way.
Third: Before touching anything inside the system unit, remove electrical static charge
from your body by touching a door knob or any unpainted metal surface.
Fourth: Remove the new memory from its protective wrapping and locate the sockets
or memory banks to install the new memory chips.
Fifth: Notice the type of retaining clips that hold the chips in place. Remove any old
chips you intend to move.
©Copyright 2010 • Author Name • WebSiteLink.com
Page
9
The Ultimate Computer Repair Guide
Now to be sure you won't damage the chips, ground yourself again to remove any
remaining static electricity.
Sixth: Pull the retaining clip open and carefully slide the RAM Chips in their memory
banks. Push the clips back over the new memory chips.
Seventh: Check and double check the firmness of the chips by gently trying to move the
from side to side. Take a good long look at the chips for anything that looks unusual.
Eighth: Replace the system unit cover and reconnect all peripherals. Reboot the
computer and the operating system should recognize your new or added memory without
any problem.
Its that easy when it comes to installing new or more memory. Read your computer's
manual first to find out what type of ram memory you have and what is needed for
upgrades.
Take time to Visit the Kingston Memory site above and use their memory configurator to
find out the memory you need to upgrade your computer.
And go ahead and enjoy the faster speed you should experience once your new memory is
installed. Don't forget to run scandisk, defragment,and disk cleanup to clean your hard
drive of extra space.
©Copyright 2010 • Author Name • WebSiteLink.com
Page
10
The Ultimate Computer Repair Guide
Install More RAM In Your Laptop For More
Speed
Your Laptop is indeed your companion, especially when you're on the go. We often take
both our laptops on vacation, in town to catch up on some work. And boosting your
knowledge of your laptop with go a long long way in saving you money by repairing it
yourself.
Installing memory is one of the easiest tasks. Take the time to first be sure you have the
right RAM for your computer. If you're in doubt take it back to the place of purchase and
be sure you have the right RAM. After being certain you have the right RAM, you're ready
to open the system unit and begin. But first, you need to remove static electricity.
First: Turn Off the Laptop and remove the Battery, normally located on the bottom of
the computer.
©Copyright 2010 • Author Name • WebSiteLink.com
Page
11
The Ultimate Computer Repair Guide
Second: Turn the Laptop over and locate the RAM compartment. Some Laptops
Memory Module Compartments may be located in another area. Check your owner's
manual to be certain.
Third: Remove any and all ESD or Electrical Static Charge from your body and clothes
so no damage to the chips can occur. Use a screwdriver to remove the RAM compartment
cover.
Fourth: Study the Memory Modules for a minute to understand how they are installed
so you won't forget how to add the upgraded modules. Grasp the clip holding the old
Module in place and push it up.
Grasp the module and carefully lift it up and out of the socket. Notice the indent in the
module. This allow the module to be installed in only one way.
Fifth: Remove the new RAM from its protective wrap and study it to be sure it is not
damaged. Place the module in the empty socket, carefully press down and allow the clips
to click in place.
Sixth: Replace the Memory cover, and Battery. Reboot the computer and the operating
system should recognize your new or added memory without any problem.
Its that easy when it comes to installing new or more memory. Read your computer's
manual first to find out what type of ram memory you have and what is needed for
upgrades.
Take time to Visit the Kingston Memory site above and use their memory configurator
to find out the memory you need to upgrade your computer.
And go ahead and enjoy the faster speed you should experience once your new memory is
installed. Don't forget to run scandisk, defragment,and disk cleanup to clean your hard
drive of extra space.
©Copyright 2010 • Author Name • WebSiteLink.com
Page
12
The Ultimate Computer Repair Guide
How to Easily and Safely Install RAM
KNOW THE TYPES OF RAM MEMORY HERE
Check to see if you have ample light. You may want to have a container to place small
screws in. The system unit cover may have small screws and you don't want to lose them.
After you have plenty of work space and ample lighting, prepare your mind as well. Make
this and every other adventure of working on your computer educational and fun.
Now go over to www.ultimatepcrepair.com/photos.html to familiarize yourself with all
components inside the PC. Take the time to study the actual components inside your
computer. You'll be glad you did should something go wrong. Follow these steps to install
your drive.
Turn off your computer and unplug all peripherals. Take notice of how you unplug or
disconnect any devices.
©Copyright 2010 • Author Name • WebSiteLink.com
Page
13
The Ultimate Computer Repair Guide
Remove the side panel of the tower system or the cover if you have a desktop. Place the
panel in a safe place well out of the way.
Before touching anything inside the system unit, remove electrical static charge from your
body by touching a door knob or any unpainted metal surface.
Remove the new memory from its protective wrapping and locate the sockets to install the
new memory chips.
Notice the type of retaining clips that hold the chips in place. Remove any old chips you
intend to move. Now to be sure you won't damage the chips, ground yourself again to
remove any remaining static electricity.
WANT TO SPEED UP YOUR PC? TRY ADDING RAM
Pull the retaining clip open and carefully slide the RAM Chips in their memory banks.
Push the clips back over the new memory chips.
Check and double check the firmness of the chips by gently trying to move them from side
to side. Take a good long look at the chips for anything that looks unusual.
Replace the system unit cover and reconnect all peripherals. Reboot the computer and the
operating system should recognize your new or added memory without any problem.
Its that easy when it comes to installing new or more memory.
©Copyright 2010 • Author Name • WebSiteLink.com
Page
14
The Ultimate Computer Repair Guide
Read your computer's manual first to find out what type of ram memory you have and
what is needed for upgrades.
Visit the Kingston memory site above and use their memory configurator to find out the
memory you need to upgrade your computer.
And go ahead and enjoy the faster speed you should experience once your new memory is
installed. Don't forget to run scandisk, defragment, and disk cleanup to clean your hard
drive of extra space.
How To Troubleshoot RAM Memory
When you have memory problems, you know you are limited in your troubleshooting
and hopefully you will be able to resolve the problem quickly. Its a great idea to first verify
the problem exist.
Shutdown and reboot your computer to see if the problem re-appears. Sometimes rebooting
the PC will correct the problem and you'll be on your way.
©Copyright 2010 • Author Name • WebSiteLink.com
Page
15
The Ultimate Computer Repair Guide
Memory problems are normally caused by defective memory chips, installing the chips
wrong,and the memory being configured improperly. So often, the suspected memory
problem may be due to software, especially if new software was recently installed.
Many seemingly memory problems are sometimes problems coming from other
components. If you see error messages on the monitor as the system boots up, be sure to
write the message down for reference later in troubleshooting.
Memory problems can come from brand new computers. When this is the case,you'll need
to troubleshoot the computer as a whole. In this case, contacting your PC's support will be
your first line of defense.
If The Computer Fails To Boot: If you installed new ram memory, check to be
sure the memory modules are completely installed. It may be that they are not fully seated
in their banks.
Check the same even if your computer is brand new. Installation at the factory often lead to
computer failure by employees making mistakes when computer assembly is done.
If Computer boots but the screen is blank: this is another symptom of loose
memory chips. Another cause may be you are installing the wrong type of memory.
This problem can also be caused by video display problems. If the monitor brightness and
contrast are turned down,the blank screen will be the result. And a loose or uninstalled
video card will produce the same failure.
If Computer Produce Error Codes: write the code or codes down and look up
the codes in your user manual or support web site. If you install mismatched memory
chips,certain error codes will appear.
©Copyright 2010 • Author Name • WebSiteLink.com
Page
16
The Ultimate Computer Repair Guide
If PC boots but all memory not recognized: check to see if you installed the
right type of memory. Again, even if the computer is new, verify this by contacting your
PC support by phone,or email.
THAT "General-Protection Faults" Error is caused when two or more
software programs are trying to use the same memory address. In most cases, simply
rebooting the computer will correct this.
Memory Testing Software Utilities
Memory problems are sometimes caused by other components in the system unit. Dirty
and corroded slots can produce memory bank problems.
There are some good ram memory testing software that you can download when you
suspect your system is having memory problems. MemMXTest is a utility to test memory
at http://panic.et.tudelft.nl/~costar/memmxtest where you can download their program.
Gold Memory is a neat stand alone memory testing shareware at
http://www.goldmemory.cz/index.php and you can use it free for the first 30 days. After
that you will need to register the software for just $24.00.
Brain Check at www.brain.com/braincheck_sst_1pg.htm is an online memory test site
where, after you sign up for an account, you can scan your computer's memory in the
hopes of detecting early ram memory problems.
Open your computer's system unit and locate the ram memory. Do you know what type it
is. Do you have the user manual readily available should you need to quickly identify your
memory chips.
©Copyright 2010 • Author Name • WebSiteLink.com
Page
17
The Ultimate Computer Repair Guide
Be well prepared ahead of time to know where your memory is located in the computer,
what type they are and the indications that your memory is going bad. Take the time to
understand your computer's memory now.
©Copyright 2010 • Author Name • WebSiteLink.com
Page
18
The Ultimate Computer Repair Guide
Get More Computer Storage By Installing A
Larger Hard Drive
Your Hard Drive is one of those components inside your computer that is mostly likely to
fail as the system gets older. This is because it is a mechanical device that uses motors, and
other moving parts that are guaranteed to wear out.
Before you remove the system unit cover to gain access to your hard drive, remember tor
remove any and all ESD (Electrical Static Discharge) from your body. This is done by
touching an object such as a doorknob or the case of the system unit. After this safety
precaution is done, remove the system unit cover and locate the drive.
Depending on the location of old your Hard Drive, you may have to remove other
components just to have access to it. If so, take very good notes of everything you
disconnect or remove, you can refer to them later as you replace the components.
©Copyright 2010 • Author Name • WebSiteLink.com
Page
19
The Ultimate Computer Repair Guide
Look to be sure you have empty drive bays to install extra drives should you decide to add
a second drive.
Once the drive is clear of other cables and components, carefully remove the power and
data cable from the drive and remove the drive retaining screws. Some drives are mounted
on rails, if this is the case,just slide the unit out through the front or top of the system unit
chassis.
Separate the drive from the rail and now install the new drive to the rail. Watch those
screws, they are small and can be easily lost. Remember to ground yourself from time to
time to remove electrical static buildup. Watch this short video to see the Drive being
installed in the system unit.
When the drive is mounted on the rail, (if you have one) write down any information on
the front of the drive that may give you the type, model number, sectors, cylinders, access
time and other information that seem important. You may need it when you configure the
hard drive. Nearly all new hard drives have software that does this for you.
After being certain that all cables,connections and all other components are in place,
replace the system unit cover, reconnect all peripherals to the system unit and plug it into
the wall outlet.
Turn on the computer. Now you will need to tell the computer that it has a new or different
hard drive. You will have to start your PC with a bootable floppy disk if you replaced or
installed a new hard drive.
If your new drive came with a owner's manual, keep it handy for future reference and you
may need it to config your drive. Even though you have installed the drive with its cable,
the computer doesn't know that you have done this. So we must tell the PC and while we
are at it, we must make the drive useable by partitioning and formatting it.
©Copyright 2010 • Author Name • WebSiteLink.com
Page
20
- Xem thêm -