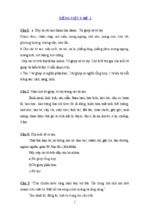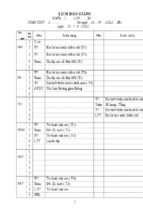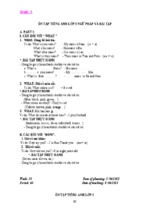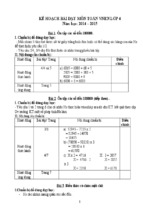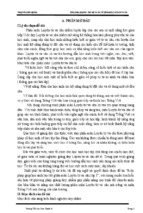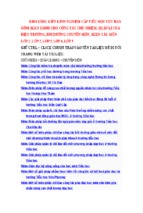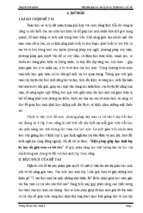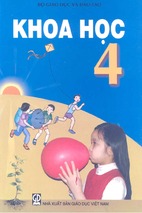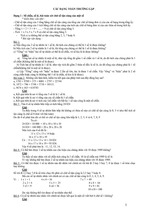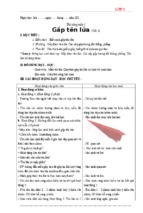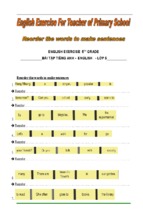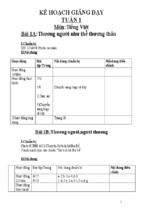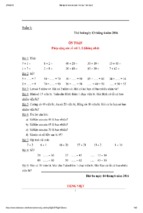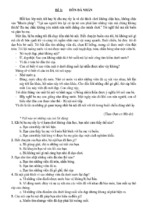Giáo trình tin học dành cho thiếu nhi
CHƢƠNG MỞ ĐẦU
GIỚI THIỆU
Chương I: NGUYÊN LÝ HOẠT ĐỘNG VÀ CẤU TRÚC MÁY TÍNH
Chương II: PHẦN MỀM HỌC TẬP
Chương III: TÌM HIỂU WINDOWS XP
Chương IV. WINDOWS EXPLORE
Chương V: MICROSOFT WORD
1. Khởi động máy tính:
Bật nguồn điện của máy tính và nhấn vào nút khởi động trên Case máy.
Nút khởi động
2. Tắt máy tính:
- Nhấn vào nút Start – chọn lệnh Turn Off Computer.
- Trên màn hình sẽ xuất hiện hộp thoại với 4 mục chọn như hình dưới đây:
Stand by: Tạm
thời tắt màn hình
trong một thời
gian ngắn.
Shutdown:
Thoát máy
Trang 3
+ Restart: Khởi động
lại Windows
Giáo trình tin học dành cho thiếu nhi
CHƢƠNG I – NGUYÊN LÝ HOẠT ĐỘNG VÀ CẤU TRÚC MÁY TÍNH
I. Nguyên lý hoạt động:
Máy tính hoạt động trên cơ sở hệ nhị phân (chỉ gồm hai ký hiệu là 0 và 1). Mỗi
trạng thái nhị phân được gọi là BIT (Binary Digit) được thể hiện qua sơ đồ sau đây:
NHẬP
XỬ LÝ
XUẤT
II. Cấu trúc máy tính:
Về cơ bản tất cả các hệ thống máy tính đều có các bộ phận cơ bản sau :
- CPU: Bô ̣ xử lý trung tâm
- Bô ̣ nhớ trong: ROM& RAM
- Bô ̣ nhớ ngoài : Backing Storage
- Các thiết bị nhập: Input Unit (bàn phím, chuột, máy scans ảnh,..)
- Các thiết bị xuất: Output Unit (màn hình, máy in,…)
1. Bô ̣ xử lý trung tâm : CPU:
Đây là bô ̣ naõ của máy tin
́ h , nó thực hiện hầu hết các phép toán số học và logic ,
CPU được chia làm các bộ phận sau :
a, Khố i xử lý các phé p toán số ho ̣c và logic ( Athimetic Logic Unit ) : ALU
- Thực hiê ̣n các phép toán số ho ̣c : +, - , x , : ....
- Thực hiê ̣n các phép toán so sánh : > , < ,≥, ≤ , #,=....
-Thực hiê ̣n các phép toán login : and , or , xor , not ...
b, Khố i điề u khiể n : (Control Unit ) : CU
Khố i này có chức năng thực hiê ̣n tuầ n tự các phép tính :
VD : Cho X=2, Y= 5, X= X+Y , Y=X.Y, X=X+Y
Theo các ba ̣n KQ là gì ? X=42, Y=35
2. Bô ̣ nhớ trong (ROM&RAM)
Bô nhớ trong đươ ̣c chia làm 2 loại như sau :
a, Bộ nhớ chỉ đọc: ROM
Đây là bô ̣ nhớ đươ ̣c các nhà sản xuấ t máy tính thiế t lâ ̣p ra . Người sử du ̣ng chỉ có
thể sử du ̣ng dữ liê ̣u trong bô ̣ nhớ này chứ không thể thay đổ i đươ ̣c dữ liê ̣u trong nó . Khi
tắ t máy hoă ̣c mấ t điê ̣n dữ liê ̣u trong ROM không bi ̣mấ t đi .
VD: Bios ROM (Basic Input Output System Read Only Memmory): Bô ̣ nhớ chỉ
đo ̣c điề u khiể n các thiế t bi ̣vào ra cơ bản của hê ̣ thố ng máy tiń h .
b, Bộ nhớ truy cập ngẫu nhiên RAM:
Người sử du ̣ng có thể hoàn toàn thay đổ i đươ ̣c dữ liê ̣u bên trong bô ̣ nhớ này nhưng
khi mấ t điê ̣n hoă ̣c tắ t máy dữ liê ̣u trong RAM sẽ bi ̣mấ t đi .
Trang 4
Giáo trình tin học dành cho thiếu nhi
3. Bộ nhớ ngoài :
Là bộ nhớ có dung lượng rất lớn dùng để lưu trữ những dữ liệu có dung lượng lớn
như các bô ̣ cài đă ̣t ,các phần mềm ứng dụng ,tiê ̣n ić h ..vv.. Người sử du ̣ng có thể thay đổ i
dữ liê ̣u bên trong bô ̣ nhớ này nhưng khi tắ t máy hoă ̣c mấ t điê ̣n dữ liê ̣u không bi ̣mấ t
đi.Tuy vâ ̣y bô ̣ nhớ ngoài có t ốc độ truy cập chậm hơn bộ nhớ trong nhưng giá thành lại rẻ
hơn rấ t nhiề u lầ n .
VD : HDD, FDD, ODD, USB ,....
4. Các thiết bị nhập :
Là những thiết bị dùng để
nhâ ̣p dữ liê ̣u vào máy tiń h .VD: bàn phím, chuột,
Webcam,...
5. Các thiế t bi ̣ xuấ t:
Là các thiết bị dùng để xuất dữ liệu ra ngoài sau khi đã đựợc xử lý :
VD : Màn hình, Máy in , ....
III. Các thành phầ n của máy tính :
Máy tính được chia làm 3 thành phần cơ bản sau:
a. Hardware: Đây là những phầ n mà ta có thể nắ m bắ t đươ ̣c .
b. Software: Là phần mềm do trí tuệ con người tạo ra nhằm phục vụ cho mục đích sử
dụng của con người.
Nó bao gồm:
- Appication Software : Phầ n mề m ứng du ̣ng : Là phần mềm phục vụ cho một mụ c
đić h chuyên biê ̣t nào đó VD: Word, Excel....
-Utilit Software: Phầ n mề m tiê ̣n ích :Là phần mềm mang lại lợi ích cho người sử
dụng trong việc quản lý hệ thống máy tính như việ c quản lý ổ điã , thư mu ̣c , file
...VD: NC, NU, Norton Ghost, Pq Magic, Dm ....
- Hê ̣ điề u hành: Là phần mềm để khởi động máy tính ,kế t nố i các thiế t bi ̣ngoa ̣i vi
và còn là môi trường để các phần mềm khác chạy trong nó .
- Các ngôn ngữ lập trình: Progamming langueges :
Đây là nhữ ng phầ n mề m để ta ọ ra những phầ n mề m kể trên , có 2 loại ngôn ngữ lập
trình.
+ Low level langueges: Ngôn ngữ lâ ̣p trình bâ ̣c thấ p
+ High Level: Ngôn ngữ lâ ̣p trình bâ ̣c cao
c. Firmware : Phầ n su ̣n : Là phần để kết nối giữa phần cứng và phầ n mề m . VD CMOS.
Trang 5
Giáo trình tin học dành cho thiếu nhi
CHƢƠNG II – PHẦN MỀM HỌC TẬP
BÀI 1: LUYỆN TẬP SỬ DỤNG CHUỘT VỚI PHẦN MỀM MOUSE SKIILS
Chuột và bàn phím giúp ta có thể điều khiển và nhập dữ liệu vào máy tính, nhưng
đối với các em mới bước đầu làm quen với máy tính không khỏi bỡ ngỡ khi điểu khiển
chuột. Với Mouse Skills sẽ giúp cho các em có thể luyện tập sử dụng chuột một cách
thành thạo.
Mouse Skills có giao diện hết sức đơn giản, sau khi cài đặt, em khởi động chương
trình ngoài màn hình desktop và bắt đầu làm quen.
Khởi động ứng dụng, với Mouse Skills sẽ có 5 cấp độ (Level), mỗi cấp độ có 10
bài để luyện tập.
Để bắt đầu em nhấn vào một phím bất kỳ trên bàn phím.
Để thoát khỏi chương trình em nhấn phím Q.
Để tới cấp độ tiếp theo em nhấn phím N.
Với Cấp Độ 1 (Level 1): Luyện tập với khả năng di chuyển, điều khiển chuột.
Với cấp độ này ở mức đơn giản, khi các khối màu xuất hiện trên màn hình em chỉ
cần điều khiển chuột chạm vào khối hình đó là đã hoàn thành công việc, chương trình sẽ
tự động chuyển sang cấp độ tiếp theo khi qua 10 bài. Em cũng có thể chuyển luôn tới cấp
độ tiếp bằng cách nhấn phím N.
Trang 6
Giáo trình tin học dành cho thiếu nhi
Với Cấp Độ 2 (Level 2): Luyện tập với thao tác nháy chuột trái.
Tại cấp độ này, khi có khối hình xuất hiện thì bạn cần phải điều khiển chuột tới đó
và nháy (Click) chuột trái vào khối hình đó thì mới được tính điểm, chương trình sẽ tự
động chuyển sang cấp độ tiếp theo khi qua 10 bài. Em cũng có thể chuyển luôn tới cấp độ
tiếp bằng cách nhấn phím N.
Với Cấp Độ 3 (Level 3): Luyện tập thao tác nháy đúp chuột trái (Double Click).
Tại cấp độ này, khi có khối hình xuất hiện thì bạn cần phải điều khiển chuột tới đó
và nháy đúp (Double Click) chuột trái vào khối hình đó thì mới được tính điểm, chương
trình sẽ tự động chuyển sang cấp độ tiếp theo khi qua 10 bài. Bạn cũng có thể chuyển
luôn tới cấp độ tiếp bằng cách nhấn phím N.
Trang 7
Giáo trình tin học dành cho thiếu nhi
Với Cấp Độ 4 (Level 4): Luyện tập với chuột phải.
Tại cấp độ này, khi có khối hình xuất hiện thì bạn cần phải điều khiển chuột tới đó
và tích (Click) chuột phải vào khối hình đó thì mới được tính điểm, chương trình sẽ tự
động chuyển sang cấp độ tiếp theo khi qua 10 bài. Bạn cũng có thể chuyển luôn tới cấp
độ tiếp bằng cách nhấn phím N.
Với Cấp Độ 5 (Level 5): Luyện tập thao tác kéo và thả chuột (Drag and Drop).
Tại cấp độ này thì chương trình yêu cầu khó hơn, bạn cần điều khiển chuột và nháy
chuột trái vào tệp (file) có trên màn hình, sau đó vẫn phải giữ nguyên chuột trái và di
chuyển đến vùng yêu cầu, lúc đó bạn mới được thả chuộc trái ra. Và thực hiện cho tới kết
thúc.
Trang 8
Giáo trình tin học dành cho thiếu nhi
BÀI 2: LUYỆN GÕ PHÍM NHANH VỚI PHẦN MỀM MARIO
1.Giới thiệu phần mềm
Phần mềm Mario là phần mềm luyện gõ bàn phím bằng mười ngón
- Màn hình làm việc chính gồm:
* Bảng chọn
+ File: Các lệnh hệ thống
+ Student: Cài đặt thông tin HS
+ Lessons: Lựa chọn các bài học để luyện gõ phím
* Các bài luyện tập ( Bảng chọn Lessons)
+ Home row only: Bài chỉ luyện tập các phím ở hàng cơ sở
+ Add top row: Bài luyện thêm các phím ở hàng trên
+ Add bottom row: Bài luyện thêm các phím ở hàng phím dưới
+ Add numbers: Bài luyện thêm các phím ở hàng phím số
+ Add symbol: Bài luyện thêm các phím kí hiệu
+ All keyboard: Bài luyện tập kết hợp toàn bộ bàn phím
2. Luyện tập
a. Đăng kí ngƣời luyện tập
Khởi động chương trình Mario bằng cách chạy tệp Mario.exe
Gõ phím W hoặc nháy chuột tại mục Student -> New
Nhập tên của em vào mục New Sudent Name ở cửa sổ: Student Information
Nháy chuột vào vị trí Done để đóng cửa sổ
b. Nạp tên ngƣời luyện tập
Gõ phím L hoặc nháy chuột tại mục Student, sau đó chọn dòng Load trong bảng
chọn
Nháy chuột để chọn tên
Nháy Done để xác nhận tên và đóng cửa sổ
c. Thiết lập các lựa chọn để luyện tập
Gõ phím E hoặc nháy chuột tại mục Student, chọn dòng Edit trong bảng chọn
Nháy chuột tại vị trí cửa sổ của dòng Goad WPM và sửa giá trị ghi ở vị trí này ->
Enter
Dùng chuột chọn người dẫn chương trình
Nháy Done để xác nhận và đóng cửa sổ hiện thời
d. Lựa chọn bài học và mức luyện gõ bàn phím
Nháy Lessons và dùng chuột lựa chọn bài học Home Row only
Chọn mức luyện tập cụ thể bằng cách gõ một phím ( từ 1 đến 4), hoặc nháy chuột
trên biểu tượng tương ứng
Trang 9
Giáo trình tin học dành cho thiếu nhi
BÀI 3: HỌC VẼ VỚI PAINT
1. Cách khởi động Paint
- Vào Start Menu\Programs\Accessories\Paint (hình cái lọ đựng bút).
2. Giới thiệu cửa sổ Paint
Khi được mở ra cửa Paint như sau:
Trang 10
Giáo trình tin học dành cho thiếu nhi
a. Thanh trình đơn
Gồm 6 menu nhỏ khác.
Menu File:
+ New (Ctrl+N): Mở trang giấy mới.
+ Send: Gửi file hình ảnh qua đường EMail
+ Open (Ctrl+Q): Mở 1 file có trên máy.
+ Save (Ctrl+S): Lưu file nhiều lần.
+ Save As: Lưu file mới.
+ Print Preview: Xem đầy đủ bản vẽ
trước khi in.
+ Page Setup: Thiết lập cài đặt cho phần
tranh
in.
+ Set As Background (Tiled) : Sử dụng
ảnh làm nền màn hình máy tính theo kiểu
lát gạch (Những ảnh giống nhau nằm gần
nhau).
+ Set As Background (Centered): Sử
dụng ảnh làm nền màn hình máy tính với
ảnh nằm ỏ chính giữa màn hình.
+ Exit (Alt + F4): Đóng Paint.
Menu Edit: Thực hiện các thao tác về hiệu chỉnh hình ảnh.
Trang 11
Giáo trình tin học dành cho thiếu nhi
+ Undo (Ctrl+Z) : Huỷ thao tác vừa thực
hiện (giới hạn tối đa là 3 lần).
+ Repeat (Ctrl+Y): Phục hồi thao tác
vừa thực hiện (giới hạn 3 lần).
+ Cut (Ctrl+X): Cắt phần hình đã chọn
vào Clipboard.
+ Copy (Ctrl+C): Sao chép phần hình đã
chọn vào Clipboard.
dụng Cut hoặc Copy vào trang giấy.
+ Clear Selection (Del): Xoá phần hình
ảnh vừa khoanh vùng.
+ Select All (Ctrl+A): Khoanh vùng toàn
bộ trang giấy.
+ Copy to: Lưu riêng hình ảnh vừa
khoanh vùng.
+ Paste From: Dán hình ảnh trong 1 file
+ Paste (Ctrl+V): Dán hình ảnh vừa sử
vào Paint.
Menu View: Hiển thị/Không hiển thị các thanh công cụ.
+ Tool Box (Ctrl+T): Hiển thị/Không
hiển thị hộp công cụ.
+ Text ToolBar : Hiển thị/Không hiển
thị Font chữ.
+ Color Box (Ctrl+L): Hiển thị/Không
hiển thị hộp màu.
+ Zoom : Phóng to/thu nhỏ hình vẽ.
+ Status Bar: Hiển thị/Không hiển thị
thanh trạng thái.
+ View Bitmap (Ctrl+F): Chỉ hiển thị
trang giấy vẽ.
Menu Image: Thực hiện các thao tác về kích thước, màu sắc, xoay... hình ảnh.
+ Flip/Rotate… (Ctrl+R): Lật, xoay hình
ảnh đã chọn hoặc cả trang giấy.
+
Stretch/Skew...
(Ctrl+W):
Nghiêng/Thu nhỏ hình ảnh đã chọn theo
tỉ lệ %.
+ Invert Color (Ctrl+I): Đảo ngược màu
sắc.
+ Attributes...(Ctrl+E): Thay đổi kích
thước trang giấy, đơn vị đo, màu sắc
(trắng đen và nhiều màu), thông tin về
hình vẽ.
+ Clear Image (Ctrl+Shift+N): Xoá tất
cả hình trên trang giấy.
+ Draw Opaque: Sử dụng màu vẽ để vẽ.
Trang 12
Giáo trình tin học dành cho thiếu nhi
Menu Colors: Chỉnh sửa màu.
+ Edit Colors : Pha màu để tạo ra những màu mới theo ý mình.
Menu Help: Trợ giúp
+ Help Topic : Hướng dẫn sử dụng Paint.
+ About Paint : Xem về phần mềm Paint.
b. Hộp công cụ
Chứa các công cụ để vẽ.
Chức năng của những công cụ (từ trái sang phải, từ trên xuống dưới):
+ Free-Form Select : Khoanh vùng đối
tượng tự do.
+ Brush : Bút lông có thể tuỳ chọn nét.
+ Select : Khoanh vùng đối tượng theo
hình tứ giác.
+ Text : Viết chữ lên giấy vẽ.
+ Eraser/Eraser Color : Tẩy xoá.
+ Air Brush : Bình xịt.
+ Line : Vẽ đường thẳng.
+ Curve : Vẽ đường cong.
+ Fill with Color : Tô màu khép kín.
+ Pick Color : Lấy mẫu màu trên trang
giấy.
+ Rectangle : Vẽ hình tứ giác.
+ Polygon : Vẽ hình đa giác.
+ Magnifier : Phóng to ảnh.
+ Ellipes : Vẽ hình ellip/tròn
+ Pencil : Bút chì vẽ tự do.
+ Rounded Rectangle : Vẽ hình tứ giác
4 góc tròn.
Trang 13
Giáo trình tin học dành cho thiếu nhi
c. Hộp màu
Chứa các màu sắc. Có thể chứa được 28 màu.
Hộp có 2 hình vuông ở bên trái hộp màu là hộp hiển thị màu vẽ và màu nền của
hình đang vẽ.
Các em có thể thay đổi vị trí của thanh công cụ và hộp màu bằng cách nhấp chuột
vào viền của hộp công cụ hoặc hộp màu sau đó giữ và kéo chuột đến chỗ mình muốn.
Lưu ý:
Trường hợp lần đầu các em vào Paint, nếu bên trái cửa sổ Paint không có hộp công
cụ hoặc hộp màu sắc thì các em vào View\Tool Box (Color Box). Nếu thấy hai mục này
không được tích thì các em cứ đánh dấu chọn hết.
14
Giáo trình tin học dành cho thiếu nhi
3. Các thao tác vẽ:
a) Vẽ đƣờng thẳng:
Để vẽ 1 đường thẳng các em làm theo các bước sau:
- Ở trong hộp công cụ, nhấp chuột vào biểu tượng Line
- Ở hộp tùy chọn ngay bên dưới hộp công cụ hãy chọn độ rộng của đường thẳng các em
muốn vẽ.
Có 5 sự lựa chọn cho độ rộng của đường thẳng:
Nếu các em không chọn độ rộng của đường thẳng mà mình vẽ thì Paint sẽ mặc
định đó là độ rộng các em đã chọn ở lần gần nhất hoặc đường nhỏ nhất (nếu các em chưa
chọn lần nào).
- Sau khi chọn xong độ rộng của đường thẳng các em giữ và kéo chuột để vẽ
đường thẳng.
b) Vẽ đƣờng cong
Để vẽ 1 đường cong các em làm theo các bước sau:
- Trong hộp công cụ, nhấp chuột vào biểu tượng Curve
- Ở hộp tùy chọn ngay bên dưới hộp công cụ hãy chọn đồ rộng của đường cong các
em muốn vẽ.
Có 5 lựa chọn độ rộng cho đường cong các em muốn vẽ.
15
Giáo trình tin học dành cho thiếu nhi
c) Vẽ các nét tùy thích
Để vẽ các nét tùy thích các em làm theo các bước sau:
- Trong hộp công cụ, nhấp chuột vào biểu tượng Pencil
- Giữ và kéo chuột để vẽ một nét tùy thích.
Lưu ý:
Khi các em giữ chuột trái và kéo chuột để vẽ thì màu của nét vẽ là màu vẽ
(Foreground color) được đại diện là hình vuông bên trên của hộp hiển thị màu.
Để màu của nét vẽ là màu nền (Background color) được đại diện là hình vuông bên
dưới của hộp hiển thị màu thì các em giữ chuột phải thay vì giữ chuột trái và kéo chuột
để vẽ.
16
Giáo trình tin học dành cho thiếu nhi
d) Vẽ vòng tròn hoặc elip
Để vẽ một vòng tròn hoặc ellipse các em làm theo các bước sau:
-Trong
hộp
công
cụ
nhấp
chuột
chọn
biểu
tượng
Ellipse
- Ở ô tùy chọn công cụ bên dưới nhấp chuột để chọn kiểu.
e) Vẽ hình chữ nhật hoặc hình vuông
Để vẽ một hình chữ nhật hoặc một hình vuông, các em làm theo các bước sau:
- Trong hộp công cụ, nhấp chuột chọn biểu tượng Rectangle
để tạo ra một hình chữ
nhật, hoặc nhấp chuột vào biểu tượng Rounded Rectangle
nhật có các góc tròn.
để tạo ra một hình chữ
- Ở hộp tuỳ chọn công cụ bên dưới, nhấp chuột để chọn kiểu của hình chữ nhật.
17
Giáo trình tin học dành cho thiếu nhi
f) Vẽ hình đa giác
Để vẽ một hình đa giác các em hãy làm theo các bước sau:
- Trong hộp công cụ, nhấp chuột chọn biểu tượng Polygon
.
- Ở hộp tuỳ chọn bên dưới hộp công cụ bên dưới nhấp chọn kiểu đa giác mà các em
muốn vẽ.
g) Nhập và định dạng văn bản trong Paint
Để nhập và định dạng văn bản trong Paint các em làm theo các bước sau:
- Trong hộp công cụ chọn biểu tượng Text
.
- Để tạo một khung văn bản, giữ và kéo chuột theo hướng chéo với kích thước mà các em
muốn.
18
Giáo trình tin học dành cho thiếu nhi
- Nhập văn bản vào khung văn bản vừa tạo. Các em cũng có thể dán một văn bản từ nơi
khác vào khung văn bản đó nhưng không được là file đồ họa.
19
Giáo trình tin học dành cho thiếu nhi
CHƢƠNG III – HỆ ĐIỀU HÀNH WINDOWS XP
I. Giới thiệu về Windows XP
Windows XP là hệ điều hành máy tính dùng cho máy tính cá nhân. Hệ điều hành
này là sản phẩm của tập đoàn Microsoft (Mỹ). Đây là sản phẩm được đánh giá cao và
đang được nhiều người sử dụng nhất trên thế giới hiện nay. Windows XP là hệ điều hành
quản lý và điều khiển toàn bộ các hoạt động của máy tính. Khác với một số hệ điều hành
máy tính trước đây, Windows XP có nhiều công cụ hỗ trợ làm việc thông minh và ưu việt
hơn so với các hệ điều hành trước đây như Windows XP, Windows 2000.
Windows XP là hệ điều hành đa nhiệm với giao diện đồ hoạ thân thiện hiện đang
được rất nhiều người sử dụng. Trong một khuôn khổ hạn chế, chúng tôi chỉ có thể giới
thiệu một số khái niệm cơ bản của hệ điều hành này.
II. Giới thiệu màn hình Windows XP
Trên Windows XP, mọi chương trình đều đưa tới 1 cửa sổ (window).
1. Màn hình cửa sổ nhƣ sau:
Thu nhỏ cửa sổ cực tiểu
Đóng cửa sổ
Phóng to, thu nhỏ cửa sổ
Ngoài ra, còn có một sổ thao tác với cửa sổ như: thay đổi kích thước, di chu yển cửa
sổ.
20
Giáo trình tin học dành cho thiếu nhi
2. Thực đơn Start
Nút Start và thanh tác vụ thường nằm ngang dưới đáy màn hình sau khi khởi động
Windows. Thông thường, thanh Taskbar được đặt ở chế độ luôn luôn nhìn thấy được.
Kích chuột vào nút start, thực đơn Start xuất hiện với các nhóm chức năng cần thiết cho
bạn để bắt đầu sử dụng Windows. Thực đơn này sẽ thay đổi với từng máy tính khác nhau
tuỳ thuộc vào số lượng các chương trình được cài đặt trong máy. Tuy nhiên thực đơn này
luôn luôn có những thành phần cơ bản nhất định như hình bên trên. Đối với Windows
XP, thực đơn Start được chia thành 2 cột. Cột bên trái chứa các chương trình vừa được sử
dụng trước đó.
3. Thanh tác vụ (Taskbar)
Khi thực hiện một chương trình hoặc mở một cửa sổ, bạn sẽ thấy xuất hiện trên
thanh Taskbar một nút thể hiện chương trình hoặc cửa sổ mà bạn đang mở. Tại một thời
điểm, có thể có nhiều cửa sổ được mở để làm việc. Bạn có thể chuyển tới các cửa sổ khác
nhau bằng cách kích chuột vào các nút trên thanh Taskbar.
4. Màn hình nền Windows XP
Biểu tượng My Computer
Biểu tượng Internet Explore
Biểu tượng các chương trình
21
Giáo trình tin học dành cho thiếu nhi
CHƢƠNG IV – WINDOWS EXPLORER
I. Khởi động:
- Nhấp chuột phải vào biểu tượng My Computer trên màn hình nền của Windows
XP chọn mục Explorer.
- Windows Explorer trình bày tất cả các cấp thư mục có trong máy tính.
- Muốn xem thư mục nào hãy nhấp chuột vào thư mục đó ở khay bên trái, nội dung
sẽ được trình bày ở khay bên phải.
- Nhấp dấu + trước một thư mục: xem thư mục cấp dưới của nó.
- Nhấp dấu – trước một thư mục: thu gọn cấu trúc hình cây thư mục.
II. Kết thúc: File – Close
III. Các thao tác trên tệp (file) và thƣ mục (folders)
1. Tạo thư mục mới:
- Nhấn chuột phải vào vùng trống, chọn lệnh New – Folders
- Đặt tên cho thư mục vừa xuất hiện.
- Nhấn nút OK hoặc nhấn phím Enter.
2. Xóa thư mục:
- Nhấn chuột phải vào thư mục cần xóa, chọn lệnh Delete
- Nhấn nút Yes hoặc nhấn phím Enter.
3. Đổi tên thư mục:
- Nhấn chuột phải vào thư mục cần đổi tên, chọn lệnh Rename
- Đặt lại tên mới
- Nhấn phím Enter.
4. Sao chép thư mục:
- Nhấn chuột phải vào thư mục cần sao chép, chọn lệnh Copy
- Mở thư mục chứa thư mục sẽ sao chép đến.
- Nhấn chuột phải vào vùng trống, chọn lệnh Paste.
5. Di chuyển thư mục:
- Nhấn chuột phải vào thư mục cần di chuyển, chọn lệnh Cut
- Mở thư mục chứa thư mục sẽ di chuyển đến.
- Nhấn chuột phải vào vùng trống, chọn lệnh Paste.
22
- Xem thêm -