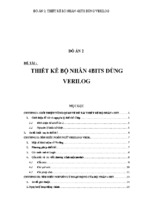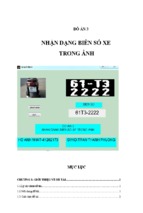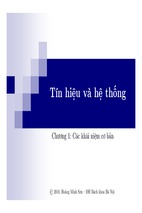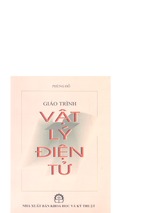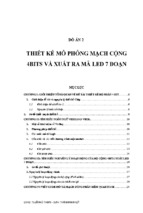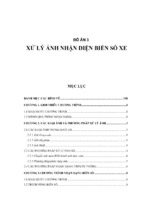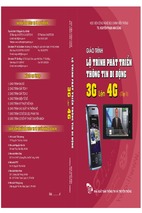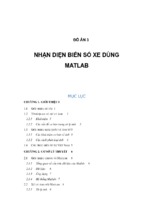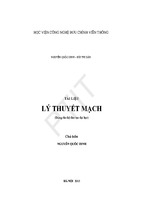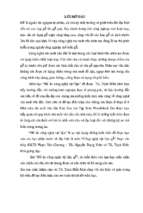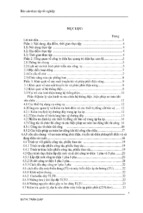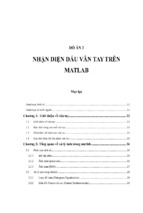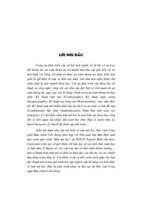TITLEBOX USER MANUAL
(Version: 1.12, January 2016)
This guide explains how to use the basic functionalities of the TitleBox v 4.5.
www.athensa.tv
Legal notice
The information in this manual is furnished for informational use only. No part of this manual may be reproduced or transmitt ed in any form or by any
means, electronic or mechanical, for any purpose, without the prior written permission of ATHENSA LLC.
The software, described in this manual, is owned by DMT Ltd and ATHENSA LLC. It is protected by Bulgarian Copyright Law, as well as by international
copyright treaties, and may be used or copied only in accordance with the license agreement.
ATHENSA LLC provides this manual “as is” without any warranty, either express, or implied.
This publication may contain typographical errors or technical inaccuracies. While every precaution has been taken in the preparation of this document,
ATHENSA LLC assumes no responsibility for errors or omissions. Nor is any liability assumed for damages, resulting from the use of the information,
contained herein. Changes are periodically made to the information herein. They will be incorporated in new versions of the manual. Please, check the
ATHENSA website regularly for User Manual updates.
DMT Ltd. and/or ATHENSA may introduce changes or improvements in the products, described in this manual at any time, without any special notice.
Please, address your comments or questions to:
ATHENSA LLC
2970 Clairmont Road NE, Suite 640,
Atlanta,
Georgia 30329,
USA
Tel. +1 (404) 424 9283
Fax +1 (404) 835 1705
[email protected]
https://athensa.tv/
2
Contents
LEGAL NOTICE..................................................................................2
CONTENT S .................................................................................3
PREFACE ..........................................................................................6
STYLE CONVENTIONS ......................................................................7
GETTING STARTED ...........................................................................8
QUICK START.....................................................................................................................8
TITLE BOX INSTANCES........................................................................................................8
USER INTERFACE ..............................................................................9
WORK AREA ......................................................................................................................9
TOOLBARS....................................................................................................................... 10
OBJECT PALETTE ............................................................................................................. 14
SYSTEM BAR ................................................................................................................... 15
SLIDE CONTROL TOOLBAR ............................................................................................. 15
STATUS BAR.................................................................................................................... 16
MENU BAR ..................................................................................... 16
FILE MENU ...................................................................................................................... 16
E DIT MENU ..................................................................................................................... 16
NETWORK MENU ........................................................................................................... 17
OBJECT MENU ................................................................................................................ 17
PROJECT MENU .............................................................................................................. 18
Project playout commands ...............................................................................................................................................................................18
Driver Select ..........................................................................................................................................................................................................18
Driver Setup...........................................................................................................................................................................................................20
Plug-ins...................................................................................................................................................................................................................23
Options ...................................................................................................................................................................................................................23
HELP MENU .................................................................................................................... 28
Help Index ..............................................................................................................................................................................................................28
CREATING OBJECT S ....................................................................... 28
ADDING OBJECTS............................................................................................................ 28
E DITING OBJECTS ........................................................................................................... 29
DELETING OBJECTS......................................................................................................... 29
OBJECT LIST.................................................................................................................... 29
OBJECT PROPERTIES....................................................................................................... 29
Context menu .......................................................................................................................................................................................................30
Inserting, aligning and resizing images in roll/crawl objects..................................................................................................................31
Still Pictur e Properties .......................................................................................................................................................................................33
Text Object Properties .......................................................................................................................................................................................34
Roll/ Crawl Properties ......................................................................................................................................................................................37
Animation Properties.........................................................................................................................................................................................43
Create Animation File .......................................................................................................................................................................................45
Direct Show M edia Properties.........................................................................................................................................................................46
Banner Properties ...............................................................................................................................................................................................47
Chat note objects ................................................................................................................................................................................................48
Sound objects.......................................................................................................................................................................................................49
Digital Clock Properties ....................................................................................................................................................................................49
3
Flash objects.........................................................................................................................................................................................................50
Power Point Objects...........................................................................................................................................................................................51
Primary Shapes ....................................................................................................................................................................................................52
Browser Properties..............................................................................................................................................................................................52
Screen Capture object .......................................................................................................................................................................................53
Chat Line ...............................................................................................................................................................................................................54
Chat Roll ...............................................................................................................................................................................................................54
SCHED ULER.................................................................................... 55
SCHEDULER COMMANDS............................................................................................... 55
OBJECT SETTINGS........................................................................................................... 55
OBJECTS LIST.................................................................................................................. 56
SLIDE MANAGER ............................................................................ 57
INTERFACE OVERVIEW..................................................................................................... 57
PROJECT CONTROLS ....................................................................................................... 58
PROJECT TABS................................................................................................................. 58
Details .....................................................................................................................................................................................................................58
Properties ...............................................................................................................................................................................................................62
Preview ...................................................................................................................................................................................................................62
SLIDE CONTROLLER ........................................................................................................ 63
DATA SOURCE MANAGER.............................................................. 64
WEATHER DATA PROVIDER ........................................................................................... 67
FILE LINK DATA PROVIDER.............................................................................................. 69
ODBC DATA PROVIDER ................................................................................................ 70
XML DATA PROVIDER ................................................................................................... 78
RSS DATA PROVIDERS................................................................................................... 79
RSS/Atom Data Provider I .................................................................................................................................................................................79
RSS/Atom Data Provider II................................................................................................................................................................................80
HTML TABLE DATA PROVIDER ..................................................................................... 81
EAS (E MERGENCY ALERT SYSTEM) DATA PROVIDER ................................................... 81
TASK MANAGER ............................................................................ 82
TASKS.............................................................................................................................. 82
Object Control .....................................................................................................................................................................................................83
DataProvider Control. .......................................................................................................................................................................................84
Command Script task........................................................................................................................................................................................84
Program Script Task...........................................................................................................................................................................................85
GPI Task ................................................................................................................................................................................................................95
Event sequencer Task ........................................................................................................................................................................................96
Play Sound............................................................................................................................................................................................................97
Windows Named Event Task...........................................................................................................................................................................97
Create Windows Task ........................................................................................................................................................................................97
Auto-executed Scripts .........................................................................................................................................................................................97
INPUT E VENTS................................................................................................................. 98
Objects events .......................................................................................................................................................................................................98
Transform events .................................................................................................................................................................................................99
GPI events ........................................................................................................................................................................................................... 100
API events ........................................................................................................................................................................................................... 100
KeyBoard events................................................................................................................................................................................................ 100
4
ASSIGNING A TASK TO AN EVENT ................................................................................ 101
AS-RUN LOG ................................................................................ 102
USER INTERFACE........................................................................................................... 102
Grid ....................................................................................................................................................................................................................... 102
Toolbar ............................................................................................................................................................................................................. 102
MENU BAR ................................................................................................................... 103
File Menu............................................................................................................................................................................................................. 103
Edit Menu ............................................................................................................................................................................................................ 103
View Menu .......................................................................................................................................................................................................... 103
APPENDIX – TITLEBOX SPECIFIC CLASS PROPERTIES, FUNCTIONS, AND PROCEDURES EXPLAINED 104
TTBOBJECT (INHERITOR OF TOBJECT)........................................................................ 104
TTBSLIDE ...................................................................................................................... 109
TTBSLIDESMANAGER .................................................................................................. 110
TTBDATAPROVIDER..................................................................................................... 110
TTBDATADISTRIBUTOR................................................................................................ 111
TTBPROJECT................................................................................................................. 112
TITLE BOX FUNCTIONS.................................................................................................. 113
TBITMAP32 (INHERITOR OF TOBJECT)........................................................................ 113
TTBSTORAGE................................................................................................................ 114
APPENDIX – TITLEBOX PROGRAM SCRIPT EXAMPLES ................. 116
APPENDIX – INTEGRAT ION OF AIRBOX WITH TITLEBOX ............. 130
APPENDIX – TITLEBOX KEYBOARD SHORTCUTS .......................... 131
APPENDIX – WINDOWS CONFIGURATIONS FOR USING NON-ENGLISH OBJECT NAMES IN AIRBOX
133
5
Preface
Dear ATHENSA customer,
Thank you for purchasing our product! We would like to assure you that you have chosen the most cost -effective and versatile TV
automation system on the market. As always, we are trying to stay close to our customers’ needs, making sure they all receive adequate
support and satisfaction. Your opinion about our product is an exceptionally valuable source of information for us. The ease of working
with the ATHENSA products results mainly from the suggestions and comments of our current respected customers.
This manual is structured into several sequential chapters, each aiming to ease the installation, fine tuning, and use of our p roducts. We
hope that you will enjoy working with it, and we are anxiously looking forward to receiving your feedback.
Please, send your questions, suggestions, and assistance requests to:
[email protected]
Helpdesk fax number: +359 2 9717700
6
Style Conventions
File names, software, documents or terms are written in italics
The data is written in the settings.ini file.
The file is located in C:\Program Files\DMT\TitleBox
For further information read Shortcuts reference book.
The VTR is controlled via RS-422.
Direct quotations from the computer screen are presented as follows:
Menu Items and commands
Tab/Page names
Column names (i.e. in a playlist or another grid)
Field names, check boxes
Buttons
Screen readings are written in [square brackets]
The keyboard keys are enclosed in <> signs
The arrows, used in the setting procedures mean as follows:
A menu item follows;
A page(tab) name follows;
A field name, a check box name, or a value name follows.
Except for arrows, you can distinguish between the relevant menu categories also by the styles, listed above.
7
GETTING STARTED
TitleBox (TB) is an on-air character generator and graphics manager. You can create different static or dynamic objects in TitleBox, such as rolls, crawls,
still pictures, clocks, etc., and save them in projects. The projects could be used directly for broadcasting or as customized templates.
In TitleBox you can also start objects from previously created project(s) at different times, thanks to its Scheduler.
TitleBox works together with the AirBox playout. Separate objects in TitleBox can be started or stopped through AirBox, by inserting TitleBox Net control
events in an AirBox playlist.
For more information about an AirBoxTBNetCTrl event, please see AirBox Manual available at http://www.athensa.tv.
QUICK START
1.
2.
3.
4.
Launch TitleBox;
Click the Crawl button in the object palette in the left;
Draw a rectangle in the Preview Area;
Type a text in the Properties dialog box and click OK;
5.
6.
Click the two Play buttons – one in the bottom of the window and one in the third row of the taskbar.
Congratulations! You have just created your first TitleBox crawl!
TITLEBOX INSTANCES
You can use more than one TitleBox instance if you are licensed to. The number of TitleBox instances you can use depends on the number of licenses
you have. You can create shortcuts for the different instances, following the steps below:
1.
2.
3.
4.
Create a new TitleBox shortcut on your desktop.
Right-click on the shortcut and in the context menu click Properties.
In the TitleBox Properties dialog window, navigate to the Shortcut tab.
In the Target field, add ‘ \inst1’ (i.e. space – backslash – inst#, without the quotes) at the end of the target path, as shown in the screenshot
below. Click OK to save the changes.
8
5.
Repeat the steps for additional instance shortcuts and increase the number for each instance you add.
NOTE: Instance number count starts from 0, i.e. the original TitleBox shortcut should point to inst0.
EXAMPLE: Full target path to instance #1 is: "C:\Program Files (x86)\PlayBox Technology Ltd\TitleBox\TitleBox.exe" /inst1
USER INTERFACE
Menu bar
Toolbars
Object palette
Slide controller
Slide manager
Work area
Slide control buttons
Status bar
System bar
TitleBox interface is user friendly and easy to use. It provides powerful tools for project preparation and extensive control over on-air graphics.
WORK AREA
The main part of the user interface is the work area. It shows the objects, their positions, types, and status.
Objects can be moved and resized in this area. If an object is too complex and is not rendered yet, a yellow/black sign, saying [Rendering] will appear
on the screen. This sign
will automatically disappear when the rendering is complete.
9
The little icons in the upper-left corners of the objects show their type, lock status, and transitions. You can enable/disable the icons from Project menu
> Options > General > Show Objects Icons .
The color bar at the bottom of the work area displays the current mode of operation. By default, the preview mode is outlined in blue. You can change this
color in the Project menu > Options > General tab.
TOOLBARS
The toolbars are located at the top of the TitleBox window. Toolbars can be re-arranged for convenient access to frequently used buttons. Buttons on
the toolbars provide individual object control, as well as options for object ordering and alignment.
Click, and then drag and drop to reposition toolbar
The New, Open, and Save buttons correspond to the matching commands on the File Menu. The Cut, Copy, Paste , and Delete buttons
correspond to the matching commands on the Edit menu.
TIP: Point at a toolbar button to see a caption w ith its name.
Paste as Copy/ In Slide - while Paste creates an entirely new object, Paste as Copy will create a new instance of the object. Changes
made to the original object will be applied to all instances.
Select Display device - opens a dialog for selection of program (output) and preview drivers. For more information about available drivers and
their use, go to the Driver Select section further in this manual.
TIP: To open the Driver select dialog and change the driver before its initialization hold dow n
during TitleBox startup.
Zoom factor – scales the displaying size of the work area. The Zoom factor will not resize any of the objects in the work area!
Data Source Manager – opens the Data Source Manager dialog. It provides centralized control over all data providers, included in the current
project, as well as options for adding new data provider plug-ins. Data provider plug-ins feed different types of data to TitleBox objects. For more
information about data providers, go to the Data Source Manager section further in this manual.
Task Manager – opens the Task Manger dialog, where you can setup and edit different tasks, related to the control and display of TitleBox object.
Tasks will be executed automatically on user-specified triggers. For more information, go to the Task Manager section further in this manual.
10
Output aspect ratio – when changed, TitleBox will automatically change the size of the objects according to the
All of the aspect changes of a project are listed as presets in the Display resolutions dialog. To open it, click the Display resolution
right. Available presets are listed in the dialog window (see screenshot below).
To apply a preset to your project, click the Select
immediately. To remove a preset, click its name, and then
selected aspect.
button to the
button above, or double-click in the preset name row. The change will be applied
click the Delete button.
External aspect control is on by default. It enables automated switching of the aspect ratio according to an external source, e.g. a WSS stream
embedded in the incoming video signal.
As-run log ON/OFF - click to enable/disable the TitleBox As-Run Log application. The As-Run Log is configured in Project menu >
Options > As-Run Log.
Objects list - shows a dialog, containing a list of all objects, available in the current TitleBox project.
Properties buttons open dialog windows with object-specific properties and controls for the currently selected object.
Property Tools - additional properties for texts, rolls, and crawls only
Standard Properties - standard object options
NOTE: Object properties can be changed at any time, even if the object is displayed on-air.
Play, Pause, Stop , and Toggle Play/Stop – these buttons control the status of each particular object. They correspond to the
matching commands in the Object Menu.
Group and Ungroup – group and ungroup the currently selected objects. Grouped objects can be manipulated together.
Lock and Visible – change the object’s status. A locked object cannot be moved and/or resized. Visible objects are displayed in the working
area. If you change an objects visibility, it will not be displayed in the working area, but will still be available in the output.
Schedule buttons provide options for project scheduling, i.e. for starting each object in a project at a specific time/day of week. For more
information about project scheduling, go to the Scheduler section further in this manual. Schedule buttons include the following:
Schedule window - opens the scheduler.
Add to Schedule - adds the selected object to the schedule.
Remove from Schedule - removes the selected object from the schedule.
11
Show Events List - opens a list of events, assigned to the currently selected object. For more information about events, go to the Task
Manager section further in this manual.
Mix Draw Mode - defines the draw mode of the object. When clicked, overlapping objects will be blended.
TIP: In Mix object mode, you can sw itch between overlapping objects using the + click combination. The name of the currently selected object
w ill appear in the Name field and w ill be highlighted in the Object list dialog w indow , accessible from Object menu > Object list.
The Name field contains the name of the object. Default names consist of the object’s type and number in order of creation (e.g. [Type # ] as in [Crawl
1] , [Roll 3] , etc.) and can be changed. Names are important when you use the Objects list dialog window, which only displays object names and properties.
To change an object’s name, select the object, and then enter a new name into the Name field.
In the Delay field you can specify a delay for each object. If you set a 3-second delay, the object will start 3 seconds after you click
Show object.
In the Duration field you can specify the duration of an object. The duration determines for how long the object will be displayed after you click
Show object.
Order buttons - define the objects’ display order in case they overlap. Overlapping dynamic objects is not recommended.
Alignment buttons – provide options for aligning objects to each other. To use these buttons, you must select more
than one object.
Lock horizontal resizing/ vertical resizing - disable horizontal/ vertical resizing of the selected object, or both simultaneously.
Position controls – use the spin-boxes or click and enter numbers from the keyboard to change the coordinates of the
selected object, where X is the position of the left side, and Y is the position of the top side of the object.
The Left edge auto position/ Top edge auto position are checked by default. Select and object and uncheck the box(es) if you want TitleBox
to remember its coordinates. To return the object to its remembered position, select it and check the box(es).
Resize controls – use the spin-boxes or enter numbers directly from the keyboard to change the size of the selected
object, where W is the object’s width, and H is the object’s height.
The Object auto width/ Object auto width are checked by default. Select and object and uncheck the box(es) if you want TitleBox to remember
its width/ height. To resize the object back to the remembered values, select it and check the box(es).
NOTE: Some objects cannot be resized on air!
Object tag – by default, each object’s tag is set to 0. You can enter another positive number here. The tag groups objects logically, i.e.
you can control several objects that have the same tag simultaneously through a script task or a program script task, but still manipulate them separately
in the work area.
The transitions toolbar will help you in setting your objects’ In and Out transition effects:
First, select the transition effect from the In and Out drop-down list. The available types are [Cut(None) ], [Cross Fade] , [Fly] and [Wipe] . They are
not active for Analog clock objects.
In the spin-boxes next to the In/ Out fields set the duration of this transition (by default it is 1.00 second).
12
NOTE: Increasing the figures in these fields will decrease the speed of the transition.
Finally, define the type of motion during the transition (ascending, descending, or constant). By default, the motion type i s set to [0 Normal] . This means
that the transition will proceed at constant speed.
EXAMPLE: If you have set a [Fly From Left ] effect and duration of 2 seconds, your object will move at a constant speed from left to right till it reaches
the desired position within two seconds. If you set the motion type to [(1 to 5) Ascending] , the object will start in a slower motion and its speed will
accelerate during the 2 seconds of transition. In descending mode, the speed of the transition will decelerate.
The Full screen transition buttons
are situated next to the transition duration spin -boxes. You might need this functionality in case there are
several grouped objects on the screen and these objects have the same transition effect and duration. If you trigger or stop such objects simultaneously,
they will move in relation to each-other, because they have to cover different distances on the screen for the same period. Using this button will make
objects move together, but not in relation to each-other, during the transitions. The transition of all grouped objects will look as if the entire screen is
moving, not the separate objects.
The lowest toolbar contains object-specific settings that change depending on the currently selected object.
If no object is selected, the Work Space control toolbar allows for changing the work area and the grid.
Click Token
if you need to be more precise while drawing the objects in the work area.
You can change the colour of the work area from the Work Space drop-down palette. To change the colour of the surrounding area, use the Back palette.
The View grid box is checked by default. Uncheck it to hide the grid dots.
TIP: You can adjust the distance betw een the dots in the Project menu > Options > General tab.
If the Snap To Grid box is checked, all objects in the project will be aligned to the nearest grid point.
To set a picture as a background of the work area, click Load Background
picture, select [None] from the drop-down list.
and navigate to the picture in the dialog that follows. To remove the
TIP: Press on your keyboard to take a snapshot of the current TitleBox output. Unlike a regular screenshot, this will only copy to the
clipboard TitleBox’s output to the playout (fill and key).
13
OBJECT PALETTE
The Object palette contains icons for all supported graphics objects. Click an icon in the palette to select an object. Click a place in the working area to
insert the object there. For more information on how to work with objects, go to the Creating object section further in this manual.
Selection Tool
Picture
Text Edit
Crawl Text Edit
Roll Text Edit
Analogue Clock
Animation In Memory (a sequence of 32-bit .tga files, or animated .gif files).
Animation File
Direct Show Media Source
Banner
Chat Note
Sound Object (any DirectShow-supported sound format – .mp3, .wav).
Digital Clock
Flash
Power Point Presentation
Shape
Browser
Screen Capture
Chat Line
Chat Roll
14
SYSTEM BAR
The system bar at the lower-left of the TitleBox window provides options for hardware control:
[ON AIR] – displays the playout status. Blinks red when TitleBox is on air (i.e., the Program driver is playing).
Program – controls the program output driver. Clicking it will start/stop the graphics frame buffer. If it is not running, no graphics will appear in the
output. Clicking the arrow to the right of it opens a drop-down list that contains several items:
Stop/Play– stop or play the program output driver.
Clear will erase the graphics frame buffer, so there will be no remnants from any previously loaded projects.
Program Driver SetUp – opens the settings options of the currently selected Program driver.
Driver manager opens the list of available drivers, so you could choose the one to use for outputting the graphics or a driver to preview it.
Preview – this is the button for controlling the selected preview driver. While the preview driver is playing, the bar below the work area will turn blue. A
text message in it will notify you that the Preview driver is running.
The preview mode allows you to make changes in your project, and view them in a preview window without actually applying them on the output.
When the preview driver is stopped, all changes you make in the project will be applied in real time to the output.
Clicking the arrow to the right of the Preview button opens a drop-down menu. It contains the same items as the ones of the program driver.
NOTE: In preview mode you cannot create a Flash object! You can only edit existing objects!
NOTE: Some objects might not appear properly in the simple preview window!
Update – When working in preview mode, click button to apply changes to the program output.
Overlay – Disabled in the current TitleBox version.
SLIDE CONTROL TOOLBAR
Add/Remove slides
View/Hide Slide Manager
Next slide/Last slide
Slide Number/Total
The slide control toolbar in the lower right of the TitleBox window. It provides quick access to simple slide control options, as well as information about
the currently selected slide and total number of slides.
TIP: Click the slide Number/Total and select a slide name to jump to from the pop-up menu.
For more information about slides, go to the Slide Manager section further in this manual.
15
STATUS BAR
The status bar at the bottom of the TitleBox window displays the name of the currently selected program driver and the X/Y position of the mouse
pointer on the work area.
MENU BAR
FILE MENU
This menu contains c ommands related to the project file:
New – creates a new project.
Open – opens an existing project (*.tbd file).
Reopen – shows a list of up to 10 recently opened projects.
Merge – merges the current project with another.
NOTE: Global layer links might not operate properly because the Master container of the second project will appear as an ordinary slide in the merged
project. You will have to drag its layers to the merged Master Container and set the layer links again.
Save – saves the current project to the currently opened file (*.tbd).
Save as – saves the current project to a specified file (*.tbd).
Import Data Providers – allows easy transfer of data provider configuration settings from another TitleBox server. Data Provider
configuration settings are kept in the DataProviders.ini file, located in X:/ProgramData/PlayBox/TitleBox, where X is the drive of
your station to which TitleBox is installed. To transfer Data provider configurations from one server to another, copy that file to the
same folder on the second server, then import it from the File menu.
EXAMPLE: When you click Import Data Providers, a dialog window will open. Click Open in that dialog and browse for the DataProviders.ini file.
Locate the file, select it and click Open to load it. In the following screen, you will see a list of all Data Provider settings, available in the file. Select the
ones you will be using and click OK.
Exit – closes TitleBox.
EDIT MENU
The Edit menu c ontains object-related commands:
Undo – Move, Size, and Create operations can be undone. The Undo command cannot be applied to deleting objects.
Cut – removes the selected object(s) and keeps them in the buffer-memory.
Copy – creates a copy of the selected object in the buffer-memory.
Paste – pastes the contents of the buffer-memory in the project.
16
Delete – deletes the selected object.
Select All – selects all objects in the Preview area.
NETWORK MENU
This menu concerns the connection between AirBox and TitleBox.
NOTE: This feature is available for the TitleBox full version only. It is not available in the TitleBox light version.
For detailed step-by-step guide on how to integrate TitleBox with AirBox look up in APPENDIX – Integration of AirBox with TitleBox
Export Project as Template – exports the currently open project as a template. It will be saved in the specified Template folder. You have to specify this
folder during TitleBox Net Control activation (see Appendix for details).
NOTE: The project must be exported as a template, so that it could be controlled through AirBox.
Net control – shows the connection status between AirBox and TitleBox.
NOTE: In order to be able to control TitleBox through Net Control output events from AirBox, you have to switch TitleBox in Net Control mode
(TitleBox Network menu > Net Control).
If you want to control a TitleBox project (and its separate objects) from AirBox, you have to export it as a template (TitleBox Network menu > Export
project as template). The template folder will open automatically, so you do not have to browse for it. Just type a name and click Save.
OBJECT MENU
This menu contains object-related commands:
Play- shows and runs the selected object on the graphics frame buffer.
Pause- freezes the object but it remains displayed on the graphics frame buffer.
Stop – hides the object from the graphics frame buffer.
Add to Scheduler – Adds the selected object to the Schedule.
Remove From Scheduler – Removes the selected object from the Schedule.
Scheduler Properties – Shows the properties of the schedule
17
Order – This function is active when there are overlapped objects. You can move the selected object under or over the others.
Alignments – This function is active when more than one object is selected. It allows for aligning the objects to each other.
Assign Task - opens the Task Manager for the selected object. More detailed information you can read in section Task Manager, further in
that manual.
View Events – select it to view all tasks, assigned for the currently selected object. This command matches the View Tasks List button in
the toolbar
.
Object list – shows a window with a list of all objects available in the current TitleBox project (for more information about this option, go to the
Object list section further in this manual.
Property – opens the Properties window of the currently selected object.
Property Tools – opens additional properties windows for objects (text, rolls, and crawls).
PROJECT MENU
This menu contains project-related commands. Some (e.g. Play, Pause, etc.) can also be triggered from the buttons at the bottom of the window.
Project playout commands
Play – starts the driver of the graphics frame buffer. No graphics will be visible on the screen until triggered.
Stop – hides all objects from the screen. The objects will remain loaded in the graphics frame buffer.
Clear Buffer– clears the graphics frame buffer. Helps avoiding accidental display of remnants of an old project when loading a new one.
Scheduler – Opens the scheduler window for setting up the scheduled graphics insertion.
Mix Objects – Blends overlapping objects in the project (same as the Mix Draw Mode toolbar button).
Driver Select
If you are opening the instance for the first time, the Drivers List dialog will appear along with the TitleBox logo when launching it.
NOTE: If you have already been operating with the TitleBox instance you are currently using; the Drivers List dialog is accessible either through Project
menu > Driver Select or through the system bar: Program > Driver Manager (
described below.
18
) at the lower-left of the TitleBox window. Both options are
On the Project menu, click Driver Select, as shown in the screenshot below:
Alternatively, you can access the Drivers List dialog from the system bar at the bottom of the TitleBox screen. Click the black arrow to the right of the
Program button and then click Program Manager on the menu:
In the dialog that opens, select the program and preview drivers from the following options:
[Mapped Memory Driver] – for playout systems that include both AirBox and TitleBox. Allows keying the graphics over the video played in AirBox.
Note that this driver is available in previous versions of TitleBox.
[Graphic Mixer Output] - supports the AirBox Graphic Mixer Engine. It provides animated logo support, video rotation and video-layer ordering.
Can be used when AirBox and TitleBox are integrated in the same playout system.
[TB DirectShow Driver] – when TitleBox works as a standalone application and there is a Blackmagic DeckLink card installed to the server.
[NewTek TriCaster] – select this option when using a standalone TitleBox instance together with NewTek TriCaster device, which is being accessed
via IP address. TitleBox for NewTeck TriCaster allows for creating and streaming Computer Graphics (CG) with real-time on-air control.
NOTE: This option is license-dependent. Contact your local sales office for more information about licenses in order your TriCaster output plug-in to be
activated.
The Program Driver and the Preview Driver should be selected separately.
TIP: Contact your dealer for the latest information about supported boards.
NOTE: You must restart TitleBox every time you change a program/ preview driver!
19
Driver Setup
On the Project menu, click Driver Setup. Available options depend on the currently selected driver:
You can also access the Driver Setup dialog through the system bar at the bottom of the TitleBox screen. Click the black arrow to the right of the
Program/ Preview button and then select Program Driver Setup menu item:
Mapped Memory Driver settings
NOTE: As the functionality and settings of this driver are similar to those of the Graphic Mixer Output driver, please refer to the section bellow.
Graphic Mixer Output settings
Output Buffer Size – select the output resolution from the drop-down list. If you select Custom, the Width and Height fields below will be enabled.
Flip – if you check this box, the output graphics will be flipped at 90 degrees.
Fields type – select field order from the drop-down list.
Click OK to save the changes.
20