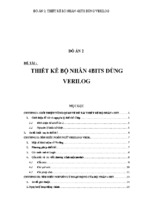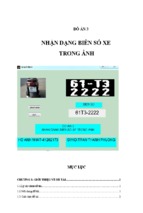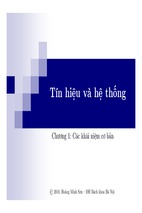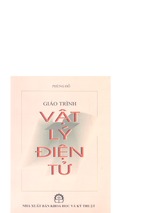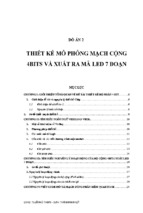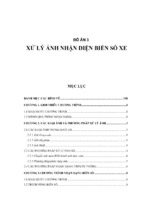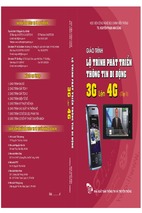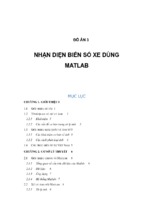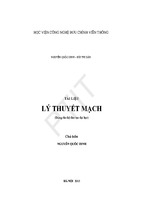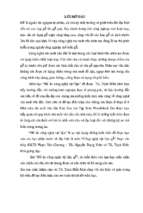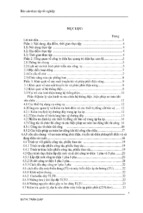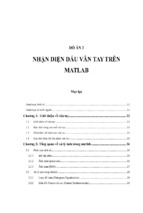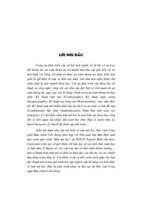CHƯƠNG I
TÌM HIỂU VỀ PHẦN MỀM GOOGLE EARTH
1.1. Giới thiệu chung.
Google Earth là một chương trình địa cầu ảo. Nó vẽ bản đồ trái đất là một quả
địa cầu ảo 3D, trên đó là những hình ảnh địa lý được lấy từ ảnh vệ tinh, các ảnh
chụp trên không và từ hệ thống thông tin địa lý GIS
Với công cụ ảo hóa cao và được phát hành gần đây, Google Earth 5,0, có thể cho bạn bay
đến bất cứ đâu trên Trái đất một cách thoải mái, từ vùng lân cận đến các điểm mà bạn
đến.
1.2. Cài đặt.
Để tải bản cài đặt vào trang: http://earth.google.com down file cài đặt về. Chạy file
làm theo các hướng dẫn, chương trình sẽ cài đặt. Chương trình này hoàn toàn
miễn phí và được nâng cấp không ngừng. Bên cạnh đó, còn có phiên bản Pro phải
trả phí.
1.3. Thao tác trên bản đồ.
Có 2 cách là dùng chuột và dùng nút chỉnh hướng.
Đối với chuột.
+ Scroll : zoom in và zoom out bản đồ.
+ Double click : zoom in điểm trỏ chuột đang trở đến.
+ Click và kéo : dịch chuyển bản đồ.
+ Click phải chuột và kéo sang trái / phải : xoay bản đồ.
+ Click phải chuột và kéo lên trên / xuống dưới : zoom in
zoom out bản đồ. Khi hết mức zoom in, thao tác này thay đổi
và
góc
nhìn bản đồ.
Đối với nút chỉnh hướng.
Thao tác chuột trực tiếp lên các nút này, bản đồ sẽ thay
theo ý muốn. Click vào nút có chữ N be bé, bản đồ sẽ xoay về
hướng chính Bắc.
1.4. Các tùy chọn hiển thị.
1.4.1. Tùy chọn lớp dữ liệu.
đổi
Đặc điểm của bản đồ số là nó có khả năng chứa nhiều lớp dữ liệu khác nhau, và
tùy vào nhu cầu người sử dụng, thì họ có thể tắt đi hay cho hiển thị lên bản đồ.
1.4.2. Tùy chọn ngôn ngữ:
Vào menu Tools --> Options --> tag General : mục Language.
Vào menu Công cụ --> Tùy chọn --> thẻ Chung : mục Ngôn ngữ.
1.4.3. Tùy chọn công cụ hổ trợ.
Trong đó chú ý:
+ Hiển thị điều hướng: tùy chọn cho bộ nút điều hướng để làm việc trên bản
đồ.
+ Thanh trạng thái : thanh nằm phía dưới bản đồ, thể hiện tọa độ, độ cao, ...
+ Lưới : lưới tọa độ.
+ Bản đồ toàn cảnh : bản đồ thế giới nhỏ nằm ở góc dưới bên phải.
+ Chú thích tỉ lệ : một cây thước độ dài trên bản đồ.
1.5. Đăng nhập với tài khoản Google: Khi bạn đăng nhập, bạn có thể
Google+
chia sẻ lên
hoặc gửi email cho những gì bạn đang xem trong Google Earth.
1.6. Các công cụ.
Thanh công cụ gồm có:
Nút 1. Chế độ xem toàn màn hình.
Chế độ này cho phép xem bản đồ ở chế độ toàn màn hình hay có lớp hiển thị
bên trái.
Nút 2. Thêm 1 điểm lên bản đồ.
Click chọn. Có 2 cách là:
+ Rê chấm màu vàng trên bản đồ.
+ Nhập tọa độ trực tiếp vào cửa sổ mới.
Sau đó thêm các thông tin cần thiết và nhấn OK.
Nút 4. Thêm một lộ trình lên bản đồ.
Click chọn.
Sau đó lần lượt click lên bản đồ các điểm tạo thành lộ trình. Click lên điểm
này và di chuyển để thay đổi điểm. Nhấn OK khi hoàn tất.
Nút 5, 6, 7. Thanh thời gian.
Nút này chỉ có tác dụng khi có một track log được thể hiện lên bản đồ. Sẽ đề
cập chi tiết sau.
Nút 8. Xem thời tiết các vùng.
Xem thông tin thời tiết (nhiệt độ, nắng mưa...) là một tính năng khá thú vị của
Google Earth. Các thông tin sẽ hiển thị theo thời gian thực trên những vùng mà bạn
lựa chọn trên cửa sổ chương trình. Để kích hoạt tính năng thời tiết này, bạn đánh
dấu kiểm vào Weather trong sidebar nằm bên trái, bao gồm một số mục như mây,
hình ảnh radar, nhiệt độ... trước khi tìm kiếm vùng hiển thị.
Nút 9. Chọn hành tinh .
Không chỉ có Trái đất, Google Earth còn có bản đồ của Sao Hỏa và Mặt
Trăng có rất nhiều khám phá, trải nghiệm mới.
Nút 10. Thước đo.
Click chọn. Sau đó lần lượt click 2 điểm trên bản đồ, thước thể hiện
khoảng cách đường chim bay giữa 2 điểm đó theo đơn vị tùy chọn.
1.6. Chia sẽ thông tin - Gửi đi.
Công cụ này rất hữu ích trong việc tìm đường, nếu muốn lưu lại tuyến đường
nào đó hoặc hướng dẫn ai để đi đến vị trí hiện tại của mình chỉ cần việc đánh dấu vị
trí các tuyến đường cần đi qua, sao đó gửi qua Email.
Trong menu bên trái là danh sách các: điểm, lộ trình, đa giác trên bản đồ của
các bác. Các bác muốn gửi thông tin này cho người khác. Click phải chuột lên mục
cần gửi và chọn Gửi Email.
Cần có MS Outlook đã được cài đặt thành công hay 1 tài khoản Google. Cửa
sổ đăng nhập có thể hiện ra và yêu cầu.
File .kmz chứa thông tin cần thiết sẽ được gửi đi.
1.7. Chia sẽ thông tin - Nhận.
Vào menu Files --> Open.
Vào menu Tệp --> Mở.
có thể mở file .kmz nhận được của người khác, hay các định dạng khác như
.gpx, .mps, ...
CHƯƠNG II
GIỚI THIỆU VỀ PHẦN MỀM PATHLOSS
2.1. Giới thiệu chung.
Pathloss là công cụ toàn diện để thiết kế các tuyến vô tuyến hoạt động từ tần
số 30MHz đến 100 Ghz. Chương trình được chia thành 8 đơn vị để thiết kế. Một
modul vùng phủ tín hiệu và cùng phủ sóng được tích hợp các đường dẫn sóng và
phân tích vùng phủ. Chuyển đổi giữa các mô-đun được thực hiện bằng cách lựa
chọn các mô-đun từ thanh menu.
+ Summary
+ Terrain data
+ Terrain data
+ Antenna heights
+ Worksheets
+ Terrain data
+ Diffraction
+ Reflection
+ Multipath
+ Print profile
+ Network
+ Map grid
2.2. Các dữ liệu cần thiết cho quá trình thiết kế.
Các dữ liệu sau phải được đặt trong thư mục của phần mềm Pathloss để có
thể sử dụng chương trình một cách toàn vẹn.
2.2.1. Rain file.
Thư mục này bao gồm dữ liệu Rain cho mỗi vùng tùy thuộc vào 4 tiêu chuẩn:
Canada, Crane, Crane_96 và ITU. Thường chúng ta sử dụng tiêu chuẩn ITU.
2.2.2.Equipment file.
Phần này gồm 4 thư mục nhưng với việc thiết kế của chúng ta chỉ sử dụng 2
thư mục sau:
+ MAS với những thông tin về Anten Viba với nhiều hãng sản xuất (Andrew,
RFS, ERICSSON,…)
+ MRS chứa những thông tin về sóng Viba với nhiều nhà sản xuất khác
nhau.
+ TXL chứa các thông tin về thiết bị thu phát sóng vi ba.
+ VAS chứa các thông tin về các loại cáp dẫn, phider của các nhà sản xuất
khác nhau.
2.2.3. Các dữ liệu cơ sở về bản đồ.
Bao gồm các cơ sở về địa hình, khu vực, cở sở dữ liệu này được tải về từ
trang web: http://www.pathloss.com/mapsearch.html
2. Tiến hành thiết kế:
Từ google earth
Vẽẽ đường thẳng để đo khoảng cách giữa 2 trạm và hiển thị cấấu hình
độ cao Từ thuộc tính của trạm ta biếất được tọa độ chính xác của nó
Giao diện Pathloss: Hình dưới thể hiện các thông số ban đầu cần nhập vào
và sau khi làm những bước tính toán đầu tiên.
- Bước 1: thiếất lập các thông sốấ ban đấầu
+ Tiếấp theo ta nhập tấần sốấ: tấần sốấ được sử dụng ở đây là 13GHz +
Thiếất lập chuẩn ban đấầu: trên thanh công cụ của Pathloss chọn
configure->geographic default Xuấất hiện hộp thoại
Chọn như hình trên (dùng dữ liệu chuẩn chung)->OK
Sau khi thiếất lập:
- Bước 2: load dữ liệu địa hình SRTM
+ Dữ liệu địa hình SRTM thể hiện tọa độ (latitude, longitude), thông
sốấ độ cao (elevation)
được load trực tiếấp vao Pathloss để mô phỏng địa hình ở phấần
terraindata + SRTM có thể tải trên trang chủ của Pathloss
(http://www.pathloss.com/mapsearch.html) bằầng cách nhập tọa độ
của điểm cấần lấấy dữ liệu địa hình. Ví dụ: nhập latitude: 13N,
longtitude: 109E thí sẽẽ tải vếầ được 1 file có dạng là 13N109E.hgt. +
Sau khi có dữ liệu địa hình SRTM thì bằất đấầu load vào Pathloss: trên
thanh công cụ của Pathloss chọn phấần Configure->terrain Database
Xuấất hiện hộp thoại:
Chọn Setup Primary (có thể tráo ngược giữa Primary và Secondary)
sẽẽ hiện lên 1 cửa sổ SRTM
Chọn file BIL-HDR-BLW sau đó load tới file .hgt. Sau khi load sẽẽ có
dạng như trên Map name (tên bản đốầ- ở đây sử dụng tọa độ
10N106E), West edge (bờ Tây), South edge (bờ Nam), North edge
(bờ Bằấc)… - Bước 3: tạo dữ liệu địa hình và hiển thị trong Pathloss
Sau khi đã load dữ liệu địa hình SRTM thì vào phấần Module trên
thanh công cụ chọn Terrain Data. Xuấất hiện cửa sổ mới:
Chọn Generate Profile, xuấất hiện hộp thoại:
Điếần khoảng cách để tạo dữ liệu, ở đây chọn 10m->Generate
Khi Generate Profile báo Profile Complete thì có nghĩa là đã tạo được dạng
địa hình như
trên, sau đó ta có thể thêm các vật chằấn như tòa nhà, cây cốấi,…
Click đúp vào Structure sẽẽ hiện ra 3 mục: Single Structure (vật chằấn
đơn), Range
of Structures (đa vật chằấn). Và cuốấi cùng phấần Terrain Data sẽẽ như
hình sau:
- Bước 4: Tính toán độ cao anten Trên thanh công cụ chọn Module>Antenna Heights Cửa sổ mới hiện ra
Sau đó kích vào biểu tượng trên, Pathloss sẽẽ tự tính chiếầu cao của
anten của 2 trạm - Bước 5: Thực hiện việc thiếất kếấ chính trong phấần
Worksheets Trên thanh công cụ chọn Module->Worksheets Xuấất
hiện cửa sổ sau
Thiếất lập chanel cho 2 trạm:
Nhấấp vào biểu tượng trên, xuấất hiện 1 cửa sổ mới:
Chọn Lookup để xem freqplan (kếấ hoạch tấần sốấ theo chuẩn), hoặc có
thể nhập trực tiếấp vào TX (MHz) cho cả 2 trạm. Sau khi chọn
Lookup thì xuấất hiện cửa sổ mới
Chọn File-> Open để load tấần sốấ thu và phát trong thư viện của
Pathloss với đuôi *.txc. Sau khi load thì chạy Site 1 hay Site 2 có
tấần sốấ cao hơn, tằất cửa sổ này và sau đó nhấấn OK ở cửa sổ TX
chanels - Chọn thiếất bị (Radio Equipment):
Tiếấp tục chon Code Index để lấấy mã thiếất bị
Chọn New index để lấấy thiếất bị mới, dấẽn tới thư viện của Pathloss
chọn thư mục EQUIPMENT->mrs->chọn thiếất bị (alcatel, nec, nokia,
…). Code Index bao gốầm: code (mã thiếất bị), Manuf (hãng sản
xuấất), Model (loại), Cap (kiểu data E1, STM,…), Mode
(phương thức điếầu chếấ QAM, QPSK,…) và F LOW (tấần sốấ thấấp nhấất), F
HI (tấần sốấ cao nhấất)… Chọn 1 thiếất bị phù hợp với tấần sốấ ban đấầu (ở
đây là 13GHz) là Alcatel model 9413-UX (16E-1). ->O
Sau đó nhấấn Both để sử dụng cho cả 2 trạm. Đóng cửa sổ Radio
Code Index, nhấấn OK ở cửa sổ Radio Equipment để kếất thúc việc
chọn thiếất bị - Chọn dây Feeder nốấi từ thiếất bị tới anten:
. Chọn loại dây Phider cho line RX-RX: Nhấn vào đường cáp phider RX-RX, tiến
hành thực hiện như đối với cáp phider TX-TX.
Xác định suy hao cho phider line TX-TX: nhấn vào biểu tượng suy hao do phider
TX-TX, cửa sổ Branching Network TX-TX xuất hiện, trong cửa sổ này ta nhận suy
hao cho cả hai site, suy hao này do loại cáp phider đã chọn ở trên quy định.
Chọn New Index để Browse đếấn thư viện anten->Equipment->mas>chọn 1 hãng và chọn thiếất bị anten phù hợp với tấần sốấ ban đấầu
13GHz.
Ở
đây
chọn
antencủaAndrew->122-
132. Sau đó nhấấn Both để chọn cho cả 2 anten của 2 trạm.
- Cuốấi cùng chọn suy hao do mưa:
Nhấấp vào biểu tượng thời tiếất như ở trên sẽẽ xuấất hiện cửa sổ và chọn
method giốấng như trên, chọn nút Load Rain File->Browers đếấn thư
viện Rain của Path
- Xem thêm -