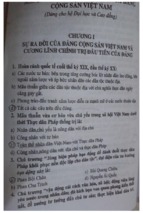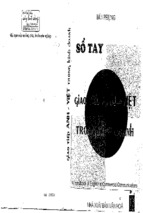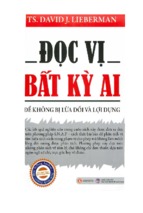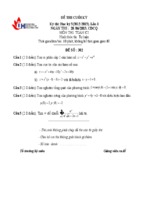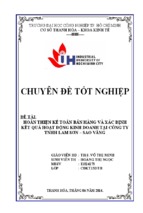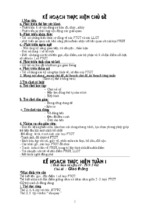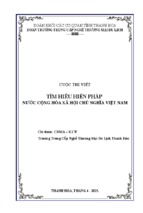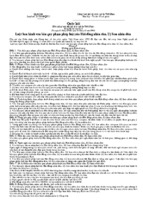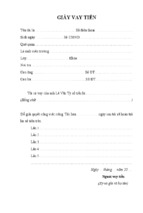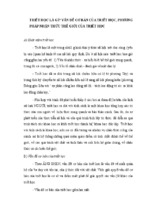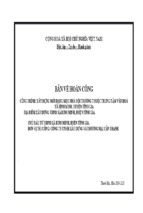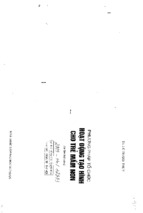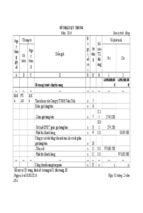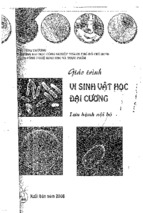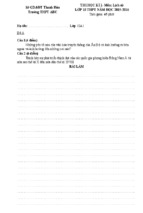CHUONG I
CHƯƠNG I:
GIỚI THIỆU Auto CAD R14
I . CÁC THAO TÁC CẦN THIẾT
1.
2.
3.
4.
Khởi động AutoCAD R14
Thoát khỏi AutoCAD R14
Lưu trữ
Mở bản vẽ
II. MÀN HÌNH AutoCAD R14
1.
2.
3.
4.
5.
6.
7.
8.
9.
Thanh tiêu đề (Title bar): thể hiện tên bản vẽ
Thanh thực đơn (Menu bar)
Thanh công cụ chuẩn (Standard Toolbar)
Thanh thuộc tính (Object Properties)
Dòng lệnh (Command line)
Thanh trạng thái (Status bar)
Vùng Menu màn hình (Screen Menu)
Các thanh cuốn (Scroll bars)
Vùng vẽ (Drawing Window) và con trỏ (Cursor)
I.
CÁC THAO TÁC CẦN THIẾT
1.
Khởi động AutoCAD R.14
TOP
Ðể khởi động AutoCAD R.14, ta có thể thực hiện theo các cách sau:
* Double click vào biểu tượngĠ
* Click vào nút Start, chọn AutoCAD R14\AutoCAD R14
2.
Thoát khỏi AutoCAD R.14
Ta có thể thực hiện theo các cách sau:
* Trên thanh Menu của AutoCAD R.14: chọn File\Exit
* Click vào nút điều khiểnĠ
: nhấn Alt, F, X hay nhấn Alt + F4
* Từ bàn phím
: gõ vào chữ Quit hay Exit
* Từ dòng Command
file:///E|/Baigiang/moodledata/cad/cad/ch1.htm (1 of 7) [25/04/2012 11:02:54 AM]
TOP
CHUONG I
3.
TOP
Lưu trữ
3.1. Lưu bản vẽ với tên mới
Khi mở một bản vẽ mới để vẽ, ta nên đặt tên ngay, bằng cách:
* Trên thanh Menu : chọn File\Save as
: nhấn Alt + F, A
* Từ bàn phím
3.2. Lưu bản vẽ đã có tên sẵn
*
*
*
*
4.
Trên thanh Standard Toolbar
Từ bàn phím
Trên thanh Menu
Từ bàn phím
: click vào biểu tượngĠ
: nhấn Ctrl + S
: chọn File\Save
: nhấn Alt + F, S
TOP
Mở bản vẽ
4.1.
Bắt đầu mở bản vẽ mới để vẽ
* Trên thanh Standard Toolbar : click vào biểu tượngĠ
: chọn File\New
* Trên thanh Menu
: nhấn Ctrl + N
* Từ bàn phím
: nhấn Alt + F, N
* Từ bàn phím
Khi đã thực hiện một trong các lệnh trên, hộp thoại Create New Drawing sẽ xuất hiện như hình 1.1
Thông thường, ta nên chọn Start from Scratch và chọn đơn vị là Metric.
* Nếu chọn Use a Wizard sẽ cho phép ta chọn trước đơn vị và giới hạn không gian vẽ ...
* Nếu chọn Use a Template, sẽ cho phép ta chọn theo các bản vẽ mẫu.
4.2. Mở bản vẽ có sẵn
* Trên thanh Standard Toolbar
* Trên thanh Menu
* Từ bàn phím
: click vào biểu tượngĠ
: chọn File\New
: nhấn Ctrl + O
file:///E|/Baigiang/moodledata/cad/cad/ch1.htm (2 of 7) [25/04/2012 11:02:54 AM]
CHUONG I
Hộp thoại Select File (hình 1.2) xuất hiện, ta chọn file cần mở, rồi chọn Open hay nhắp đúp vào tên file muốn mở.
II.
1.
MÀN HÌNH AutoCAD R14
Thanh tiêu đề (Title bar): thể hiện tên bản vẽ
TOP
* Vị trí của Title bar như hình 1.10.
* Nút điều khiển màn hình: nằm bên trái hay bên phải thanh tiêu đề như hình 1.3
2.
Thanh thực đơn (Menu bar) (Xem hình 1.10)
file:///E|/Baigiang/moodledata/cad/cad/ch1.htm (3 of 7) [25/04/2012 11:02:54 AM]
TOP
CHUONG I
Trên Menu bar có nhiều trình đơn, nếu ta chọn một trình đơn nào đó, thì một thực đơn thả (Full Down Menu) sẽ hiện ra để
ta chọn lệnh kế tiếp. (Xem hình 1.4)
3.
Thanh công cụ chuẩn (Standard Toolbar)
TOP
Hiển thị thanh Standard bằng cách:
Từ Menu: chọn View\ Toolbars.... Hộp thoại Toolbars
*
mở ra: click vào ô Standar Toolbar (như hình 1.6).
4.
Thanh thuộc tính (Object Properties)
file:///E|/Baigiang/moodledata/cad/cad/ch1.htm (4 of 7) [25/04/2012 11:02:54 AM]
TOP
CHUONG I
Hiển thị thanh Object Properties bằng cách:
* Từ Menu: chọn View\Toolbars....Hộp thoại Toolbar mở ra: click vào ô Object Properties (như
hình 1.6).
5.
Dòng lệnh (Command line)
TOP
* Ta thực hiện lệnh bằng cách gõ từ bàn phím vào dòng command này.
* Có thể hiển thị số dòng Command bằng cách:
+ Co dãn trực tiếp trên vùng Command
+ Từ thanh Menu: chọn Tools\Preferences. Hộp thoại Preferences mở ra, chọn Display.
Trên dòng Numbers of lines of text to show in docked command line window: gõ số dòng
mà vùng command cần hiển thị, ví dụ: 3 (như hình 1.9)
6.
Thanh trạng thái (Status bar)
TOP
Cho ta biết tọa độ điểm và trên thanh này cũng có các chế độ SNAP, GRID, ORTHO, OSNAP, ... sẽ đề cập sau. Vị trí
thanh trạng thái như hình 1.10.
7.
Vùng Menu màn hình (Screen Menu)
file:///E|/Baigiang/moodledata/cad/cad/ch1.htm (5 of 7) [25/04/2012 11:02:54 AM]
TOP
CHUONG I
Vùng Screen Menu (Xem hình 1.10) cũng có chức năng như thanh Menu chính và nếu được hiển thị nó sẽ nằm
bên phải màn hình AutoCAD. Hiển thị vùng Screen Menu bằng cách:
* Từ thanh Menu: chọn Tools\Preferences. Hộp thoại Preferences mở ra, chọn Display. Sau đó click
ô Display AutoCAD Screen menu in Drawing window (như hình 1.9).
8.
Các thanh cuốn (Scroll bars) (Xem hình 10)
TOP
Hiển thị các thanh cuốn bằng cách:
* Từ thanh Menu: chọn Tools\Preferences. Hộp thoại Preferences mở ra, chọn Display. Sau đó click
dòng Display AutoCAD Scroll bars in Drawing window (như hình 1.9).
9.
Vùng vẽ (Drawing Window) và Con trỏ (Cursor)
TOP
* Vùng vẽ là vùng ta sẽ thể hiện các đối tượng vẽ trên đây. (Xem hình 1.10)
* Cursor: thể hiện vị trí điểm vẽ ở trên màn hình. Bình thường
cursor có dạng ô hình vuông (box) và 2 đường thẳng trực giao (crosshair)
tại tâm hình vuông. Khi hiệu chỉnh đối tượng, cursor có dạng box
Thay đổi màu vùng vẽ và Crosshair bằng cách:
Trên Menu bar vào Tools\Preferences. Hộp thoại Preferences mở ra, chọn
Display, chọn ô Colors... (như hình 1.9). Hộp thoại AutoCAD Window
file:///E|/Baigiang/moodledata/cad/cad/ch1.htm (6 of 7) [25/04/2012 11:02:54 AM]
CHUONG I
Colors sẽ mở ra
Tại trình Window Element:
· Chọn Graphics window background (thay đổi màu màn hình vùng vẽ), rồi click vào ô
màu mà ta thích sau đó chọn OK. (Hình 1.12.a). Màu mặc định của AutoCAD (Default
Colors) là màu đen (black)
· Chọn Crosshair Colors (XOR) (thay đổi màu Crooshair), rồi click vào ô màu mà ta thích,
sau đó chọn OK. (Hình 1.12.b)
file:///E|/Baigiang/moodledata/cad/cad/ch1.htm (7 of 7) [25/04/2012 11:02:54 AM]
CHÖÔNG I
CHƯƠNG X.
BỐ TRÍ BẢN VẼ & IN ẤN
I.
ÐỘ PHÂN GIẢI MÀN HÌNH (VIEWRES)
II.
LỆNH TẦM NHÌN (VIEW)
III.
AERIAL VIEW
IV.
KHÔNG GIAN MÔ HÌNH (Model Space)
V.
KHÔNG GIAN GIẤY VẼ (Paper Space)
VI.
SỬ DỤNG KHÔNG GIAN GIẤY VẼ & KHÔNG GIAN MÔ HÌNH
VII.
IN BẢN VẼ (Plotting Drawing)
1.
Tùy chọn Device and Default Selection...
2.
Tùy chọn Pen Assignment...
3.
Additional Parameters
4.
Miền Paper Size and Orientation
5.
Tùy chọn Rotation and Origin...
6.
Tùy chọn Plotted MM và Drawing Units
7.
Tùy chọn Preview
CHƯƠNG X.
I.
BỐ TRÍ BẢN VẼ & IN ẤN
ÐỘ PHÂN GIẢI MÀN HÌNH (VIEWRES)
Biến hệ thống Viewres điều khiển độ phân giải màn hình khi xem bản vẽ, gọi lệnh bằng cách đánh trực tiếp vào
dòng Command chữ Viewres
Command: Viewres ¿
Do you want fast zooms? ¿
Enter circle zoom percent (1-20000) <100>: 20000 ¿
file:///E|/Baigiang/moodledata/cad/cad/ch10.htm (1 of 8) [25/04/2012 11:02:56 AM]
CHÖÔNG I
II.
LỆNH TẦM NHÌN (VIEW)
Trong các bản vẽ lớn, để tăng tốc độ xem một phần nào đó trong bản vẽ, ta nên lưu lại
phần đó và lệnh View của AutoCAD sẽ giúp ta thực hiện điều này.
Thực hiện lệnh bằng cách:
Từ dòng Command: View (
Sau khi đánh xong, AutoCAD sẽ đưa ra những tùy chọn sau:
?/Delete/Restore/Save/Window:
trong đó:
: liệt kê tất cả các tầm nhìn đã lưu trữ
* ?
: xóa tầm nhìn không cần thiết
* Delete
* Restore : đưa tầm nhìn nào đó thành tầm nhìn hiện hành (khi muốn
xem
lại hay làm việc lại ở ngay tầm nhìn đó)
: lưu trữ tầm nhìn, khi gọi lệnh này AutoCAD sẽ đưa ra tiếp
* Save
yêu cầu View name to save: đặt tên tầm nhìn
* Window : tạo cửa sổ lưu trữ tầm nhìn theo 2 góc. Khi gọi lệnh này,
AutoCAD sẽ mở ra tiếp các dòng lệnh sau:
o View name to save: aa
Ðặt tên tầm nhìn (giả sử aa) rồi nhấn (
o First corner: Other corner: xác định góc thứ nhất và góc thứ hai
Cách khác: ta có thể đánh vào dòng lệnh Ddview hoặc từ thanh menu chọn View\Name Views... để hiển thị hộp
thoại của lệnh View, các tùy chọn cũng tương tự như khi ta gọi lệnh View (hình 10.1).
III.
AERIAL VIEW
Một lệnh tầm nhìn khác cũng khá hữu dụng của AutoCAD, đó là lệnh Aerial View. Thực hiện lệnh này
bằng các cách sau:
* Gõ trực tiếp từ dòng Command: ddviewer (
* Click vào biểu tượngĠ
* Từ thanh Menu chọn View\Aerial View
AutoCAD sẽ mở ra hộp thoại như hình 10.2.
IV.
KHÔNG GIAN MÔ HÌNH (Model Space)
Trong AutoCAD có 2 không gian làm việc là không gian mô hình (Model Space) và không gian
giấy vẽ (Paper Space). Trước tiên, ta sẽ tìm hiểu không gian mô hình là gì?
Model Space là nơi ta tạo ra những bản vẽ căn bản hay bản vẽ mẫu. Thông thường khi mới bắt đầu bản vẽ, dùng
lệnh Mvsetup, ta đã vào không gian mô hình và làm việc trên đó với một cổng nhìn tĩnh (Tiled Viewports) mặc định.
Tiled Viewports chỉ có thể thực hiện trong không gian mô hình.
Khi muốn tạo nhiều cổng nhìn tĩnh, ta có thể:
* Từ Menu chính: chọn View\Tiled Viewports. AutoCAD sẽ mở tiếp menu thả như hình 10.3, nếu chọn Layout..., AutoCAD sẽ
file:///E|/Baigiang/moodledata/cad/cad/ch10.htm (2 of 8) [25/04/2012 11:02:56 AM]
CHÖÔNG I
đưa ra các cách bố trí cổng nhìn mẫu, theo đó ta có thể chọn (như hình 10.4)
* Từ dòng Command: gõ Vports (
AutoCAD sẽ hiển thị tùy chọn sau:
Save/Restore/Delete/Join/SIngle/?/2/<3>/4:
Trong đó:
Save
: lưu trữ cổng nhìn
Restore
: gọi lại cổng nhìn đã lưu trữ
Delete
: xóa cổng nhìn nào đó
Join
: liên kết các cổng nhìn
Single
: chỉ hiển thị1 cổng nhìn
?
: liệt kê các cổng nhìn đã lưu trữ
2
: hiển thị 2 cổng nhìn
<3>
: hiển thị 3 cổng nhìn (mặc định)
4
: hiển thị 2 cổng nhìn
Thông thường thì ta chỉ cần một cổng nhìn tĩnh là đủ, chỉ khi nào ta cần xem đối tượng từ nhiều phía, ta mới cần tạo nhiều
cổng nhìn động.
Ðối tượng được tạo ra khi làm việc trên một cổng nhìn nào đó, cũng hiển thị trên tất cả các cổng nhìn còn lại.
V.
KHÔNG GIAN GIẤY VẼ (Paper Space)
Không gian giấy vẽ (Paper Space) là không gian thường dùng để sắp xếp các đối tượng đã vẽ trong không gian mô
hình (Model Space) theo một trật tự nhất định (theo ý người vẽ).
Trên không gian giấy, ta cũng có thể vẽ đối tượng, như: khung tên, thanh tiêu đề, kích thước ...
Lần đầu tiên, khi mới chuyển sang không gian giấy, người vẽ sẽ cảm thấy bở ngỡ vì trên màn hình chẳng có gì cả
ngoài một màu duy nhất của màn hình.
Lệnh Floating Viewports (cổng nhìn động) sẽ chứa đựng các đối tượng ta đã vẽ trong không gian mô hình.
Gọi lệnh Floating Viewports bằng cách:
* Từ thanh Menu chính: chọn View\Floating Viewports, sau đó chọn số cổng nhìn động cần hiển thị
Bởi vì Floating Viewports cũng là một đối tượng của AutoCAD, nên mặc dù nó chứa đựng các đối tượng trong không gian
mô hình nhưng ta cũng không thể xử lý các đối tượng đó được. Muốn xử lý đối tượng chứa trong cổng nhìn động, ta phải
thực hiện lệnh Model Space (Floating).
Gọi lệnh này bằng cách:
file:///E|/Baigiang/moodledata/cad/cad/ch10.htm (3 of 8) [25/04/2012 11:02:56 AM]
CHÖÔNG I
* Trên thanh Menu chính
* Trên thanh trạng thái
VI.
: chọn View\Model Space (Floating)
: nhắp đúp vào ô PAPER (như hình 10.5)
SỬ DỤNG KHÔNG GIAN GIẤY VẼ & KHÔNG GIAN MÔ HÌNH
Trong phần chuyển đổi qua lại giữa không gian mô hình và không gian giấy, một biến hệ thống rất quan trọng đó là
biến TILEMODE
* Khi cần làm việc trong cổng nhìn tĩnh, biến hệ thống TILEMODE: on
=> không thể chuyển đổi qua lại giữa không
gian mô hình và không gian giấy vẽ, hay nói khác đi khi TILEMODE: on ta có không gian mô hình hoàn toàn.
* Khi biến hệ thống TILEMODE: off => có thể chuyển đổi qua lại giữa không gian mô hình và không gian giấy vẽ.
Mở TILEMODE bằng cách:
· Từ dòng Command: gõ Tilemode (
AutoCAD mở ra dòng New value for TILEMODE <0>: gõ vào 1 (
· Nhắp đúp ôĠ trên thanh trạng thái cho tới khi chữ TILE sáng lại
· Trên thanh Menu chính: chọn View\Model Space(Tile)
Tắt TILEMODE bằng cách:
· Từ dòng Command: gõ Tilemode (
AutoCAD mở ra dòng New value for TILEMODE <1>: gõ vào 0 (
· Nhắp đúp ôĠ trên thanh trạng tháicho tới khi chữ TILE tối
· Trên thanh Menu chính: chọn View\Model Space(Floating)
Cũng cần lưu ý rằng, các đối tượng khi cần xử lý, hiệu chỉnh được vẽ trong không gian nào phải vào không gian đó mới có
thể thao tác được.
Mối quan hệ giữa không gian mô hình và không gian giấy được thể hiện trên bảng sau:
Không gian
Trạng thái
Công dụng
KG. Giấy vẽ
(Paper space)
TILEMODE
off
Sắp xếp, bố trí các cổng nhìn động (floating viewports), thêm tiêu
đề, chú thích... Hiệu chỉnh các đối tượng nằm trên không gian
giấy.
KG. Mô hình
(trong cổng nhìn
động)
TILEMODE
off
Làm việc bên trong cổng nhìn động để hiệu chỉnh đối tượng trong
đó, đồng thời cũng thay đổi tỉ lệ cho bản vẽ. Các cổng nhìn có thể
được đặt trong lớp đông cứng để không thể hiện đường viền.
KG. Mô hình (trong TILEMODE
cổng nhìn tĩnh)
on
Chia màn hình ra làm nhiều cổng nhìn tĩnh (tiled viewports) để
hiệu chỉnh theo những tầm quan sát khác nhau trong không gian
mô hình. Không gian này thường được sử dụng để vẽ đối tượng.
file:///E|/Baigiang/moodledata/cad/cad/ch10.htm (4 of 8) [25/04/2012 11:02:56 AM]
CHÖÔNG I
VII.
IN BẢN VẼ (Plotting Drawing)
Trong AutoCAD, có thể xuất bản vẽ ra giấy theo 2 chế độ: không gian mô hình và không gian giấy vẽ.
Sau khi nhắp vào biểu tượngĠ trên thanh công cụ chuẩn (Standard toolbar), hộp thoại Print/Plot Configuration mở ra
như hình 10.6
Liên quan tới hộp thoại này là biến hệ thống CMDDIA. Khi CMDDIA = 1, hộp thoại hiện ra, khi CMDDIA = 0,
AutoCAD hiện ra 1 loạt các tùy chọn tại dòng Command
1. Tùy chọn Device and Default Selection...
Tuỳ chọn này mục đích chính là chọn thiết bị in hay nói khác đi là chọn loại máy in. Khi click vào trình này, một hộp thoại
mới sẽ mở ra như hình 10.7
Trong phần này, ta chỉ cần chú ý đến tùy chọn Change... Khi click vào tùy chọn này, hộp thoại Print Setup sẽ mở ra như
file:///E|/Baigiang/moodledata/cad/cad/ch10.htm (5 of 8) [25/04/2012 11:02:56 AM]
TOP
CHÖÔNG I
hình 10.8
Tại tùy chọn Name của Printer, ta chọn loại máy in
Tại tùy chọn Paper\size, ta chọn cỡ giấy...
2. Tùy chọn Pen Assignment...
Mục đích định loại nét và độ dày nét. Khi click vào tùy chọn này, hộp thoại Pen Assignments sẽ mở ra như hình 10.9
Trong đó:
+
+
+
+
Color
: màu viết
Pen No : số thứ tự của cây viết
Linetype : loại nét
Pen width : độ dày nét
file:///E|/Baigiang/moodledata/cad/cad/ch10.htm (6 of 8) [25/04/2012 11:02:56 AM]
TOP
CHÖÔNG I
Nếu click vào tuỳ chọn Figure Legend hộp thoại Figure Legend sẽ mở ra như hình 10.10, trong đó mô tả các loại nét với số thứ
tự tương ứng; phần này hỗ trợ cho tùy chọn Linetype
Sau khi thiết lập được các tùy chọn vừa nêu, ta sẽ qua tiếp tùy chọn Additional Parameters.
TOP
3. Additional Parameters
Xác định thông số của miền in, gồm các tùy chọn sau:
* Display : in tất cả những gì AutoCAD thấy trên màn hình, mọi đối tượng
: in tất cả các đối tượng trong bản vẽ, bỏ qua lệnh limits
* Extent
: in những đối tượng trong miền Limits
* Limits
: in theo cấu hình của tầm nhìn đã lưu trữ
* View
* Window : in theo cửa sổ chọn
: tô đặc chữ
* Textfill
* Hide-lines : dấu những đường khuất trong không gian 3D
* Adjust area fill: tô đặc đối tượng, ảnh hưởng trên polyline, solid
* Plot to file : in thành file với phần mở rộng là PLT
trong Viewport hiện hành
4. Miền Paper Size and Orientation
TOP
Có 2 tùy chọn đơn vị: theo inch và theo mm
5. Tùy chọn Rotation and Origin...
TOP
Xác định tọa độ điểm gốc và hướng quay của giấy vẽ
6. Tùy chọn Plotted MM và Drawing Units
TOP
Khi in theo không gian giấy vẽ thì Plotted và Drawing Units đều có giá trị là 1
Khi in theo không gian mô hình thì Plotted MM vẫn ở giá trị 1 nhưng Drawing Units sẽ mang giá trị của hệ số tỉ lệ.
7. Tùy chọn Preview
Dùng để xem trước khi in gồm có 2 phần Partial: xem cục bộ và Full: xem đầy đủ. Ta nên chọn Full để có thể
xem trước các phần ta cần in có đủ trên giấy vẽ hay không, đường đứt có thể hiện không, ...
Cuối cùng ta chọn OK.
Trình tự xuất bản vẽ như sau:
file:///E|/Baigiang/moodledata/cad/cad/ch10.htm (7 of 8) [25/04/2012 11:02:56 AM]
TOP
CHÖÔNG I
* Trở về không gian giấy bằng cách tắt TILEMODE.
* Tạo kích thước giấy vẽ cần in rồi tạo khung bao
* Tạo lớp chứa cổng nhìn động
* Tạo cổng nhìn động, thường đối với bản vẽ 2D, ta chỉ cần 1 cổng nhìn
* Ðối với bản vẽ có nhiều tỉ lệ, ta sẽ copy ra nhiều cổng nhìn
* Trở về không gian mô hình (trong cổng nhìn động) bằng cách nhắp đúp nút MODEL/PAPER trên thanh trạng thái
cho thể hiện chữ MODEL
* Chọn cổng nhìn cần định tỉ lệ, chọn lệnh zoom\scale, gõ vào 1/hệ số tỉ lệ kèm với chữ xp. Ví dụ cần định tỉ lệ 1/25 cho
cổng nhìn nào đó, ta gõ 1/25xp.
* Sau khi đã định tỉ lệ cũng như sắp xếp xong các đối tượng trong từng cổng nhìn động, ta trở về không gian giấy để sắp
xếp lại các cổng nhìn cho phù hợp
* Tắt lớp chứa cổng nhìn
* Bổ sung các chi tiết như tiêu đề các chi tiết vẽ, ghi chú ..., cũng như đưa khung tên vào. Tất cả được thực hiện trên
không gian giấy.
* Phát lệnh in
file:///E|/Baigiang/moodledata/cad/cad/ch10.htm (8 of 8) [25/04/2012 11:02:56 AM]
CHUONG I
CHƯƠNG II :
TỔ CHỨC BẢN VẼ
I.
II.
III.
IV.
V.
CÁC DẠNG THỨC ÐƠN VỊ
1.
Dạng đơn vị đo chiều dài (Units)
2.
Dạng đơn vị đo góc (Angles)
3.
Direction
GIỚI HẠN MÀN HÌNH & HỆ SỐ TỈ LỆ
1.
Giới hạn màn hình (Drawing Limits)
2.
Hệ số tỉ lệ (Scale Factor)
3.
Lệnh Mvsetup
CÁC HỆ THỐNG TỌA ÐỘ
1.
Các biểu tượng của hệ thống tọa độ
2.
Ðịnh vị lại hệ thống tọa độ UCS
TỌA ÐỘ ÐIỂM
1.
Tọa độ tuyệt đối (Absolute coordinates)
2.
Tọa độ tương đối (Relative coordinates)
CÔNG CỤ TRỢ GIÚP (Drafting Tools)
1.
Grid
2.
Snap
3.
Coords (Coordinate Display)
4.
Chế độ thẳng góc (Ortho)
file:///E|/Baigiang/moodledata/cad/cad/ch2.htm (1 of 9) [25/04/2012 11:02:57 AM]
CHUONG I
CHƯƠNG II.
TỔ CHỨC BẢN VẼ
Khi đã khởi động AutoCAD, như đã đề cập trong chương trước, hộp thoại Creating New Drawing sẽ hiện
ra, sau khi lựa chọn một trình nào đó, ta có thể vẽ ngay. Nhưng tốt nhất là ta nên đặt tên và lưu vào thư
mục nào đó. Sau đó, ta sẽ xác định các thông số cần thiết cho bản vẽ. Ví dụ: kích thước giấy vẽ, đơn vị, tỉ
lệ ...
I.
CÁC DẠNG THỨC ÐƠN VỊ
AutoCAD cung cấp cho ta 5 dạng thức đơn vị đo chiều dài và 5 dạng thức đơn vị đo góc để chọn
lựa.
●
Ðo chiều dài
Fractional
Ðo góc
●
: Scientific, Decimal, Engineering, Architectural và
: Decimal Degrees, Deg/Min/Sec. Grads, Radians và
Surveyor
1.
Dạng
đơn vị
TOP
đo
chiều
dài
(Units)
●
●
Scientific
Decimal
: đo theo dạng lũy thừa.
: đo theo dạng thập phân.
file:///E|/Baigiang/moodledata/cad/cad/ch2.htm (2 of 9) [25/04/2012 11:02:57 AM]
CHUONG I
●
●
Engineering : đo theo foot và inch; phần inch thể hiện dưới dạng thập phân
Architectural
: đo theo foot và inch; phần inch thể hiện dưới dạng hỗn
số
Nếu ta chọn một trong 2 dạng Engineering và Architectural thì AutoCAD xem 1 đơn vị vẽ (đơn vị ta nhập
vào) là 1 inch, nghĩa là khi ta nhập kích thước đối tượng vẽ mà không kèm theo đơn vị, AutoCAD sẽ hiểu
theo inch.
●
Fractional
: đo theo dạng hỗn số
Khi ta đã chọn được đơn vị đo, ta cũng cần phải chọn độ chính xác (Precision) cho thích hợp để
AutoCAD thể hiện trong phần ghi kích thước.
Các ví dụ về các dạng thức đo chiều dài:
Scientific
: 1.55E+01
Decimal
: 15.50
Engineering
: 1'-3.50"
Architectural
: 1'-3 1/2"
Architectural
: 15 ½
2.
Dạng đơn vị đo góc (Angles)
●
●
●
●
●
TOP
Decimal Degrees : đo theo độ thập phân của góc
Deg/Min/Sec
: đo theo độ phút giây của góc
Grads
: đo theo gradient thập phân của góc
Radians
: đo theo radian thập phân của góc
Surveyor
: đo theo góc định hướng trong Trắc lượng. Số đo góc
được thể hiện theo độ/(phút)/(giây) kèm theo hướng, đương nhiên góc thể hiện theo
dạng Surveyor sẽ nhỏ hơn hoặc bằng 900
Các ví dụ về các dạng thức đo góc:
Decimal Degree
: 45.0000
Deg/Min/Sec
: 45d0'0"
Grads
: 50.0000g
Radians
: 1'-3 1/2"
Surveyor
: N 45d0'0" E
3.
TOP
Direction
Nếu ta click vào tùy chọn Direction. Hộp thoại Direction control sẽ mở ra như Hình 2.2
Trong đó:
●
●
●
●
●
East : lấy chiều dương trục x làm chuẩn để tính góc 0
North : lấy chiều dương trục y làm chuẩn để tính góc 0
West : lấy chiều âm trục x làm chuẩn để tính góc 0
South : lấy chiều âm trục y làm chuẩn để tính góc 0
Other : nếu click vào tùy chọn này, sẽ cho phép ta chọn góc 0 là một góc bất
kỳ (ta có thể gõ trực tiếp vào dòng angle hoặc chọn pick, theo đó ta có thể chọn góc
bằng cách nhặt điểm thứ nhất và điểm thứ hai)
file:///E|/Baigiang/moodledata/cad/cad/ch2.htm (3 of 9) [25/04/2012 11:02:57 AM]
CHUONG I
●
●
Counter-Clockwise
: chọn tùy chọn này, chiều dương sẽ là chiều ngược chiều
kim đồng hồ; khi nhập góc dương không cần thêm dấu trước số đo góc; ngược lại, khi
nhập góc âm nhất thiết phải thêm dấu trừ - trước số đo góc.
Clockwise
: chọn tùy chọn này, góc dương sẽ là chiều thuận chiều
kim đồng hồ
Default của AutoCAD, chọn chiều dương theo Counter-Clockwise và góc 0 theo East.
II.
1.
GIỚI HẠN MÀN HÌNH & HỆ SỐ TỈ LỆ
Giới hạn màn hình (Drawing Limits)
TOP
Giới hạn màn hình, được đại diện bởi lệnh LIMITS, là bốn điểm thuộc hai kích thước ngang và dọc (tức là
hình chữ nhật có bốn điểm) trong hệ tọa độ thế giới (WCS).
Giới hạn màn hình cũng sẽ chi phối các lệnh GRID và SNAP nếu 2 lệnh này được mở. Giới hạn màn hình
giúp ta có thể kiểm soát được vùng vẽ, rất tiện lợi trong việc vẽ tự do để chuyển sang phần mềm Word.
Ðể thực hiện, ta có các cách sau:
●
●
●
Trên thanh Menu chính
: chọn Format\Drawing Limits
Trên thanh Menu màn hình : chọn Format\Drawing Limits
Ðánh vào dòng Command : Limits (
AutoCAD sẽ mở ra 1 chuỗi các lệnh sau:
Reset Model space limits:
ON/OFF/ <0,0>:
Upper right corner <420,297>: 297,210
Trong đó:
: kiểm tra miền vẽ
· ON
· OFF : bỏ qua kiểm tra miền vẽ
· <0,0> : xác định tọa độ góc trái dưới màn hình. Mặc định của
AutoCAD là tọa độ (0,0), ta có thể định lại tọa độ này.
· Upper right corner <420,297>: xác định tọa độ góc phải trên màn hình. <420,297> là
do ta thiết lập từ bản vẽ trước, ta có thể định lại tọa độ này.
Tùy theo tỉ lệ của bản vẽ và khổ giấy vẽ mà ta sẽ thiết lập lệnh LIMITS thích hợp.
Góc phải trên giới hạn màn hình lúc này sẽ bằng: khổ giấy nhân với mẫu số của hệ số tỉ lệ.
Ví dụ: Khổ giấy cần in ra là giấy A1 (841,594) và bản vẽ có tỉ lệ là 1/100. Lúc đó tọa độ của góc phải trên
sẽ là: (84100,59400), tức là ta nhập tại dòng (Upper right corner): 84100,59400.
2.
Hệ số tỉ lệ (Scale Factor)
TOP
Scale factor chính là mẫu số của tỉ lệ bản vẽ ta muốn định. Ví dụ: bản vẽ tỉ lệ1/100 thì Scale factor sẽ
là: Scale factor = 100
Tất nhiên ta đã biết tỉ lệ bản vẽ là cái gì.
Scale factor không phải là một lệnh độc lập của AutoCAD mà nó sẽ xuất hiện khi ta thực hiện lệnh
MvSetup.
3.
Lệnh Mvsetup
TOP
Lệnh Mvsetup dùng để tổ chức các vấn đề bản vẽ như: chọn hệ đơn vị, tỉ lệ chung cho bản vẽ và khổ giấy
vẽ để hiển thị trên màn hình ...
Ðể gọi lệnh Mvsetup, ta thực hiện như sau:
file:///E|/Baigiang/moodledata/cad/cad/ch2.htm (4 of 9) [25/04/2012 11:02:57 AM]
CHUONG I
Từ dòng Command: Mvsetup (
AutoCAD sẽ hiện ra các thông báo sau:
Initializing...
Enable paper space? (No/): n
Dòng này ta chọn n, nghĩa là no, ta làm việc trong không gian mô hình, tức là không gian ta thường
vẽ nhất.
Units type (Scientific/Decimal/Engineering/Architectural/Metric): m
Dòng này yêu cầu ta chọn đơn vị cho bản vẽ, nếu ta chọn là m (Metric) thì một đơn vị ta nhập vào
sẽ tương ứng với 1 mm.
Enter the scale factor: 50
Dòng này yêu cầu ta chọn scale factor cho bản vẽ, thường nếu bản vẽ có nhiều tỉ lệ, ta sẽ chọn
scale factor là tỉ lệ có mẫu số lớn nhất. Ví dụ: Bản vẽ ta có 3 tỉ lệ: 1/10; 1/20; 1/50, ta sẽ chọn scale
factor = 50.
Enter the paper width: 297
Dòng này yêu cầu ta chọn bề rộng khổ giấy vẽ.
Enter the paper height: 210
Dòng này yêu cầu ta chọn chiều cao khổ giấy vẽ.
III.
1.
CÁC HỆ THỐNG TỌA ÐỘ
Các biểu tượng của hệ thống tọa độ
TOP
Trong AutoCAD, hệ thống tọa độ cố định gọi là hệ WCS (World Coordinate
System) có gốc tọa độ đặt tại gốc (0,0), ở góc trái miền vẽ, biểu tượng này thể hiện như
hình 2.3. Hệ thống tọa độ như vậy gọi là tọa độ tuyệt đối.
Từ hệ thống tọa độ này, nếu ta thay đổi vị trí gốc tọa độ sang một vị trí mới, ta gọi
đó là hệ thống tọa độ của người sử dụng UCS (User Coordinate System), biểu tượng của
UCS cũng thay đổi theo điểm nhìn, như hình 2.4, 2.5, 2.6
Trong đó:
· W: chỉ xuất hiện trong biểu tượng thể hiện hệ thống tọa độ WCS
· Dấu + xuất hiện khi biểu tượng đặt tại gốc tọa độ (cho cả 2 hệ thống WCS và UCS)
· Ô vuông nhỏ giao nhau giữa hai mũi tên đặc trưng cho trục x và y, hình 2.3
· Các dạng biểu tượng UCS trong Viewports như hình 2.4, 2.5, 2.6
Trong hình 2.6, chúng ta đang ở trong không gian giấy vẽ (Paper space), hình 2.5, điểm nhìn của chúng ta
thẳng góc với UCS, trong trường hợp này, chúng ta không thể xác định tọa độ trong Viewports.
Ðể hiển thị biểu tượng hệ thống tọa độ UCS, ta thực hiện như sau:
Từ dòng Command: Ucsicon (
AutoCAD đưa ra các yêu cầu sau:
ON/OFF/All/Noorigin/ORigin : on
Trong đó:
: yêu cầu AutoCAD thể hiển biểu tượng UCS
· ON
file:///E|/Baigiang/moodledata/cad/cad/ch2.htm (5 of 9) [25/04/2012 11:02:57 AM]
- Xem thêm -