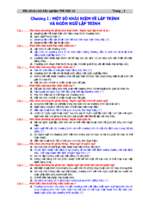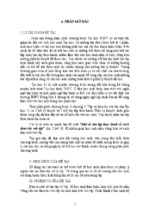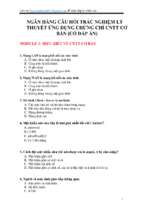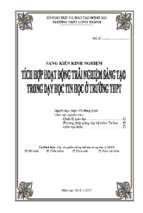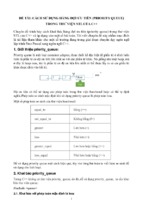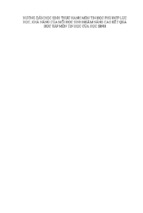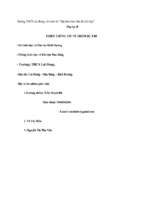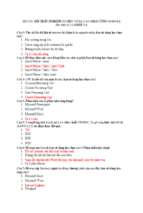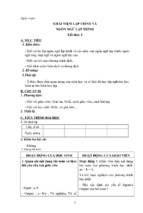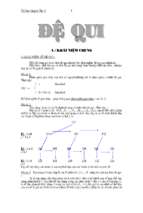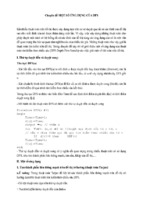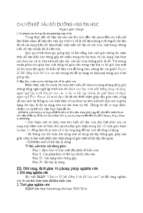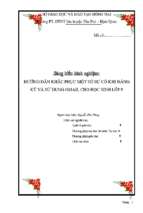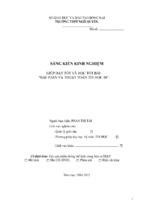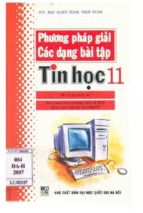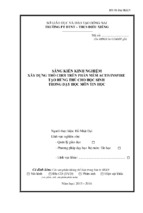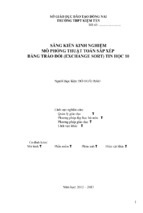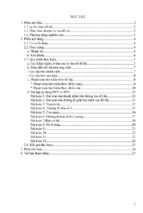SỞ GIÁO DỤC VÀ ĐÀO TẠO ĐỒNG NAI
TRƯỜNG THPT NGÔ SĨ LIÊN
Số:..........................
SÁNG KIẾN KINH NGHIỆM
Sử dụng Microsoft Word 2007/2010 vào giảng dạy
Chương III tin học 10 “ Soạn thảo văn bản”
Người thực hiện: Trịnh Văn Thịnh
Lĩnh vực nghiên cứu:
- Quản lý giáo dục
- Phương pháp dạy học bộ môn: Tin Học 10
- Lĩnh vực khác: .................................................
Có đính kèm: Các sản phẩm không thề hiện trong bản in SKKN
Mô hình
Phần mềm
Phim ảnh
Hiện vật khác
Năm học: 2015 – 2016
SƠ LƯỢC LÝ LỊCH KHOA HỌC
I. THÔNG TIN CHUNG VỀ CÁ NHÂN
1. Họ và tên: Trịnh Văn Thịnh
2. Ngày tháng năm sinh: 24 – 04 – 1981
3. Nam, nữ: Nam
4. Địa chỉ: Xã đồi 61 – Trảng Bom – Đồng Nai
5. Điện thoại: 0613 866 499
6. Fax:
(CQ)/ ĐTDĐ: 0976 848 737
E-mail:
[email protected]
7. Chức vụ: Giáo viên
8. Nhiệm vụ được giao: giảng dạy môn tin học THPT
9. Đơn vị công tác: Trường THPT Ngô Sĩ Liên
II. TRÌNH ĐỘ ĐÀO TẠO
- Học vị (hoặc trình độ chuyên môn, nghiệp vụ) cao nhất: Cử nhân
- Năm nhận bằng: 2005
- Chuyên ngành đào tạo: Tin học
III. KINH NGHIỆM KHOA HỌC
- Lĩnh vực chuyên môn có kinh nghiệm: Giảng dạy môn tin học THPT
Số năm có kinh nghiệm: 8 năm
- Các sáng kiến kinh nghiệm đã có trong 5 năm gần đây: 03
Sáng kiến kinh nghiệm
SỬ DỤNG MICROSOFT WORD 2007/2010 VÀO GIẢNG DẠY
CHƯƠNG III TIN HỌC 10 “SOẠN THẢO VĂN BẢN”
I. LÝ DO CHỌN ĐỀ TÀI:
Ngày nay nhu cầu tiếp thu kiến thức của học sinh ngày càng lớn, vì học sinh
có thể tiếp cận được kiến thức từ nhiều nguồn khác nhau do đó đòi hỏi người giáo
viên phải không ngừng học hỏi nâng cao kiến thức chuyên môn từ nhiều nguồn
như sách, báo, mạng Internet. Nếu khi học sinh được học những điều đã biết rồi,
việc học trở nên không còn hấp dẫn và hứng thú nữa, động cơ học tập sẽ suy giảm.
Vì vậy để đáp ứng được nhu cầu dạy và học thì người giáo viên dạy môn Tin Học
phải luôn tìm tòi và không ngừng học hỏi. Trong lĩnh vực Tin Học các phần mềm
không ngừng được nâng cấp và thay đổi. Kiến thức sách giáo khoa Tin Học 10 đã
xuất bản lâu năm, nếu giáo viên chỉ biết dạy kiến thức trong sách giáo khoa thì sẽ
không đáp ứng được nhu cầu học hỏi của học sinh hiện nay.
Sách giáo khoa Tin Học 10 chương III “Soạn thảo văn bản”, các nội dung đều
giới thiệu về Word 2003. Hiện nay các máy thực hành của các trường học đa phần
vẫn cài Microsoft Office 2003, nhưng trong thực tế rất nhiều học sinh có máy tính
ở gia đình lại được cài Microsoft Office 2007, 2010. Vì thế trong khi dạy các kiến
thức về Word 2003 có rất nhiều học sinh đã hỏi về cách sử dụng Word 2010. Do đó
trong những năm gần đây khi dạy học sinh nội dung chương III “Soạn thảo văn
bản”, ngoài những kĩ năng về Word 2003 tôi còn giới thiệu thêm cho học sinh về
Word 2007 hoặc Word 2010. Điều này giúp học sinh thích thú hơn khi học bài bởi
vì các em có thể biết thêm kiến thức mới ngoài sách giáo khoa và có thể sử dụng
được máy tính của mình để soạn thảo văn bản.
Vì vậy, trong khi dạy Tin Học 10 phần chương III: “Soạn thảo văn bản”,
ngoài việc giáo viên giới thiệu về Word 2003 thì giáo viên nên giới thiệu thêm cho
học sinh cách sử dụng trong Word 2007 hoặc Word 2010. Hoặc có thể dựa vào nội
dung yêu cầu của chuẩn kiến thức kỹ năng mà giáo viên có thể sử dụng và giảng
dạy hoàn toàn trên word 2007 hoặc 2010 tùy theo điều kiện cài đặt bộ microsoft
office trên thực tế của từng trường. Đó là lí do tôi viết đề tài: “Sử dụng Microsotf
Word 2007/2010 vào giảng dạy chương III tin học 10 “Soạn thảo văn bản”
Xuất phát từ thực tiễn giảng dạy tại trường THPT NGÔ SĨ LIÊN tôi đã tiến
hành cài đặt cả Office 2003 và Office 2010 trên từng máy tính ở phòng thực hành
để học sinh được thao tác thực hành với cả hai phiên bản Office khác nhau
GV : Trịnh Văn Thịnh
Trang 1
Sáng kiến kinh nghiệm
II. CƠ SỞ LÝ LUẬN VÀ THỰC TIỄN
Trong thực tế hiện nay giáo viên khi dạy chương III Tin Học 10, bài 15, bài
16, bài 17, bài 18, bài 19 hầu hết các giáo viên đều dùng Word 2003 để giảng dạy.
Nhưng chúng ta đều nhận thấy hiện nay các phần mềm hệ thống cũng như các
phần mềm ứng dụng luôn được nâng cấp và phát triển. Bộ Office của hãng
Microsoft cũng không ngoại lệ nó liên tục ra phiên bản mới như office 2003, office
2007, office 2010…Và trong thực tế hiện nay cũng đã có rất nhiều học sinh ngoài
sử dụng bộ office 2003 các em còn dùng thêm các bộ office khác như 2007,
2010… Chính vì vậy nhu cầu biết thêm của học sinh về Word 2007 hoặc Word
2010 là rất lớn. Điều đó đòi hỏi người giáo viên khi dạy các nội dung trong chương
III: “Soạn thảo văn bản” ngoài nội dung như sách giáo khoa (sử dụng Word 2003)
còn cần phải giới thiệu thêm cho học sinh biết về Word 2007 hoặc Word 2010.
Trong chương trình sách giáo khoa tin học 10 phần chương III “Soạn thảo văn
bản” bao gồm một số nội dung sau:
- Làm quen với Microsoft Word: Giới thiệu màn hình làm việc và một số thao
tác cơ bản trên tệp
- Định dạng văn bản: với các khả năng định dạng kí tự, đoạn và trang văn
bản
- Một số chức năng khác: Định dạng danh sách, ngắt trang, đánh số trang, in
văn bản
- Công cụ trợ giúp soạn thảo: Tìm kiếm và thay thế, gõ tắt và sửa lỗi
- Tạo và làm việc với bảng: Các thao tác cơ bản trên bảng
Tất cả những nội dung trên đều yêu cầu giới thiệu và thực hiện trên Microsoft
Word 2003, phiên bản này ngày nay ít được sử dụng trong thực tế tại các cơ quan
đơn vị và cá nhân những người làm viêc liên quan đến soạn thảo văn bản.
Nội dung nghiên cứu của đề tài này đã trình bày các phương pháp để thực
hiện các nội dung trên trong sách giáo khoa nhưng sử dụng phiên bản Microsoft
Word 2007 hoặc Microsoft Word 2010:
Những điểm mới trong Microsoft Word 2010
* Tối ưu Ribbon
Trong bô ô Office 2003, học sinh đều quen thuô ôc với thanh menu chuẩn nằm
ở phía trên cửa sổ thì khi chuyển sang sử dụng bô ô Office 2010 các em sẽ bắt đầu
làm quen với một giao diện mới. Với thanh menu theo giao diê ôn Ribbon, các chức
năng sẽ được chia ra theo từng tab riêng biê ôt trên menu chứ không hiển thị ra toàn
bô ô như kiểu menu cũ.
Trên bô ô Office 2007 cũng đã được trang bị kiểu menu Ribbon, tuy nhiên,
menu của Office 2010 được tối ưu để thuâ ôn tiê ôn hơn cho người dùng. Ngoài ra,
chúng ta cũng có thể tạo thêm các tab mới để chứa các chức năng của riêng mình.
GV : Trịnh Văn Thịnh
Trang 2
Sáng kiến kinh nghiệm
Menu Ribbon trên Word 2010
Có thể khi mới chuyển qua menu mới, học sinh sẽ gă ôp ít nhiều khó khăn về
sự mới lạ, tuy nhiên, mô ôt khi đã quen thuô ôc, các em sẽ khó mà chấp nhâ ôn quay
trở lại sử dụng mẫu menu cũ trên Office 2003.
* Hê êthống menu mới lạ
Trước đây, Office 2007 đã tạo ra sự khác biê ôt hoàn toàn so với Office 2003
cũng như các phiên bản Office cũ về mă ôt giao diê ôn, đă ôc biê ôt là menu của chương
trình thì giờ đây, Office 2010 lại tạo nên 1 cấp đô ô mới và là mô ôt sự thay đổi về
menu công cụ của chương trình. Khi lựa chọn trên menu công cụ, thay vì sổ xuống
1 menu như trước đây, toàn bô ô cửa sổ Office 2010 sẽ thay đổi màu sắc và sẽ cung
cấp cho người sử dụng các tùy chọn bởi thanh Ribbon.
Trong đề tài này tôi đã đưa ra giải pháp thay thế hoàn toàn mới để học sinh
lớp 10 có thể thực hiện các thao tác cơ bản liên quan đến việc soạn thảo văn bản
trên Microsoft Word 2007 và Microsoft Word 2010 khi thực hành theo yêu cầu
chuẩn kiến thức kỹ năng của Bộ giáo dục
GV : Trịnh Văn Thịnh
Trang 3
Sáng kiến kinh nghiệm
III. TỔ CHỨC THỰC HIỆN CÁC GIẢI PHÁP
Các giải pháp được trình bày dưới đây nhằm bổ sung hoặc thay thế những
nội dung đã giới thiệu trong sách giáo khoa, tùy thuộc vào điều kiện cụ thể của
từng trường. Những nội dung này chủ yếu giáo viên nên lồng ghép vào tiết thực
hành để đạt hiệu quả, và nội dung của các giải pháp không thay thế về mặt phương
pháp khi dạy trên Microsoft Word 2003
1. Giải pháp giảng dạy nội dung “làm quen với Microsoft Word”
* Màn hình làm việc với Word
Dưới đây là các thành phần cơ bản trên màn hình chính:
(1): Thanh công cụ nhanh: Chứa các lệnh thường sử dụng, giúp người sử
dụng có thể thao tác một cách nhanh chóng.
(2): Office button (Word 2007)/ File (Word 2010): Chứa lệnh thao tác với
tệp
(3): Thanh Ribbon: Chứa gần như toàn bộ các lệnh thao tác với chương
trình, chúng được phân chia thành các nhóm khác nhau(Tab Ribbon). Để thao tác
với một lệnh nào đó trên thanh Ribbon chúng ta phải biết lệnh đó nằm trong Tab
Ribbon nào, sau đó chọn tới lệnh nằm trong Tab Ribbon đó.
(4): Thanh thước đo: Dùng để đặt Tab, paragraph cho văn bản
(5): Thanh cuộn: Dùng để di chuyển văn bản lên xuống, sang trái sang phải
(6): Thanh trạng thái: Chứa một số thông tin hiện thời của văn bản như chế
độ hiển thị, phần trăm hiển thị, trang hiện tại,…
GV : Trịnh Văn Thịnh
Trang 4
Sáng kiến kinh nghiệm
(7): Mà hình soạn thảo: Là phần lớn nhất trên màn hình của chương trình,
đây là nơi để người dùng soạn thảo nội dung của văn bản.
* Mở tệp văn bản mới
Mặc định khi khởi Microsoft Word 2010 chương trình sẽ tự động tạo một
văn bản mới, tuy nhiên trong các trường hợp khác học sinh có thể tạo một văn bản
mới bằng các cách sau đây:
Cách 1: Nhấp chọn biểu tượng New trên thanh công cụ Quick Access
Toolbar.
Cách 2: Nhấp chọn biểu tượng Office Button hoặc (File)
Hộp thoại Office
Button xuất hiện hãy nhấp
chọn New rồi chọn biểu
tượng Blank Document ở
hộp thoại bên tay phải.
Cuối cùng nhấp nút Create
Cách 3: Nhấn tổ hợp phím
Ctrl-N
GV : Trịnh Văn Thịnh
Trang 5
Sáng kiến kinh nghiệm
2. Giải pháp giảng dạy nội dung “Định dạng văn bản”
* Định dạng kí tự:
Bước 1: Đánh dấu phần văn bản cần định dạng.
Bước 2: Mở hộp thoại Font bằng cách:
Cách 1: Nhấp chuột phải xuất hiện như cửa sổ bên,
sau đó chọn Font.
Cách 2: Nhấn tổ hợp phím Ctrl-D.
Bước 3: Tiến hành định dạng trong hộp thoại Font
giống với Word 2003.
Chú ý: Giáo viên có thể hướng dẫn học sinh chọn bởi nút lệnh trong tab
Home như hình dưới.
Hình 3
GV : Trịnh Văn Thịnh
Trang 6
Sáng kiến kinh nghiệm
* Định dạng đoạn văn bản.
Bước 1: Chọn các đoạn văn bản cần định dạng.
Bước 2: Mở hộp thoại Paragraph bằng cách:
Cách 1: Nhấp chuột phải rồi chọn Paragraph…
Cách 2: Nhấp chuột vào biểu tượng mũi tên phía dưới nhóm lệnh
Paragraph trên thanh công cụ Ribbon.
Bước 3: Xuất hiện hộp thoại
Paragraph như hình bên:
Tiến hành các lựa chọn căn lề,
khoảng cách giữa các dòng, khoảng cách
giữa các đoạn, dòng đầu thụt vào hay nhô
ra…như Word 2003.
* Định dạng trang
Mở hộp thoại Pager setup bằng cách: Nhấp
chọn biểu tượng mũi tên phía dưới nhóm lệnh Page
Setup trên Tab Page Layout.
Hộp thoại Page Setup xuất hiện như hình dưới đây:
Trong hộp thoại này ở hai tab Margins và
Pager sẽ cho phép bạn thiết lập các thông số
như lề văn bản, khổ giấy, chiều của khổ giấy
(Ngang, dọc) như Word 2003.
GV : Trịnh Văn Thịnh
Trang 7
Sáng kiến kinh nghiệm
3. Giải pháp giảng dạy nội dung “Một số chức năng khác”
* Định dạng kiểu danh sách
Bước 1: Chọn những đoạn văn bản cần thiết kế các ký hiệu đầu đoạn.
Bước 2: Nhấp chuột vào nút Bullets hoặc Numbering trên tab Home của
thanh Ribbon.
+Nút lệnh Bullets: Liệt kê dạng kí hiệu. Lưu ý nếu bạn nhấp chuột vào phần
chính của nút lệnh thì một biểu tượng mặc định (sử dụng gần đây nhất) sẽ được
chọn làm ký hiệu cho đầu các đoạn văn
bản. Trong trường hợp muốn thay đổi
thì nhấp chuột vào phần mũi tên bên
phải của biểu tượng. Một danh sách sẽ
đổ xuống như hình trên:
Recently Used Bullets: Biểu
tượng sử dụng lần gần nhất và được
chọn là biểu tượng mặc định.
Bullet Library: Danh sách các
biểu tượng sẵn có
+ Nút lệnh Numbering: Khác với Bullet sử dụng các hình ảnh, biểu tượng
làm ký hiệu đầu đoạn văn bản,
Numbering sử dụng các ký tự
liên tiếp như 1,2,3,… hay I,II,III,
… hay a, b, c....
+ Trong mục Numbering
Library bạn có thể chọn một
kiểu bất kỳ để sử dụng làm ký
hiệu đầu đoạn văn bản, nếu muốn
hủy bỏ bạn chọn mục None.
+ Nếu chưa hài lòng với
những mẫu sẵn có bạn cũng có
thể tự thiết kế các mẫu riêng cho
mình bằng cách nhấp chọn mục
Define New Number Format…
GV : Trịnh Văn Thịnh
Trang 8
Sáng kiến kinh nghiệm
* Ngắt trang và đánh số trang
a) Ngắt trang: Chọn lệnh Page Break trong tab Insert như hình dưới.
b) Đánh số trang: Lệnh Page Number trên tab Insert: Chèn số trang vào
văn bản, khi nhấp chọn biểu tượng này một danh sách liệt kê xuất hiện như hình
dưới đây:
Học sinh có thể tùy chọn chèn số trang lên trên đỉnh (Top of Page) hoặc dưới
đáy (Bottom of page) của trang, đồng thời bạn chọn cách căn lề cho số trang.
Ngoài ra các em cũng có thể chỉnh sửa định dạng của số trang văn bản bằng cách
nhấp chọn Format Page Numbers…
Mục 3: In văn bản
Để in văn bản, có thể thực hiện theo các cách sau đây:
Cách 1: Nhấn biểu tượng Print trên thanh Quick Access Toolbar
Với cách này văn bản sẽ được in tất cả các trang ra máy in mặc định trên máy
tính. Với văn bản chứa nhiều nội dung bạn không nên sử dụng cách này vì dễ dẫn
đến tình trạng máy in bị hóc giấy giữa chừng vì in quá nhiều trang cùng một lúc.
Cách 2: Nhấp tổ hợp phím Ctrl + P hoặc nhấp chọn nút Office Button. Cửa sổ
Office Button xuất hiện bạn chọn mục Print.
GV : Trịnh Văn Thịnh
Trang 9
Sáng kiến kinh nghiệm
Hãy thiết lập các tham số
theo hướng dẫn dưới đây:
- Number of copy: Số bản
sao chép từ bản in, ví dụ
muốn in hợp đồng thành 2
bản để gửi khách hàng và
lưu lại thì điền giá trị là 2.
- Printer: Chọn máy in để
in văn bản, trong máy tính
có rất nhiều máy in khác
nhau vì vậy cần phải chỉ
định máy in sẽ in văn bản,
nếu không Microsoft Word 2010 sẽ lấy máy in mặc định của máy tính.
- Print What: Cho phép tùy chọn các trang
in, có thể nhập trực tiếp trạng cần in vào hộp nhập phía Pages.
Nếu in nhiều trang liên nhau bạn nhập trang đầu tiên rồi đánh dấu – và trang
cuối cùng. Giả sử cần in từ trang 5 đến trang 10 bạn nhập vào giá trị: 5-10.
Nếu in nhiều trang không liên tục thì phải liệt kê tất cả các trang mỗi trang
cách nhau dấu phẩy dưới. Ví dụ in các trang 6,7,10,23,24 thì nhập vào giá trị như
sau: 6,7,10,23,24.
GV : Trịnh Văn Thịnh
Trang 10
Sáng kiến kinh nghiệm
Ngoài ra, có thể nhấp vào mục All để có
thêm tùy chọn.
+ All: In toàn bộ văn bản, không thiết lập gì
cho mục này. Mặc định máy in sẽ in tất cả các
trang của văn bản.
+ Selection: Chỉ in vùng được chọn
+ Current Page: Chỉ in trang hiện tại (Trang
chứa con trỏ văn bản)
+ Print Odd Pages Only: Tích chọn mục này
để chỉ in trang lẻ
+ Print Even Pages only: Tích chọn mục này
để chỉ in trang chẵn
- Other Settings: Các tùy chọn khác khi in
ấn.
4. Giải pháp giảng dạy nội dung “Các công cụ trợ giúp soạn thảo”
* Tìm kiếm và thay thế
+Tìm kiếm: Tại tab Home chọn vào biểu tượng Find lúc đó gõ nội
dung cần tìm vào mục Navigation như hình
bên lúc đó nội dung cần tìm sẽ được bôi đen
như hình dưới.
-Hoặc có thể chọn Advanced Find… bằng cách nhấp chọn vào mũi tên bên
phải nút lệnh Find.
Lúc đó xuất hiện hộp thoại Find and Replace như hình
dưới
GV : Trịnh Văn Thịnh
Trang 11
Sáng kiến kinh nghiệm
Lúc đó gõ nội dung cần tìm vào mục Find what, nháy chuột vào nút Find
Next.
+Thay thế: Tại tab Home chọn nút lệnh Replace lúc đó xuất hiện
Hộp thoại Find and Replace như hình dưới:
Tại mục Find what gõ từ/ cụm từ cần tìm kiếm. Tại mục Replace with
Gõ nội dung cần thay thế sau đó nhấn vào nút Repla hoặc Replace All
để thay thế toàn bộ.
* Gõ tắt và sửa lỗi
Chọn nút File chọn thẻ Option xuất hiện cửa sổ Word Option chọn thẻ
Proofing chọn tiếp mục Auto Correct Option.
Lúc đó sẽ xuất hiện hộp thoại AutoCorrect lúc đó ta tiến hành như Word
2003.
GV : Trịnh Văn Thịnh
Trang 12
Sáng kiến kinh nghiệm
5. Giải pháp giảng dạy nội dung “Tạo và làm việc với bảng”
* Tạo bảng
Để thực hiện chèn bảng biểu vào văn bản ta thực hiện theo các bước sau đây:
Bước 1: Đặt con trỏ chuột tại vị trí cần chèn bảng biểu
Bước 2: Từ thanh công cụ Ribbon nhấp chọn Tab Insert và tìm tới nhóm
Tables. Nhấp chọn biểu tượng Table trong nhóm
này.
- Tạo bảng bằng cách lựa chọn cấu trúc có
sẵn: Trong mục Insert Table ta di chuyển chuột để
chọn cấu trúc bảng mà mình cần tạo, với số hàng,
cột là số các ô vuông nhỏ được chọn trong danh
sách. Như hình dưới đây chúng ta sẽ chèn một
bảng gồm có 2 hàng 3 cột vào nội dung văn bản.
- Tạo bảng bằng hộp thoại Insert Table: Học sinh còn có thể thay đổi cấu
trúc bảng biểu bằng cách nhấp chọn mục Insert Table… Hộp thoại Insert Table
xuất hiện như hình dưới đây lúc đó các em tiến hành như Word 2003.
GV : Trịnh Văn Thịnh
Trang 13
Sáng kiến kinh nghiệm
- Chọn thành phần của bảng:
Lựa chọn (bôi đen) hàng, cột, ô (Cell)
Để lựa chọn một ô, hàng, cột học sinh có thể thực hiện theo một trong các
cách sau đây:
Cách 1: Giữ chuột kéo rê chọn các ô cần lựa chọn trên Table.
Cách 2: Sử dụng công cụ trên thanh Ribbon bằng cách nhấp chọn Tab Layout
tìm tới nhóm Table chọn biểu tượng Select sau đó:
Chọn: Select Cell nếu chọn ô hiện thời, Select Column
nếu chọn cột hiện thời, Select Row nếu chọn dòng hiện
thời, Select Table nếu chọn bảng hiện thời.
Cách 3: Nhấp phải chuột chọn Select\Cell
Chọn: - Cell nếu chọn ô hiện thời.
- Column nếu chọn cột hiện thời.
- Row nếu chọn dòng hiện thời.
- Table nếu chọn bảng hiện thời.
* Các thao tác với bảng
-Chèn thêm hoặc xóa ô, hàng, cột:
Bước 1: Nhấp chuột tới vị trị cần chèn ô, hàng, cột trên bảng.
Bước 2: Thực hiện theo một trong hai cách sau đây:
Cách 1: Từ thanh Ribbon chọn Tab Layout, tìm tới nhóm lệnh Rows &
Columns, chọn nút lệnh tương ứng.
-Dòng phía dưới
-Dòng phía trên.
-Cột bên trái.
-Cột bên phải.
GV : Trịnh Văn Thịnh
Trang 14
Sáng kiến kinh nghiệm
Cách 2: Nhấp phải chuột di chuyển tới mục Insert sau đó chọn chức năng
tương ứng.
-Dòng phía dưới
-Dòng phía trên.
-Cột bên trái.
-Cột bên phải.
- Tách một ô thành nhiều ô:
Bước 1: Chọn ô cần tách.
Bước 2: Từ thanh Ribbon chọn Tab Layout, tìm tới nhóm Merge, chọn nút
lệnh Split Cells.
Hoặc nhấp chuột phải chọn Split Cells.
Bước 3: Tại hộp thoại Split Cells gõ số cột tại
Number of columns, gõ số dòng tại Number of
rows rồi nhấn OK .
GV : Trịnh Văn Thịnh
Trang 15
Sáng kiến kinh nghiệm
- Gộp nhiều ô thành 1 ô:
Bước 1: Chọn các ô kề nhau tạo thành hình chữ nhật.
Bước 2: Từ thanh Ribbon chọn Tab Layout, tìm tới nhóm
Merge, chọn nút lệnh Merge Cells. Hoặc nhấp chuột phải
chọn Merge Cells
- Tách 1 bảng thành 2 bảng:
Bước 1: Đưa con trỏ vào dòng cuối sẽ tách thành bảng 1.
Bước 2: Từ thanh Ribbon chọn Tab Layout, tìm tới nhóm Merge, chọn nút
lệnh Split Table.
- Căn chỉnh lề cho văn bản trong ô:
Bước 1: Chọn Cell hoặc nhóm Cell cần căn lề nội dung
Bước 2: Trong Tab Layout bạn tìm tới nhóm lệnh Alignment.
Bước 3: Chọn vị trí lề tương ứng :
+
Align Top Left: Căn nội dung theo lề trên bên trái của Cell.
+
Align Top Center: Căn nội dung theo lề trên và căn giữa Cell.
+
Align Top Right: Căn nội dung theo lề trên bên phải của Cell.
+
Align Center Left: Căn nội vào giữa bên trái của Cell
+
Align Center: Căn nội dung chính giữa Cell
+
Align Center Right: Căn nội dung vào giữa bên phải của Cell.
+
Align Bottom Left: Căn nội dung dưới đáy bên trái của Cell.
+
Align Bottom Center: Căn nội dung vào giữa dưới đáy của Cell.
+
Align Bottom Right: Căn nội dung dưới đáy bên phải của Cell.
+
Text Direction: Đổi chiều chữ trong Cell, giả sử nội dung quá
dài các Cell không chứa hết ta có thể quay đứng chữ để tiết kiệm diện tích.
Cách này thường sử dụng cho tiêu đề cột.
GV : Trịnh Văn Thịnh
Trang 16
Sáng kiến kinh nghiệm
IV. HIỆU QUẢ CỦA ĐỀ TÀI
Trên thực tế công nghệ luôn thay đổi và phát triển. Vì đặc điểm của môn học là
môn tin học thì giáo viên cần biết tích hợp được phần mềm mới vào nội dung
giảng dạy. Như vây, học sinh được học và tiếp cận với những sự phát triển đó, quá
trình vận dụng sẽ không bị lỗi thời và lạc hậu
- Với những kinh nghiệm rút ra được từ thực tế hiện nay và trong quá trình
giảng dạy trong năm học trước (năm học 2014 – 2015). Kết quả đánh giá trong
quá trình thực hành khi học sinh được yêu cầu sử dụng Microsoft Word 2010 để
thao tác soạn thảo và xử lý văn bản thì những lớp được áp dụng, đa số các em đều
có kết quả tốt và 100% thực hiện được. Còn ở những lớp không được áp dụng
trong trong giảng dạy thì chỉ có 20% các em thực hiện được do các em đã tự học
hoặc đã được tiếp xúc và làm ngoài thực tế
- Ngoài việc tỉ lệ thực hiện được trên Microsoft Word 2010 thì một yếu tố
khác đó là các em tinh thần học tập hứng thú hơn khi được tiếp xúc với những
phiên bản mới hơn trong quá trình soạn thảo văn bản. Tạo cho các em cảm thấy
yêu thích môn học hơn vì có thể áp dụng kiến thức học được để giúp đỡ công
việc của người thân về soạn thảo văn bản trên phiên bản mới.
- Bản thân tự nhận thấy rằng khi một giáo viên dạy môn tin học mà không
tìm hiểu và giới thiệu và bổ trợ cho học sinh từ những yếu tố thực tế thì học
sinh sẽ không có cơ hội tiếp xúc và theo kịp hiện tại, bởi tin học có một đặc thù
là công nghệ không ngừng được phát triển và thay thế những phiên bản cũ, điều
đó đòi hỏi người học phải tiếp cận nhanh với những sự thay đổi đó. Điều này
cũng đã thể hiện được phần nào tâm huyết của người dạy. Và đây là giá trị lớn
nhất mà hiệu quả của đề tài mang lại
GV : Trịnh Văn Thịnh
Trang 17
Sáng kiến kinh nghiệm
V. ĐỀ XUẤT, KHUYẾN NGHỊ KHẢ NĂNG ÁP DỤNG
Quá trình áp dụng thử nhiệm các giải pháp của sáng kiến tại đơn vị bước đầu
đã có những hiệu quả, bên cạnh đó tôi thấy cần có thời gian nhiều hơn để thử
nghiệm, vì vẫn còn có một số học sinh quá quen thuộc với Office 2003 và cảm thấy
khó khi sử dụng Office 2007, 2010.
Khi học môn tin học trong chương trình THPT, học sinh cần phải được thực
hành nhiều hơn, vì theo phân phối chương trình như hiện nay thời gian thực
hành vẫn còn ít, học sinh chưa có được nhiều kĩ năng xử lý về văn bản khi thực
hành.
Lãnh đạo nhà trường cần quan tâm hơn nữa đến môn tin học như đầu tư
trang thiết bị phòng học tin học, cử giáo viên tham gia học tập và tập huấn nhiều
hơn, để giáo viên có được định hướng cho học sinh vận dụng vào thực tế trong
quá trình giảng dạy, tạo hứng thú cho học sinh khi học bài
Từ liên hệ thực tế học sinh có thể tự rút ra kết luận dưới sự tổ chức, hướng
dẫn của giáo viên, do đó vài trò tổ chức của giáo viên vô cùng quan trọng, cần tạo
ra không khí học tập một cách sinh động, hấp dẫn gây hứng thú cho học sinh khi
học tập. Tránh tình trạng nhồi nhét đơn giản hóa, đọc sách giáo khoa cho học sinh
ghi chép.
Các giải pháp trong sáng kiến kinh nhiệm của tôi đa đề cập đến việc giảng
dạy một số nội dung trong chương III tin học 10 trên cơ sở thực hành với
Microsoft Word 2007, 2010. Tùy thuộc vào từng nội dung mà giáo viên sẽ biên
soạn giáo án theo hướng mở rộng thêm từ Word 2003 .
Để thực hiện tốt các giải pháp trên, giáo viên cần cài đặt máy tính ở phòng
thực hành cả hai phiên bản Office 2003 và Office 2007 hoặc 2010 để tạo điều kiện
cho các em thực hành trên cả hia phiên bản. Từ suy nghĩ của bản thân và kinh
nghiệm khi giảng dạy tôi sẽ cố gắng nghiên cứu tiếp để bổ sung vào sáng kiến
thêm phương pháp giảng dạy từng nội dung đã đề cập để tìm ra một phương pháp
học tốt nhất giúp học sinh có thể hiểu bài dễ hơn và quan trọng là phát huy tính
ham học và hứng thú cho học sinh theo những nhu cầu của thực tế. Rất mong
được sự đóng góp ý kiến và nhận xét của các đồng nghiệp và hội đồng khoa học
các cấp
GV : Trịnh Văn Thịnh
Trang 18