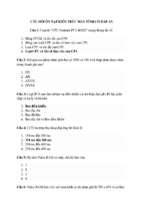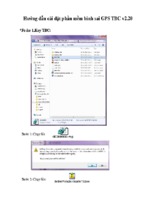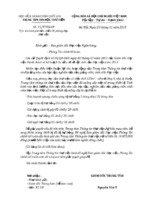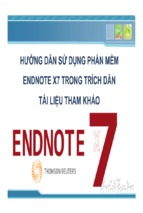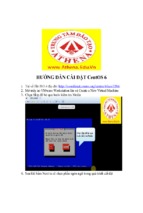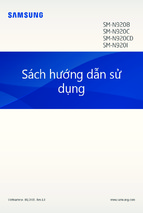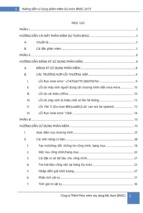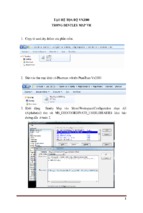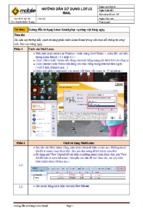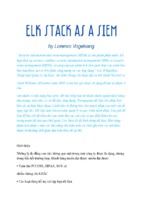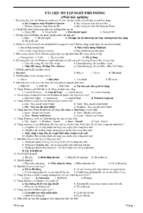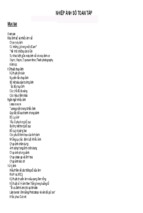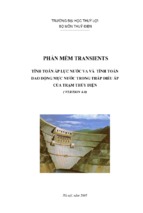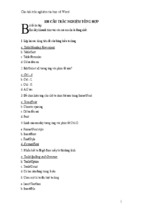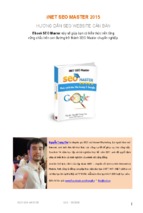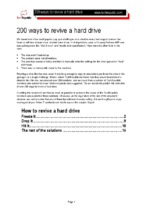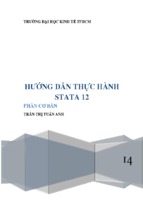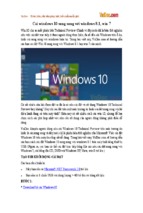HƯỚNG DẪN SỬ DỤNG MÁY TÍNH VÀ WINDOW XP
Trung tâm Khảo thí và Công nghệ thông tin Trường Đại học Y Dược Cần Thơ
BÀI 1: GIỚI THIỆU
I. Tổng quan về máy tính
1. Khái niệm về thông tin và dữ liệu
1.1. Thông tin
Thông tin là sự hiểu biết của con người về một sự kiện, một hiện tượng nào đó thu
nhận được qua nghiên cứu, trao đổi, nhận xét, học tập, truyền thụ, cảm nhận…
Con người hiểu được thông tin qua lời nói, chữ viết… và diễn tả thông tin thành
ngôn ngữ để truyền đạt cho nhau.
Thông tin được chuyển tải qua các môi trường vật lý khác nhau như ánh sáng,
sóng âm, sóng điện từ… Thông tin còn được ghi trên các phương tiện hữu hình như văn
bản trên giấy, băng ghi âm hay phim ảnh…
1.2. Vai trò của thông tin
Thông tin làm tăng thêm sự hiểu biết của con người, là nguồn gốc của nhận thức
và là cơ sở của quyết định.
Thông tin góp phần làm ổn định trật tự xã hội.
1.3. Dữ liệu
Là hình thức thể hiện của thông tin trong mục đích thu thập, lưu trữ và xử lý.
Trong nhiều tài liệu người ta định nghĩa dữ liệu là đối tượng xử lý của máy tính.
Thông tin luôn mang một ý nghĩa xác định còn dữ liệu là các dữ kiện không có ý
nghĩa rõ ràng nếu nó không được tổ chức và xử lý.
2. Sơ đồ xử lý thông tin
2.1. Xử lý thông tin
Xử lý thông tin là tìm ra những dạng thể hiện mới của thông tin phù hợp với mục
đích sử dụng.
Việc xử lý thông tin bằng máy tính là xử lý dạng của thông tin, thể hiện dưới dạng
tín hiệu điện mô phỏng việc xử lý ký hiệu để đạt tới việc thể hiện ngữ nghĩa.
2.2. Sơ đồ
3. Khái niệm tin học và vai trò của tin học
3.1. Khái niệm tin học
Tin học là khoa học về tổ chức, lưu trữ, xử lý và truyền, nhận thông tin một cách
tự động bằng các máy tính điện tử và cũng là khoa học về nguyên lý hoạt động và
phương pháp điều khiển các máy tính điện tử.
3.2. Vai trò của tin học
Ngày nay tin học đang được ứng dụng một cách sâu rộng trong mọi lĩnh vực hoạt
động của con người.
4. Biểu diễn thông tin trong máy tính điện tử
Máy tính được cấu tạo từ các linh kiện điện tử, đó là các thiết bị chỉ có 2 trạng
thái: có điện hoặc không có điện. Để mô tả 2 trạng thái này người ta sử dụng hệ nhị phân.
Trạng thái có điện : 1
Trạng thái không có điện: 0
4.1. Hệ đếm cơ số 10(thập phân) hệ đếm cơ số 2(nhị phân)
a. Hệ đếm cơ số 10
Hay còn gọi là hệ thập phân. Hệ thập phân bao gồm 10 con số: 0, 1, 2, 3, 4, 5, 6, 7,
8, 9.
b. Hệ đếm cơ số 2:
Hay còn gọi là hệ nhị phân (binary). Bao gồm 2 con số: 0 và 1
Sử dụng máy tính và hệ điều hành Windows
Trang
1
Trung tâm Khảo thí và Công nghệ thông tin Trường Đại học Y Dược Cần Thơ
c. Chuyển đổi hệ đếm 10 sang hệ đếm 2
Dạng tổng quát: N10 = N/2 Ví dụ: 3710 = 1001012
Bài tập: 410 = ?
10010 = ?
1110 = ?
910 = ?
d. Chuyển đổi hệ đếm 2 sang hệ đếm 10
Dạng tổng quát: N2 = n1 x 2m-1 + n2 x 2m-2 + … + nn x 20. (với N2 = n1n2…nn)
Ví dụ: 10102 = 1x23 + 0x22 + 1x21 + 0x20 = 1010
Bài tập: 101101102 = ?10
100011002 = ?10
100000002 = ?10
111111112 = ?10
4.2. Bộ mã ASCII
Để biểu diễn được hơn 90 ký hiệu thường dùng người ta phải dùng tổ hợp 7 bit (2 7
= 128 trạng thái) được gọi là bộ mã ASCII chuẩn.
Nhị phân
010 0000
010 0001
010 0010
010 0011
010 0100
010 0101
010 0110
010 0111
010 1000
010 1001
010 1010
010 1011
010 1100
010 1101
010 1110
010 1111
011 0000
011 0001
011 0010
011 0011
011 0100
011 0101
011 0110
011 0111
011 1000
011 1001
011 1010
Thập Thập
phân lục Ký tự
Khoảng
trống
32
20 (␠)
33
34
35
36
37
38
39
40
41
42
43
44
45
46
47
48
49
50
51
52
53
54
55
56
57
58
21
22
23
24
25
26
27
28
29
2A
2B
2C
2D
2E
2F
30
31
32
33
34
35
36
37
38
39
3A
!
"
#
$
%
&
'
(
)
*
+
,
.
/
0
1
2
3
4
5
6
7
8
9
:
Nhị phân
Thập Thập
phân lục
Ký
tự
100 0000
100 0001
100 0010
100 0011
100 0100
100 0101
100 0110
100 0111
100 1000
100 1001
100 1010
100 1011
100 1100
100 1101
100 1110
100 1111
101 0000
101 0001
101 0010
101 0011
101 0100
101 0101
101 0110
101 0111
101 1000
101 1001
101 1010
64
65
66
67
68
69
70
71
72
73
74
75
76
77
78
79
80
81
82
83
84
85
86
87
88
89
90
@
Sử dụng máy tính và hệ điều hành Windows
40
41
42
43
44
45
46
47
48
49
4A
4B
4C
4D
4E
4F
50
51
52
53
54
55
56
57
58
59
5A
A
B
C
D
E
F
G
H
I
J
K
L
M
N
O
P
Q
R
S
T
U
V
W
X
Y
Z
Nhị phân
110 0000
110 0001
110 0010
110 0011
110 0100
110 0101
110 0110
110 0111
110 1000
110 1001
110 1010
110 1011
110 1100
110 1101
110 1110
110 1111
111 0000
111 0001
111 0010
111 0011
111 0100
111 0101
111 0110
111 0111
111 1000
111 1001
111 1010
Thập Thập Ký
phân
lục tự
96
97
98
99
100
101
102
103
104
105
106
107
108
109
110
111
112
113
114
115
116
117
118
119
120
121
122
60
61
62
63
64
65
66
67
68
69
6A
6B
6C
6D
6E
6F
70
71
72
73
74
75
76
77
78
79
7A
Trang
`
a
b
c
d
e
f
g
h
i
j
k
l
m
n
o
p
q
r
s
t
u
v
w
x
y
z
2
Trung tâm Khảo thí và Công nghệ thông tin Trường Đại học Y Dược Cần Thơ
011 1011
011 1100
011 1101
011 1110
011 1111
59
60
61
62
63
3B
3C
3D
3E
3F
;
<
=
>
?
101 1011
101 1100
101 1101
101 1110
101 1111
91
92
93
94
95
5B
5C
5D
5E
5F
[
\
]
^
_
111 1011
111 1100
111 1101
111 1110
123
124
125
126
7B
7C
7D
7E
{
|
}
~
Ngày nay người ta thống nhất tổ hợp 8 bit (2 8 = 256) để biểu diễn các ký hiệu và
bộ mã dựa vào tổ hợp trên được gọi là bộ mã ASCII mở rộng.
Khi nhập dữ liệu vào máy tính, chương trình dịch của máy tính sử dụng bảng mã
ASCII để đổi sang hệ nhị phân để xử lý.
4.3. Đơn vị thông tin
Đơn vị đo lượng thông tin trong máy tính là "bit"(viết tắt là: b). Đây là thuật ngữ
chỉ phần nhỏ nhất của bộ nhớ máy tính có thể lưu trữ một trong hai trạng thái thông tin là
0 hoặc 1 (có thể hiểu là trạng thái bật hoặc tắt của bóng đèn bán dẫn trong máy tính). Bit
được gọi là đơn vị thông tin cơ sở.
Một dãy 8 bit được gọi là 1 byte (viết tắt : B). Thuật ngữ "byte" để chỉ một đơn vị
lưu trữ dữ liệu trên máy tính. Byte được gọi là đơn vị thông tin cơ bản.
Các bội số của byte:
1Kb (Kilobyte) = 210 Byte = 1024 Byte.
1Gb (Gigabyte) = 210 Mb = 1024 Mb.
1Mb (Megabyte) = 210 Kb = 1024 Kb.
1Tb (Terabyte) = 210Gb = 1024 Gb
II. Các thành phần cơ bản của máy tính một hệ thống máy tính điện tử:
Bao gồm: Phần cứng và phần mềm
1. Phần cứng(hardware)
Các thành phần chính của máy tính cá nhân để bàn. 1: màn hình, 2: bo mạch chủ,
3: CPU, 4: chân cắm ATA, 5: RAM, 6: các thẻ cắm mở rộng chức năng cho máy, 7:
nguồn điện, 8: ổ đĩa quang, 9: ổ đĩa cứng, 10: bàn phím, 11: chuột
Phần cứng là các bộ phận vật lý cụ thể của máy tính hay hệ thống máy tính như là
màn hình, chuột, bàn phím, máy in, máy quét, vỏ máy tính, bộ nguồn, bộ vi xử lý CPU,
bo mạch chủ, các loại dây nối, loa, ổ đĩa mềm, ổ đĩa cứng, ổ CDROM, ổ DVD, ...
Dựa trên chức năng và cách thức hoạt động người ta còn phân biệt phần cứng ra
thành:
Nhập hay đầu vào (Input): Các bộ phận thu nhập dữ liệu hay mệnh lệnh như là
bàn phím, chuột...
Bàn phím: là thiết bị nhập chuẩn của máy tính.Về hình dáng, bàn phím là sự sắp
đặt các nút, hay phím. Một bàn phím thông thường có các ký tự được khắc hoặc in trên
phím; với đa số bàn phím, mỗi lần nhấn một phím tương ứng với một ký hiệu được tạo
ra. Tuy nhiên, để tạo ra một số ký tự cần phải nhấn và giữ vài phím cùng lúc hoặc liên
tục; các phím khác không tạo ra bất kỳ ký hiệu nào, thay vào đó tác động đến hành vi của
máy tính hoặc của chính bàn phím.
Chuột máy tính: là một thiết bị ngoại vi của máy tính dùng để điều khiển và làm
việc với máy tính. Để sử dụng chuột máy tính phải sử dụng màn hình máy tính để quan
Sử dụng máy tính và hệ điều hành Windows
Trang
3
Trung tâm Khảo thí và Công nghệ thông tin Trường Đại học Y Dược Cần Thơ
sát toạ độ và thao tác di chuyển của chuột trên màn hình. Chuột máy tính phân loại theo
nguyên lý hoạt động có hai loại chính: Chuột bi và chuột quang.
HYPERLINK "http://vi.wikipedia.org/wiki/T%E1%BA
%ADp_tin:Optical_mouse.png" \o "Chuột quang" INCLUDEPICTURE
"http://upload.wikimedia.org/wikipedia/commons/thumb/c/cb/Optical_mouse.png/180px-
Optical_mouse.png" \* MERGEFORMATINET
Chuột bi
Chuột quang
Xuất hay đầu ra (Output): Các bộ phận trả lời, phát tín hiệu, hay thực thi lệnh ra
bên ngoài như là màn hình, máy in, loa, ...
Màn hình máy tính: thiết bị xuất chuẩn, là thiết bị điện tử gắn liền với máy tính
với mục đích chính là hiển thị và giao tiếp giữa người sử dụng với máy tính.
Máy in là một thiết bị dùng để thể hiện ra các chất liệu khác nhau các nội dung
được soạn thảo hoặc thiết kế sẵn. Phần lớn các máy in được sử dụng cho văn phòng,
chúng được nối với một máy tính hoặc một máy chủ dùng in chung. Một phần khác máy
in được nối với các thiết bị công nghiệp dùng để trang trí hoa văn sản phẩm, in nhãn mác
trên các chất liệu riêng.
Bo mạch chủ (Mainboard): là một bản mạch đóng vai trò là trung gian giao tiếp
giữa các thiết bị với nhau. Một cách tổng quát, nó là mạch điện chính của một hệ thống
hay thiết bị điện tử. Có rất nhiều các thiết bị gắn trên bo mạch chủ theo cách trực tiếp có
mặt trên nó, thông qua các kết nối cắm vào hoặc dây dẫn liên kết.
Bo mạch chủ theo chuẩn ATX
Bộ vi xử lý Intel 80486DX2
CPU viết tắt của chữ Central Processing Unit, tạm dịch là đơn vị xử lí trung tâm.
CPU có thể được xem như não bộ, một trong những phần tử cốt lõi nhất của máy vi tính.
Nhiệm vụ chính của CPU là xử lý các chương trình vi tính và dữ kiện. CPU có nhiều kiểu
dáng khác nhau. Ở hình thức đơn giản nhất, CPU là một con chip nhiều chân. Phức tạp
hơn, CPU được ráp sẵn trong các bộ mạch với hàng trăm con chip khác. CPU là một
mạch xử lý dữ liệu theo chương trình được thiết lập trước. Nó là một mạch tích hợp phức
tạp gồm hàng triệu transitor trên một bảng mạch nhỏ. Bộ xử lý trung tâm bao gồm Bộ
điều khiển và Bộ làm tính.
RAM (Random Access Memory) là một loại bộ nhớ trong của máy tính. RAM
được gọi là bộ nhớ truy cập ngẫu nhiên vì nó có đặc tính: thời gian thực hiện thao tác đọc
Sử dụng máy tính và hệ điều hành Windows
Trang
4
Trung tâm Khảo thí và Công nghệ thông tin Trường Đại học Y Dược Cần Thơ
hoặc ghi đối với mỗi ô nhớ là như nhau, cho dù đang ở bất kỳ vị trí nào trong bộ nhớ.
Mỗi ô nhớ của RAM đều có một địa chỉ. RAM có thể đọc hay ghi dữ liệu, Thông tin lưu
trên RAM chỉ là tạm thời, chúng sẽ mất đi khi mất nguồn điện cung cấp.
Một số loại RAM
Ổ đĩa cứng
Bộ nhớ ROM (Read Only Memory), hay Bộ nhớ chỉ đọc: Lưu trữ các chương
trình mà khi mất nguồn điện cung cấp sẽ không bị (xóa) mất. CMOS là một trong những
bộ nhớ ROM tiêu biểu.
Ổ đĩa cứng: hay còn gọi là ổ cứng (Hard Disk Drive, viết tắt: HDD) là một dạng
bộ nhớ ngoài, là thiết bị dùng để lưu trữ dữ liệu trên bề mặt các tấm đĩa hình tròn phủ vật
liệu từ tính. Ổ đĩa cứng là loại bộ nhớ "không thay đổi" (non-volatile), có nghĩa là chúng
không bị mất dữ liệu khi ngừng cung cấp nguồn điện cho chúng.
Ổ đĩa cứng là một thiết bị rất quan trọng trong hệ thống bởi chúng chứa dữ liệu
thành quả của một quá trình làm việc của những người sử dụng máy tính. Những sự hư
hỏng của các thiết bị khác trong hệ thống máy tính có thể sửa chữa hoặc thay thế được,
nhưng dữ liệu bị mất do yếu tố hư hỏng phần cứng của ổ đĩa cứng thường rất khó lấy lại
được.
Nguồn máy tính: Không thể thiếu trong hệ thống, nguồn máy tính cung cấp năng
lượng cho hệ thống và các thiết bị ngoại vi hoạt động.
Ngoài các bộ phận nêu trên liên quan tới phần cứng của máy tính còn có các khái
niệm quan trọng sau đây:
Bus: chuyển dữ liệu giữa các thiết bị phần cứng.
BIOS (Basic Input Output System): còn gọi là hệ thống xuất nhập cơ bản nhằm
khởi động, kiểm tra, và cài đặt các mệnh lệnh cơ bản cho phần cứng và giao quyền điều
khiển cho hệ điều hành
Kho lưu trữ dữ liệu: lưu giữ, cung cấp, thu nhận dữ liệu
Các loại chíp hỗ trợ: nằm bên trong bo mạch chủ hay nằm trong các thiết bị
ngoại vi của máy tính các con chip quan trọng sẽ giữ vai trò điều khiển thiết bị và liên lạc
với hệ điều hành qua bộ điều vận hay qua phần sụn
Các cổng vào/ra.
2. Phần mềm(software)
Phần mềm là một tập hợp những câu lệnh được viết bằng một hoặc nhiều ngôn
ngữ lập trình theo một trật tự xác định nhằm tự động thực hiện một số chức năng hoặc
giải quyết một bài toán nào đó.
Phần mềm được phân loại theo phương thức hoạt động của chúng: gồm phần mềm
hệ thống và phần mềm ứng dụng.
Phần mềm hệ thống: dùng để vận hành máy tính và các phần cứng máy tính, ví
dụ như các hệ điều hành máy tính Windows XP, Linux, Unix, các trình điều khiển
Sử dụng máy tính và hệ điều hành Windows
Trang
5
Trung tâm Khảo thí và Công nghệ thông tin Trường Đại học Y Dược Cần Thơ
(driver), BIOS. Đây là các loại phần mềm mà hệ điều hành liên lạc với chúng để điều
khiển và quản lý các thiết bị phần cứng.
Phần mềm ứng dụng: để người sử dụng có thể hoàn thành một hay nhiều công
việc nào đó, ví dụ như các phần mềm văn phòng (Microsoft Office, Lotus 1-2-3, FoxPro),
phần mềm doanh nghiệp, phần mềm giáo dục, cơ sở dữ liệu, phần mềm trò chơi, chương
trình tiện ích...
3. Mạng máy tính
3.1. Khái niệm về mạng máy tính :
Mạng máy tính là hệ thống liên kết hai hoặc nhiều máy tính lại với nhau. Một
mạng máy tính thông thường gồm nhiều máy tính, gọi là các trạm, được kết nối tới một
máy tính chính gọi là máy chủ(hay máy phục vụ). Máy chủ cung cấp cho các máy khách
không gian lưu trữ, chương trình, các dịch vụ gởi nhận thư... Các máy trạm có thể được
kết nối đến máy chủ bằng cáp, đường điện thoại hoặc vệ tinh...
Một mạng kết nối các máy tính trong một vùng địa lý nhỏ, ví dụ như trong một tòa
nhà hay các tòa nhà trong một thành phố, được gọi là mạng cục bộ (LAN : Local Area
Network).
Một mạng kết nối các máy tính trong một vùng địa lý rộng, ví dụ như giữa các
thành phố, được gọi là mạng diện rộng (WAN : Wide Area Network).
Mạng Internet là một mạng máy tính toàn cầu. Trong đó, các máy tính kết nối với
nhau thông qua tập chuẩn chung các giao thức gọi là TCP/IP (Transmission Control
Protocol/Internet Protocol). Không có máy tính nào làm chủ và điều khiển tất cả.
Một Intranet là một mạng cục bộ nhưng dùng giao thức TCP/IP để kết nối với các
máy trong mạng. Một Intranet của một công ty có thể được kết nối với các Intranet của
các công ty khác và kết nối vào Internet.
3.2. Mục đích nối mạng :
Mạng máy tính được thiết lập nhằm:
Chia sẻ các thông tin và các chương trình phần mềm, nâng cao hiệu quả và công
suất sử dụng.
Chia sẻ sử dụng các tài nguyên phần cứng, tiết kiệm chi phí và giúp nhiều người
có thể thừa hưởng những lợi ích của phần cứng.
Giúp con người làm việc chung với nhau dễ dàng hơn.
Sử dụng máy tính và hệ điều hành Windows
Trang
6
Trung tâm Khảo thí và Công nghệ thông tin Trường Đại học Y Dược Cần Thơ
Giáo trình chứng chỉ A
BÀI 2: GIỚI THIỆU MICROSOFT WINDOWS XP
I. Giới thiệu hệ điều hành Windows
Hệ điều hành Windows là một bộ chương trình do hãng Microsoft sản xuất. Từ
version 3.0, Microsoft đã không ngừng cải tiến làm cho môi trường Windows ngày càng
được hoàn thiện, tập hợp các chương trình điều khiển máy tính thực hiện các chức năng
chính như:
Điều khiển phần cứng của máy tính. Ví dụ, nó nhận thông tin nhập từ bàn phím và
gởi thông tin xuất ra màn hình hoặc máy in.
Làm nền cho các chương trình ứng dụng khác chạy. Ví dụ như các chương trình
xử lý văn bản, hình ảnh, âm thanh…
Quản lý việc lưu trữ thông tin trên các ổ đĩa.
Cung cấp khả năng kết nối và trao đổi thông tin giữa các máy tính.
Windows có giao diện đồ họa (GUI – Graphics User Interface). Nó dùng các phần
tử đồ họa như biểu tượng (Icon), trình đơn (Menu) và hộp thoại (Dialog) chứa các lệnh
cần thực hiện.
1. Khởi động Windows XP
Windows XP được tự động khởi động sau khi bật máy. Sẽ có thông báo yêu cầu
nhập vào tài khoản (User name) và mật khẩu (Password) của người dùng. Thao tác này
gọi là đăng nhập (logging on).
Nhập password để đăng nhậpvào màn hình Desktop
Có thể thiết lập nhiều tài khoản trên cùng một máy tính, mỗi người sử dụng sẽ có
một tập hợp thông tin về các lựa chọn tự thiết lập cho mình (như dáng vẻ màn hình, các
chương trình tự động chạy khi khởi động máy, tài nguyên/ chương trình được phép sử
dụng, v.v...).
2. Thoát khỏi Windows XP
Khi muốn thoát khỏi Windows XP, bạn phải đóng tất
cả các cửa sổ đang mở.
Click nút Start, hoặc nhấn tổ hợp phím Alt + F4, hoặc
Ctrl + Esc và click chọn mục Turn Off Computer.
Hộp thoại Turn off computer xuất hiện, click nút Turn off.
Chú ý: Trước khi thoát khỏi Windows để tắt máy tính, bạn nên thoát khỏi các ứng
dụng đang chạy sau đó thoát khỏi Windows. Nếu tắt máy ngang có thể gây ra lỗi khi khởi
động lại ở lần sử dụng tiếp theo.
II. Chương trình hỗ trợ Tiếng Việt:
1. Tiếng Việt trong Windows
Các phiên bản của hệ điều hành Windows chúng ta đang sử dụng là phiên bản
không hỗ trợ tiếng Việt, vì vậy để sử dụng được tiếng Việt trong Windows cần phải cài
đặt thêm các font chữ tiếng Việt và chương trình hỗ trợ gõ tiếng Việt.
Các phần mềm gõ tiếng Việt thông dụng nhất hiện nay trong Windows như Unikey
và Vietkey.
Trung tâm Khảo thí và Công nghệ thông tin Trường Đại học Y Dược Cần Thơ
Giáo trình chứng chỉ A
2. Bảng mã và Font chữ
Mỗi một bảng mã sẽ đi kèm với một font chữ tương ứng, do đó khi soạn thảo tiếng
Việt, phải chọn font chữ phù hợp với bảng mã sử dụng, nếu chọn không đúng thì các từ
nhập vào sẽ không được hiển thị như ý muốn. Các bảng mã thông dụng hiện nay là:
- VNI Windows: bảng mã này có bộ font chữ khá đẹp, cung cấp rất nhiều font chữ,
tên font chữ bắt đầu bằng chữ VNI.
- TCVN3 (ABC): đây là bộ font chuẩn của quốc gia, tên font chữ bắt đầu bằng ký
tự "." (dấu chấm).
- Vietware: bộ font chữ của bảng mã Vietware có hai họ: các font chữ có tên bắt
đầu bằng chữ SVN là họ font chữ 1 byte, các font chữ có tên bắt đầu bằng chữ VN là họ
font 2 byte.
- Unicode: Unicode là mã font được sử dụng trên toàn thế giới, khi bạn gửi những
ký tự mã Unicode qua mail hay qua cửa sổ chat, bạn của bạn vẫn nhận được đúng hình
dáng của ký tự đó. Bộ font này được cài đặt mặc định khi cài đặt Windows.
Bộ Font chữ
VNI
Vietware_X (2 byte)
Vietware_F (1 byte)
TCVN3
Unicode
Bảng mã
VNI Windows
Vietware
Vietware
TCVN3
Unicode
Font chữ thông dụng
VNI-Times
VNtimes new roman
SVNtimes new roman
.VnTime
Times New Roman, Arial
3. Các kiểu gõ tiếng Việt
Hai kiểu gõ thông dụng nhất hiện nay là kiểu gõ Telex và VNI.
Qui tắc gõ các tổ hợp phím cho kiểu gõ Telex và VNI :
Ký tự
Kiểu Telex
Kiểu VNI
â
aa
a6
ê
ee
e6
ô
oo
o6
ơ
ư
Ow; [ uw; w; ]
o7
u7
ă
aw
a8
đ
dd
d9
Dấu
sắc
huyền hỏi
ngã
nặng
Kiểu Telex s
f
r
x
j
Kiểu VNI
1
2
3
4
5
Bạn có thể bỏ dấu liền sau nguyên âm hoặc bỏ dấu sau khi đã nhập xong một từ,
nếu bỏ dấu sai thì chỉ cần bỏ dấu lại chứ không cần phải xóa từ mới nhập.
Ví dụ: muốn gõ chữ cần thơ
Kiểu Telex: caanf thow hoặc caafn thow
Kiểu VNI : ca6n2 tho7 hoặc ca62n tho7
4. Chương trình Unikey
4.1. Khởi động Unikey
Thông thường Unikey được cài ở chế độ khởi động tự động. Bạn có thể tìm thấy
biểu tượng của Unikey ở thanh Taskbar như
khi Unikey đang ở chế độ bật tiếng Việt
hoặc
khi ở chế độ tắt tiếng Việt. Ngoài ra bạn cũng có thể khởi động Unikey như các
ứng dụng khác bằng cách lick đúp vào lối tắt của Unikey
ở hình nền hoặc từ menu
Start chọn Programs/Unikey.
4.2. Các thao tác cơ bản
a. Bật/ tắt tiếng Việt:
Click vào biểu tượng của Unikey (ở thanh Taskbar) để bật/ tắt chế độ gõ tiếng
Việt, nếu biểu tượng là
thì chế độ gõ tiếng Việt đang bật, là
thì chế độ gõ tiếng Việt
Trung tâm Khảo thí và Công nghệ thông tin Trường Đại học Y Dược Cần Thơ
Giáo trình chứng chỉ A
đang tắt. Bạn có thể sử dụng tổ hợp phím ALT + Z hoặc Ctrl + Shift (xem bảng điều
khiển của Unikey) để bật/ tắt chế độ gõ tiếng Việt.
b. Sử dụng Bảng điều khiển của Unikey
Click phải vào biểu tượng Unikey ở thanh Taskbar để xuất hiện menu đối tượng
rồi chọn Configuration (nếu ngôn ngữ hiển thị là tiếng Anh) hoặc chọn Bảng điều khiển,
khi đó hộp thoại xuất hiện như hình hộp thoại chương trình bên dưới.
Thanh menu tác vụ
Hộp thoại chương trình Unikey
Hộp thoại của Unikey có 2 chế độ:
- Chế độ mở rộng: cho phép đặt tất cả thông số hoạt động của Unikey.
- Chế độ thu nhỏ: chỉ đặt các thông số thường sử dụng nhất.
Để chuyển đổi giữa 2 chế độ này Click vào nút Thu nhỏ hoặc Mở rộng
- Vietnamese interface/Giao dien tieng Viet: Chọn ngôn ngữ hiển thị là tiếng Anh
hay tiếng Việt.
- Bảng mã: Chọn bảng mã tiếng Việt. Bạn phải chọn đúng bảng mã tương ứng với
Font tiếng Việt đang sử dụng.
- Kiểu gõ phím: Cho phép chọn kiểu gõ tiếng Việt: Telex, VNI, ...
- Phím chuyển: Thiết lập tổ hợp phím nóng dùng để bật tắt tiếng Việt bằng: CTRL
+ SHIFT hoặc ALT + Z.
III. Làm quen với chuột và bàn phím máy tính
1. Sử dụng chuột (Mouse)
Chuột dùng điều khiển con trỏ chuột tương tác với những đối tượng trên màn
hình. Chuột thường có 2 nút:
- Nút trái thường dùng để chọn đối tượng; rê đối tượng...
- Nút phải thường dùng hiển thị một menu công việc. Nội dung Menu công việc
thay đổi tùy thuộc con trỏ chuột đang nằm trên đối tượng nào.
- Nút giữa (nếu có) dùng để cuộn màn hình của một đối tượng.
Các hành động mà chuột thực hiện:
- Trỏ đến đối tượng: rà chuột trên mặt bàn để di chuyển chuột trên màn hình trỏ
đến đối tượng cần xử lý.
- Click trái (click): thường dùng để chọn một đối tượng, bằng cách trỏ đến đối
tượng, nhấn nhanh và thả nút trái chuột.
- Rê hoặc kéo: hay còn gọi là Drag dùng để di chuyển đối tượng hoặc quét chọn
nhiều đối tượng,...bằng cách trỏ đến đối tượng nhấn và giữ nút trái chuột di chuyển chuột
để dời con trỏ chuột đến vị trí khác sau đó thả nút trái chuột.
- Click phải (right click): thường dùng để hiển thị một menu công việc liên quan
đến mục được chọn, bằng cách trỏ đến đối tượng, nhấn nhanh và thả nút phải chuột.
- Nhấp đúp (double click): thường dùng để kích hoạt chương trình được hiển thị
dưới dạng một biểu tượng trên màn hình, bằng cách trỏ đến đối tượng, nhấp nhanh và thả
nút trái chuột 2 lần.
Thực hành sử dụng chuột:
Trung tâm Khảo thí và Công nghệ thông tin Trường Đại học Y Dược Cần Thơ
Giáo trình chứng chỉ A
1. Trỏ vào đồng hồ trong khay hệ thống để xem ngày giờ trong một hộp ToolTip.
2. Trỏ chuột đến biểu tượng My Computer và rê
sang vị trí khác trên Desktop.
3. Click phải chuột trên thanh Taskbar, trỏ chuột
đến mục Properties của menu, sau đó click trái chuột để
mở hộp thoại Taskbar and Start Menu Properties.
4. Đánh dấu chọn Show Quick Launch để hiện
thanh Quick Launch
- Khởi động nhanh chương trình, bấm OK.
5. Bấm đúp vào biểu tượng Recycle Bin để hiển thị
các tập tin đã bị xóa.
6. Click nút Close ở góc trên bên phải của cửa sổ để
đóng cửa sổ Recycle Bin.
2. Làm quen với bàn phím
Tập làm quen với bàn phím bằng chương trình KP Typing Tutor.
KP Typing Tutor là phần mềm hỗ trợ cho việc luyện tập khả năng sử dụng bàn
phím, tăng tốc độ, độ chính xác khi đánh máy.
Khởi động KP Typing Tutor:
- Chọn Start/Programs/KP Typing Tutor Series hoặc Click đúp vào lối tắt của KP
Typing Tutor
ở màn hình nền. Cửa sổ chương trình xuất hiện như hình bên dưới.
- Chọn tên người học trong Combo box Profile.
- Chọn OK.
- Cửa sổ chương trình xuất hiện như hình bên phải.
Chọn tên người học
- Bắt đầu luyện đánh máy nhấp chọn
Chương trình KP Typing Tutor
, cửa luyện tập xuất hiện.
Cửa sổ luyện tập sử dụng bàn phím
Cách đặt tay trên bàn phím
Để gõ nhanh và chính xác, trước hết bạn phải đặt tay đúng sao cho thuận tiện nhất
khi sử dụng bàn phím. Mỗi ngón tay có một phím chính của nó. Phím chính của mỗi
ngón được xác định trên hàng giữa của bàn phím (A, S, D, F, G, …).
Trung tâm Khảo thí và Công nghệ thông tin Trường Đại học Y Dược Cần Thơ
Giáo trình chứng chỉ A
Bàn tay trái: phím chính của ngón trỏ là F (kèm thêm phím G), ngón giữa là D,
ngón áp út là S và ngón út là A.
Bàn tay phải: phím chính của ngón trỏ là J (kèm thêm phím H), ngón giữa là K,
ngón áp út là L và ngón út là ;
Từ cách đặt phím chính cho mỗi ngón ở hàng giữa, bạn cũng áp dụng theo quy tắc
tưong tự như vậy cho các hàng phím khác.
Dùng một trong hai ngón cái để gõ phím trắng (Space bar), ngón út để gõ phím
Shift, ngón út phải cho phím Enter.
Chú ý: khi gõ bạn không nên nhìn vào bàn phím, hãy tập làm quen với vị trí của
các phím, khi đó bạn sẽ gõ nhanh và chính xác hơn.
Chọn bài tập
Cho phép chọn bài tập phù hợp với khả năng sử dụng bàn phím của bạn.
- Course: có 217 bài tập dùng cho người mới bắt đầu, gõ từng phím/ từng từ.
Dùng phím / để chọn bài tập sau/ trước bài hiện hành. Nhấn Insert để chọn
bài tuỳ ý.
- Sentence Drills: cho phép tập gõ theo từng câu.
- Free Drills: cho phép chọn từ/ câu bất kỳ để tập gõ.
- Paragraph Drills: cho phép tập gõ theo từng đoạn.
- Game: cho phép tập gõ nhanh và chính xác theo độ khó các cấp độ trò chơi (1-10).
Trợ giúp (Help):
Hướng dẫn sử dụng chương trình, cách đặt tay trên bàn phím máy tính, …
Thay đổi các thiết lập (Proile):
Cho phép thay đối các tuỳ chọn như màu phím nhấp nháy khi gõ, Font chữ hiển
thị, thêm/ xoá người học và bài học.
Thoát (Exit):
Đóng chương trình KP Typing Tutor.
IV. Màn hình nền (Desktop) của Windows XP
Màn hình Desktop hệ điều hành windows XP
Trung tâm Khảo thí và Công nghệ thông tin Trường Đại học Y Dược Cần Thơ
Giáo trình chứng chỉ A
1. Các biểu tượng (Icons) thông dụng
Nằm cuối màn hình là thanh tác vụ Taskbar, bên trái màn hình là biểu tượng My
Documents, My Computer, My Network Places, Recycle Bin, ... Các biểu tượng có mũi
tên màu đen nhỏ (ở góc dưới bên trái) gọi là lối tắt (shortcut).
My Computer:
Biểu tượng này cho phép duyệt nhanh tài nguyên trên máy tính. Khi mở My
Computer (bằng thao tác click đúp hoặc click phải/ Open trên biểu tượng của nó), cửa sổ
xuất hiện như hình bên dưới.
Cửa sổ bên trái:
- System Tasks: cho phép chọn thực hiện một số công việc hệ thống của máy.
- Other Places: cho phép chọn các thành phần khác trong máy.
Cửa sổ My Computer
Cửa sổ bên phải:
Cửa sổ này chứa biểu tượng của tất cả các ổ đĩa mềm, ổ đĩa cứng cục bộ, ổ đĩa
CD, ...
Khi Click đúp trên các biểu tượng trong cửa sổ này sẽ có các cửa sổ cấp nhỏ hơn
được mở. Do đó, bằng cách mở dần các cửa sổ từ ngoài vào trong bạn có thể duyệt tất cả
tài nguyên chứa trong máy tính.
My Network Places
Nếu mở cửa sổ My Network Places bạn sẽ thấy tên và các tài nguyên của các máy
tính trong mạng máy tính cục bộ (LAN) của bạn. Từ đây bạn có thể truy cập các tài
nguyên đã được chia sẻ mà bạn đã được cấp quyền sử dụng.
Recycle Bin
Recycle Bin là nơi lưu trữ tạm thời các tập tin và các đối tượng đã bị xoá. Những
đối tượng này chỉ thật sự mất khi bạn xóa chúng trong cửa sổ Recycle Bin hoặc Click
phải vào biểu tượng Recycle Bin rồi chọn Empty Recycle Bin. Nếu muốn phục hồi các
tập tin hoặc các đối tượng đã bị xóa, bạn chọn đối tượng cần phục hồi trong cửa sổ
Recycle Bin, sau đó click phải/ Restore.
Folder
Folder được gọi là “tập hồ sơ” hay “biểu tượng nhóm” hay “thư mục”. Folder là
nơi quản lý các Folder khác (cấp thấp hơn) và các tập tin.
Menu Start
Khi Click lên nút Start trên thanh Taskbar, thực đơn Start sẽ được mở và sẵn sàng
thi hành các chương trình ứng dụng. Ngoài ra, trên thực đơn này bạn còn có thể thực hiện
các thao tác tìm kiếm và định cấu hình cho máy tính.
Trung tâm Khảo thí và Công nghệ thông tin Trường Đại học Y Dược Cần Thơ
Giáo trình chứng chỉ A
Các lối tắt (biểu tượng chương trình - Shortcuts)
Các lối tắt giúp bạn truy nhập nhanh một đối tượng nào đó, ví dụ một chương
trình, một đĩa cứng, một thư mục v.v... Để mở 1 đối tượng, bạn Click đúp trên Shortcut
của nó hoặc click phải/Open.
Menu đối tượng
Trong Windows XP khi bạn Click phải trên một biểu tượng của một đối tượng,
một menu tương ứng với đối tượng đó sẽ được mở ra để bạn chọn các lệnh trên đối tượng
đó. Trong các phần tiếp theo, những menu như vậy sẽ được gọi là menu đối tượng.
2. Taskbar AND Start Menu
2.1. Thanh tác vụ (Taskbar)
Chọn lệnh Start/ Settings/ Taskbar and Start
Menu (hoặc click phải vào thanh Taskbar/Properties).
Lớp Taskbar:
- Lock the Taskbar: khoá thanh Taskbar.
- Auto hide: cho tự động ẩn thanh Taskbar khi
không sử dụng.
- Keep the Taskbar on top of other windows:
cho thanh Taskbar hiện lên phía trước các cửa sổ.
- Group similar taskbar buttons: cho hiện các
chương trình cùng loại theo nhóm.
- Show Quick Launch: cho hiển thị các biểu
Lớp Taskbar
tượng trong Start menu với kích thước nhỏ trên thanh
Taskbar.
- Show the Clock: cho hiển thị đồng hồ trên thanh Taskbar.
- Hide inactive icons: cho ẩn biểu tượng các chương trình không được kích hoạt.
2.2. Tùy biến Start menu.
Lớp Start Menu:
Cho phép chọn hiển thị Menu Start theo dạng cũ (Classic Start Menu) hay dạng
mới (Start Menu).
Lớp Start Menu
Cửa sổ Customize
Click chọn lệnh Customize, cửa sổ Customize xuất hiện theo dạng cũ như hình
trên cho phép thực hiện một số thay đổi cho Menu Start.
- Nút Add: thêm một biểu tượng chương trình (Shortcut) vào menu Start.
- Nút Remove: xóa bỏ các biểu tượng nhóm (Folder) và các biểu tượng chương
trình trong menu Start.
- Nút Clear: xóa các tên tập tin trong nhóm Documents trong menu Start.
Trung tâm Khảo thí và Công nghệ thông tin Trường Đại học Y Dược Cần Thơ
Giáo trình chứng chỉ A
Muốn mở một chương trình, Click nút Start, sau đó click tên chương trình
Để mở một chương trình mà bạn không nhìn thấy trong menu Start, bạn hãy trỏ
mục All Programs, sẽ hiển thị các chương trình đã cài đặt trên máy, bạn có thể click chọn
để thực hiện.
V. Cửa sổ chương trình
Mỗi chương trình khi chạy trong Windows sẽ được biểu diễn trong một cửa sổ.
Cửa sổ này là phần giao tiếp giữa người sử dụng và chương trình.
1. Các thành phần của cửa sổ
Control Box
Title bar
Menu bar
Status bar
Tools bar
Minimize Maximize/Restore Close
Horizontal scroll bar
Verical scroll bar
Cửa sổ chương trình
Thanh tiêu đề (Title bar): Chứa biểu tượng của menu điều khiển kích thước cửa
sổ; tên chương trình; các nút thu nhỏ, phục hồi kích thước cửa sổ, nút đóng cửa sổ.
Thanh menu (Menu bar): chứa các chức năng của chương trình.
Thanh công cụ (Tools bar): chứa các chức năng được biểu diễn dưới dạng biểu
tượng.
Thanh trạng thái (Status bar): Hiển thị mô tả về đối tượng đang trỏ chọn hoặc
thông tin trạng thái đang làm việc.
Thanh cuộn dọc (Verical scroll bar) và ngang (Horizontal scroll bar): chỉ hiển
thị khi nội dung không hiện đầy đủ trong cửa sổ. Chúng cho phép cuộn màn hình để xem
nội dung nằm ngoài đường biên của cửa sổ.
Thực hành:
1. Mở cửa sổ My Computer: click nút Start, chọn mục My Computer.
2. Click nút Minimize để thu nhỏ cửa sổ thành một nút lệnh trên thanh tác vụ.
3. Click vào nút đó trên thanh tác vụ để trở lại kích
thước ban đầu của cửa sổ.
4. Click nút Maximize để phóng to kích thước cửa
sổ.
5. Click nút Restore Down để trở lại kích thước
bình thường
6. Trỏ chuột vào đường biên của cửa sổ, khi chuột
chuyển thành mũi tên 2 đầu thì kéo rê đường biên để thu
nhỏ kích thước cửa sổ cho đến khi xuất hiện thanh cuộn
dọc và ngang
7. Bấm vào các nút mũi tên ở 2 đầu thanh cuộn để xem nội dung nằm ngoài đường
biên của cửa sổ.
8. Trỏ chuột trên thanh tiêu đề và rê cửa sổ sang vị trí khác.
Trung tâm Khảo thí và Công nghệ thông tin Trường Đại học Y Dược Cần Thơ
Giáo trình chứng chỉ A
9. Đóng cửa sổ My Computer bằng cách click nút Close hay chọn File Close.
2. Sử dụng menu:
Các cửa sổ chương trình thường có thanh menu chứa các lệnh và được phân chia
theo từng nhóm chức năng. Ngoài ra còn có menu tắt (Shortcut menu) khi bạn Click phải
chuột trên một đối tượng. Menu này chỉ hiển thị các lệnh phù hợp với đối tượng nằm
dưới con trỏ.
Lưu ý : Một số qui ước khi sử dụng menu :
- Lệnh bị mờ : không thể chọn tại thời điểm hiện tại
- Lệnh có dấu … : sẽ mở tiếp một hộp thoại
- Ký tự gạch chân trong lệnh: là phím nóng dùng chọn lệnh bằng bàn phím
- Lệnh có dấu : đang có hiệu lực
Thực hành:
1. Bấm đúp vào biểu tượng Recycle Bin để mở cửa sổ chứa các file đang tạm xóa.
2. Chọn mục View trên thanh menu để hiển thị các lệnh thay đổi hình thức hiển thị
các đối tượng trong cửa sổ.
3. Click mục Detail để hiển thị thông tin chi tiết về các đối tượng trong cửa sổ.
4. Chọn View Status Bar để hiện hoặc ẩn thanh trạng thái.
5. Chọn View ToolbarsStandard Buttons để hiện ẩn thanh công cụ chuẩn.
6. Click phải vào một đối tượng trong của sổ để hiện menu tắt và chọn Properties
để mở hộp thoại chứa các thông tin chi tiết về đối tượng.
Trung tâm Khảo thí và Công nghệ thông tin Trường Đại học Y Dược Cần Thơ
Giáo trình chứng chỉ A
BÀI 3: QUẢN LÝ FOLDER, FILE VÀ Ổ ĐĨA
I. Các đối tượng do hệ điều hành quản lý
1. Tập tin (File)
Tập tin là tập hợp thông tin/dữ liệu được tổ chức theo một cấu trúc nào đó. Nội
dung của tập tin có thể là chương trình, dữ liệu, văn bản,... Mỗi tập tin được lưu lên đĩa
với một tên riêng phân biệt. Mỗi hệ điều hành có qui ước đặt tên khác nhau, tên tập tin
thường có 2 phần: phần tên (name) và phần mở rộng (extension). Phần tên là phần bắt
buộc phải có của một tập tin, còn phần mở rộng thì có thể có hoặc không.
- Phần tên: Bao gồm các ký tự chữ từ A đến Z, các chữ số từ 0 đến 9, các ký tự
khác như #, $, %, ~, ^, @, (, ), !, _, khoảng trắng. Phần tên do người tạo ra tập tin đặt.
Với MS-DOS phần tên có tối đa là 8 ký tự, với Windows phần tên có thể đặt tối đa 128
ký tự.
- Phần mở rộng: thường dùng 3 ký tự trong các ký tự nêu trên. Thông thường phần
mở rộng do chương trình ứng dụng tạo ra tập tin tự đặt.
- Giữa phần tên và phần mở rộng có một dấu chấm (.) ngăn cách.
Ví Ví dụ: bao cao.doc
winword.exe Autoexec.bat
phần tên
phần mở rộng
Ta có thể căn cứ vào phần mở rộng để xác định kiểu của file:
- COM, EXE : Các file thực thi chạy trực tiếp được trên hệ điều hành.
- TXT, DOC, ... : Các file văn bản.
- MP3, DAT, WMA, … : Các file âm thanh, video.
Ký hiệu đại diện (Wildcard)
Để chỉ một nhóm các tập tin, ta có thể sử dụng hai ký hiệu đại diện:
Dấu ? dùng để đại diện cho một ký tự bất kỳ trong tên tập tin tại vị trí nó xuất
hiện.
Dấu * dùng để đại diện cho một chuỗi ký tự bất kỳ trong tên tập tin từ vị trí nó
xuất hiện.
Ví dụ:
Bai?.doc Bai1.doc, Bai6.doc, Baiq.doc, …
Bai*.doc Bai.doc, Bai6.doc, Bai12.doc, Bai Tap.doc, …
BaiTap.* BaiTap.doc, BaiTap.xls, BaiTap.ppt, BaiTap.dbf, …
2. Thư mục (Folder/ Directory)
Thư mục là nơi lưu giữ các tập tin theo một chủ đề nào đó theo ý người sử dụng.
Đây là biện pháp giúp ta quản lý được tập tin, dễ dàng tìm kiếm chúng khi cần truy xuất.
Các tập tin có liên quan với nhau có thể được xếp trong cùng một thư mục.
Trên mỗi đĩa có một thư mục chung gọi là thư mục gốc. Thư mục gốc không có
tên riêng và được ký hiệu là \ (dấu xổ phải: backslash). Dưới mỗi thư mục gốc có các tập
tin trực thuộc và các thư mục con. Trong các thư mục con cũng có các tập tin trực thuộc
và thư mục con của nó. Thư mục chứa thư mục con gọi là thư mục cha.
Thư mục đang làm việc gọi là thư mục hiện hành.
Tên của thư mục tuân thủ theo cách đặt tên của tập tin.
3. Ổ đĩa (Drive)
Ổ đĩa là thiết bị dùng để đọc và ghi thông tin, các ổ đĩa thông dụng là:
- Ổ đĩa mềm: thường có tên là ổ đĩa A:, dùng cho việc đọc và ghi thông tin lên đĩa
mềm.
Trung tâm Khảo thí và Công nghệ thông tin Trường Đại học Y Dược Cần Thơ
Giáo trình chứng chỉ A
- Ổ đĩa cứng: được đặt tên là ổ C:,D:,... có tốc độ truy xuất dữ liệu nhanh hơn ổ đĩa
mềm nhiều lần. Một máy tính có thể có một hoặc nhiều ổ đĩa cứng.
- Ổ đĩa CD: có các loại như: loại chỉ có thể đọc gọi là ổ
đĩa CD-ROM, loại khác còn có thể ghi dữ liệu ra đĩa CD gọi là
ổ CD-RW, ngoài ra còn có ổ đĩa DVD.
4. Cấu trúc cây phân cấp (đường dẫn (Path))
Khi sử dụng thư mục nhiều cấp (cây thư mục) thì ta cần
chỉ rõ thư mục cần truy xuất. Đường dẫn dùng để chỉ đường đi
đến thư mục cần truy xuất (thư mục sau cùng).
Cách nhận biết thư mục có thư mục con hay không, dựa
vào cây thư mục, trước tên thư mục có dấu cộng phía trước là
thư mục có thư mục con.
Muốn xem thư mục con, bạn click vào dấu cộng phí
Cây thư mục trong Windows
trước tên, dấu cộng trở thành dấu trừ và thư mục con hiện ra.
II. Windows Explorer
1. Giới thiệu
Windows Explorer là một chương trình cho phép người sử dụng thao tác với các
tài nguyên có trong máy tính như tập tin, thư mục, ổ đĩa và những tài nguyên khác có
trong máy của bạn cũng như các máy tính trong hệ thống mạng (nếu máy tính của bạn có
nối mạng).
Với Windows Explorer, các thao tác như sao chép, xóa, đổi tên thư mục và tập
tin,... được thực hiện một cách thuận tiện và dễ dàng.
Khởi động chương trình Windows Explorer: bạn có thể thực hiện một trong
những cách sau:
- Chọn lệnh Start/ Programs/ Accessories/ Windows Explorer
- Click phải lên Start, sau đó chọn Explore
- Click phải lên biểu tượng My Computer, sau đó chọn Explore …
Cửa sổ làm việc của Windows Explorer:
Cửa sổ làm việc Windows Explorer
- Cửa sổ trái (Folder) là cấu trúc cây thư mục. Nó trình bày cấu trúc thư mục của
các đĩa cứng và các tài nguyên kèm theo máy tính, bao gồm ổ đĩa mềm, ổ đĩa cứng, ổ đĩa
CD...
Những đối tượng có dấu cộng (+) ở phía trước cho biết đối tượng đó còn chứa
những đối tượng khác trong nó nhưng không được hiển thị. Nếu Click vào dấu + thì
Windows Explorer sẽ hiển thị các đối tượng chứa trong đối tượng đó. Khi đó, dấu + sẽ
đổi thành dấu -, và nếu Click vào dấu - thì đối tượng sẽ được thu gọn trở lại.
Trung tâm Khảo thí và Công nghệ thông tin Trường Đại học Y Dược Cần Thơ
Giáo trình chứng chỉ A
- Cửa sổ phải liệt kê nội dung của đối tượng được chọn tương ứng bên cửa sổ trái.
Thanh địa chỉ (Address):
Cho phép nhập đường dẫn thư mục/ tập tin cần tới hoặc để xác định đường dẫn
hiện hành.
Các nút công cụ trên thanh Toolbar:
- Back: Chuyển về thư mục trước đó.
- Up: Chuyển lên thư mục cha.
- Forward: Chuyển tới thư mục vừa quay về (Back).
- Search: Tìm kiếm tập tin/ thư mục.
- Folder: Cho phép ẩn/ hiện cửa sổ Folder bên trái.
- Views
: Các chế độ hiển thị các đối tượng (tập tin/ thư mục/ ổ đĩa)
Nội dung trong cửa sổ có thể được sắp xếp thể hiện theo thứ tự. Đối với kiểu thể
hiện Details, bạn có thể thực hiện bằng cách luân phiên nhấn chuột lên cột tương ứng
(Name, Size, Type, Date Modified).
Trong các kiểu thể hiện khác bạn có thể thực hiện bằng lệnh View/ Arrange Icons
By và lựa chọn tiếp một trong các khóa sắp xếp (theo tên, kích cỡ tập tin, kiểu tập tin,
hoặc ngày tháng cập nhật).
Trong kiểu thể hiện bằng các biểu tượng lớn và biểu tượng nhỏ bạn có thể để
Windows sắp xếp tự động bằng lệnh View/Arrange Icons By/Auto Arrange. Tuỳ chọn
Auto Arrange chỉ áp dụng cho cửa sổ của thư mục hiện hành.
2. Các thao tác với thư mục và tập tin
2.1. Mở tập tin/ thư mục
Có thể thực hiện các cách sau:
- Cách 1: click đúp lên biểu tượng của tập tin/thư mục.
- Cách 2: Click phải lên biểu tượng của tập tin/thư mục
và chọn mục Open.
- Cách 3: Chọn tập tin/ thư mục và nhấn phím Enter.
Trong trường hợp chương trình ứng dụng không cài
đặt trên máy tính, Windows sẽ mở hộp thoại Open With và
cho chọn chương trình. Nếu tập tin thuộc dạng chương trình
ứng dụng thì chương trình tương ứng sẽ được khởi động.
2.2. Chọn tập tin/thư mục
Chọn lệnh mở tập tin
- Chọn một tập tin/thư mục: Click lên biểu tượng tập
tin/thư mục.
- Chọn một nhóm tập tin/thư mục: có thể thực hiện theo 2 cách:
+ Các đối tượng cần chọn liên tục nhau: Click lên đối tượng đầu danh sách để
chọn, sau đó nhấn giữ phím Shift và Click lên đối tượng ở cuối danh sách.
+ Các đối tượng cần chọn nằm rời rạc nhau: nhấn giữ phím Ctrl và Click chọn các
đối tượng tương ứng.
2.3. Tạo thư mục
- Chọn nơi chứa thư mục cần tạo (thư mục/ ổ đĩa ở cửa sổ bên trái).
- Chọn menu File/ New/ Folder hoặc click phải/ New/ Folder.
- Nhập tên thư mục mới, sau đó gõ Enter để kết thúc.
2.4. Sao chép thư mục hoặc tập tin
Chọn thư mục hoặc tập tin cần sao chép. Sau đó thực hiện một trong các cách sau:
• Cách 1: Nhấn giữ phím Ctrl và Drag đối tượng đã chọn đến nơi cần chép.
Trung tâm Khảo thí và Công nghệ thông tin Trường Đại học Y Dược Cần Thơ
Giáo trình chứng chỉ A
• Cách 2: Nhấn tổ hợp phím Ctrl + C (hoặc Edit/ Copy hoặc Click phải và chọn
Copy), sau đó chọn nơi đến và nhấn tổ hợp phím Ctrl + V (hoặc Edit/ Paste hoặc Click
phải và chọn Paste).
2.5. Di chuyển thư mục và tập tin
Chọn thư mục hoặc tập tin cần di chuyển. Sau đó thực hiện một trong các cách sau
• Cách 1: Drag đối tượng đã chọn đến nơi cần di chuyển.
• Cách 2: Nhấn tổ hợp phím Ctrl + X (hoặc Edit/ Cut hoặc Click phải và chọn Cut)
để chép vào Clipboard, sau đó chọn nơi cần di chuyển đến và nhấn tổ hợp phím Ctrl + V
(hoặc Edit/ Paste hoặc Click phảivà chọn Paste).
2.6. Xoá thư mục và tập tin
- Chọn các thư mục và tập tin cần xóa.
- Chọn File/ Delete
hoặc: Nhấn phím Delete
hoặc: Click phải và chọn mục Delete.
- Xác nhận có thực sự muốn xoá hay không (Yes/ No)
2.7. Phục hồi thư mục và tập tin
Đối tượng bị xóa sẽ được đưa vào Recycle Bin. Nếu muốn phục hồi các đối tượng
đã xóa, bạn thực hiện các thao tác sau đây:
- Click đúp lên biểu tượng Recycle Bin.
- Chọn tên đối tượng cần phục hồi.
- Thực hiện lệnh File/ Restore hoặc Click phải và chọn mục Restore.
Ghi chú: Nếu muốn xóa hẳn các đối tượng, ta thực hiện thao tác xóa một lần nữa
đối với các đối tượng ở trong Recycle Bin. Nếu muốn xoá hẳn tất cả các đối tượng trong
Recycle Bin, Click phải lên mục Recycle Bin và chọn mục Empty Recycle Bin.
2.8. Đổi tên thư mục và tập tin
- Chọn đối tượng muốn đổi tên
- Thực hiện lệnh File/ Rename hoặc nhấn phím F2 hoặc Click phải trên đối tượng
và chọn mục Rename
- Nhập tên mới, sau đó gõ Enter để kết thúc.
Ghi chú: với tập tin đang sử dụng thì các thao tác di chuyển, xoá, đổi tên không
thể thực hiện được.
2.9. Thay đổi thuộc tính tập tin và thư mục
- Nhấn chuột phải lên đối tượng muốn thay đổi thuộc tính và chọn mục Properties
- Thay đổi các thuộc tính.
- Chọn Apply để xác nhận thay đổi,
ngược lại thì nhấn Cancel.
3. Thao tác với lối tắt (Shortcuts)
3.1. Tạo lối tắt trên màn hình nền
− Click phải lên màn hình nền, chọn
New/ Shortcut.
− Trong mục Type the location of the
Tạo lối tắt
item, nhập đường dẫn của đối tượng cần tạo
lối tắt (ổ đĩa/ thư mục/ tập tin, …) hoặc Click lên nút Browse để chọn đường dẫn cho đối
tượng. Click Next để qua bước kế tiếp.
− Nhập tên cho lối tắt cần tạo.
− Click Finish để hoàn thành .
3.2. Các thao tác với lối tắt
Đổi tên cho lối tắt.
Trung tâm Khảo thí và Công nghệ thông tin Trường Đại học Y Dược Cần Thơ
Giáo trình chứng chỉ A
- Click phải lên lối tắt, chọn Rename.
- Nhập tên mới cho lối tắt.
- Nhấn Enter.
Xoá bỏ lối tắt
- Chọn lối tắt cần xoá.
- Nhấn phím Delete hoặc Click phải lên lối tắt, chọn Delete.
- Xác nhận có thực sự muốn xoá hay không (Yes/ No).
Thay đổi thuộc tính cho lối tắt
- Click phải lên lối tắt, chọn Properties.
- Lớp General: cho phép chọn thuộc tính chỉ đọc (Read-only), hay ẩn (Hidden).
- Lớp Shortcut: cho phép chọn thay đổi một số lựa chọn sau:
Shortcut key: gán phím nóng cho lối tắt.
Ví dụ: nhấn phím A (nếu muốn đặt phím nóng cho lối tắt là Ctrl + Alt + A, mặc
nhiên phải có Ctrl + Alt). Khi muốn mở đối tượng ta chỉ cần nhấn tổ hợp phím vừa gán.
Run: chọn chế độ hiển thị màn hình khi mở (bình thường/ thu nhỏ/ phóng to).
Change Icon: thay đổi biểu tượng của lối tắt.
4. Thao tác với đĩa
4.1. Sao chép đĩa USB:
Bạn thực hiện các thao tác như sau:
- Cắm đĩa nguồn và ổ đĩa đích vào cổng USB.
- Click phải vào ổ đĩa USB nguồn, chọn mục Copy.
- Sau đó Click phải vào ổ đĩa USB đích, chọn
Paste.
Chú ý: toàn bộ dữ liệu trong đĩa đích sẽ bị xoá.
4.2. Định dạng đĩa
- Click phải vào tên của ổ đĩa (có thể đĩa USB hoặc
Định dạng đĩa
đĩa cứng) cần định dạng, sau đó chọn Format.
- Đặt tên cho đĩa nhập tên vào ô Volume label.
- Định dạng nhanh: chọn Quick Format.
- Dùng làm đĩa khởi động: chọn Create an
MS-DOS startup disk.
- Nhắp chọn Start để tiến hành định dạng.
Chú ý: dữ liệu trong đĩa sẽ bị xoá hoàn toàn.
4.3. Hiển thị thông tin của đĩa
Click phải vào tên của ổ đĩa cần hiển thị thông
tin/chọn mục Properties.
- Lớp General: cho biết dung lượng đĩa
(Capacity), đã sử dụng bao nhiêu (Used space), còn
lại bao nhiêu (Free space).
- Lớp Tools: cung cấp một số công cụ kiểm tra
Thông tin đĩa
đĩa (Error-checking), tạo đĩa dự phòng (Backup),
chống phân mảnh đĩa (Defragment).
- Lớp Sharing: cho phép đặt cách thức chia sẻ tài nguyên có trên đĩa.
III. Tìm kiếm trong Windows
Chức năng này cho phép tìm kiếm các tập tin, các thư mục và tên của các máy tính
trong mạng LAN. Sau khi đã tìm thấy đối tượng, bạn có thể làm việc trực tiếp với kết quả
tìm kiếm trong cửa sổ Search Results.
- Xem thêm -