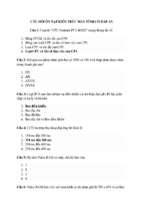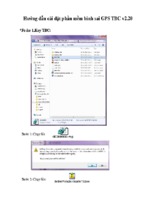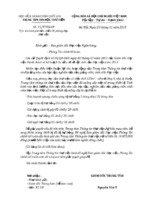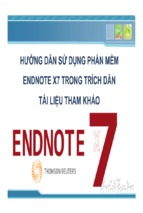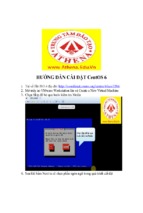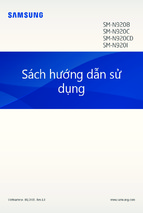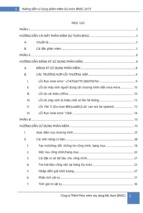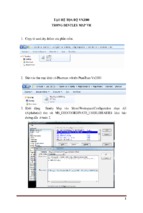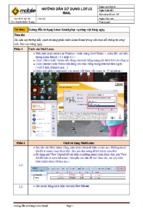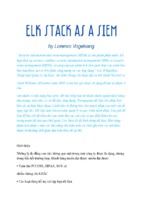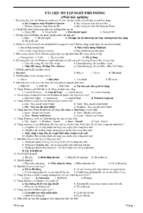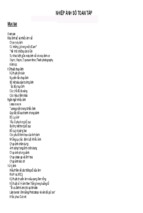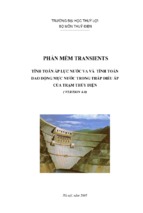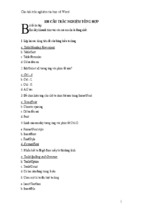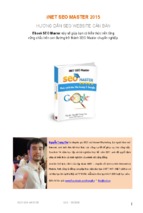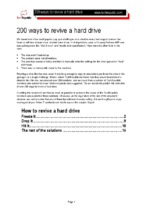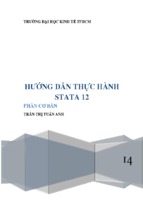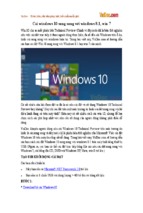Hướng dẫn sử dụng hiren’sboot mit team
Hướng Dẫn Sử Dụng Hiren’sBoot MIT Team
Power by www.middleintec.info
|1|
Hướng Dẫn Sử Dụng Hiren’sBoot MIT Team
Lời Nói Đầu
Thân ái chào tất cả các bạn, nhắc đến Hiren’s_Boot chắc hẳn không còn xa lạ gì đối với
Kỹ Thuật Viên, hay đối với những người đam mê tin học, các vọc sỹ. Thật sự Hiren đang
thống trị trong nghề sửa chữa máy tính ( rất rất cần thiết – dường như không thể thiếu ).
Hiren's BootCD là một CD Boot ( Khởi Động ) mà chứa trong nó có rất nhiều chương
trình, công cụ khác nhau như theo dõi,chỉnh sửa phân vùng, sao lưu, phục hồi dữ liệu khi
mất, kiểm tra sức khỏe ổ cứng..v.v....
Đối với người am hiểu các tính năng, trong việc sử dụng Hiren để cứu hộ máy tính thì
Mình không nói làm gì, bởi các cao thủ ấy đã có bề dày kinh nghiệm học hỏi, cũng như
kinh nghiệm từ thực tiễn mà có được. Nhưng đối với những người mới tiếp xúc, đang tìm
hiểu, đang mày mò, tập tành ngâm cứu máy tính thì cái tên “ Hiren’s Boot CD “ đối với
họ thì nghe vẫn còn lạ lắm. Nhìn vô Hiren’s họ cứ ngỡ đó là một khu rừng rậm. Quả thật
vậy, Hiren’s BootCD nó mang trong mình một sức mạnh tiềm tàng, không thể thiếu mỗi
khi cứu hộ máy tính.Sử dụng nó như thế nào? Hiệu quả làm việc của nó ra sao?,…. Đó
là câu hỏi của rất nhiều bạn “ chưa biết ” hay mới biết sơ qua.
Để đáp ứng được nhu cầu tìm hiểu, hay học hỏi của mọi người cho công việc cứu hộ máy
tính, Mình mạnh dạn tiếp nối ghót chân của các bậc cao thủ, các bậc tiền bối đi trước viết
bài Hướng dẫn Sử Dụng Hiren’s Boot. Thực ra, kiến thức của mình chưa tới đâu cả, vẫn
còn rất non trẻ nên mình không dám viết bài nhiều, chỉ viết có mấy bài thôi ah, còn lại là
coppy, sưu tầm, lượm lặt các bài viết hay, bổ ích từ rất nhiều nguồn khác nhau, về gom
lại thành bửu bối cho riêng mình.( Các bài viết của nhiều cao thủ trên rất nhiều diễn đàn
---nằm 1 cách rải rác)
Việc làm của mình chỉ có một ý niệm, 1 hoài bão, 1 kỳ vọng là làm sao cho nền Tin Học
nước nhà được phồn thịnh, phát triển hơn. Ngoài ra không có ý niệm “ ngông cuồng ”
múa rìu qua mắt thợ.( Vì mình cũng chẳng giỏi hơn ai ).Được cái đam mê, mình có hỏi ý
kiến của rất nhiều cao thủ, các anh, các bạn âý rất nhiệt tình ủng hộ.
Thú thật là văn phong của mình rất lủng củng, viết bài dở tệ, nhưng mình cố gắng sắp
xếp, sao cho hợp lý, sao cho ai đọc cũng có thể hiểu được và cũng có thể có kiến thức để
cứu hộ máy tính.
Tuy chưa thực sự là nhiều, vì thời gian có hạn nên mình chỉ đề cập đến cách sử dụng
các Soft “ Sống còn ” của Hiren, các chiêu, thủ thuật cứu hộ máy tính cực hay.( theo
mình thì nó hay)
Bài viết chắc hẳn còn rất nhiều thiếu sót, mong các bạn đóng góp ý kiến, để mình sẽ
hoàn thiện hơn, Rất mong được sự quan tâm, chia sẻ của các bạn. Chân thành cảm
ơn.
Power by www.middleintec.info
|2|
Hướng Dẫn Sử Dụng Hiren’sBoot MIT Team
Để hoàn thiện bài viết này, Middle xin trân trọng gửi lời cảm ơn tới toàn thể các anh
em, các bậc tiền bối trên diễn đàn
VN-Zoom, Bkav, Ghost Viet,….đã có những bài viết hay, bổ ích, và đặc biệt là đã dành
tình cảm ưu ái, tin tưởng Middle., đã cho mình những lời khuyên chân thành, sự chỉ
bảo nhiệt tình, cùng với sự khích lệ động viên. Chúc tất cả anh em, một sức khỏe dồi
dào, một niềm tin vững chắc.
Đề Bút : Middle
Hướng Dẫn Sử Dụng Hiren’s
BootCD
Cách Tùy Chỉnh Bios để Boot Hiren’s hay Boot Windows
Bạn đang cần truy cập vào BIOS để điều chỉnh một vài thông số, hay đơn giản bạn
muốn chỉnh cho máy tính của mình khởi động từ USB/CD thay vì khởi động vào ổ
cứng. Dưới đây là một số cách Đăng nhập khu rừng ( Bios ) đối với 1 số dòng máy
Lưu ý: Các thao tác này chỉ thực hiện khi bạn đang ở môi trường khởi động (Lúc
vừa mở máy hoặc vừa khởi động lại máy), chứ không có tác dụng trong môi trường
hệ điều hành. Thông thường nếu quan sát kỹ bạn sẽ hướng dẫn ngay khi khởi động
máy, tuy nhiên màn hình này chỉ hiện ra trong vài giây, do đó khi máy tính vừa khởi
động bạn nên bấm ngay nhé
Máy tính Sony Vaio
Vào Bios > nhấn F2
Recovery > nhấn F10
Để boot vào đĩa CD/DVD thì các bạn cho đĩa vào ổ đĩa rồi khởi động lại máy, máy sẽ tự
động boot vào ổ đĩa.(vì dòng SONY mạc định là boot ổ CD/DVD đầu tiên rồi).
Máy tính HP – Compaq
Power by www.middleintec.info
|3|
Hướng Dẫn Sử Dụng Hiren’sBoot MIT Team
Vào Bios > nhấn F10
Chọn boot > nhấn F9
Recovery > nhấn F11
Máy tính Lenovo - IBM
Vào Bios > nhấn F1 có máy là F2
Chọn boot > nhấn F12
Recovery > nhấn phím xanh ThinkVantage
Máy tính Dell
Vào Bios > nhấn F2
Chọn boot > nhấn F12
Recovery > nhấn F8 rồi chọn Repair your Computer
Máy tính Acer - Emachines - MSI - Gateway
Chọn Boot > nhấn F12
Vào BIOS > nhấn F2
(thường chức năng Menu boot bị Disible phải vào Enale mới bấm F12 được)
Máy tính Asus
Vào BIOS > nhấn F2
Chọn Boot > nhấn ESC
Máy tính Toshiba
Luôn phải ấn phím ESC rồi ấn liên tục F1 hoặc F2 tùy vào dòng máy, đời máy.
Đối với các dòng máy không có trong danh sách trên, để vào BIOS bạn có thể thử lần
lượt các phím DEL, F1, F2, F10 đây là các phím thường dùng để vào BIOS cho tất cả các
đời máy, đối với các máy tính bàn, phím DEL và phím F2 là 2 phím được sử dụng nhiều
nhất.
Power by www.middleintec.info
|4|
Hướng Dẫn Sử Dụng Hiren’sBoot MIT Team
Lưu ý: Khi thay đổi các thiết lập trong BIOS có thể làm cho máy tính không khởi động
được hoặc có khả năng bị màn hình xanh, không nhận thiết bị. Hãy cẩn thận với từng
thiết lập mà bạn thay đổi, nếu không tin chắc vào khả năng của mình, bạn nên liên hệ
với Trung tâm gần nhất để được hỗ trợ thêm. Chúc bạn thành công
Các bạn sẽ được tìm hiểu thật kỹ về các tùy chỉnh các thông số trong Bios ở (bài viết
này)
Dưới đây là ví dụ đối với máy tính của mình, mình đăng nhập Bios và tùy chỉnh sao cho
Boot từ đĩa DVD/CD Hiren’s Boot hoặc boot từ USB flash
a) Khởi động sao cho mặc định là boot từ DVD/CD
Máy tính của mình muốn vào Bios Setup thì nhấn phím F2
Giao diện khi vào tới Bios như sau :
Power by www.middleintec.info
|5|
Hướng Dẫn Sử Dụng Hiren’sBoot MIT Team
Như các bạn đã thấy ở trên : tại tab Boot
Như bình thường thì cái dòng “ CD-ROM Drive” sẽ không ở hàng đầu.Ở đây Mình đã
tùy chỉnh sao cho dòng đó lên đầu hàng.Nếu các bạn muốn lần sau khi khởi động máy
mà khi ta bỏ đĩa Boot vào mà nó tự động boot từ DVD thì chuyển dòng “ CD-ROM
Drive” lên hàng đầu tiên như hình trên ---- nhấn phím F10 để lưu lại các tùy chỉnh
mới thao tác
( Lưu ý thay vì muốn boot mặc định từ USB thay vì từ CD ) thì ta cũng thao tác tương
tự như trên. Nếu các bạn đã cắm USB thì khi vào Bios thì ta sẽ thấy xuất hiện cái tên
USB và ta chỉ việc chọn nó mà thôi .
b) Cách vô ( Menu Boot nhanh ) -- cái này thì chỉ có hiệu lực trong lần mà bạn tác
nghiệp với Bios thôi còn lần sau muốn Boot bằng thiết bị nào mà bạn muốn thì lại thao
tác lại
Và giao diện của Menu Boot như sau :
Power by www.middleintec.info
|6|
Hướng Dẫn Sử Dụng Hiren’sBoot MIT Team
Ở giao diện này thì các bạn thích cho máy tính của mình khởi động từ thiết bị nào thì
các bạn chỉ cần dùng phím di chuyển lên xuống tới mục cần chọn và nhấn Enter. Cũng
như mình nói ở trên kia là nếu các bạn thực sự đã kết nối USB với máy tính thì ở giao
diện của Menu Boot sẽ xuất hiện USB của các bạn
Cách ghi đĩa Hiren’s Boot.
Burn file Hiren’s ra DVD thì có nhiều cách chẳng hạn như dùng phần mềm Nero, Ultraiso
, CDBurnerXP, Burn Aware Free Edition,….v.v
Tùy theo tính năng nặng nhẹ mà mỗi người lựa chọn cho mình một tools hữu ích nhất để
thực hiện các công việc của mình
Riêng Mình thì với tiêu chí : nhẹ, nhanh chóng, tiện lợi, cơ động, chất lượng tốt,….nên
mình thường hay dung các soft portable ( không cài đặt ).
Mình sẽ hướng dẫn các bạn Burn file ISO Hiren’n Boot ra đĩa CD/DVD bằng chương trình
Ultraiso:
Chuẩn bị :
Các bạn cần có một đĩa DVD hay CD trắng ( chưa ghi dữ liệu trên đó ).trên thị
trường có bán rất nhiều, tùy theo dung lượng của file ISO mà các bạn cần Burn mà
có thể chọn mua đĩa DVD hay CD.(CD thì dung lượng có 700MB, còn DVD có
dung lượng là 4.7GB)
- Đảm bảo rằng ổ ghi của các bạn còn hoạt động tốt.
- Điều nữa đó là các bạn tìm trên mạng các bản Hiren Boot nào mà ưng ý nhất, kéo
em nó về để đưa e nó lên thớt ( ý là để Burn e nó ra đĩa )
Cách Thực hiện :
-
Cài đặt và Mở chương trình Ultraiso lên với giao diện như sau :
Power by www.middleintec.info
|7|
Hướng Dẫn Sử Dụng Hiren’sBoot MIT Team
Các bạn làm theo hình trên và xuất hiện giao diện sau :
Các bạn nên chọn tốc độ ghi vừa phải để tránh chất lượng đĩa không được tốt.
Power by www.middleintec.info
|8|
Hướng Dẫn Sử Dụng Hiren’sBoot MIT Team
Cuối cùng nhấn nút “Burn” như hình dưới đây.
Trong quá trình Burn đĩa, các bạn tốt nhất là không nên nóng vội tắt giao diện chương trình
Ultraiso khi nó thông báo là Burn thành công.
Khi chương trình thông báo như thế thì các bạn vẫn cứ chịu khó đợi cho tới khi nào mà ổ
đĩa của chúng ta tự động đẩy đĩa ra.
Đó là ta đã ghi xong đĩa Hiren rồi đó, và giờ thì có thể sử dụng cái đĩa mới ghi cho việc
cứu hộ máy tính rồi. Chúc các bạn thành công.
Muốn boot đĩa Hiren mới ghi thì các bạn nhớ đọc hướng dẫn ở trên phần thiết lập các tùy
chỉnh Bios để boot DVD,…
Cách tạo USB boot Hiren
Có 2 cách như sau : Để tiện cho việc hướng dẫn thì mình lấy file ISO Hiren của mình làm
ví dụ
Cách 1 : Tạo Group4Dos ---> Các bước thực hiện như sau :
Bước 1 : Đảm bảo máy tính đã kết nối với USB
Power by www.middleintec.info
|9|
Hướng Dẫn Sử Dụng Hiren’sBoot MIT Team
Bước 2 : Tải công cụ USB Format Tools tại đây : http://upfile.vn/9b06
Chạy chương trình này lên với giao diện như sau: (với Windows Vista và Windows 7 tùy
trường hợp, các bạn phải Click phải vào file usb_format.exe chọn Run as administrator
rồi làm theo hướng dẫn)
Chọn USB cần format (1): nếu có nhiều ổ usb đang cắm vào máy hoặc nhiều ổ cứng trên
máy, các bạn chú ý chọn chính xác ổ usb muốn làm boot, không thì nguy hiểm lắm đó
Chọn file system là Fat 32 (2), đặt tên ở Volume Label ví dụ: NK, sau đó Start (3) như
hình trên để format ổ USB BOOT.
Bước 3 : Tải công cụ Grub4dos tại đây :http://upfile.vn/9b2p
và làm theo hình hướng dẫn sau :
Power by www.middleintec.info
|10|
Hướng Dẫn Sử Dụng Hiren’sBoot MIT Team
Sau khi Click Install để cài đặt sẽ có một cửa sổ Command Prompt hiện ra báo Install
Success (đã cài đặt thành công), các bạn nhấn Enter để thoát khỏi chương trình.
Power by www.middleintec.info
|11|
Hướng Dẫn Sử Dụng Hiren’sBoot MIT Team
Bước 3 : Vào trong thư mục HBCD Trong file ISO Hiren's copy 2 file đó là : grldr và
menu.lst ( copy vào trực tiếp USB ) hình như sau:
Bước 4 : và sau đó là copy toàn bộ các file Trong file ISO Hiren's vào trực tiếp USB,
Power by www.middleintec.info
|12|
Hướng Dẫn Sử Dụng Hiren’sBoot MIT Team
copy xong thì ta có thể dùng USB cho công việc cứu hộ đc rồi đó
Cách 2 : Boot Trực Tiếp file ISO Hiren's của mình luôn
Làm tương tự như cách 1 cho tới bước 3 : Tiếp theo là làm như sau :
Nếu muốn boot bản Hiren's của mình , thì bạn nhớ đổi tên bên trong của File Hiren's Boot
luôn nhen,
nghĩa là mở file iso của mình lên, và Rename lại sao cho giống tên với code boot, sau đó
Save lại, ra ngoài đổi tên file tương tự, nghĩa là như sau :
Power by www.middleintec.info
|13|
Hướng Dẫn Sử Dụng Hiren’sBoot MIT Team
Power by www.middleintec.info
|14|
Hướng Dẫn Sử Dụng Hiren’sBoot MIT Team
sau đó dùng code sau để boot cho USB hoặc HDD nhé :
title Start Hiren's BootCD
find --set-root --ignore-floppies /Hiren.iso
map /Hiren.iso (hd32)
map --hook
root (hd32)
chainloader (hd32)
boot
Hoặc
title Start Hiren's BootCD
find --set-root /Hiren.iso
map --mem /Hiren.iso (hd32)
Power by www.middleintec.info
|15|
Hướng Dẫn Sử Dụng Hiren’sBoot MIT Team
map --hook
chainloader (hd32)
Thế là đã tạo xong USB cứu hộ rồi đó, công việc còn lại là các bạn tùy chỉnh Bios để boot
từ USB thôi
Lưu ý cho trường hợp mà khi boot vào winmini XP thì trên Destop không xuất hiện icon
của chương trình nào hết
Để khắc phục tình trạng đó ta làm như sau :
Đó là do boot từ file iso. Khi boot vào winxpmini, đầu tiên bạn mout file iso vào ổ đĩa ảo.
Tiếp theo các bạn mở cmd lên, từ dòng lệnh dos bạn gõ lện như sau:
restartshell.cmd và enter. đợi chút sẽ có menu. Chúc bạn thành công nhé
Cách Sử Dụng Mốt Số các Công Cụ Trong Hiren’s
A-Nhóm Hard Disk Tools
Phần 1:
Khái niệm, định dạng phân vùng, các loại phân vùng và nguyên tắc phân vùng.
1.1. Khái niệm Phân vùng (Partition)
Phân vùng (partition): là tập hợp các vùng ghi nhớ dữ liệu trên các cylinder gần nhau
với dung lượng theo thiết đặt của người sử dụng để sử dụng cho các mục đích sử dụng
khác nhau.
Sự phân chia phân vùng giúp cho ổ đĩa cứng có thể định dạng các loại tập tin khác nhau
để có thể cài đặt nhiều hệ điều hành đồng thời trên cùng một ổ đĩa cứng.
Power by www.middleintec.info
|16|
Hướng Dẫn Sử Dụng Hiren’sBoot MIT Team
Ví dụ: trong một ổ đĩa cứng có thể thiết lập một phân vùng có định dạng FAT/FAT32
cho hệ điều hành Windows 9X/Me và một vài phân vùng NTFS cho hệ điều hành
Windows NT/2000/XP/Vista/Win7 với lợi thế về bảo mật trong định dạng loại này
(mặc dù các hệ điều hành này có thể sử dụng các định dạng cũ hơn).
Phân chia phân vùng không phải là điều bắt buộc đối với các ổ đĩa cứng để nó làm việc
(một vài hãng sản xuất máy tính cá nhân nguyên chiếc chỉ thiết đặt một phân vùng duy
nhất khi cài sẵn các hệ điều hành vào máy tính khi bán ra), chúng chỉ giúp cho người sử
dụng có thể cài đặt đồng thời nhiều hệ điều hành trên cùng một máy tính hoặc giúp việc
quản lý các nội dung, lưu trữ, phân loại dữ liệu được thuận tiện và tối ưu hơn, tránh sự
phân mảnh của các tập tin.
Những lời khuyên dưới đây giúp sử dụng ổ đĩa cứng một cách tối ưu hơn:
Phân vùng chứa hệ điều hành chính: thường nên thiết lập phân vùng chứa hệ điều hành
tại các vùng chứa phía ngoài rìa của đĩa từ (outer zone) bởi vùng này có tốc độ đọc/ghi
cao hơn, dẫn đến sự khởi động hệ điều hành và các phần mềm khởi động và làm việc
được nhanh hơn. Phân vùng này thường được gán tên là C.
Phân vùng chứa hệ điều hành không nên chứa các dữ liệu quan trọng bởi chúng dễ bị
virus tấn công (hơn các phân vùng khác), việc sửa chữa khắc phục sự cố nếu không thận
trọng có thể làm mất toàn bộ dữ liệu tại phân vùng này.
Phân vùng chứa dữ liệu thường xuyên truy cập hoặc thay đổi: những tập tin đa phương
tiện (multimedia) nếu thường xuyên được truy cập hoặc các dữ liệu làm việc khác nên
đặt tại phân vùng thứ hai ngay sau phân vùng chứa hệ điều hành. Sau khi quy hoạch,
nên thường xuyên thực thi tác vụ chống phân mảnh tập tin trên phân vùng này.
Phân vùng chứa dữ liệu ít truy cập hoặc ít bị sửa đổi: nên đặt riêng một phân vùng chứa
Power by www.middleintec.info
|17|
Hướng Dẫn Sử Dụng Hiren’sBoot MIT Team
các dữ liệu ít truy cập hoặc bị thay đổi như các bộ cài đặt phần mềm. Phân vùng này
nên đặt sau cùng, tương ứng với vị trí của nó ở gần khu vực tâm của đĩa (inner zone).
(Có nhiều phần mềm có thể sử dụng để quy hoạch các phân vùng đĩa cứng: fdisk trong
DOS, Disk
1.2. Định dạng phân vùng
Lựa chọn định dạng các phân vùng là hành động tiếp sau khi quy hoạch phân vùng ổ đĩa
cứng. Tuỳ thuộc vào các hệ điều hành sử dụng mà cần lựa chọn các kiểu định dạng sử
dụng trên ổ đĩa cứng. Một số định dạng sử dụng trong các hệ điều hành họ Windows có
thể là:
FAT(File Allocation Table): chuẩn hỗ trợ DOS và các hệ điều hành họ Windows
9X/Me (và các hệ điều hành sau). Phân vùng FAT hỗ trợ độ dài tên 11 ký tự (8 ký tự
tên và 3 ký tự mở rộng) trong DOS hoặc 255 ký tự trong các hệ điều hành 32 bit như
Windows 9X/Me. FAT có thể sử dụng 12 hoặc 16 bit, dung lượng tối đa một phân vùng
FAT chỉ đến 2 GB dữ liệu.
FAT32(File Allocation Table, 32-bit): tương tự như FAT, nhưng nó được hỗ trợ bắt
đầu từ hệ điều hành Windows 95 OSR2 và toàn bộ các hệ điều hành sau này. Dung
lượng tối đa của một phân vùng FAT32 có thể lên tới 2 TB (2.048 GB).
NTFS(Windows New Tech File System): được hỗ trợ bắt đầu từ các hệ điều hành họ
NT/2000/XP/Vista/Win7. Một phân vùng NTFS có thể có dung lượng tối đa đến 16
Exabytes.
Không chỉ có thế, các hệ điều hành họ Linux sử dụng các loại định dạng tập tin riêng.
- Format: Format là sự định dạng các vùng ghi dữ liệu của ổ đĩa cứng. Tuỳ theo từng
yêu cầu mà có thể thực hiện sự định dạng này ở các thể loại cấp thấp hay sự định dạng
thông thường.
+ Format cấp thấp
Format cấp thấp (low-level format) là sự định dạng lại các track, sector, cylinder (bao
gồm cả các ‘khu vực” đã trình bày trong phần sector). Format cấp thấp thường được các
hãng sản xuất thực hiện lần đầu tiên trước khi xuất xưởng các ổ đĩa cứng. Người sử
dụng chỉ nên dùng các phần mềm của chính hãng sản xuất để format cấp thấp (cũng có
các phần mềm của hãng khác nhưng có thể các phần mềm này không nhận biết đúng
các thông số của ổ đĩa cứng khi tiến hành định dạng lại).
Khi các ổ cứng đã làm việc nhiều năm liên tục hoặc có các khối hư hỏng xuất hiện
nhiều, điều này có hai khả năng: sự lão hoá tổng thể hoặc sự rơ rão của các phần cơ khí
bên trong ổ đĩa cứng. Cả hai trường hợp này đều dẫn đến một sự không đáng tin cậy khi
lưu trữ dữ liệu quan trọng trên nó, do đó việc định dạng cấp thấp có thể kéo dài thêm
một chút thời gian làm việc của ổ đĩa cứng để lưu các dữ liệu không mấy quan trọng.
Format cấp thấp giúp cho sự đọc/ghi trên các track đang bị lệch lạc trở thành phù hợp
Power by www.middleintec.info
|18|
Hướng Dẫn Sử Dụng Hiren’sBoot MIT Team
hơn khi các track đó được định dạng lại (có thể hiểu đơn giản rằng nếu đầu đọc/ghi bắt
đầu làm việc dịch về một biên phía nào đó của track thì sau khi format cấp thấp các đầu
đọc/ghi sẽ làm việc tại tâm của các track mới).
Không nên lạm dụng format cấp thấp nếu như ổ đĩa cứng của bạn đang hoạt động bình
thường bởi sự định dạng lại này có thể mang lại sự rủi ro: do sự thao tác sai của người
dùng, các vấn đề xử lý trong bo mạch của ổ đĩa cứng. Nếu như một ổ đĩa cứng xuất hiện
một vài khối hư hỏng thì người sử dụng nên dùng các phần mềm che dấu nó bởi đó
không chắc đã do sự hoạt động rơ rão của phần cứng.
+ Format thông thường
Định dạng mức cao (high-level format) là các hình thức format thông thường mà đa
phần người sử dụng đã từng thực hiện (chúng chỉ được gọi tên như vậy để phân biệt
với format cấp thấp) bởi các lệnh sẵn có trong các hệ điều hành (DOS hoặc Windows),
hình thức format này có thể có hai dạng:
Format nhanh (quick): đơn thuần là xoá vị trí lưu trữ các ký tự đầu tiên để hệ điều hành
hoặc các phần mềm có thể ghi đè dữ liệu mới lên các dữ liệu cũ. Nếu muốn format
nhanh: sử dụng tham số “/q” với lệnh trong DOS hoặc chọn “quick format” trong hộp
lựa chọn của lệnh ở hệ điều hành Windows.
Format thông thường: xoá bỏ các dữ liệu cũ và đồng thời kiểm tra phát hiện khối hư
hỏng (bad block), đánh dấu chúng để chúng không còn được vô tình sử dụng đến trong
các phiên làm việc sắp tới (nếu không có sự đánh dấu này, hệ điều hành sẽ ghi dữ liệu
vào khối hư hỏng mà nó không báo lỗi - tuy nhiên khi đọc lại dữ liệu đã ghi đó mới là
vấn đề nghiêm trọng).Đối với bộ nhớ Flash thì cũng không nên format nhiều dễ làm
hỏng ổ đĩa.
+ Tham số khi format
Ở dạng format cấp thấp: các thông số thiết đặt phần nhiều do phần mềm của hãng sản
xuất xác nhận khi bạn nhập vào các thông số nhìn thấy được trên ổ đĩa cứng (Model,
serial number...) nên các thông số này cần tuyệt đối chính xác nhằm tránh sự thất bại
khi tiến hành.
Ở dạng format thông thường: nếu là hình thức format nhanh (quick) thì các thông số
được giữ nguyên như lần format gần nhất, còn lại có một thông số mà người tiến hành
format cần cân nhắc lựa chọn là kích thước đơn vị (nhỏ nhất) của định dạng là cluster
trong Windows XP (mục Allocation unit size trong hộp thoại lựa chọn format). Kích
thước cluster có thể lựa chọn bắt đầu từ 512 byte bởi không thể nhỏ hơn kích thước
chứa dữ liệu của một sector (với kích thước một sector thông dụng nhất là 512 byte).
Các kích thước còn lại có thể là: 1024, 2048, 4096 với quy định giới hạn của từng loại
định dạng (FAT/FAT32 hay NTFS).
Sự lựa chọn quan trọng nhất là phân vùng cần định dạng sử dụng chủ yếu để chứa các
tập tin có kích thước như thế nào. Để hiểu hơn về lựa chọn, xin xem một ví dụ sau: Nếu
lưu một tập tin text chỉ có dung lượng 1 byte (bạn hãy thử tạo một tập tin text và đánh 1
ký tự vào đó) thì trên ổ đĩa cứng sẽ phải dùng đến ít nhất 512 byte để chứa tập tin này
Power by www.middleintec.info
|19|
Hướng Dẫn Sử Dụng Hiren’sBoot MIT Team
với việc lựa chọn kích thước đơn vị là 512 byte, còn nếu lựa chọn cluster bằng 4096
byte thì kích thước lãng phí sẽ là 4096 - 1 = 4095 byte.
Nếu như lựa chọn kích thước cluster có kích thước khá nhỏ thì các bảng FAT hoặc các
tập tin MFT (Master File Table) trong định dạng NTFS lại trở lên lớn hơn.
Như vậy ta nhận thấy: nếu ổ đĩa cứng sử dụng cho các tập tin do các phần mềm văn
phòng thường ngày (Winword, bảng tính excel...), nên chọn kích thước nhỏ: 1024 hoặc
2048 byte. Nếu chứa các tập tin là dạng các bộ cài đặt phần mềm hoặc các tập tin video,
nên chọn kích thước này lớn hơn. Đặc biệt ở các ổ cứng nhỏ dành cho thiết bị di động
thì sự lựa chọn thường là 512 byte (đây cũng thường là lựa chọn khi format các loại thẻ
nhớ). Windows có thể cho bạn biết một tập tin kích thước thực (size) của nó và kích
thước chứa trên đĩa (size on disk) của nó bằng cách bấm chuột phải và chọn Properties.
Điều này giúp bạn có thể nhận ra sự lãng phí đã nêu. Phần mềm Partition Magic của
Symantec có thể so sánh việc lựa chọn kích thước các cluster trên một phân vùng tồn tại
dữ liệu.
1.3. Các loại phân vùng, nguyên tắc phân vùng
- Có 5 loại phân vùng trong hệ thống máy X86: Primary; Extended; Logical; NTFS;
Non-DOS.
- Nguyên tắc:
Đối với Primary: là phân vùng đầu tiên và thường là duy nhất trên đĩa cứng để cài đặt
điều hành, chỉ có Windows NT và các phiên bản sau của Linux thì có thể khởi động
trên phân vùng Extended. Có tối đa 4 phân vùng Primary trên một ổ cứng hoặc 3 phân
vùng Primary và 1 phân vùng Extended.
Đối với Extended: chỉ tồn tại khi có ít nhất một phân vùng Primary. Phân vùng này có
thể chiếm một phần trống còn lại của đĩa hay chỉ chiếm một phần. Phần còn lại có thể
chứa phân vùng NTFS hay Non-DOS.
Đối với Logical: trong phân vùng Extended phải có ít nhất 1 phân vùng Logical nếu
bạn muốn DOS hay Windows truy cập đến đĩa cứng thông qua chữ cái đại diện. Nếu
có phân vùng Extended mà không có phân vùng Logical trong nó thì bất cứ hệ điều
hành nào cũng có thể thay đổi phân vùng Extended thành phân vùng Non-DOS.
Đối với NTFS: phân vùng NTFS thường được các phiên bản Windows sử dụng. Hệ
điều hành Dos và Windows 8x, Me không có khả năng truy cập đến phân vùng này.
Đối với Non-DOS: phân vùng Non-DOS là phân vùng không được DOS hoặc
Windows hỗ trợ.
Power by www.middleintec.info
|20|
- Xem thêm -