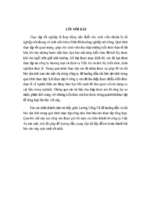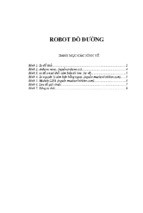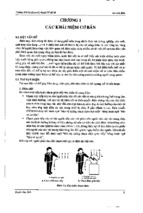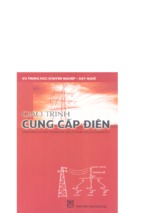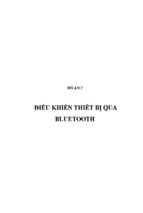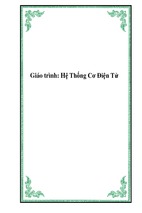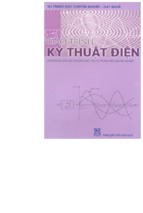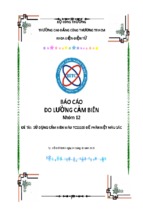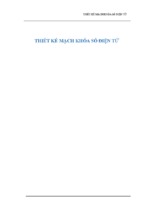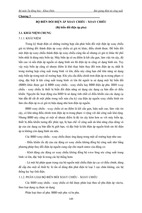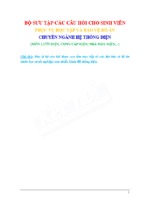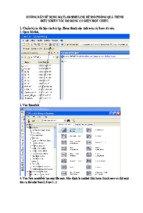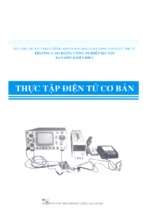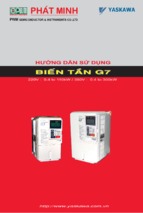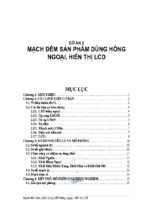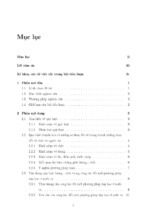Mô tả:
++++ Xuất PDF tự động trên môi trường Model trong Autocad
++++ Tự động đặt tên file PDF theo tên bản vẽ trong Autocad
++++ Dùng được trên các khung tên khác nhau
++++ File PDF hướng dẫn sử dụng và Videos DEMO chức năng đặt tên tự động
++++ Kèm theo File (PDF) hướng dẫn thiết kế điện theo tiêu chuẩn IEC (Bookmark) Multi Plot Model KITI
Multi Plot Model
KITI
______________________________________________________________________________
MULTI PLOT
MODEL
Nội dung bài viết dựa vào kinh nghiệm thực tế của mình khi dùng trên các bản vẽ
khác nhau. Không căn cứ vào một tài liệu cụ thể nào nên có sai xót mong các bạn
thông cảm và đóng gớp ý kiến để mình hoàn thiên kỹ năng hơn.
Link download: https://ez4linkss.com/xXJgQ
I.
Lời Dẫn
Autocad có 2 môi trường làm việc chính là MODEL (chủ yếu để vẽ) và LAYOUT (chủ
yếu để in ấn và trình bày). Tuy nhiên trong một số trường hợp và tính chất yêu cầu của
công việc chúng ta cần in các bản vẽ trên MODEL của Autocad, đều này gây ra sự bất
tiện đối với các file (*.dwg) có nhiều bản vẽ bên trong, gây mất khá nhiều thời gian vì cơ
bản tính năng in tự động của Autocad trên MODEL không mạnh mẽ như in trên
LAYOUT.
Multi Plot Model là Lisp hỗ trợ việc in trên Model được nhanh hơn rút ngắn thời gian
chờ đợi. Lisp có tính năng chính là xuất các bản vẽ trên MODEL trong Autocad ra các
file PDF hoặc cũng có thể in ra các bản vẽ giấy từ máy in.
Quan trọng: Vì Multi Plot Model sử dụng các thông số có sẵn trong bản vẽ
để tiến hành xử lý nên các cài đặt ban đầu trước khi gọi lệnh TIN là hết sức
cần thiết. Vì vậy, khuyến cáo các bạn nên cài đặt các thiết lặp về chế độ in
(vd: Tên máy in, Khổ giấy, Nét in và cả cài đặt đường dẫn nơi lưu file PDF
sau khi xuất ……) trước khi sử dụng lênh TIN để tránh các lỗi không mong
muốn. Các cài đặt trên có thể cài đặt thông qua hộp thoại của Autocad.
+ Command: PLOT (Thiết lập các thông số cho việc in vd: Tên máy in, Khổ
giấy, Nét in……). Sauk hi thiết lập xong nhớ click chọn “APPLY TO
LAYOUT” trước khi thoát
+ Command: OPTIONS (Chọn tab Plot and Publish chọn mục Plot to File
để cài đặt đường dẫn nơi lưu file PDF)
Multi Plot Model
KITI
______________________________________________________________________________
Sơ đồ khối chức năng:
II.
Diễn Giải:
1. Command: TIN
-
Cách gọi lệnh của MULTI PLOT MODEL
Các chế độ xuất hiện kèm theo khi gọi lệnh TIN
File
-
Được chọn nếu muốn xuất các bản vẽ sang file PDF.
Cách sử dụng chế độ File
Bước 1: Chọn khung tên mẫu (yêu cầu khung tên thuộc định dạng Block)
Bước 2: Quét chọn tất cả các khung tên cần in (lưu ý: chỉ có các khung tên có cùng
tên Block với Bước 1 mới được chọn )
Bước 3: Ấn Enter hoặc phím Space bar (phím cách) để hoàn tất.
-
Printer
Được chọn nếu muốn in các bản vẽ ra giấy
Cách sử dụng (Tương tự như chế độ File)
-
Namemode
Cài đặt chế độ đặt tên cho file PDF sau khi xuất ra (Có tác dụng khi chon chế độ
File)
Các chế độ kèm theo sau khi chon Namemode:
Auto
Multi Plot Model
KITI
______________________________________________________________________________
-
Cài đặt chế độ đặt tên Namemode sang Auto. Ở chế độ Auto tên của file PDF
sau khi xuất ra sẽ được đặt theo tên bản vẽ như trong file Autocad.
(Lưu ý: Tên bản vẽ hợp lệ là tên không có ký tự đặc biệt và không có dấu. Nếu là
lần dung đầu tiên bạn sẽ được yêu cầu cài đặt tọa độ cho khung name Box. Ảnh
minh họa 1)
(Ảnh minh họa 1)
Number
-
Cài đặt chế độ đặt tên Namemode sang Number . Ở chế độ này tên file PDF
sau khi xuất ra sẽ được đặt theo số thứ tự tang dần (bắt đầu từ số 0 VD: 0.pdf,
1.pdf, 2.pdf…..)
Setpoint
-
Cài đặt tọa độ cho Name Box (được dung khi chọn chế độ đặt tên là
Namemode: Auto).
Cách cài đặt tọa độ cho Name Box khi chọn Setpoint
Bước 1: Sau khi chọn Setpoint, bạn sẽ được yêu cầu chọn 1 khung tên mẫu
(chọn bất kì khung tên nào trong số các khung tên bạn muốn in)
Bước 2: Xác định tọa độ điểm MINpoint (Ảnh minh họa 1)
Bước 3: Xác định tọa đọ điểm MAXpoint (Ảnh minh họa 1)
Multi Plot Model
KITI
______________________________________________________________________________
Bước 4: Chọn chế độ đặt tên Namemode.
-
Save
Cài đặt đường dẫn lưu file mặc định cho file PDF được xuất ra (Có tác dụng khi chọn chế
độ Fille. Chế độ này có thể bỏ qua khi đường dẫn lưu file mặc đinh được cài đặt thông
qua Plot to file trong Tab Plot and Publish trong Options Dialog Box)
III.
Khắc phục lỗi
Trong quá trình dung thử ở các bản vẽ khác nhau mình có gặp một số vấn
đề sau:
- Lỗi: Bản vẽ, nội dung cần in không đầy (không Full) khổ giấy, nội dung
nằm lệch một ít về một bên so với khổ giấy.
o Khắc phục: Kiểm tra lại khung in, kiểm tra lại các đối tượng trong
khung in, có đối tượng bị ẩn (Layer: OFF) nằm ngoài khung in.
- Lỗi: File PDF xuất ra là file trống (Blank Page).
o Khắc phục: Lý do có sự khác nhau về hệ tọa độ trong bản vẽ. Trường
hợp này các bạn Copy bản vẽ hiện tại (bản vẽ bị lỗi) sang file *.dwg
khác rồi lưu lại. Đối với số lượng bản vẽ quá lớn thì các bạn có thể
làm như sau.
Bước 1: Mở 1 file .dwg khác trống hoàn toàn (có thể mở file Template
Acadiso.dwt mặc định của Autocad)
Bước 2: Tiến hành Xref file bị lỗi vào file .dwg mới mở.
Bước 3: Trong hộp thoại Xref các bạn tiến hành chọn và BIND bản vẽ bị
lỗi vào bản vẽ hiện hành.
Bước 4: Sau khi BIND bản vẽ Xref vào bản vẽ hiện hành, bây giờ các
bạn dung lệnh Explode (lệnh tắt: X) để phá khối bản vẽ đã BIND vào
nhé (Vì sau khi dùng lệnh BIND bản vẽ sẽ là dạng Block). Cuối dùng các
bạn gọi lệnh Multi Plot Model để dùng như ban đầu là xong.
--- HẾT ---
- Xem thêm -