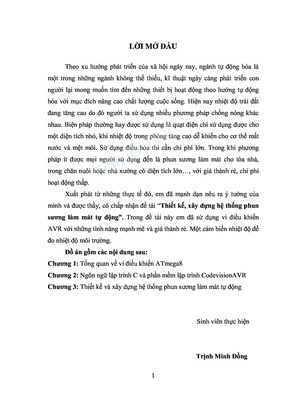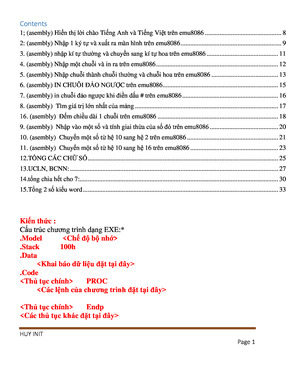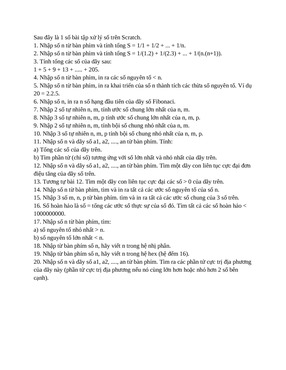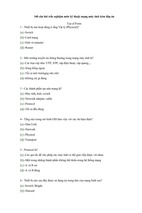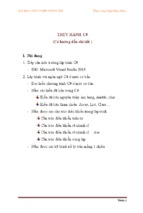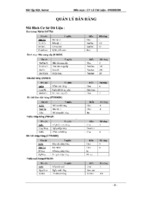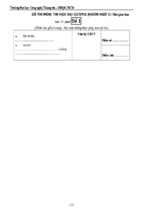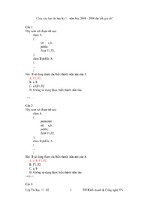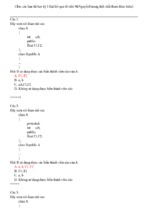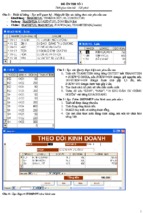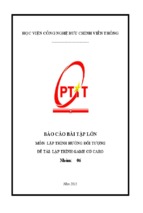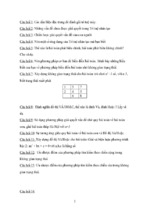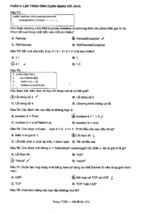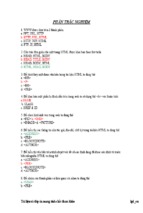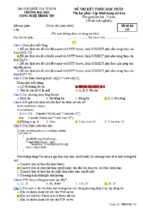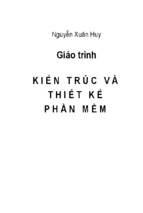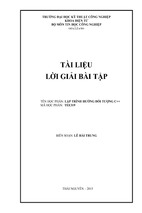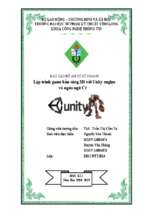Viewing .NET Data
Visual Studio và Data Access – Phần 1
Với phiên bản mới của Visual studio đưa ra vài cách mới để truy cập dữ liệu
trong các ứng dụng của bạn. Phần này sẽ bàn luận về một số cách mà Visual
Studio.NET cho phép dữ liệu được hợp nhất trong GUI, để bạn có thể tương
tác với dữ liệu.
Các công cụ cho phép bạn tạo một sự kết nối cơ sở dữ liệu là sử dụng các
lớp OleDbConnection hay SqlConnection. Lớp mà bạn sẽ dùng phụ thuộc
vào cơ sở dữ liệu nào bạn muốn kết nối. Khi định nghĩa một sự kết nối, bạn
có thể tạo một DataSet và định vị nó từ bên trong Visual studio.NET. Vấn
đề này sẽ tạo ra một tập tin XSD cho DataSet như là chúng ta đã làm bằng
tay trong chương trước và tự động phát ra các mã .cs cho bạn. Kết quả này
nằm trong sự tạo thành của một type-safe DataSet.
Trong phần này ta sẽ học cách tạo một sự kết nối, chọn một số dữ liệu và tạo
ra một DataSet, và sử dụng tất cả đối tượng được tạo ra để làm một ứng
dụng đơn giản.
Tạo một sự kết nối
Để bắt đầu phần này, ta phải tạo một ứng dụng Windows. Khi tạo bạn sẽ
thấy một form trống. Công việc đầu tiên là tạo một sự kết nối cơ sở dữ liệu
mới. Mở Server Explorer bằng cách gõ Ctrl+Alt+S hay chọn mục Server
Explorer từ menu. Cửa sổ sẽ hiển thị như sau:
Trong cửa sổ này bạn có thể quản lý nhiều khía cạnh khác nhau của việc
truy cập dữ liệu. Theo ví dụ này, bạn cần tạo một sự kết nối đến cơ sở dữ
liệu Northwind. Chọn Add Connection...từ menu trên mục Data Connections
sẽ tự động hiện lên một trình thông minh để bạn có thể chọn OLEBD
provider nào được dùng- ở đây ta chọn Microsoft OLEDB Provider cho SQL
server, khi bạn sẽ được kết nối với cơ sở dữ liệu Northwind được cài đặt như
một phần của mẫu Framework SDK. Trang thứ hai của hộp thoại Data Link
như sau:
Phụ thuộc vào cách bạn cài đặt các cơ sở dữ liệu mẫu Framework thì bạn sẽ
có một thể hiện của cơ sở dữ liệu Northwind trong SQL Server, và một thể
hiện trong một cơ sở dữ liệu local MSDE (Microsoft Data Engine), hay cả
hai.
Để kết nối với cơ sở dữ liệu MSDE thì gõ (local)\NETSDK và tên của
server. Để kết nối một thể hiện của SQL server bạn gõ (local) như hiện ở
trên cho bộ máy hiện tại hay tên của server muốn kết nối trên mạng.
Tiếp theo, bạn cần chọn thông tin đăng nhập. Bạn phải chọn lại một lần nữa
phụ thuộc vào cách cơ sở dữ liệu của bạn được cài đặt. Đối với cơ sở dữ liệu
local MSDE, bạn có thể dùng một username và Password đặc biệt tương ứng
với QSUser và QSPassword.
Chọn cơ sở dữ liệu Northwind từ danh sách cơ sở dữ liệu, và để chắc rằng
bạn đã cài đặt mọi thứ chính xác thì click vào nút Test Connection. Hành
động này sẽ kết nối cơ sở dữ liệu và hiện một hộp tin khi hoàn tất. Dĩ nhiên,
bạn phải cài server trên cấu hình của máy bạn. vì thế Username, password và
tên server sẽ khác nhau.
Để tạo một đối tượng kết nối, click và kéo server mới đến cửa sổ ứng dụng
chính.
Nó
sẽ
tạo
một
biến
thành
viên
của
System.Data.SqlClient.SqlConnection,
kiểu
hay
System.Data.OleDb.OleDbConnection nếu bạn chọn một provider khác và
thêm đoạn mã sau vào phương thức InitializeComponent của form chính:
this.sqlConnection1 = new System.Data.SqlClient.SqlConnection();
//
// sqlConnection1
//
this.sqlConnection1.ConnectionString = "data source=skinnerm\\NETSDK;"
+
"initial catalog=Northwind;" +
"user id=QSUser;password=QSPassword;" +
"persist security info=True;" +
"workstation id=SKINNERM;" +
"packet size=4096";
Như bạn thấy, sự kết nối thông tin chuỗi được gắn trực tiếp trong đoạn mã.
Khi bạn thêm đối tượng này và dự án bạn sẽ chú ý đối tượng sqlConnection1
xuất hiện trong vùng bên dưới của cửa sổ visual studio.
Chọn dữ liệu
Khi bạn định nghĩa một sự kết nối dữ liệu, bạn có thể chọn một bản từ danh
sách và kéo bảng đó đến một form trên dự án của bạn.
Ví dụ, ta chọn bảng Customer. khi bạn kéo đối tượng này vào dự án của bạn
nó sẽ thêm một đối tượng vào form của bạn được thừa hưởng từ
SqlDataAdapter, hay OleDbDataAdapter nếu bạn không dùng SQL Server.
Data adapter đã tạo ra chứa đựng các lệnh SELECT, INSERT, UPDATE,
và DELETE. Đoạn mã tạo trình thông minh sẽ thực hiện ngay lúc này nhưng
visual studio.NET thêm đoạn mã sau vào tập tin .cs của bạn.
private System.Data.SqlClient.SqlCommand sqlSelectCommand1;
private System.Data.SqlClient.SqlCommand sqlInsertCommand1;
private System.Data.SqlClient.SqlCommand sqlUpdateCommand1;
private System.Data.SqlClient.SqlCommand sqlDeleteCommand1;
private System.Data.SqlClient.SqlDataAdapter sqlDataAdapter1;
Có một đối tượng đã định nghĩa cho mọi lệnh SQL và một sqlDataAdapter.
Trong phương thức InitializeComponent(), trình thông minh tạo ra đoạn mã
để tạo mọi lệnh này và data adapter. Đoạn mã thì dông dài, vì thế tôi chỉ đưa
ra một đoạn ở đây.
Có hai khía cạnh của đoạn mã được tạo bởi Visual studio.NET là các giá trị
được nhìn thấy từ các thuộc tính UpdateCommand và InsertCommand. Đây
là một phiên bản tóm tắt hiện thông tin thích đáng:
// sqlInsertCommand1
//
this.sqlInsertCommand1.CommandText
=
@"INSERT
INTO
dbo.Customers
(CustomerID, CompanyName, ContactName,
ContactTitle, Address, City, Region,
PostalCode, Country, Phone, Fax)
VALUES(@CustomerID,
@CompanyName,
@ContactName,
@ContactTitle,
@Address, @City, @Region, @PostalCode, @Country, @Phone,
@Fax);
SELECT CustomerID, CompanyName, ContactName, ContactTitle,
Address,
City, Region, PostalCode, Country, Phone, Fax
FROM
dbo.Customers
WHERE
(CustomerID
@Select2_CustomerID)";
this.sqlInsertCommand1.Connection = this.sqlConnection1;
=
//
// sqlUpdateCommand1
//
this.sqlUpdateCommand1.CommandText = @"UPDATE dbo.Customers
SET
CustomerID
=
@CustomerID,
CompanyName
=
@CompanyName,
ContactName = @ContactName, ContactTitle = @ContactTitle,
Address = @Address, City = @City, Region = @Region,
PostalCode = @PostalCode, Country = @Country,
Phone = @Phone, Fax = @Fax
WHERE (CustomerID = @Original_CustomerID)
AND
(Address
=
@Original_Address)
AND
@Original_City)
AND (CompanyName = @Original_CompanyName)
AND (ContactName = @Original_ContactName)
(City
=
AND (ContactTitle = @Original_ContactTitle)
AND (Country = @Original_Country)
AND (Fax = @Original_Fax)
AND (Phone = @Original_Phone)
AND (PostalCode = @Original_PostalCode)
AND (Region = @Original_Region);
SELECT
CustomerID,
CompanyName,
ContactName,
ContactTitle,
Address, City, Region, PostalCode, Country, Phone, Fax
FROM dbo.Customers
WHERE (CustomerID = @Select2_CustomerID)";
this.sqlUpdateCommand1.Connection = this.sqlConnection1;
Điểm chú ý chính trong những lệnh này là SQL đã được tạo. Cả hai lệnh
INSERT và UPDATE là hai SQL statement thực sự: một để thực hiện
INSERT hay UPDATE, và cái còn lại để chọn lại hàng từ cơ sở dữ liệu:
Các mệnh đề dư thừa này được dùng như một cách để đồng bộ hoá lại dữ
liệu trên các máy client trên server. Có những mặc định được áp dụng vào
các cột khi chèn vào, hay các trigger dữ liệu kích thích để cập nhật một số
cột trong mẫu tin. Vì thế việc đồng bộ hoá lại dữ liệu có vài thuận lợi. Thông
số @Select2_CustomerID dùng để chọn lại dữ liệu thì cùng giá trị truyền
vào cho statement INSERT/UPDATE của khoá chính; tên thì được tự tạo ra
bởi trình thông minh.
Các bảng gồm một cột IDENTITY, SQL đựơc tạo sử dụng giá trị
@@IDENTITY sau statement INSERT. Như mô tả ở chương trứơc, dựa vào
@@IDENTITY để tạo khoá chính có thể dẫn đến vài vấn đề, vì thế có một
vùng của SQL bạn sẽ muốn thay đổi. Nếu bạn không đếm số cột, nó xem
như một sự phí phạm để chọn lại tất cả các cột từ bảng ban đầu trong trường
hợp có vài thứ đã thay đổi.
Tạo ra một DataSet
Bây giờ bạn định nghĩa adapter dữ liệu, bạn có thể dùng nó để tạo một
DataSet. Để tạo một DataSet, click vào adapter dữ liệu và hiển thị các thuộc
tính của đối tượng. Dưới đáy của bảng thuộc tính bạn chú ý ba tuỳ chọn sau:
Click trên Generate DataSet… sẽ cho phép bạn chọn một tên cho đối tượng
DataSet mới. Nếu bạn kéo vài bảng từ Server Explorer lên form thì bạn có
thể liên kết chúng với nhau từ trong hộp dialog vào một DataSet đơn.
Những gì được tạo là một lược đồ XSD, định nghĩa DataSet và mọi bảng mà
bạn đã chứa bên trong DataSet. Nó giống như ví dụ hand-crafted trong
chương trước, nhưng ở đây tập tin XSD đã được tạo nên cho bạn.
Tập tin XSD có một tập tin .cs mà định nghĩa một số lượng các lớp typesafe. Để xem tập tin này, click trên nút thanh công cụ Show All Files để hiện
và sau đó mở rộng tập tin XSD. Bạn chú ý là tập tin .cs cùng tên với tập tin
XSD. Các lớp được định nghĩa như dưới đây:
Một lớp thừa hưởng từ DataSet
Một lớp thừa hưởng từ DataTable cho adapter bạn chọn
Một lớp thừa hưởng từ DataRow, định nghĩa các cột có thể truy cập
bên trong DataTable
Một lớp thừa hưởng từ EventArgs, được sử dụng khi một hàng thay
đổi.
Bạn sẽ đoán được những công cụ nào được dùng để tạo tập tin này và các
lớp này. Nó là XSD.EXE .
Bạn có thể chọn để cập nhật tập tin XSD một lần khi trình thông minh thực
hiện việc của nó. Nhưng không nên sửa đổi tập tin .cs để vặn nó vào một số
cách, nó sẽ được tạo lại khi bạn biên dịch lại dự án và tất cả sự thay đổi đó
sẽ bị mất.
Viewing .NET Data
Visual Studio và Data Access – Phần 2
Cập nhật nguồn dữ liệu
Bây giờ chúng ta đã tạo một ứng dụng mà có thể chọn dữ liệu từ cơ sở dữ
liệu, chúng ta sẽ học cách để khôi phục cơ sở dữ liệu. Nếu bạn làm theo vài
bước sau cùng bạn sẽ có một ứng dụng chứa sự kết nối, adapter dữ liệu và
đối tượng DataSet. Tất cả bị bỏ qua việc móc DataSet vào một DataGrid,
thêm vài tính logic để khôi phục dữ liệu từ cơ sở dữ liệu và hiện nó, sau đó
tạo sự thay đổi trở lại cơ sở dữ liệu.
Chúng ta cài đặt một form như bên dưới và sau đó tìm hiểu đoạn mã của ứng
dụng , nó nằm trong thư mục 10_UpdatingData:
Form bao gồm một control DataGrid và hai nút. Khi người dùng click vào
nut Retrive thì đoạn mã sau sẽ chạy:
private void retrieveButton_Click(object sender, System.EventArgs e)
{
sqlDataAdapter1.Fill (customerDataSet , "Customer") ;
dataGrid1.SetDataBinding (customerDataSet , "Customer") ;
}
Đoạn mã này dùng adapter dữ liệu được tạo ra dễ dàng hơn để điền một
DataSet. Chúng ta điền vào bảng dữ liệu Customer với tất cả mẫu tin từ cơ
sở dữ liệu. Việc gọi phương thức SetDataBinding() sẽ hiển thị những mẫu
tin này trên màn hình.
Sau khi điều khiển các dữ liệu và tạo một số thay đổi bạn có thể click vào
nút Update. Đoạn mã sau được hiện tiếp theo:
private void updateButton_Click(object sender, System.EventArgs e)
{
sqlDataAdapter1.Update(customerDataSet , "Customer" ) ;
}
Đoạn mã này cũng rất đơn giản, như adapter dữ liệu đang làm mọi công
việc. Phương thức Update() lập qua dữ liệu trong bảng chọn của DataSet, và
cho một sự thay đổi sẽ thực thi các statement SQL chống lại cơ sở dữ liệu.
Chú ý rằng phương thức này trả về một kiểu int là số lượng hàng được chỉnh
sửa.
Công dụng của adapter dữ liệu được bàn luận chi tiết trong chương trước,
nhưng nhắc lại một tý, nó tượng trưng cho các SQL statement như các tác
vụ SELECT, INSERT, UPDATE, và DELETE. Khi phương thức Update()
được gọi, nó thực thi các statement thích hợp cho mọi hàng chỉnh sửa. Nó là
nguyên nhân của tất cả hàng chỉnh sửa thực thi một statement UPDATE, tất
cả hàng bị xoá phát ra một statement DELETE, và vân vân.
Nếu bạn muốn có tất cả lợi ích của việc dùng các thủ tục lưu trữ, nhưng
không có thời gian hay kiến thức để viết. Có một cách dễ dàng hơn trong
Visual studio.NET. Hiển thị một menu ngữ cảnh cho adapter dữ liệu và chọn
menu Configure Data Adapter. Nó sẽ hiện một trình thông minh để chọn
nguồn của dữ liệu cho adapter.
Sau khi chọn tạo một thủ tục lưu trữ mới. Click Next để tiến trình tự động
tạo mới các thủ tục cho các statement SELECT, INSERT, UPDATE, và
DELETE. Và sửa đổi mã bên trong dự án để gọi các thủ tục lưu trữ này thay
cho việc gọi các SQL statements.
Ngoài việc tạo các thủ tục lưu trữ mới, bạn có thể chọn các thủ tục lưu trữ
đang tồn tại để phổ biến bốn lệnh SQL trên adapter. Nó sẽ có lợi khi hand -
crafted các thủ tục lưu trữ hay khi một vài chức năng khác đựơc biểu diễn
bởi một thủ tục như là thay đổi kiểm toán hay cập nhật liên kết các mẫu tin.
Xây dựng một lược đồ
Chúng ta mất vài trang để xây dựng một lược đồ XSD bằng tay nhưng đó
không phải là cách duy nhất để làm. Visual studio bao gồm một editor để tạo
lược đồ XSD - từ menu Project chọn Add New Item sau đó chọn mục XML
Schema từ category Data và gọi TestSchema.xsd.
Nó thêm hai tập tin mới vào dự án của bạn - tập tin .xsd và một tập tin .xsx.
Để tạo một tập hợp tương ứng của mã cho lược đồ ta chọn Generate Dataset
từ menu Schema như bên dưới:
Chọn tuỳ chọn này sẽ thêm một tập tin C# vào dự án, dựa án sẽ hiện lên tập
tin XSD trong Solution Explorer. Tập tin này được tự động tạo ra bất cứ khi
nào có sự thay đổi trong lược đồ XSD và không nên chỉnh sửa bằng tay; nó
được tạo như ở chương trước với công cụ XSD.EXE.
Nếu click từ cửa sổ xem Schema đến cửa sổ xem XML, bạn sẽ thấy các mẫu
lược đồ:
XSD này tạo ra đoạn mã bên dưới trong tập tin TestSchema.cs. Trong đoạn
mã bên dưới, tôi đã bỏ qua phần thân của phương thức và định dạng để đọc
dễ dàng hơn.
using System;
using System.Data;
using System.Xml;
using System.Runtime.Serialization;
[Serializable()]
[System.ComponentModel.DesignerCategoryAttribute("code")]
[System.Diagnostics.DebuggerStepThrough()]
- Xem thêm -