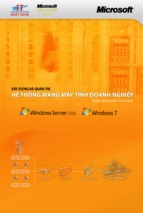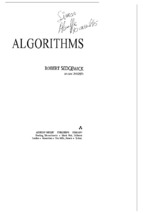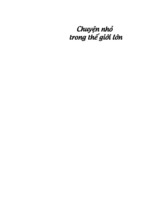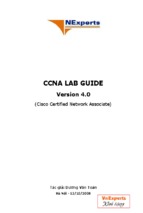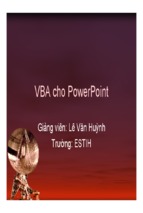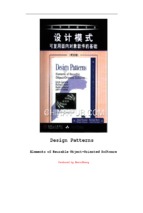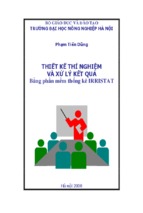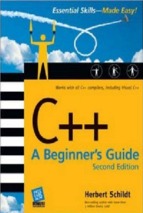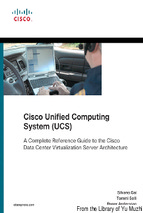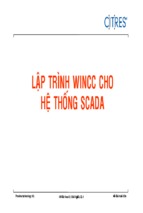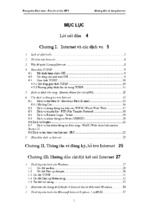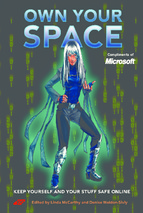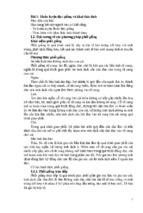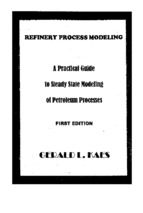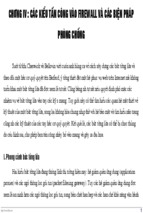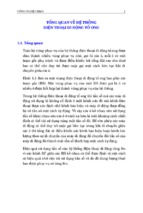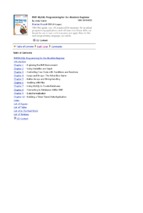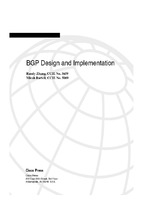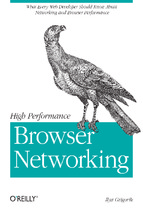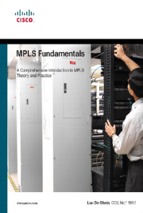Mô tả:
VBA cho PowerPoint
Giảng viên: Lê Văn Huỳnh
Trường: ESTIH
Visual Basic Editor
• Chọn Tools\Macros
• Chọn Visual Basic Editor
Mở modul đã có
• Trong cửa sổ Visual
Basic Editor, ở cánh
trái là Project
Explorer.
• Click vào các dấu
• Double-click vào
modul cần mở
Đối tượng Presentations
Mở một tệp trình diễn
• Mở tệp đã có:
Presentations.Open
Ví dụ:
Më tÖp SlidePres.ppt
Presentaions.Open “SlidePres.ppt”
• Mở tệp mới:
T¹o tÖp míi
Presentations.Add(WithWindow)
Trong đó:
WithWindow = msoTrue nếu muốn tệp mới hiển
thị
WithWindow=msoFalse nếu muốn tệp mới ẩn
Đối tượng Presentation
• Là đối tượng đại diện cho tệp trình diễn đang mở (.ppt)
• Các thuộc tính:
.FullName: Tên tệp đầy đủ (bao gồm cả đường dẫn).
Ví dụ: “C:\My Document\ESTIH.PPT”
.Name: Tên tệp (không có đường dẫn)
.Path: Đường dẫn
.Saved:
Giá trị msoTrue nếu tệp đã được lưu vào đĩa
Giá trị msoFalse nếu tệp chưa được ghi
.SlideMaster: Trả về Slide chủ (Slide Master), khuôn mẫu của các
slide con.
.TitleMaster: Trả về slide chủ (TitleMaster), khuôn mẫu của các
slide tiêu đề (Trang đầu, trang bìa)
.Slides: Trả về tập hợp các slide con có trong trình diễn.
.SlideShowSettings: Đối tượng chứa các tùy chọn cài đặt cho trình
diễn
Đối tượng Presentation
• Các phương thức
.ApplyTemplate (Tên tệp): Áp đặt một thiết kế mẫu
.Close: Đóng trình diễn
.NewWindow: Mở cửa sổ mới cho trình diễn
.Save: Lưu trình diễn
.SaveAs: Lưu và đặt tên
.PrintOut: In ra máy in
¸p dông 012.pot
¸p dông Writing close-up design template.pot
Thªm cöa sæ míi
Đối tượng Slide
• Mỗi trình diễn PowerPoint được tạo nên từ nhiều Slide.
• Mỗi Slide là một đối tượng thuộc kiểu Slide.
• Slides là một đối tượng chứa tập hợp các đối tượng
Slide.
• Trong đối tượng Slides, mỗi slide được tham chiếu qua
chỉ số, hoặc qua tên gọi của nó.
– Ví dụ:
• ActivePresentation.Slides(1)
• ActivePresentation.Slides(“Slide1”)
• Đối tượng Slide có các thuộc tính qui định bố cục, chỉ
định các hiệu ứng chuyển tiếp, sao chép và xóa Slide.
Đối tượng Range
• Đối tượng Range là một thành phần của
đối tượng Slides, cho phép tập hợp một
số Slide thành một danh sách, trong đó
mỗi Slide có một chỉ số.
• Có thể truy cập các slide trong Range
thông qua chỉ số hoặc thông qua tên.
• Có thể tác động lên tất cả các slide bằng
cách sử dụng Range không có chỉ số.
Range
Tạo Slide mới
• Dùng phương thức Add:
Presentation.Slides.Add(Index, Layout)
• Layout là tham số cho phép chọn Design
Template (mẫu thiết kế) cho slide
• Ví dụ:
Width ActivePresentation.Slides
.add Index := Count+1
.Layout := ppLayoutOrgchart
End With
Thªm slide vµo cuèi tr×nh diÔn vµ hiÓn thÞ slide ®ã
Chèn các Slide từ một tệp
With ActivePresentation.Slides
.InsertFromFile FileName :=“C:\Presentations\Hinh10.ppt”, _
Index := .Count, _
SlideStart := 1, _
SlideEnd := 5
End With
ChÌn 4 slide tõ tÖp Hinh10.ppt vµo cuèi
tÖp nµy
Thay đổi thuộctính Slide
• Có thể thay đổi thuộc tính slide thông qua
thay đổi Slide chủ. Tác động sẽ làm thay
đổi tất cả các slide liênquan.
• Nếu muốn thay đổi từng slide riêng rẽ,
phải đặt thuộc tính FollowMaster…. Của
nó thành False.
• Ví dụ, muốn thay đổi màu nền của một
slide, phải đặt thuộc tính
FollowMasterBackGround thành False.
Thay đổi thuộc tính Slide Master
Set slideBack = ActivePresentation.SlideMaster.BackGround
slideBack.Fill.PresetGradient Style := msoGradientHorizontal, _
Variant := 1, PresetGradientType := msoGradientFire
Thay ®æi thuéc tÝnh nÒn cña tÊt c¶
c¸c Slide
§Æt l¹i
Đặt lại thuộc tính nền cho một Slide
riêng rẽ
With ActivePresentation.Slides(13)
.FollowMasterBackGround = False
.Background.Fill.PresetGradient _
Style := msoGradientVertical, _
Variant := 1, _
PresetGradientType := msoGradientFire
End With
Söa thuéc tÝnh nÒn cña Slide thø 13
Tr¶ l¹i thuéc tÝnh FollowMasterBackGround thµnh
True
Các thuộc tính khác của Slide
• Slide.Layout: Cách bố trí các khung trên Slide
• Slide.Master: Trả về Slide chủ của slide. Hai
biểu thức sau là tương đương:
– ActivePresentation.SlideMaster
– ActivePresentation.Slides(1).Master
• Slide.Name: Trả về tên của Slide
• Slide.Shapes: Trả về tập hợp các Shapes có
trong Slide, truy cập qua chỉ số.
• Slide.SlideShowTransition: Hiệu ứng chuyển
tiếp của Slide
Tạo các
Slide mới
và đặt
thuộc tính
cho các
Slide đó
Set Pres = Presentations.Add
'Pres.SaveAs FileName:=“Vidu.ppt”
With Pres
With .Slides
.Add(Index:=1, Layout:=ppLayoutTitle).Name = “Opener”
For i = 1 To 4
.Add(Index:=i + 1, Layout:=ppLayoutTitle).Name = “Vidu00” & i
Next i
End With
For i = 1 To 4
With .Slides(i + 1)
.FollowMasterBackground = False
.Background.Fill.PresetGradient _
Style:=i, _
Variant:=1, _
PresetGradientType:=msoGradientChromeII
With .SlideShowTransition
.EntryEffect = ppEffectBoxIn
.AdvanceOnTime = True
.AdvanceTime = 5
.SoundEffect.ImportFromFile
"c:\windows\media\dogbark.wav"
End With
VÝ dô minh häa
End With
Next i
.SlideShowSettings.AdvanceMode = ppSlideShowManualAdvance
End With
Pres.ApplyTemplate "C:\Program Files\Microsoft
Office\Templates\Presentation Designs\014.pot"
Các Shapes trong Slide
• Các tham số cần cung
cấp khi thêm Shape vào
Slide
–
–
–
–
BeginX, BeginY
EndX, EndY
FileName
Orientation
• Một số thuộc tính của
Shape
–
–
–
–
–
–
–
–
–
–
TextFrame.TextRange.Text
Shadow
SafeArrayOfPoints
AnimationSettings
EntryEffect
AutoShapeType
Fill
Left, Top
Height, Width
Visible
VÝ dô minh häa: Thay ®æi Text trong TextBox
Ví dụ
• Tạo một trình diễn
• Tạo Slide đầu tiên
• Cài đặt các xác lập văn bản và hoạt hình
CommandButton1
Một số phương thức của Shape
• Apply: Cho phép áp dụng
một định dạng có sẵn
chép từ Shape khác.
• Duplicate: Tạo bản sao
• Flip: Lật
• IncrementLeft: Di chuyển
ngang
• IncrementRotation: Quay
• IncrementTop: Di chuyển
dọc
• PickUp: Sao chép định
dạng
• Select: Chọn
Creat
T¹o 2 Shape míi
Luu
Format
Khoi phuc
Beep
• Private Sub CommandButton1_Click()
•
For i = 1 To 3
•
Beep
•
Next
• End Sub
Ph¸t 3 tiÕng bÝp
- Xem thêm -