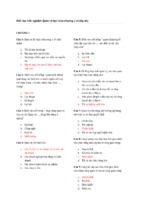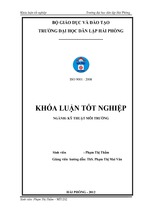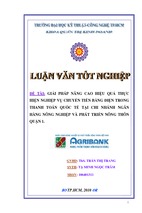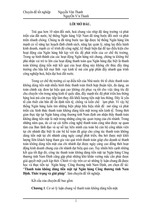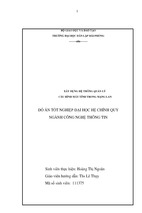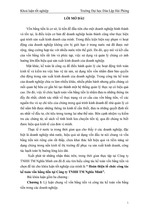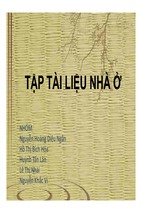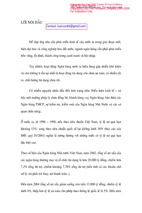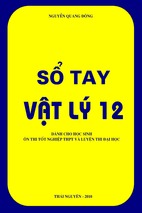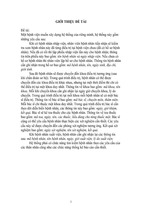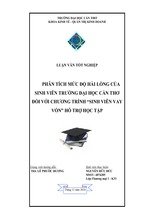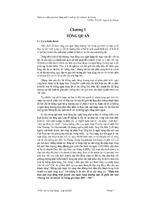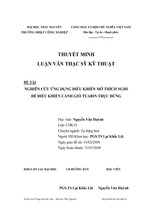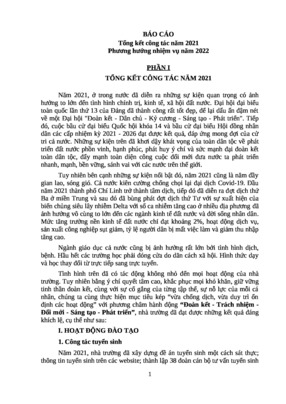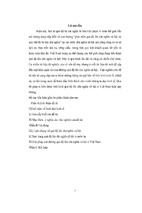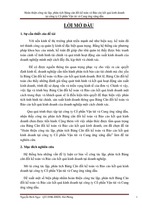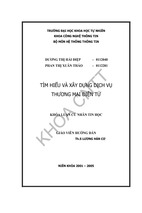Giáo Trình Photoshop
http://dontruongbt.spaces.live.com/
BÀI 1 : TỔNG QUAN VỀ PHOTOSHOP
Adobe Photoshop là một chương trình xử lý ảnh cực mạnh, các công cụ chỉnh sửa của
nó đã trở thành chuyên nghiệp giúp cho các nhà thiết kế web tạo những ứng dụng cho
web. Đồng hành với Adobe photoshop là chương trình Adobe ImageReady cung cấp
các công cụ cho web như: tối ưu và xem ảnh trước, xử lý hàng loạt ảnh đồng thời
bằng cách drag - thả từ bảng Action, tạo các file GIF hoạt hình. Photoshop và
ImageReady kết hợp với nhau sẽ tạo ra môi trường hoàn hảo cho việc thiết kế đồ họa
cho Web.
I , Giao diện photoshop
Thanh tiêu đề
Là thanh thứ nhất chứa tên chương trình (Application Name Adobe Photoshop)
Cực tiểu (Minimize): thu màn hình nhỏ lại trong biểu tượng Adobe
Photoshop
Cực đại (Maximize)
[email protected]
Trang 1 / 69
Giáo Trình Photoshop
http://dontruongbt.spaces.live.com/
Đóng chương trình (Close)
Thanh Menu Bar
Thanh trình đơn (Menu bar) chứa các trình đơn dropdown (sổ xuống) là thanh thứ hai
trên màn hình chứa các trình đơn trong Photoshop.
Thanh Option (Menu Window Option)
Là thanh thứ ba luôn luôn thay đổi lệnh mỗi khi thay đổi việc chọn công cụ. Thanh
này chứa những lệnh hỗ trợ cho công cụ làm việc.
Ví dụ:
Khi chọn công cụ Rectangular Marquee thì trên thanh này xuất hiện Option
Rectangular Marquee.
Thanh công cụ Toolbox
Là thanh chứa các công cụ trong Photoshop, xuất hiện ở bên trái màn hình. Một số
công cụ trong hộp này có các tùy chọn xuất hiện trên thanh Options. Những công cụ
này giúp bạn tạo vùng chọn, nhập văn bản, tô vẽ, hiệu chỉnh, di chuyển chú thích và
xem hình ảnh. Số còn lại cho phép thay đổi màu tiền cảnh (foreground), màu nền
(Background) và sự chuyển đổi qua lại giữa chương trình Photoshop và ImageReady
là một chương trình hỗ trợ cho việc thiết kế ảnh động.
[email protected]
Trang 2 / 69
Giáo Trình Photoshop
http://dontruongbt.spaces.live.com/
Để chọn công cụ trong Photoshop ta có thể nhấp chọn trực tiếp công cụ đó trên thanh
công cụ hoặc có thể chọn bằng phím tắt của công cụ đó trên bàn phím. Để hiển thị tên
và phím tắt của bất kỳ công cụ nào ta chỉ cần đặt trỏ chuột lên trên công cụ đó cho đến
khi tên phím tắt đó hiển thị.
Một số công cụ trong thanh công cụ hiển thị hình tam giác nhỏ ở góc phải bên dưới để
báo cho biết nó có chứa thêm vài công cụ ẩn. Để chọn các công cụ ẩn này có các cách
sau:
Nhấn giữ trỏ chuột vào công cụ có chứa công cụ ẩn kéo rê chuột tới công cụ
cần chọn và thả chuột. Nhấn giữ Alt và nhấp vào công cụ cần chọn trong
thanh công cụ. Mỗi lần nhấp công cụ theo trong chuỗi công cụ ẩn sẽ được
chọn.
Nhấn giữ Shift đồng thời nhấn phím tắt của công cụ đó và lặp lại cho đến
khi công cụ bạn muốn chọn.
II, Chế độ xem ảnh
Photoshop cho phép bạn xem hình ảnh từ 0,15% đến 1.600%
[email protected]
Trang 3 / 69
Giáo Trình Photoshop
http://dontruongbt.spaces.live.com/
Sử dụng phím tắt:
Để phóng to: Ctrl + (phím +)
Để thu nhỏ: Ctrl + (phím -)
Nhấn Ctrl + Alt + (phím +) hoặc (phím -) để phóng to thu nhỏ cả hình ảnh
và cửa sổ chứa hình ảnh đó.
Nhấn Ctrl + Alt + (phím số 0) để đưa hình ảnh về tỉ lệ 100%.
Sử dụng công cụ zoom: Để xác định chính xác phần hình ảnh mà muốn phóng to hoặc
thu nhỏ: Chọn công cụ Zoom (+) sau đó đặt trỏ công cụ lên trên phần hình ảnh đó và
nhấp chuột. Hoặc Ctrl + SpaceBar và drag mouse để phóng to một khu vực.
Sử dụng menu lệnh: Nhấp chọn Menu Window > Navigator. Bấm kéo thanh trượt qua
trái, phải hoặc nhập thông số cụ thể trong ô giá trị.
III, Quản lý File
1, Tạo mới một tập tin
Chọn File\ New: tạo tập tin mới.
Hộp thoại New xuất hiện:
[email protected]
Trang 4 / 69
Giáo Trình Photoshop
http://dontruongbt.spaces.live.com/
Ta nên xác lập các giá trị cho tập tin mới như sau:
Name
: tên tập tin
Width
: chiều rộng (đơn vị tính)
Height
: chiều cao (đơn vị tính)
Resolution
: độ phân giải (pixel\inch)
Mode
: chế độ màu
Grayscale
: thang độ xám
RGB color
: hệ 3 màu
CMYK
: hệ 4 màu
Contents
: nền của tập tin
White
: màu trắng
Background Color
Transparent
: nền trong suốt.
Image size
: kích thước ảnh
Save Present
Present
:Tạo lưu kích thước đã khai báo trong bảng Document
[email protected]
Trang 5 / 69
: nền mang màu background hiện hành
Giáo Trình Photoshop
http://dontruongbt.spaces.live.com/
2, Lưu tập tin
Chọn File > Save lưu tập tin đầu tiên (hoặc save as với một phần mở rộng khác, một
nơi khác).
Xác định đường dẫn để lưu giữ tập tin
Save in: chọn ổ đĩa trong vùng nhãn xuất hiện nhiều thư mục bên dưới.
File name: đặt tên tập tin
Format: chọn đuôi file photoshop *.PSD
Chọn nút Save
Ta nên lưu thường xuyên trong suốt quá trình làm việc để tránh tình trạng hỏng tập tin
khi có sự cố bất ngờ xảy ra như treo máy, cúp điện…
Chọn File > Save for web: Lưu hình ảnh với chức năng tối ưu hóa sử dụng cho Web
(VD: *.gif, *.jpg, *.png,…)
Chọn File > Open: cho phép mở tập tin hình ảnh bất kỳ
[email protected]
Trang 6 / 69
Giáo Trình Photoshop
http://dontruongbt.spaces.live.com/
3, Mở tập tin
Look in: chọn thư mục, ổ đĩa
File name: tên tập tin muốn mở
File of Type: kiểu tập tin mở rộng
Open: để mở tập tin, tập tin hình ảnh sẽ hiện trên màn hình Photoshop.
Open As: Chỉ cho phép mở một tập tin dạng *.PSD
4, Đóng tập tin
Chọn File> Close: đóng tập tin file
Chọn File> Revert: trả lại tập tin đã lưu lần cuối cùng.
Chọn File> Exit: thoát khỏi chương trình Photoshop.
[email protected]
Trang 7 / 69
Giáo Trình Photoshop
http://dontruongbt.spaces.live.com/
BÀI 2 : LÀM VIỆC VỚI VÙNG CHỌN
Khi tiến hành hiệu chỉnh hình ảnh trên Photoshop bước khởi đầu thường phải tạo vùng
chọn cho hình ảnh, có vùng chọn ta mới tiến hành chỉnh sửa màu sắc, tạo hiệu ứng
cùng với các thao tác liên quan. Như vậy cách tạo vùng chọn như thế nào cho phù hợp
hiệu chỉnh, ta nên tìm hiểu cụ thể nhóm công cụ tạo vùng chọn và sử dụng thước đo
dưới đây. (Nếu không chọn vùng chọn để thao tác thì khi hiệu chỉnh sẽ tác động toàn
bộ hình ảnh).
I, Công cụ tạo vùng chọn
1, Bộ công cụ Marquee
A, Rectangular và Ellip Marquee
Chọn vùng hình ảnh theo dạng hình chữ nhật và hình ellip hay hình tròn.
Thao tác thực hiện: Chọn công cụ Marquee kích xác định một điểm trên ảnh và rê
chuột, kết thúc bằng cách nhả chuột tạo được một vùng chọn hình ellip hoặc hình chữ
nhật.
Kết hợp giữ phím shift trên bàn phím trong khi thao tác dùng để chọn một
vùng chọn hình tròn, hình vuông.
Kết hợp giữ phím Alt trong khi thao tác để tạo vùng chọn từ tâm.
Kết quả: một khung viền chọn nhấp nháy
Mọi thao tác xử lý lúc này chỉ có tác dụng bên trong khung viền đó.
Thuộc tính công cụ: Ngoài ra, ta còn có thể cộng thêm vùng chọn bằng phím Shift và
trừ bớt vùng chọn bằng phím Alt trong khi thao tác.
[email protected]
Trang 8 / 69
Giáo Trình Photoshop
http://dontruongbt.spaces.live.com/
Normal: kéo chuột theo đường chéo để tạo vùng chọn bình thường
Fixed Aspect Ratio: tạo vùng chọn theo tỉ lệ
Fixed Size: tạo vùng chọn theo kích thước (ví dụ W =140 px H =25 px)
B, Single row marquee:
Tạo vùng chọn một dòng ngang bằng một pixel.
Điều kiện: Feather = 0
C, Single column marquee:
Tạo vùng chọn một cột dọc bằng một pixel.
Điều kiện: Feather = 0
[email protected]
Trang 9 / 69
Giáo Trình Photoshop
http://dontruongbt.spaces.live.com/
2, Bộ công cụ Lasso
A, Lasso:
Lasso: Là công cụ chọn vùng tự do.
Thao tác thực hiện:
Chọn công cụ Lasso
Kích và kéo rê chuột sao cho đường viền chọn chạy theo chu vi của một đối
tượng. Muốn kết thúc ta chỉ cần nhả chuột.
Kết quả: đường viền chọn bao quanh đối tượng theo đường chu vi.
B, Polygon Lasso:
Polygon Lasso: Là công cụ chọn vùng chọn dạng đa giác
Thao tác thực hiện:
Chọn công Polygon Lasso
Ta kích từng điểm để tạo khung viền chọn trên hình ảnh. Kích lại điểm đầu tiên
hoặc kích kép để kết thúc.
Xóa từng điểm chọn sai bằng phím Delete
C, Magnetic Lasso:
Magnetic Lasso: Là công cụ Lasso từ tính, vùng chọn luôn bám vào biên của hình ảnh
thích hợp cho những đối tượng có độ tương phản cao về màu sắc giữa biên đối tượng
với nền.
Thao tác thực hiện:
Chọn công cụ Magnectic Lasso
Kích xác định điểm đầu tiên, nhả chuột di chuyển chuột dọc biên đối tượng,
kích lại điểm đầu tiên hoặc double click để kết thúc.
Trong quá trình di chuyển chuột quanh chu vi đối tượng, ta có thể kích để
cưỡng chế vùng chọn đi đúng hướng (nếu chế độ tự động không chính xác).
Xóa từng điểm chọn sai bằng phím Delete.
Thuộc tính (Options):
[email protected]
Trang 10 / 69
Giáo Trình Photoshop
http://dontruongbt.spaces.live.com/
Width: khoảng cách lớn nhất mà đường Lasso di chuyển (10px).
Frequency: tần số xuất hiện các điểm chốt, nếu tần số càng cao thì xuất hiện
càng dày điểm chốt.
Edge Contrast: độ nét của biên màu, khi biên màu bị nhoè thì mới tăng
Contrast.
3, Magic Wand
Magic Wand: Là công cụ chọn vùng theo vùng màu tương đồng.
Thao tác thực hiện:
Chọn công cụ Magic Wand
Kích vào một màu trên hình ảnh, một vùng màu tương ứng được chọn. Độ rộng
của vùng chọn tùy thuộc vào giá trị Tolerance trên thanh Options.
Thuộc tính:
Tolerance: Dung sai của vùng chọn, dung sai càng lớn thì vùng chọn càng rộng.
Anti – Alias: Khử răng cưa
Contiguous: Chọn màu cục bộ - màu được giới hạn bởi những vùng màu lân
cận. (Nếu không được kiểm nhận thì sẽ chọn trên toàn file)
Use All Layers: Chọn trên tất cả các Layer, không phân biệt Layer hiện hành
hay những Layer khác.
4, Crop
Cắt xén hình ảnh. Công cụ này có khả năng đặc biệt hơn. Khi tạo khung viền chọn, ta
sẽ thấy trên khung viền có tám nốt vuông (bốn nốt vuông nằm ở bốn góc và bốn nốt
vuông nằm ở trung điểm của các cạnh). Ta được quyền phóng to để thu hẹp khung
viền bằng cách kích và rê các nốt vuông. Ngoài ra còn có thể xoay khung viền bằng
cách đưa con trỏ ra ngoài góc đường viền và rê chuột. Nếu muốn di chuyển khung
viền chọn, ta chỉ cần đưa trỏ vào bên trong khung viền và rê sang vị trí khác. Cuối
cùng, nhấn Enter hoàn tất phần xén ảnh.
[email protected]
Trang 11 / 69
Giáo Trình Photoshop
http://dontruongbt.spaces.live.com/
5, Công cụ Move
Là công cụ chọn dùng để di chuyển đối tượng và gióng hàng các đối tượng trên các
Layer
Di chuyển đối tượng
Di chuyển vùng chọn
Sao chép vùng chọn (Alt + Drag chuột)
Thuộc tính:
Auto Select Layer: Tự chọn Layer
Show Bounding Box: Hiển thị tám nốt xung quanh đối tượng, ta có thể xoay, co
giãn,…
Nhóm Align
nhau.
Nhóm Distribute
với nhau.
: Dùng để gióng hàng các Layer được liên kết (link) với
: Dùng để phân phối đều các đối tượng được liên kết
II, Lệnh tạo viền cho vùng chọn
Chọn đối tượng với vùng chọn xác định
Menu Edit \ Stroke, hiển thị hộp thoại Stroke. Thay đổi các thuộc tính trong hộp thoại
Stroke.
Width: Độ dày của đường viền.
Color: màu của đường viền.
[email protected]
Trang 12 / 69
Giáo Trình Photoshop
http://dontruongbt.spaces.live.com/
Inside: tạo viền bên trong
Outside: tạo viền bên ngoài
Center: tạo viền trọng tâm (Kể từ biên vùng chọn)
Opacity: độ mờ của đường viền.
Mode: Chế độ hòa trộn.
III, Một số lệnh liên quan với vùng chọn (Menu select)
Lệnh Select All (Ctrl + A): Tạo vùng chọn bao kín toàn bộ hình ảnh.
Lệnh Deselect (Ctrl + D): Hủy vùng chọn. Nếu chưa hài lòng với thao tác, ta có
thể hủy bỏ vùng chọn bằng lệnh trên.
Lệnh Reselect (Ctrl + Shift + D): Lấy lại vùng chọn đã hủy.
Lệnh Inverse (Ctrl + Shift + I): Nghịch đảo vùng chọn.
[email protected]
Trang 13 / 69
Giáo Trình Photoshop
http://dontruongbt.spaces.live.com/
Color Range: Công dụng tương tự như Magic Wand nhưng có ưu điểm hơn nhờ
có chức năng Fuzziness để tăng giảm lượng màu tương ứng.
Selection: Ô preview chỉ hiển thị hình ảnh dưới dạng màu trắng, đen.
Vùng có màu trắng là vùng được chọn, vùng màu đen là vùng không
được chọn.
Image: Ô Preview hiển thị dạng ảnh màu.
Feather (Ctrl + Alt + D): Làm mờ biên vùng chọn
Chọn thông số mờ biên với Feather Radius..... pixels
Vùng chọn sau khi có Feather
Modify: Hiệu chỉnh vùng chọn
Border: Tạo khung biên vùng chọn (Width: xác định độ rộng của khung
biên)
Smooth: Làm mịn vùng chọn
Expand: Mở rộng đều chu vi vùng chọn
Contract: Thu hẹp đều chu vi vùng chọn
Lệnh Grow: Nới rộng vùng chọn có vùng màu gần nhất (chọn màu cục bộ).
Lệnh Similar: Dò tìm trên toàn file tất cả các mẫu màu trùng với màu đã chọn
ban đầu và chọn hết (Chọn theo tông màu đã chọn trước trên toàn file).
Lệnh Transform Selection: Phóng to thu nhỏ, xoay,… vùng chọn. Giữ shift bấm
vào bốn góc hộp vuông vùng chọn sẽ đều hơn. (Hoặc ta có thể kích phải mouse
vào bên trong vùng chọn để chọn chế độ Transform Selection).
[email protected]
Trang 14 / 69
Giáo Trình Photoshop
http://dontruongbt.spaces.live.com/
Lệnh Save Selection: Lưu vùng chọn, vùng chọn được lưu sẽ hiển thị trong
kênh Alpha và đặt tên cho vùng chọn đó.
Lệnh Load Selection: tải vùng chọn đã lưu trữ.
New selection: vùng chọn mới
Add to selection: vùng chọn mới sẽ là sự kết hợp khi vùng chọn vừa vẽ
với vùng chọn có sẵn trong kênh được chọn.
Subtract from selection: vùng chọn mới sẽ là phần còn lại sau khi vùng
chọn vừa vẽ cắt vùng chọn có sẵn trong kênh được chọn.
Intersect with selection: vùng chọn mới sẽ là phần giao nhau của vùng
chọn vừa vẽ với vùng chọn có sẵn trong kênh được chọn.
IV, Bảng biến đổi đối tượng
Dùng để biến đổi đối tượng
Thao tác: Chọn đối tượng (hoặc chọn Layer)
Chọn Menu Edit\ Free Transform (Ctrl+T): Biến hình tự do (Ngoài ra, ta có thể
kết hợp bằng cách bấm phím Ctrl và đặt trỏ ở các góc để biến dạng, skew,…)
Chọn Menu Edit\ Transform (Ctrl + T)
Scale: Phóng to thu nhỏ đối tượng được chọn
[email protected]
Trang 15 / 69
Giáo Trình Photoshop
http://dontruongbt.spaces.live.com/
Lưu ý: Muốn phóng to, thu nhỏ đối tượng đúng tỷ lệ trong khi thao tác nhấn giữ phím
shift
Rotate: Xoay đối tượng được chọn
Skew: Kéo xiên đối tượng được chọn
Distort: Biến dạng đối tượng được chọn
Perspective: Biến dạng đối tượng được chọn theo phối cảnh
Rotate 1800: Xoay đối tượng được chọn theo góc 1800
Rotate 900CW: Xoay đối tượng được chọn theo góc 90 0 cùng chiều kim đồng
hồ
[email protected]
Trang 16 / 69
Giáo Trình Photoshop
http://dontruongbt.spaces.live.com/
Rotate 900CCW: Xoay đối tượng được chọn theo góc 900 ngược chiều kim đồng
hồ
Flip Horizontal: Lật đối tượng theo chiều ngang
Flip Vertical: Lật đối tượng theo chiều dọc
[email protected]
Trang 17 / 69
Giáo Trình Photoshop
http://dontruongbt.spaces.live.com/
BÀI 3 : CÔNG CỤ CỌ BRUSH – MÀU SẮC
I, Các lệnh trong Menu Brush Palette
New Brush Preset: tạo một cọ vẽ mới
Rename Brush: đổi tên cũ của cọ đang chọn sang tên mới
Delete Brushes: xóa bỏ cọ vẽ đang chọn.
Reset Brushes: trả lại chế độ mặc định cho hộp Brushes
Load Brushes: nhập cọ vẽ khác
Save Brushes: lưu các cọ hiện hành thành file *.ABR
Replace Brushes: thay nét cọ hiện hành có trong Brushes thành dạng cọ khác
Hình thức hiển thị
các mẫu cọ
Xác lập hộp
thoại cọ
Brush
Thư viện nét cọ
[email protected]
Trang 18 / 69
Giáo Trình Photoshop
http://dontruongbt.spaces.live.com/
II, Nhóm cọ Brush
1, Brush (
)
Là công cụ tô vẽ bằng màu foreground với nét cọ mờ dịu (hoặc nét cọ cứng).
Brush: nơi chứa các loại cọ và kiểu cọ khác nhau (thư viện nét cọ)
Mode: các chế độ hoà trộn của cọ Brush
Opacity: độ trong suốt màu của cọ vẽ
Flow: áp lực phun màu của công cụ (giá trị càng lớn màu phun ra càng nhiều).
Muốn vẽ đoạn thẳng: Kích xác định điểm thứ nhất, nhả mouse, bấm giữ Shift và tiếp
tục kích xác định điểm thứ hai.
Một số nét cọ Brush tiêu biểu:
Đầu cọ mền (nhòe biên)
Đầu cọ cứng (sắc biên)
Đầu cọ vuông (Spacing lớn)
Đầu cọ mền (kết hợp Fade)
Đầu cọ đặc biệt (special effects)
2, Pencil (
)
Dùng để vẽ nét sắc, mảnh
Brush: nơi chứa các loại cọ và kiểu cọ khác nhau (chỉ sử dụng đầu cọ cứng).
Mode: các chế độ hòa trộn
Opacity: xác định độ trong suốt của cọ
[email protected]
Trang 19 / 69
Giáo Trình Photoshop
http://dontruongbt.spaces.live.com/
Auto Erase: nếu vẽ trên vùng có cùng màu với màu Foreground thì nét vẽ sẽ có
màu cùng với màu Background. Nếu vẽ trên vùng không cùng màu với hộp
Foreground thì nét vẽ có màu của Foreground.
3, Eraser
Dùng để tẩy xóa màn hình
Thao tác thực hiện:
Chọn công cụ Eraser
Kích và rê chuột tự do lên hình ảnh
Brush: nơi chứa các loại cọ và kiểu cọ khác nhau
Mode:
Brush: tẩy xóa hình ảnh với biên vùng xóa mềm hoặc sắc cạnh.
Pencil: tẩy xóa hình ảnh với con trỏ hình tròn, biên vùng xóa sắc cạnh.
Block: tẩy xóa hình ảnh với con trỏ hình vuông, biên vùng xóa sắc cạnh.
Eraser to History: Lấy lại ảnh gốc ban đầu.
Opacity: Cường độ vết tẩy
4, Background Eraser Tool:
Xóa các pixel hình ảnh để trả về màu trong suốt
Quan sát thanh Option
Protect Foreground Color: những vùng hình ảnh có màu trùng với màu
Foreground sẽ được bảo vệ không xóa
Sampling:
Continous: xóa tất cả các pixel màu kế cận khi drag mouse
One: xóa các pixel giống màu được click đầu tiên
5, History
:
[email protected]
Trang 20 / 69