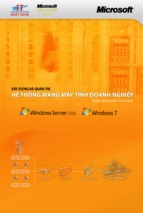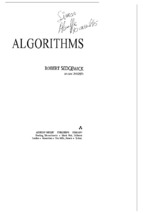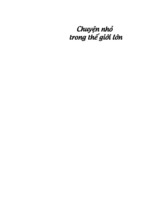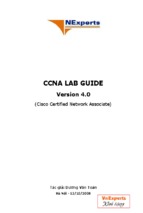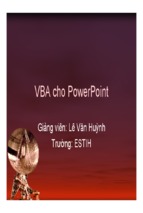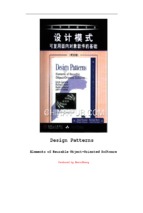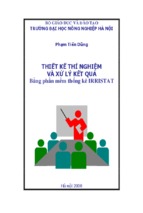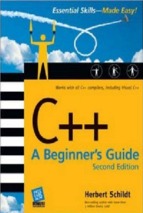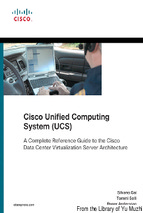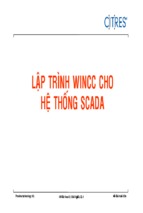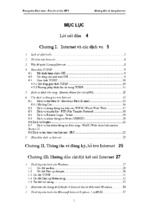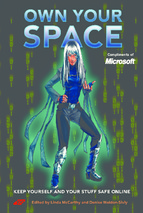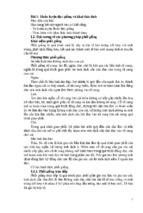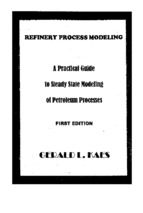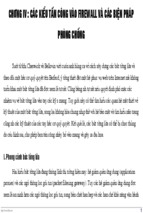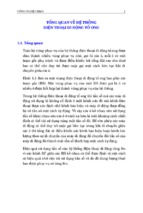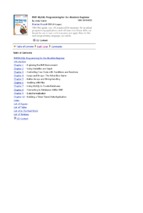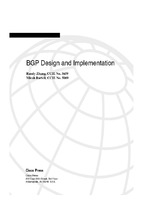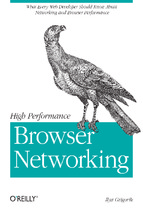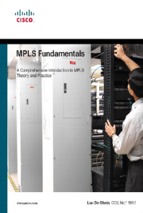Adobe Illustrator là một phần mềm được áp dụng trong công nghệ thiết kế quảng cáo, tạo mẫu
và thiết kế ảnh cho Web.
Adobe Illustrator có độ chính xác và uyển chuyển cao, dễ dàng áp dụng từ các mẫu thiết kế nhỏ
cho đến các dự án lớn và phức tạp. Ngoài ra Adobe Illustrator còn phối hợp rất tốt với các
phần mềm khác của Adobe như Adobe Photoshop và Adobe InDesign.
BÀI 1:
GIỚI THIỆU THẾ GIỚI ILLUSTRATOR
1. KHỞI ĐỘNG ILLUSTRATOR
Double click chuột vào biểu tượng AI
hoặc : Start menu/ Programs / Adobe Illustrator CS
2. MỞ FILE
C1: File/Open
C2: Double click file
Mở file mới: File / New (Ctrl + N)
Xác lập các tùy chọn trong hộp thoại
Name: tên cho tài liệu mới
Size: Kích thước khổ giấy chuẩn thiết kế được xác lập sẵn
Unit: Đơn vị đo lường
Width and Height: Chiều cao và chiều rộng
Orientation: Hướng giấy
Color Mode: Chế độ màu
3. MỘT SỐ KHÁI NIỆM CƠ BẢN
Artboard : Bảng vẽ. Kích cỡ và hình dạng phụ thuộc con số ta nhập khi tạo tài liệu mới.
Scratch: Nháp
Là khu vực phía ngoài bảng vẽ. Các phần trong vùng Scratch vẫn in sang nếu giấy đủ lớn.
Nếu không thấy artboard hữu hiệu , có thể giấu nó bằng cách chọn:
View/Hide Artboard
Để in một tài liệu, chọn tính năng Page Tiling tốt hơn Artboard
(AI nhận dạng máy in và tạo một page tile (HCN) có kích cỡ và hình dạng của vùng lớn nhất mà
máy in được chọn có thể in).
Điều chỉnh kích thước trang bản vẽ:
File / Document Setup… và chỉnh các thông số về Size, Units, Width và Height _ OK
4. CÁC CHẾ ĐỘ HIỂN THỊ BẢN VẼ
4.1 CÔNG CỤ ZOOM
Kích hoạt công cụ Zoom: Z
Có thể phóng to 6400% (gấp 64 lần) và thu nhỏ 3,13%.
Nếu in trong khi phóng to, ảnh vẫn in với kích cỡ thật.
Khi đang sử dụng công cụ khác, muốn Phóng to: Ctrl + Spacebar
Thu nhỏ : Ctrl + Alt + Spacebar
Phóng to: Ctrl + +
Thu nhỏ: Ctrl + Trở lại kích cỡ thật: Double click công cụ Zoom
Hoặc: Ctrl + 1
Xem Fit: Double click công cụ Hand
hoặc: Ctrl + 0
Trong khi Zoom, bấm Spacebar để tạm chuyển thành Hand để xem.
4.2 CHẾ ĐỘ HIỂN THỊ TOÀN MÀN HÌNH
Nút Standard Screen Mode: chế độ hiển thị chuẩn.
Nút Full Screen Mode with Menu Bar: chế độ hiển thị toàn màn hình có thanh thực đơn.
Nút Full Screen Mode: chế độ hiển thị toàn màn hình (không có thanh thực đơn). Để chuyển đổi
qua lại giữa 3 chế độ : nhấn phím F
4.3 CÔNG CỤ HAND
Đang sử dụng công cụ khác nhưng muốn chuyển thành công cụ Hand, nhấn giữ phím Spacebar và
tiếp tục nhấp và rê chuột.
Thủ thuật này không có tác dụng đối với công cụ Text .Phải nhấp thêm Ctrl:
Ctrl + Spacebar
4.4 SCROLL BAR (THANH CUỘN)
Dùng để di chuyển xung quanh tài liệu nhưng chỉ giới hạn trong phạm vi ngang và dọc.
4.5 LỆNH VIEW
View/ Zoom In : phóng to
View/ Zoom Out : thu nhỏ
View/ Fit in Window : hiển thị toàn bộ
View/ Actual Size : hiển thị kích thước thật.
Hiển thị tác phẩm: View / Outline : chỉ hiển thị nét viền của đối tượng (Ctrl + Y)
View / Preview : hiển thị như khi in ra
View / Overprint : hiển thị các đường hay các hình đã được in đè
View / Pixel Preview: hiển thị như nó đã được ảnh hóa ( rasterized) và có thể hiển thị
trong một trình duyệt web
4.6 SỬ DỤNG TEMPLATE
Là các khuôn mẫu được lưu sẵn trong AI
File / New From Template
4.7 BẢNG ĐIỀU HƯỚNG NAVIG ATOR PALETTE
Mở Window / Navigator
Kéo con trượt Zoom slider để tăng, giảm độ phóng đại
Đặt trỏ chuột vào khung màu đỏ - con trỏ sẽ chuyển thành hình bàn tay – kéo để điều chỉnh hướng
nhìn.
Để xác định khu vực muốn xem, Ctrl + kéo một khu vực nào đó của artwork
5 DÕNG TRẠNG THÁI STATUS
Nằm ở góc trái dưới đáy cửa sổ, cung cấp các thông tin cần thiết như:
Current tool : công cụ hiện hành
Date and time: Ngày, giờ hiện hành của hệ thống
Free memory: bộ nhớ còn trống dành cho tập tin của bạn
Numbers of Undos: số lần Undo và Redo sẵn có
Document Color Profile: Mô hình màu mà tập tin đang sử dụng
6 LÀM VIỆC VỚI CÁC PALETTES
Ẩn/ Hiện tất cả các palettes đang mở và Toolbox : Tab
Ẩn/ Hiện tất cả các palettes đang mở trừ Toolbox : Shift + Tab
Di chuyển toàn bộ 1 nhóm Palette: kéo thanh title của nó sang vị trí khác
Di chuyển Palette từ nhóm này sang nhóm khác: nắm kéo thẻ của Palette ra khỏi nhóm cũ rồi thả
vào nhóm mới.
Mở menu của Palette: trỏ chuột và ấn nút hình tam giác nhỏ màu đen bên phải của Palette.
Kích hoạt menu cảm ngữ cảnh: Click phải chuột vào artwork
7 LỆNH UNDO
Nếu làm việc sai sót, trở về trước đó:
Edit / Undo hoặc Ctrl + Z
Edit / Redo hoặc Ctrl + Shift + Z
Làm liên tục cho đến khi trở lại trạng thái trước khi chúng trục trặc.
8 LƯU CÁC TÀI LIỆU
Nên lưu vài phút một lần vì nếu vô ý tắt nguồn điện dẫn đến máy tính thì ta sẽ mất tất cả công việc
đã làm.
File / Save (hoặc Save As)
9 IN CÁC TÀI LIỆU
Trước khi in, hãy chắc chắn ảnh nằm trong biên Page Tiling (HCN xám nét chấm chấm ) View /
Show Page Tiling. Chỉ các phần nằm trong những biên này được in ra.
File / Print (Ctrl + P). Hộp thoại Print xuất hiện. Nhấp OK
10 CÁC HỖ TRỢ KHÁC:
10.1 Hiển thị thước: View > Show / Hide Rulers hoặc Ctrl + R: để hiện/ tắt thước
Edit > Prefernces/ Units & Undo:
để định đơn vị cho thước
10.2 Hiển thị khung bao đối tượng: View > Show / Hide Bounding Box
hoặc Ctrl + Shift + B: để hiện/ tắt khung bao đối tượng.
*** Khung bao được dùng để điều chỉnh kích cỡ của đối tượng.
10.3 Đường dẫn và lưới:
Định dạng các đường dẫn và lưới: Edit / Prefernces / Guides & Grid
Tạo Guides: ta có thể kéo các guides từ cây thước ngang và cây thước dọc vào trang bản vẽ
Cho đối tượng bắt dính vào Guides:
Snap to point hoặc Ctrl+Alt+“: sau đó dùng công cụ selection để di chuyển đối tượng đến gần
guides cho đến khi cursor màu đen biến thành cursor màu trắng.
*** Trong trường hợp ta muốn cho các handles của bounding box bắt dính vào guides, ta phải giấu
bounding box trước khi di chuyển đối tượng.
10.4 Khóa/ mở khoá cho Guides
View > Guides > Lock Guides hoặc Ctrl+Alt+; để khoá/mở khoá cho các Guides.
Hiện tắt Guides:
View > Guides > Show Guides hoặc Ctrl+; để hiện các guides
View > Guides > Hide Guides hoặc Ctrl+; để giấu các guides
View > Guides > Smart Guides hoặc Ctrl+U để hít vào guides
Xoá Guides : dùng công cụ Selection kéo các đường guide trở lại cây thước hoặc chọn guide, rồi
nhấn phím Delete
Xoá tất cả các guides : View > Clear Guides
11 ĐÓNG TÀI LIỆU VÀ THOÁT ILLUSTRATOR
Đóng tài liệu: File / Close
Nếu chưa lưu trước khi đóng, hộp thoại sẽ xuất hiện hỏi có muốn lưu các thay đổi không.
Thoát tài liệu: File / Exit
View >
Nếu chưa lưu trước khi
thoát, hộp thoại sẽ xuất hiện hỏi có muốn lưu các thay đổi không.
12 THỦ THUẬT
12.1 Xác định định dạng File:
Illustrator cho bạn lưu các file trong một số định dạng như: PDF (.pdf); TIFT (.tif); EPS (.eps);
JPEG (.jpg). Từng định dạng này có những đặc tính và mục đích duy nhất riêng của nó.
Khi một file có đuôi .eps có khả năng nó là một đồ họa được tạo để sử dụng trong một chương trình
dàn trang.
Khi một file có đuôi .gif thì nó là một đồ họa được tạo để sử dụng để hiển thị trên Web.
12.2 Ẩn Panel Tool
Tạm thời làm ẩn các panel bằng cách nhấn phím Tab và khi muốn hiện lại thì vẫn sử dụng lại phím
Tab.
12.3 Chọn chế độ màu CMYK hoặc RGB
Chọn RGB khi:
- Đang sáng tạo cho Web hoặc multimedia
- Tạo để in nhưng không cần màu CMYK chính xác (có thể đổi lại CMYK bằng File/Document color
Mode trước khi in).
Một số hiệu ứng bộ lọc Photoshop chỉ làm việc với màu RGB
Màu RGB có hàng triệu dãy màu trên máy tính (CMYK chỉ hỗ trợ khoảng hàng ngàn màu).
Một số máy in màu in tốt trong RGB.
Chọn CMYK khi:
- Cần các màu CMYK chính xác ( Một số công ty cần màu CMYK chính xác).
- Tạo file với các màu đen trắng.
13 LÀM VIỆC VỚI CÁC ĐƯỜNG PATH
Hầu như tất cả đồ họa đều dựa trên pixel hoặc dựa vào đường path.
Mỗi đường path gồm một loạt các điểm, được gọi là các điểm neo (anchor point) và các điểm định
hướng (direction point). Các điểm định hướng luôn ẩn trừ khi chọn chúng bằng công cụ Direct
Selection.
Một đường path có ít nhất 2 điểm neo.
13.1 Sự khác nhau giữa ảnh được tạo ra từ đường path và pixel:
-
-
Đối với đường path:
Hai hình vuông được tạo ra từ các đường path có hình dạng lớn nhỏ khác nhau nhưng dung lượng của
bộ nhớ máy tính bằng nhau. Hay nói các khác, hình được phóng to hay thu nhỏ thì dung lượng
không thay đổi.
Phóng to hay thu nhỏ hình thì chất lượng ảnh không thay đổi.
In nhanh hơn
Đối với ảnh pixel:
Phóng to thì ảnh trở thành file có dung lượng lớn.
Phóng to hay thu nhỏ hình thì chất lượng ảnh không như ban đầu (mép ảnh có răng cưa).
In lâu hơn so với hình tương tự vẽ bằng path.
13.2 Khi nào sử dụng các đường path và pixel?
Sử dụng các đường path nếu:
- Chữ lớn
- Hình dạng đơn giản (hình học)
- Cần nét mỏng
Sử dụng pixel nếu:
- Là ảnh chụp
- Hình phức tạp
- Chi tiết mềm mại mang tính ngẫu nhiên
13.3 Sử dụng hình pixel trong Illustrator: File / Place
BÀI 2:
CÁC CÔNG CỤ CƠ BẢN
1. CÔNG CỤ RECTANGLE (M): dùng để vẽ hình chữ nhật
Trong khi đang vẽ:
Nhấn giữ phím Alt để vẽ hình chữ nhật xuất phát từ tâm
Nhấn giữ phím Shift để vẽ hình vuông
Nhấn giữ thanh Spacebar để di chuyển hình đến một vị trí mới
Nhấn phím ~ để vẽ ra nhiều hình chữ nhật cùng một lúc.
Để vẽ hình chữ nhật một cách chính xác,click chuột vào trang bản vẽ, một hộp thoại sẽ
hiện ra và ta nhập thông số vào.
2. CÔNG CỤ ROUNDED RECTANGLE: dùng để vẽ hình chữ nhật bo góc
Trong khi đang vẽ:
Nhấn giữ phím Alt để vẽ hình chữ nhật bo góc xuất phát từ tâm
Nhấn giữ phím Shift để vẽ hình vuông bo góc
Nhấn giữ thanh Spacebar để di chuyển hình đến một vị trí mới
Nhấn phím ~ để vẽ ra nhiều hình chữ nhật bo góc cùng một lúc.
Để vẽ hình chữ nhật một cách chính xác,click chuột vào trang bản vẽ, một hộp thoại sẽ
hiện ra và ta nhập thông số vào.
3. CÔNG CỤ ELLIPSE (L): dùng để vẽ hình ê líp
Trong khi đang vẽ:
Nhấn giữ phím Alt để vẽ hình ê líp xuất phát từ tâm
Nhấn giữ phím Shift để vẽ hình tròn
Nhấn giữ thanh Spacebar để di chuyển hình đến một vị trí mới
Nhấn phím ~ để vẽ ra nhiều hình ê líp cùng một lúc.
Để vẽ hình ê líp một cách chính xác,click chuột vào trang bản vẽ, một hộp thoại sẽ hiện ra
và ta nhập thông số vào.
4. CÔNG CỤ POLYGON : dùng để vẽ hình đa giác đều
Trong khi đang vẽ:
Nhấn giữ phím Shift để cạnh đáy của đa giác nằm ngang
Nhấn giữ thanh Spacebar để di chuyển đa giác đến một vị trí mới
Nhấn giữ phím mũi tên lên / xuống để tăng giảm số cạnh của đa giác
Nhấn phím ~ để vẽ ra nhiều đa giác cùng một lúc
Để vẽ hình đa giác một cách chính xác,click chuột vào trang bản vẽ, một hộp thoại sẽ hiện
ra và ta nhập thông số vào.
5. CÔNG CỤ STAR: dùng để vẽ hình ngôi sao
Trong khi đang vẽ:
Nhấn giữ phím Shift để ngôi sao đứng thẳng
Nhấn giữ thanh Spacebar để di chuyển ngôi sao đến một vị trí mới
Nhấn giữ phím mũi tên lên / xuống để tăng giảm số đỉnh của ngôi sao
Nhấn phím ~ để vẽ ra nhiều ngôi sao cùng một lúc
Để vẽ hình ngôi sao một cách chính xác,click chuột vào trang bản vẽ, một hộp thoại sẽ
hiện ra và ta nhập thông số vào:
Radius 1: bán kính của vòng tròn ngoại tiếp
Radius 2: bán kính của vòng tròn nội tiếp
Points: số đỉnh ngôi sao
6. CÔNG CỤ PLARE: dùng để tạo ra các đốm sáng giống hiệu ứnng lens flare như trong nhiếp ảnh,
gồm: 1 tâm (center), 1 quầng sáng (halo), các tia (rays) và các vòng (rings).
Chọn công cụ rồi bấm (click) chuột vào trang vẽ để xác định tâm, rồi kéo (drag) chuột để xác định
độ lớn của quầng sáng halo và quay các tia.
Trong khi đang vẽ:
Nhấn giữ phím Shift để cố định góc của các tia
Nhấn giữ Ctrl để giữ bán kính trong của halo không thay đổi
Nhấn giữ phím mũi tên lên / xuống để tăng giảm số tia Sau đó dùng chuột để xác định
điểm cuối của các đốm sáng
Để vẽ hình ngôi sao một cách chính xác,click chuột vào trang bản vẽ, một hộp thoại sẽ
hiện ra và ta nhập thông số vào:
Center: tâm – Diameter: đường kính
Opacity:
độ mờ đục
Brightness: ánh sáng
Ray:
tia Number:
số tia
Longest:
độ dài trung bình giữa các tia
Fuzziness: độ mờ
Halo: quầng sáng: _ Growth:
ánh sáng toả ra
Fuzziness: độ mờ
Ring: vòng _ Path: khoảng cách cuối từ tâm
Number: số vòng
Largest: khoảng cách vòng lớn nhất
Direction: góc của các vòng
THỦ THUẬT
- Thêm, bớt số cạnh đa giác, ngôi sao, xoắn ốc… nhấn phím mũi tên lên xuống trước khi thả chuột.
- Xoay hình: Kéo chuột theo 1 cung tròn, khống chế góc xoay 45, 90: nhấn giữ Shift
- Di chuyển 1 hình trong khi vẽ nó: nhấn giữ phím Spacebar
- Tạo nhiều bản sao của 1 hình: Nhấn giữ phím ~ trong lúc vẽ
7. CÔNG CỤ LINE SEGMEN (W): dùng để vẽ đường thẳng
Chọn công cụ, bấm chuột vào trang bản vẽ để xác định điểm đầu, rồi kéo chuột đến vị trí điểm cuối
của đường thẳng.
Trong khi đang vẽ:
Nhấn giữ phím Alt để mở rộng đường thẳng ra cả hai phía của điểm đầu
Nhấn giữ phím Shift để đường thẳng nghiêng đi một góc là bội số của 45.
Nhấn giữ thanh Spacebar để di chuyển đường thẳng đến một vị trí mới
Nhấn phím ~ để vẽ ra nhiều đường thẳng cùng một lúc
Để vẽ hình ngôi sao một cách chính xác,click chuột vào trang bản vẽ, một hộp thoại sẽ
hiện ra và ta nhập thông số vào.
8. CÔNG CỤ ARC: dùng để vẽ đường cong
Chọn công cụ, bấm chuột vào trang bản vẽ để xác định điểm đầu, rồi kéo chuột đến vị trí điểm cuối
của đường cong.
Trong khi đang vẽ:
Nhấn giữ phím Alt để mở rộng cung ra cả hai phía của điểm đầu
Nhấn giữ phím Shift để vẽ cung tròn
Nhấn giữ thanh Spacebar để di chuyển cung đến một vị trí mới
Nhấn phím ~ để vẽ ra nhiều cung cùng một lúc
Nhấn phím C để đổi cung mở (opened arc) thành cung đóng (closed arc) và ngược lại
Để vẽ cung một cách chính xác,click chuột vào trang bản vẽ, một hộp thoại sẽ hiện ra và
ta nhập thông số vào.
-
Length X-Axis : chiều dài trục X
Length Y-Axis : chiều dài trục Y
Type: đóng hoặc mở
Base Along: trục X hoặc Y
Đánh dấu vào ô Fill Arc:
Concave: dùng để chỉnh khi muốn vẽ cung lồi hay lõm (nhập thông số là âm)
9. CÔNG CỤ SPIRAL: dùng để vẽ hình xoắn ốc
Trong khi đang vẽ:
Nhấn giữ phím Shift để điểm cuối của đường xoắn ốc nằm
trên góc có số đo là bội số của 450
Nhấn giữ thanh Spacebar để di chuyển đường xoắn ốc đến một vị trí mới
Nhấn phím ~ để vẽ ra nhiều cung cùng một lúc
Nhấn giữ phím mũi tên lên / xuống để tăng giảm số đoạn (sebment) của đường xoắn ốc.
Để vẽ cung một cách chính xác,click chuột vào trang bản vẽ, một hộp thoại sẽ hiện ra và
ta nhập thông số vào:
10. CÔNG CỤ RECTANGULAR GRID: dùng để vẽ lưới chữ nhật
Trong khi đang vẽ:
Nhấn giữ phím Alt để vẽ lưới xuất phát từ tâm
Nhấn giữ phím Shift để vẽ lưới vuông
Nhấn giữ thanh Spacebar để di chuyển lưới đến một vị trí mới
Nhấn phím ~ để vẽ ra nhiều lưới cùng một lúc
Nhấn giữ phím mũi tên lên/ xuống để tăng giảm số đường kẻ ngang của lưới
Nhấn giữ phím mũi tên qua phải/ trái để tăng giảm số đường kẻ dọc của lưới
Nhấn phím F.V,X,C để tập trung các đường kẻ ngang về phía dưới, trên, trái, phải
Để vẽ lưới chữ nhật một cách chính xác,click chuột vào trang bản vẽ, một hộp thoại sẽ
hiện ra và ta nhập thông số vào:
11. CÔNG CỤ CÔNG CỤ POLAR GRID: dùng để vẽ lưới được tạo bởi các ê-líp đồng tâm
Trong khi đang vẽ:
Nhấn giữ phím Alt để vẽ lưới xuất phát từ tâm
Nhấn giữ phím Shift để vẽ lưới được tạo bởi các ê-líp đồng tâm
Nhấn giữ thanh Spacebar để di chuyển lưới đến một vị trí mới
Nhấn phím ~ để vẽ ra nhiều lưới cùng một lúc
Nhấn giữ phím mũi tên lên/ xuống để tăng giảm số ê-líp đồng tâm
Nhấn giữ phím mũi tên qua phải/ trái để tăng giảm số đường kẻ xuất phát từ tâm
Nhấn phím F, V để tập trung các đường kẻ về phía ngược chiều / cùng chiều kim
đồng hồ
Nhấn phím X, C để tập trung các ê-líp đồng tâm về phía / ra xa tâm
Để vẽ lưới ê-líp một cách chính xác,click chuột vào trang bản vẽ, một hộp thoại sẽ hiện ra
và ta nhập thông số vào:
BÀI 3:
THAO TÁC VỚI ĐỐI TƯỢNG
1. CHỌN ĐỐI TƯỢNG BẰNG CÔNG CỤ:
1.1 CÔNG CỤ SELECTION TOOL (V):
dùng để chọn toàn bộ một path hoặc toàn bộ một nhóm (group)
Để chọn nhiều đối tượng cùng một lúc:
Chọn đối tượng thứ nhất, nhấn giữ Shift rồi lần lượt chọn các đối tượng còn lại
Hoặc vẽ một bao hình (marquee) bao lấy các đối tượng cần chọn.
dùng công cụ để dời đối tượng đến một vị trí khác trên bảng vẽ.
Trong khi dời, nhấn giữ phím Alt để giữ lại đối tượng cũ và sinh ra thêm một đối tượng mới
dùng để co giãn (scale) hoặc đối tượng: dùng chuột kéo các handles. Trong khi scale nhấn giữ phím
Shift để giữ đúng tỷ lệ.
dùng để quay (rotate) đối tượng.
1.2
CÔNG CỤ DIRECT SELECT TOOL (A): dùng để chọn điểm neo và dời điểm neo
dùng công cụ để vẽ 1 bao hình (marquee) bao lấy các điểm neo để chọn nhiều điểm neo cùng một lúc
dùng công cụ A để chọn và để di chuyển đoạn cong/ thẳng
dùng công cụ A để thu ngắn/ kéo dài tiếp tuyến và quay tiếp tuyến
có thể dùng công cụ A để chọn từng phần tử của nhóm
1.3 CÔNG CỤ GROUP SELECTION TOOL: chọn từng phần tử của nhóm
- Click chuột vào phần tử đã được chọn một lần nữa, ta sẽ chọn được nhóm mà phần tử đó thuộc về
- Nếu Click chuột một lần nữa vào phần tử đó, ta sẽ chọn được nhóm cấp cao hơn trong thứ tự phân
cấp nhóm
*** Trong khi đang dùng một công cụ bất kỳ, nhấn và giữ phím Crtl cho phép ta tạm thời quay trở
lại với công cụ chọn mà ta vừa sử dụng gần nhất.
1.4 CÔNG CỤ MAGIC WAND: chọn các đối tượng có thuộc tính tương tự:
fill color (màu tô), stroke color (màu viền), stroke weight (độ dày đường viền), opacity (độ mờ đục)
và blending mode (chế độ phối hợp). Tolerance (sai số).
Click đúp chuột vào công cụ, một hộp thoại sẽ hiện ra để ta nhập thông số:
Để chọn, ta Click chuột vào đối tượng chứa các thuộc tính mà ta muốn chọn
- nhấn giữ Shift và Click chuột vào đối tượng mà ta muốn chọn thêm.
- nhấn giữ Alt rồi Click chuột vào đối tượng chứa thuộc tính muốn trừ bớt.
1.5 CÔNG CỤ LASSO TOOL: chọn toàn bộ các path, đối tượng (object) bằng cách vẽ 1 vùng bao xung
quanh các đối tượng cần chọn.
2. CHỌN ĐỐI TƯỢNG BẰNG MENU SELECT:
Select / All hoặc Ctrl+A: chọn tất cả các đối tượng của bản vẽ
Select / Deselect hoặc Ctrl+Shift+A: không chọn bất kỳ đối tượng nào cả
Select / Reselect hoặc Ctrl+6: lập lại kiểu chọn vừa thực hiện
Select / Inverse: đảo chọn
Select / Next Object Above hoặc Ctrl+Alt+]: chọn đối tượng kề bên phải
Select / Next Object Below hoặc Ctrl+Alt+[: chọn đối tượng kề bên dưới trái
Select > Same
Blending mode: chọn các đối tượng có cùng chế độ phối hợp
Fill & stroke: chọn các đối tượng có cùng màu fill, màu stroke và độ dầy stroke
Fill color: chọn các đối tượng có cùng màu fill
Opacity: chọn các đối tượng có cùng độ mờ đục
Stroke color: chọn các đối tượng có cùng màu stroke
Stroke Weight: chọn các đối tượng có cùng độ dầy stroke
Style: chọn các đối tượng có cùng style
Symbol Instance: chọn các đối tượng là instance của cùng một symbol
Link Block Series:
Select > Save Selection: cho phép lưu các đối tượng được chọn
thành các tên Selection 1, Selection 2, ….Sau đó nếu cần chọn lại
các đối tượng này, ta chỉ việc chọn Select> Selection 1 hoặc
Select > Selection 2…
Select > Edit Selection: cho phép xoá bớt các chọn chọn lựa đã được lưu trước đó
3. NHÓM(GROUP) VÀ TÁCH NHÓM (UNGROUP):
Chọn nhóm. Sau đó chọn Object / Group hoặc Ctrl+G : để nhóm các đối tượng.
Các nhóm có thể được lồng vào nhau, nghĩa là một nhóm này có thể là một phần tử của nhóm khác
Chọn nhóm. Sau đó chọn Object > Ungroup hoặc Ctrl+Shift+G : để tách nhóm thành các phần tử
riêng lẻ.
4. KHOÁ (LOCK) VÀ DẤU (HIDE) CÁC ĐỐI TƯỢNG:
Khoá đối tượng giúp hạn chế khả năng đối tượng bị dịch chuyển ngoài ý muốn.
Khoá các đối tượng đang được chọn: Object /Lock / Seclection hoặc Ctrl+2
Khoá tất cả các đối tượng nằm bên trên đối tượng được chọn: Object / Lock / All Artwork Above
Khoá các đối tượng của các layer khác : Object / Lock / Other Layers
Mở khoá tất cả các đối tượng : Object / Unclock All hoặc Ctrl+Alt+2
Tạm thời dấu các đối tượng không cần thiết để làm tăng tốc độ xử lý đối với các bản vẽ phức tạp.
Dấu các đối tượng đang được chọn : Object / Hide / Selection hoặc Ctrl+3
Dấu các đối tượng nằm chồng bên trên đối tượng được chọn : Object / Hide / All Artword Above
Dấu các đối tượng của các layers khác : Object / Hide / Other Layers
Hiện tất cả các đối tượng đã bị dấu : Object / Show All hoặc Ưtrl+Alt+3
5. THAY ĐỔI THỨ TỰ TRÊN DƯỚI CỦA CÁC ĐỐI TƯỢNG: chọn đối tượng cần thay đổi:
Object / Arrange/ Bring to Front hoặc Crtl+Shit+]:
Object / Arrange/ Bring Forward hoặc Ctrl+]:
Object / Arrange/ Send Backward hoặc Crtl+[ :
Object / Arrange/ Send To Back hoặc Crtl+Shift +]:
đưa đối tượng lên trên
đưa đối tượng lên trên 1 vị trí
đưa đối tượng xuống dưới 1 vị trí
đưa đối tượng xuống dưới cùng
BÀI 4:
BIẾN ĐỔI CÁC ĐỐI TƯỢNG
1. PALETTE ALIGN (SHIFT + F7): Canh hàng các hình vẽ.
Trỏ chuột vào tam giác màu đen nhỏ phía trên bên phải mở Option để xuất hiện Distribute Spacing.
2. PALETTE TRANSFORM:
(Nếu muốn đối tượng rộng bằng 1/3 đối tượng hiện hành chỉ cần gõ /3 sau giá trị hiện hành cho W
và H)
Để tạo một bản sao của vùng chọn trong khi biến đổi, nhấn Alt sau khi bắt đầu rê và giữ nó cho
đến khi nhả nút chuột.
3. CÁC CÔNG CỤ BIẾN ĐỔI HÌNH VẼ:
3.1 CÔNG CỤ ROTATE (R): dùng để quay đối tượng
- Quay tự do xung quanh tâm của đối tượng:
Chọn đối tượng Chọn công cụ (R), nhấn giữ và rê chuột theo chuyển động tròn để quay đối tượng
xung quanh tâm của nó
Trong khi đang quay nhấn giữ thêm phím Alt nếu muốn giữ lại đối tượng cũ, nhấn giữ Shift để quay
đối tượng đi 1 bội số của 45
- Quay tự do xung quanh 1 tâm xác định
Chọn đối tượng Chọn công cụ (R), Nhấn giữ và rê chuột theo chuyển động tròn để quay đối tượng
xung quanh tâm đã định
Trong khi đang quay nhấn giữ thêm phím Alt nếu muốn giữ lại đối tượng cũ, nhấn giữ Shift để quay
đối tượng đi 1 bội số của 45
- Quay xung quanh tâm của đối tượng hoặc một tâm xác định bằng việc định góc quay:
Chọn đối tượng, xác định tâm quay, click đúp chuột vào công cụ Rotate hoặc Object / Transform/
Rotate. Một hộp đối thoại sẽ hiện ra:
3.2 CÔNG CỤ SCALE (S): dùng để co giãn đối tượng
Chọn công cụ (S), nhấn giữ Shift và rê chuột:
Theo phương ngang : co giãn đối tượng theo chiều ngang
Theo phương dọc : co giãn đối tượng theo chiều dọc
Theo phương xéo : co giãn đối tượng theo cả 2 chiều ngang và dọc
*** Trong khi đang co giãn, nhấn giữ thêm phím Alt nếu muốn giữ lại đối tượng cũ
- Co giãn theo 1 tâm xác định: Chọn đối tượng, chọn công cụ (S) và click chuột vào vị trí tâm co giãn.
Nhấn giữ Shift và rê chuột:
Theo phương ngang : co giãn đối tượng theo chiều ngang
Theo phương dọc : co giãn đối tượng theo chiều dọc
Theo phương xéo : co giãn đối tượng theo cả 2 chiều ngang và dọc
*** Trong khi đang co giãn, nhấn giữ thêm phím Alt nếu muốn giữ lại đối tượng cũ
- Co giãn theo tâm của đối tượng bằng cách xác định tỷ lệ co giãn: Chọn đối tượng,
Click đúp chuột vào công cụ Scale hoặc chọn Object / Transform /Scale.
Một hộp thoại sẽ hiện ra:
3.3 CÔNG CỤ REFLECT (O): dùng để lật hình vẽ.
- Chọn đối tượng, chọn công cụ Reflect (O). Di chuyển chuột đến một điểm. Click chuột để xác định
điểm đầu của trục (Con trỏ sẽ chuyển sang dạng mũi tên đen).
Di chuyển chuột đến một điểm khác trên trục tưởng tượng. Thực hiện một trong hai động tác sau
Bấm chuột để các định điểm cuối của trục. Đối tượng được chọn sẽ được đối xứng qua trục vừa xác
định
Rê chuột để quay trục đối xứng. Đối tượng được chọn sẽ được đối xứng qua trục. Thả chuột khi đạt
đến vị trí mong muốn.
- Đối xứng theo một trục đi qua tâm của đối tượng:
Bấm đúp chuột vào công cụ Reflect hoặc chọn Object / Transform / Reflect.
Một hộp đối thoại sẽ xuất hiện:
3.4
CÔNG CỤ SHEAR: dùng để làm nghiêng đối tượng
Nghiêng theo tâm của đối tượng:
Chọn đối tượng, nhấn giữ Shift và rê chuột theo phương ngang : nghiêng đối tượng theo chiều ngang
Nhấn giữ Shift và rê chuột theo phương dọc : nghiêng đối tượng theo chiều dọc
Rê chuột theo phương chéo : nghiêng đối tượng theo cả 2 chiều ngang và dọc
*** Trong khi đang thao tác, nhấngiữ Alt nếu muốn giữ lại đối tượng cũ.
- Làm nghiêng theo 1 tâm xác định:
Chọn đối tượng, Chọn công cụ Shear click chuột vào vị trí tâm nghiêng
Nhấn giữ Shift và rê chuột theo phương ngang : nghiêng đối tượng theo chiều ngang
Nhấn giữ Shift và rê chuột theo phương dọc : nghiêng đối tượng theo chiều dọc
Rê chuột theo phương chéo : nghiêng đối tượng theo cả 2 chiều ngang và dọc
*** Trong khi đang thao tác, nhấn giữ Alt nếu muốn giữ lại đối tượng cũ
- Làm nghiêng theo tâm của đối tượng bằng cách định góc nghiêng và phương nghiêng:
Chọn đối tượng, click đúp chuột vào công cụ Shear
hoặc chọn Object /Transfrom / Shear. Một hộp thoại sẽ xuất hiện:
3.5
CÔNG CỤ RESHAPE: dùng để biến đường thẳngng thành đường cong
- Chọn đường thẳng, Chọn công cụ Reshape, click chuột vào một điểm trên đường thẳng và kéo thành
đường cong theo ý muốn. Nhấn giữ Alt nếu muốn giữ lại đối tượng cũ.
4. NĂM KIỂU BIẾN ĐỔI: Click chuột phải trên màn hình, xuất hiện menu cảm ngữ cảnh
4.1 Tranform / Move: Chọn đối tượng. Xác định muốn di chuyển đối tượng khoảng cách bao nhiêu:
Ctrl / Shift / M _ xuất hiện hộp thoại Move
Hoặc: Double click công cụ Selectionđ ể truy cập hộp thoại Move
. Distance _ khoảng cách bao xa muốn đối tượng di chuyển.
. Angle_ dịch chuyển lên hoặc xuống _ OK
(Trong Horizontal – nhập số âm (-) thì đối tượng di chuyển sang trái).
*** Muốn giữ lại hình vẽ thì chọn nút Copy trong hộp thoại.
4.2 Tranform / Rotate: Xoay hình vẽ.
- Chọn đối tượng, xuất hiện hộp thoại và nhập thông số vào
4.3 Transform / Scale: Làm đối tượng lớn hơn hoặc nhỏ hơn.
- Chọn đối tượng, Chọn công cụ, xuất hiện hộp thoại và nhập thông số vào.
*** Muốn giữ lại hình vẽ thì chọn nút Copy trong hộp thoại.
-
4.4 Transform / Reflect: Lật đối tượng.
Chọn đối tượng, Chọn công cụ, xuất hiện hộp thoại và nhập thông số vào.
*** Muốn giữ lại hình vẽ thì chọn nút Copy trong hộp thoại.
-
4.5 Transform / Shear: Kéo nghiêng hình vẽ.
Chọn đối tượng, Chọn công cụ, xuất hiện hộp thoại và nhập thông số vào.
*** Muốn giữ lại hình vẽ thì chọn nút Copy trong hộp thoại.
4.6 Transform Again (Ctrl + D): Lặp lại một thao tác
-
4.7 Transform Each…(Alt + Shift + Ctrl + D): bảng biến đổi hình vẽ.
Chọn đối tượng, Chọn công cụ, xuất hiện hộp thoại và nhập thông số vào.
*** Muốn giữ lại hình vẽ thì chọn nút Copy trong hộp thoại.
4.8 Reset Bounding box: Trả khung biến đổi hình vẽ về dạng mặc định.
4.9 Free Transform tool (E):
- Chọn đối tượng. Dùng công cụ Free Transform.
- Trong lúc kéo đối tượng thì nhấn Ctrl để chuyển thành hình mũi tên và nắm kéo biến đổi một phần
đối tượng.
- Muốn biến đổi đối tượng theo phối cảnh : Ctrl + Shift + Alt
(Khi sử dụng Free Transform thì nếu chọn Hide Bounding box sẽ không có tác dụng).
5. PALETTE PATHFINDER
5.1 SHAP MODES
Unite: Làm cho nhóm đối tượng trở thành 1 đối tượng và mang màu của Fill và Stroke
Minus Front: Xóa những phần thuộc đối tượng nằm trước kể cả phần chồng lấn lên đối tượng sau.
Intersect : Lấy phần giao nhau của 2 đối tượng và bỏ những phần khác đi.
Exclude: Bỏ phần giao nhau của 2 đối tượng và giữ những phần khác. Màu của nó sẽ là màu của đối
tượng nằm tr6en cùng.
5.2 PATHFINDERS
Devide: Tách 2 đối tượng phủ chồng thành những đối tượng riêng biệt. Có thể di chuyển hoặc tô màu
mỗi phần riêng lẻ.
Trim: Loại bỏ bất kỳ phần được che giấu bởi đối tượng khác kể cả nét.
Merge: Giống lệnh Trim nhưng khác là lệnh này trộn các đối tượng cùng màu thành một đối tượng
đơn còn Trim thì để lại chúng dưới dạng các đối tượng riêng biệt.
Crop: Xóa mọi thứ bên ngoài ranh giới của đối tượng đứng trước.
Outline: Tách các đối tượng riêng biệt không có màu tô.
Minus Back: Loại bỏ những phần trùng với đối tượng nằm ở sau và những gì thuộc đối tượng nằm ở
sau.
BÀI 5:
TÔ MÀU CHO ĐỐI TƯỢNG
Các palettes như Color, Swatches cho phép áp dụng, xác định và lưu các màu trong artwork của
mình.
Có thể tô bằng các tùy chọn màu như: HSB, RGB, CMYK, Web-safe RGB, Grayscale, màu global
process hay màu spot, các mẫu tô pattern, các dải tô chuyển sắc gradients của màu pha trộn.
Trong Toolbox, chỉ màu nào (fill/stroke) ở phía trước (foreground color) thì màu đó mới đang
được chọnvà chịu sự thay đổi mỗi khi thao tác thay đổi màu.
1. CÁC PALETTE LIÊN QUAN ĐẾN MÀU
1.1 APPEARANCE PALETTE : là nơi có thể sửa đổi, xóa các thuộc tính Fill và Stroke của đối
tượng được chọn cũng như lưu chúng thành các styles và áp dụng chúng cho các đối tượng
(objects), lớp (layers), và các nhóm (groups) khác.
- Xem thêm -