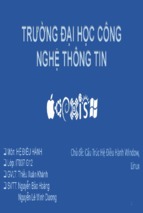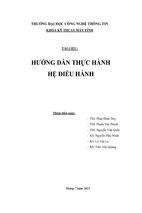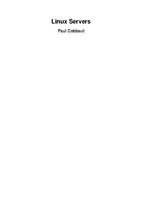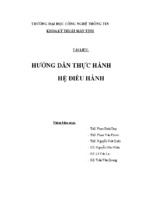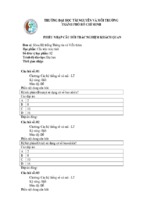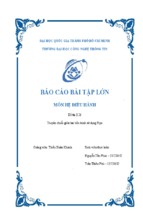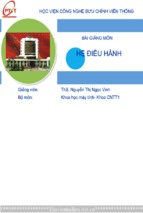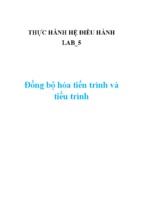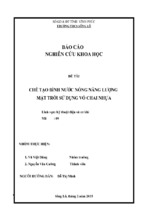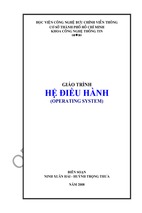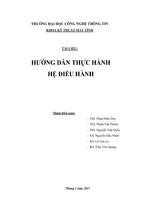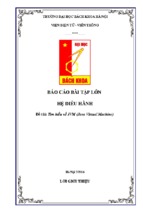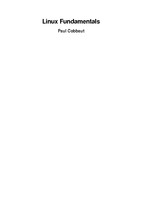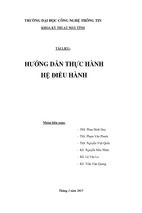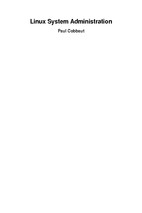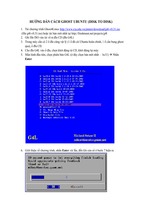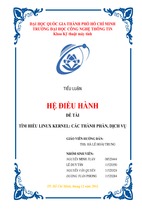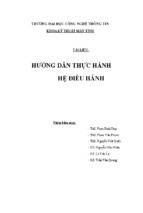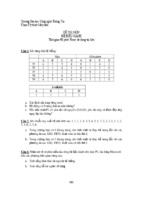Thực hành hệ điều hành 1
Prerequisites: Cơ bản về Window OS, C Programming.
Phần thực hành:
Bài 1:
Tìm hiểu hệ điều hành Window thông qua các công cụ hệ thống của Microsoft:
QuickSlice, Process Explorer, CPU Stress, Task Manager ...
Mục đích: Giúp sinh viên nắm bắt các hiểu biết cơ bản khi một ứng dụng được thực thi
trong môi trường window. Các thông tin mà sinh viên cần quan sát khi 1 ứng dụng thực
thi như: Process, Thread, CPU Usage, Memory Usage, Privileged & User Time.
a./ Chạy chương trình Task Manager và quan sát các thông tin trên tab Applications &
Processes
Task Manager là chương trình quản lý hệ thống của window, cung cấp các thông tin về
chương trình & tiến trình đang thực thi cũng như thông tin đo lường hiệu suất của hiện
hành của hệ thống.
- Khởi tạo bằng 1 trong các cách:
-> Nhấn tổ hợp phím Ctrl-Alt-Del.
-> Right click mouse trên thanh Taskbar-> Task Manager
-> Start -> Run -> taskmgr.exe
- Tab Applications: sẽ liệt kê các chương trình ứng dụng window đang chạy có cửa sổ
window tương tác với người sử dụng. Trạng thái running nghĩa là nó đang đợi một
thông điệp window. Right click vào 1 chương trình trên tab Applications -> “Go to
process” để đi đến tab Processes cho chương trình này.
-
- Tab Processes: Hiển thị thông tin các tiến trình đang chạy. Để hiện thị các thông tin
khác cho các tiến trình, chọn View-> Select Columns.
- Thực hành: Sinh viên chọn File->New Task(Run) rồi trỏ đến thư mục chứa chương
trình CPUSTRES.exe. Thay đổi các thông tin trên chương trình CPUSTRES rồi quan sát
các thông số PID, CPU, CPU Time, Mem Usage, Page Fault, Base Pri, Threads trên
tab Processes. So sánh nó với tiến trình System Idle Process. Sau đó kill tiến trình
CPUSTRES này.
b/ Chạy chương trình Process Explorer và quan sát các thông tin hiển thị. So sánh với
Task Manager.
Process Explorer là chương trình quản lý hệ thống nâng cao, cung cấp các thông tin về
tiến trình tương tự như Task Managers. Có ưu điểm hơn khi nó cung cấp chi tiết các
thông tin về tiến trình, chẳng hạn nó hiển thị cho thấy được mối quan hệ cha con của các
tiến trình ....
- Khởi tạo: Vào thư mục chứa file procexp.exe, chạy chương trình procexp.exe.
- Chọn View->Select Columns và chọn các thông số tương tự như Task Manager. So
sánh cách tổ chức thông tin các tiến trình với Task Manager.
- Chạy chương trình command line của window bằng cách Start->Run. Gõ lệnh cmd.
- Chạy chương trình CPUSTRES.EXE từ thư mục chứa nó trong cửa sổ command line
này.
- Quan sát trên cửa sổ Process Explorer sẽ thấy tiến trình CPUSTRES.EXE xuất hiện là
tiến trình con của tiến trình cha cmd.exe.
- Double click vào CPUSTRES.EXE trên cửa sổ Process của Process Explorer, quan sát
các thông tin mà nó hiển thị cho tiến trình này như: Performance, Thread khi cho phép
các thread (chọn active) chạy cũng như thay đổi thông số priority cho các thread này
trên cửa sổ của CPUSTRES. Quan sát các thông tin trên tab Performance trong trường
hợp kill, suspend thread.
- Thực hành: Sinh viên lập lại các thao tác trên với chương trình MLTITHRD.EXE trong
thư mục. Sau đó hãy thử suspend tiến trình này rồi quay lại xem chương trình
MLTITHRD.EXE có còn chạy nữa không.
c./ Quan sát các tiến trình đang chạy với công cụ QuickSlice
- QuickSlice là chương trình hiển thị thông tin sử dụng tài nguyên CPU của các tiến trình.
- Chạy bằng cách double click vào QSLICE.EXE từ thư mục.
- Chạy chương trình MLTITHRD.EXE, QuickSlice sẽ hiện thị thông tin tiến trình này trên
cửa sổ của nó. Double click vào nó trên QuickSlice để quan sát các thông tin sử dụng
tài nguyên của các thread.
- Thử các thao tác suspend, kill thread trên Process Explorer và quan sát trên QuickSlice.
(Màu đỏ: % CPU Usage khi tiến trình thực thi trong kernel mode, màu xanh: % CPU
Usage cho user mode)
Tài liệu tham khảo thêm:
- Nguồn các tool tại: www.sysinternals.com
- Mark E. Russinovich and David A. Solomon, Microsoft Windows Internals, 4th
Edition, Microsoft Press.
Bài 2:
Tìm hiểu lập trình C trên môi trường window bằng Visual Studio.
Mục đích: Giúp sinh viên làm quen với môi trường lập trình C bằng Visual Studio.
- Tạo một project cho console application
- Lập trình các chương trình bằng C.
- Hiểu các cách build/debug một chương trình.
Visual Studio là bộ công cụ IDE (Integrated Development Environment) của Microsoft
hỗ trợ viết, biên tập, kiểm soát mã chương trình cho những người phát triển ứng dụng
trên windows. Trong bài thực hành này sinh viên chủ yếu tập trung vào cách tạo một
project cho lập trình ngôn ngữ C đối với ứng dụng console, và làm quen với cách debug
lỗi.
a./ Tạo một project cho một chương trình C trên Visual Studio
- Click File menu-> New-> Project
- Chọn Project types là General. Templates là Empty Project. Sau đó đặt tên cho bài lab
này(ex: oslab2_a) và chứa trong thư mục của sinh viên. Mỗi sinh viên nên có một thư
mục riêng bằng tên lớp, mã số sinh viên.
- Tạo một file nguồn C bằng cách: Trên Solution Explorer, right click Source Files ->
Add -> New Item để tạo file mới hoặc Add-> Existing Item để lấy 1 file có sẵn đưa vào.
Chép đoạn mã nguồn hiện thực một ring buffer từ file ring_buf.c save lai với tên file
ring_buf.c với thao tác Add -> New Item hoặc thêm vào project trực tiếp file này với
thao tác Add-> Existing Item.
- Cấu hình chế độ gỡ rối (debug mode): Right click vào Project -> Properties.
o Trong tab C/C++ chọn “General”, phần “Debug Information Format”
chọn là “C7 Compatible (/Z7)”.
o Trong tab C/C++ chọn “Advanced”, phần “Compile As” chọn là
“Compile as C Code (/TC)”
o Trong tab “Linker”: chọn Debugging, phần “Generate Debug Info” chọn
là “Yes (/DEBUG)”.
o Trong tab C/C++ chọn “Optimization”, phần “Optimization” chọn là
“Disabled(/Od)”.
- Build Project bằng cách: Build->Build Solution. Quan sát thông tin trên cửa sổ output.
- Chọn Tools -> Options. Sau đó trong Debugging chọn General, chọn phần “Highlight
entire source line for breakpoints and current statement”.
- Bắt đầu chạy chương trình: Debug-> Start Debugging. Quan sát chương trinh được
thực thi thế nào. Chạy chương trình Process Explorer để quan sát chương trình này.
- Bật Breakpoint để chạy từng bước: Có 2 cách:
o Chọn 1 dòng nào đó trong đoạn code trong hàm main(), right click ->
Breakpoint-> Insert Breakpoint.
o Hoặc là click chuột trái tại điểm đầu dòng bên trái của đoạn code.
- Sau đó thử thử chạy debug chương trình. Visual Studio sẽ dừng ngay tại điểm vừa đặt
breakpoint.
- Trong quá trình debug từng bước, sinh viên quan sát các biến cục bộ được thay đổi như
thế nào khi chọn cửa sổ Debug ->Windows -> Local.
- Sinh viên có thể chọn thêm Debug -> Windows -> Watch để xem thêm các biến toàn
cục bằng cách gõ các tên biến này vào cửa sổ Watch.
- Hãy đặt breakpoint tại các dòng code trong các hàm fifoput, fifoinit để quan sát các biến
thay đổi như thế nào trong quá trình chạy từng bước để hiểu rõ cấu trúc dữ liệu của ring
buffer này.
- Thực hành:
Cấu trúc dữ liệu ring buffer như sau: table là 1 bảng chứa các con trỏ chuỗi, số phần
tử sẽ tăng dần khi có 1 thao tác put chuỗi vào table, ngược lại khi có 1 thao tác get,
số phần tử sẽ giảm dần:
table
read_idx
string
string
string
write_idx
- Đoạn code trên hiện giờ chỉ hiện thực được thao tác insert một phần tử (hàm
fifoput(void *next)) vào table của ring buffer. Sinh viên hãy hiện thực thao tác get
(hàm fifoget()) trả về một chuỗi string là một phần tử trong table.
b./ Lập trình với process trên window
Trong phần này sinh viên tìm hiểu thử lập trình tạo một process bằng cách sử dụng API
của window. Tài liệu các hàm API quản lý process/ thread tham khảo ở thư viện MSDN
của Microsoft.
Bản thân chương trình bắt đầu hàm main() khi được biên dịch đã là một tiến trình. Một số
hàm cơ bản về quản lý tiến trình của windows như sau:
DWORD GetCurrentProcessId(void);
Trả về định danh hiện hành của tiến trình.
BOOL CreateProcess(
LPCTSTR lpApplicationName,
LPTSTR lpCommandLine,
LPSECURITY_ATTRIBUTES lpProcessAttributes,
LPSECURITY_ATTRIBUTES lpThreadAttributes,
BOOL bInheritHandles,
DWORD dwCreationFlags,
LPVOID lpEnvironment,
LPCTSTR lpCurrentDirectory,
LPSTARTUPINFO lpStartupInfo,
LPPROCESS_INFORMATION lpProcessInformation
);
Tạo một tiến trình (tiến trình con) từ tiến trình hiện hành tại đường dẫn của thông số
lpApplicationName.
BOOL TerminateProcess(
HANDLE hProcess,
UINT uExitCode
);
Kết thúc một tiến trình con và tất cả các thread của nó.
DWORD WaitForSingleObject(
HANDLE hHandle,
DWORD dwMilliseconds
);
Hàm này chờ một tín hiện từ một đối tượng được chỉ rõ trong hHandle. Có thể dùng hàm
này để chờ một tiến trình con kết thúc từ tiến trình cha.
Thực hành: Sinh viên tạo 1 project cho đoạn source code sau. Trong quá trình debug,
chạy chương trình Process Explorer để quan sát quá trình khởi tạo các tiến trình. Trong
quá trình lập trình, sử dụng thư viện MSDN, được cài sẵn trong máy để xem mô tả các
hàm hệ thống của window.
#include
#include
char path[] = "C:\\WINDOWS\\system32\\notepad.exe" ;
int main()
{
PROCESS_INFORMATION pif;
STARTUPINFO si;
printf("Current Process ID = %d\n", GetCurrentProcessId());
ZeroMemory(&si,sizeof(si));
si.cb = sizeof(si);
// creat a process to run notepad
printf("Creat a process to run notepad\n");
CreateProcess( path, NULL, NULL, NULL, FALSE, 0, NULL, NULL, &si,
&pif);
printf("Press any key to terminate notepad ...\n");
getch();
TerminateProcess(pif.hProcess,0);
CloseHandle(pif.hProcess);
CloseHandle(pif.hThread);
ZeroMemory(&si,sizeof(si));
si.cb = sizeof(si);
printf("Creat a process to run notepad\n");
CreateProcess( path, NULL, NULL, NULL, FALSE, 0, NULL, NULL, &si,
&pif);
printf("Waiting for notepad terminated\n");
WaitForSingleObject(pif.hProcess, INFINITE);
CloseHandle(pif.hProcess);
CloseHandle(pif.hThread);
return 0;
}
- Sinh viên thêm vào các đoạn code để lấy thông tin về Process ID, Priority Class của
tiến trình notepad bằng cách sử dụng các hàm sau. So sánh thông tin này với thông tin có
được từ Process Explorer hoặc Task Manager khi quan sát tiến trình notepad. Sau đó hãy
cài đặt (setting) Priority cho tiến trình notepad này là HIGH_PRIORITY_CLASS. Hãy
quan sát sự thay đổi này trên Process Explorer và Task Manager.
DWORD GetPriorityClass(
HANDLE hProcess
);
DWORD GetProcessId(
HANDLE Process
);
BOOL SetPriorityClass(
HANDLE hProcess,
DWORD dwPriorityClass
);
- Để hiểu rõ priority trong window như thế nào, tham khảo sách Microsoft Windows
Internals trong thư mục bài thực hành buổi 1 tại trang 327.
c./ Lập trình với thread trong window
Một số hàm cơ bản về thread của windows:
HANDLE CreateThread(
LPSECURITY_ATTRIBUTES lpThreadAttributes,
SIZE_T dwStackSize,
LPTHREAD_START_ROUTINE lpStartAddress,
LPVOID lpParameter,
DWORD dwCreationFlags,
LPDWORD lpThreadId
);
Tạo một thread từ không gian địa chỉ ảo của tiến trình hiện hành.
DWORD GetThreadId(
HANDLE Thread
);
Trả về định danh cho thread.
int GetThreadPriority(
HANDLE hThread
);
Trả về độ ưu tiên định thời cho thread.
DWORD SuspendThread(
HANDLE hThread
);
Suspend một thread
DWORD ResumeThread(
HANDLE hThread
);
Resume một thread
BOOL TerminateThread(
HANDLE hThread,
DWORD dwExitCode
);
Kết thúc một thread
Thực hành: Sinh viên tạo một project trên Visual Studio cho đoạn source code sau.
Debug và quan sát trên Process Explorer.
#include
#include
DWORD WINAPI PrintThreads (LPVOID);
int main ()
{
HANDLE hThread;
DWORD dwThreadID;
int i;
for (i=0; i<5; i++)
{
hThread=CreateThread(
after creation
NULL, //default security attributes
0, //default stack size
PrintThreads, //function name
(LPVOID)i, // parameter
0, // start the thread immediately
&dwThreadID
);
printf("ThreadID = %d\n", dwThreadID);
if (hThread)
{
printf ("Thread launched successfully, hThread
= %d\n", hThread);
//CloseHandle (hThread);
}
}
Sleep (1000);
getch();
return (0);
}
//function PrintThreads
DWORD WINAPI PrintThreads (LPVOID num)
{
while (1)
{
printf ("Thread Number is %d%d%d\n", num,num,num);
printf("Thread Id = %d is running\n",GetCurrentThreadId());
Sleep(1000);
}
return 0;
}
- Sinh viên hãy thêm vào các đoạn code làm các công việc sau:
o Đối với mỗi thread đang chạy, hãy in ra thread priority của nó.
o Thread chính trong hàm main sẽ đợi người dùng nhập 1 thread number vào, và
cho phép người dùng suspend, resume, terminal, hoặc thay đổi priority của 1
thread nào đó.
o Quan sát chương trình của mình trên Process Explorer hoặc Task Manager.
Bài 3:
Tìm hiểu lập trình Process, Thread trong môi trường window.
Mục đích: Hiểu rõ các giải pháp giải quyết tranh chấp, đồng bộ, giao tiếp giữa các
process/thread, các phương pháp định thời. Tìm hiểu các hàm API hỗ trợ của window.
- Xem xét các phương pháp giải quyết vấn đề tranh chấp-đồng bộ (Bakery Algorithm).
- Hiểu các hàm đồng bộ do window cung cấp như: semaphore, mutex thông qua bài
toán Producer & Consumer.
- Hiểu các phương pháp giao tiếp giữa các process. Tìm hiểu cơ chế Pipe thông qua
chương trình Talk Application.
- Tìm hiểu giải thuật định thời thông qua chương trình mô phỏng schedsim
a./ Giải thuật tranh chấp – đồng bộ
Thực hành: Giải thuật Bakery được cung cấp với source code bakery.c, bakery.h. Sinh
viên tạo một project hiện thực sử dụng giải thuật này trong việc giải quyết tranh chấp
giữa các thread. Thread thứ nhất sẽ tăng một biến count, 2 thread còn lại sẽ giảm biến
count này. So sánh nó với trường hợp không sử dụng giải thuật tranh chấp này.
Thread function
{
Do {
// Xin vào vùng tranh chấp
EnterCriticalSection();
If thread id là 1 then
Tăng biến count
Else
Giảm biến count
// Trả lại vùng tranh chấp
LeaveCriticalSection();
While (1)
}
Source code được thêm vào như sau:
b./ Bài toán Producer & Consumer.
Window cung cấp một số hàm hỗ trợ đồng bộ giữa các thread như mutex, semaphore:
HANDLE CreateMutex(
LPSECURITY_ATTRIBUTES lpMutexAttributes,
BOOL bInitialOwner,
LPCTSTR lpName
);
Tạo mutex.
BOOL ReleaseMutex(
HANDLE hMutex
);
Nhả mutex
HANDLE CreateSemaphore(
LPSECURITY_ATTRIBUTES lpSemaphoreAttributes,
LONG lInitialCount,
LONG lMaximumCount,
LPCTSTR lpName
);
Tạo một semaphore
BOOL ReleaseSemaphore(
HANDLE hSemaphore,
LONG lReleaseCount,
LPLONG lpPreviousCount
);
Nhả semaphore
Thực hành:
- Sinh viên tạo một project cho bài toán producer & consumer với source code được cung
cấp trong file prodcon_mutex.c. Sau đó hãy thử dùng semaphore thay vì mutex.
- Trong source code này thay vì chỉ việc tăng biến count, hãy áp dụng bài toán này trong
trường hợp sử dụng tranh chấp ring buffer ở bài thực hành 2.
c./ Bài toán giao tiếp giữa các process.
Windows cung cấp cơ chế pipe hỗ trợ giao tiếp giữa các process. Sinh viên tìm hiểu cơ
chế này trong tài liệu MSDN và chương trình Talk Application bằng cách build 2 project
riêng lẻ trên Visual Studio với source code được cung cấp trong thư mục TalkClient và
TalkServer. 1 project cho TalkServer và 1 project cho TalkClient.
Sinh viên tham khảo mô tả pipe trong MSDN.
- Một hàm main nếu được khai báo như sau:
main (int argc, char * argv[])
Nó sẽ cho phép lấy các thông số từ command line. argc cho biết có bao nhiêu thông số
truyền vào, argv[] là 1 mảng chứa các thông số nào. Nếu 1 chương trình khi được dịch ra
với tên file là abc.exe, thì nếu từ command line chúng ta gõ:
D:\UITFolder\abc.exe a1 a2 a3
Các thông số sẽ được truyền vào hàm main là
argc = 4
argv[0] = abc.exe
argv[1] = a1
argv[2] = a2
argv[3] = a3
- Trong ví dụ Talk Application, chương trình TalkServer sẽ cần 1 thông số là
mà người sử dụng sẽ nhập vào dùng để tạo 1 kênh giao tiếp với chương trình TalkClient.
- Trong chương trình TalkClient, người dùng cần nhập vào 2 thông số , <địa
chỉ ip của host mà chương trình TalkServer đang chạy>.
- Sau khi dịch xong, 2 chương trình TalkServer, TalkClient sẽ nằm trong thư mục project
tại thư mục \debug với tên là TalkServer.exe, TalkClient.exe. Từ command line, để chạy
nó ta làm như sau:
Chạy chương trình TalkServer:
Chạy chương trình Client:
Chú ý: tên pipe của server và client phải trùng nhau.
Trong ví dụ mẫu này, để truyền được các thông số argv[] trong hàm main trong quá
trình debug, sinh viên cần cấu hình thêm trong phần Project Properties cho cả
TalkServer và TalkClient.
- Xem thêm -