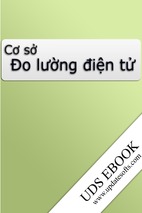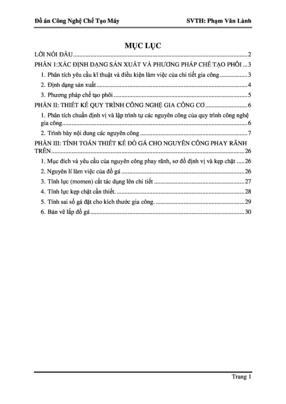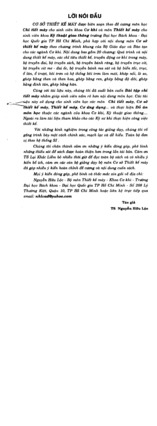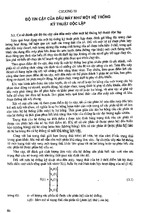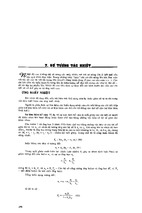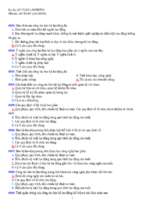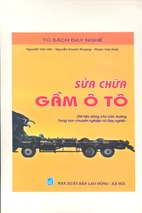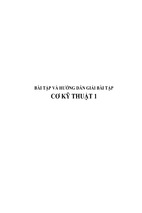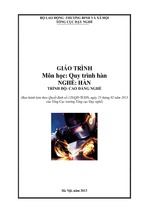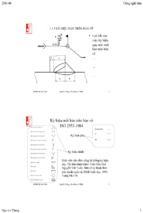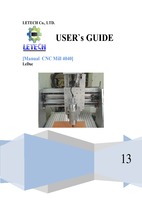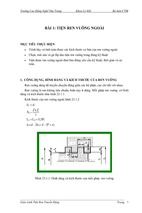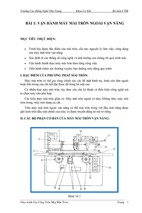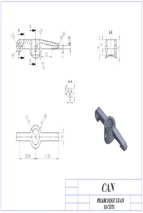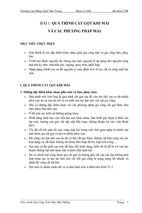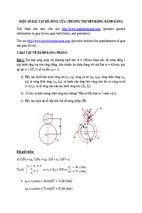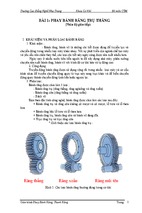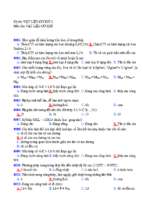Thiet Ke Khuon Voi Solidwork
Thêm các tài liệu miễn phí tại: www.tinhviet.edu.vn
Chương 1. Giới thiệu sản phẩm nhựa
1.1. vật liệu nhiệt dẻo.
Định nghĩa : Vật liệu nhiệt dẻo là chất dẻo có
thể nung nóng cho mềm ra nhiều lần sau khi nguội
. Nó có thể được phun khuôn, được nghiền vụn lại
và lập lại quá trình đó. Tất nhiên là vật liệu
chất dẻo sẽ bị mất phẩm chất khi quá trình đó lặp
lại nhiều lần và sẽ mất đi các tính chất mong đợi
…
Vật liệu chế tạo chi tiết hộp có tên thương mại
là PolyPropylen (PP). Nó có kết cấu hoá học như
sau:
nCH 2 CH CH 2 CH n
Vật liệu nhiệt dẻo này thường cứng và bền dai về
đặc tính nhưng thường không trong suốt do cấu
trúc tinh thể gây cản trở cho sự truyền qua của
ánh sáng. Vật liệu này thường được sử dụng trong
công nghiệp làm đồ gia dụng.
Sự phát triển của tinh thể PolyPropylen đóng vai
trò quan trọng trong sự thay đổi các tính chất
của chúng. Do cấu trúc của PolyPropylen có trật
tự và đối xứng mà nó làm cho lực giữa các chuỗi
xích có thể phát triển và vì vậy tinh thể lớn lên
chiếm chỗ. Mức độ không trong suốt phụ thuộc một
phần vào tốc độ làm nguội trong quá trình gia
công nguội nhanh có khuynh hướng làm đóng băng ,
ngăn cản chuyển động của chuỗi và ngăn cản sự
phất triển của tinh thể. Tính chất của
PolyPropylen có thể bị thay đổi bởi sự sửa đổi
trọng lượng phân tử và sự chia nhánh chuỗi . Sự
Thêm các tài liệu miễn phí tại: www.tinhviet.edu.vn
thay đổi như thế sẽ có hiệu quả không chỉ đối với
các tính chất cơ học mà thay đổi cả sự điền đầy
vật liệu trong khuôn.
Dấu hiệu nhận biết nhựa PP :
Dấu
Mềm
Bắt
ra
lửa
Nhựa
Cháy
Màu lửa
Khói Mùi
hiệu
tiếp
khác
Mềm ở
Vàng,xanh
PP
Có
Dễ
Dầu
Có
ít
lơ ở đáy
nhiệt
nóng
độ cao
Một số tính chất khác :
Nhiệt độ
Nhiệt độ
ở cuối
phá huỷ
Độ co
Mật độ
piston-
(rữa
ngót %
g/cm3
vít 0C
nát) 0C
220 – 235
280
Nhiệt độ
khuôn <
0Ca
1,0 –
10 - 80
1,15
2,5
Chiều dầy thành sản phẩm của PP :
Chiều dầy Min
Chiều dầy trung
Chiều dầy Max
(mm)
bình (mm)
(mm)
0,63
2,0
7,6
Ước tính độ co của sản phẩm : khi ước tính độ co
của sản phẩm, giá trị độ co được dùng là giá trị
đo trung bình của vật liệu nhựa làm ra sản phẩm.
Từ bản vẽ sản phẩm mà trong đó vật liệu phun
khuôn là PP , giá trị độ co là (1,0 – 2,5)%. Do
đó lấy giá trị trung bình của độ co là : 1,7%
Thêm các tài liệu miễn phí tại: www.tinhviet.edu.vn
nghĩa là tất cả các kích thước của lòng khuôn và
lõi khuôn phải được nhân lên 1,017 .
1.2.Quy trình công nghệ chế tạo hộp nhựa.
Nguyên công 1: Chuẩn bị vật liệu.
Bước 1: Chuyển vật liệu ở dạng khối, tấm sang
dạng hạt.
- Sử dụng máy nghiền nhằm nghiền nhỏ vật liệu.
Hạt càng nhỏ thì khả năng phân bố càng đều
hơn.
Bước 2: Trộn đều vật liệu.
- Sử dụng máy khuấy , máy trộn trục vít tạo ra
sự chuyển động tương đối giữa các hạt trong
vật liệu nhằm pha trộn đều.
Bước 3: Làm dẻo và nhuyễn hoá vật liệu.
Vật liệu được trộn đều và sấy khô ở bước gia công
trước được làm nóng chảy, sau đó nó được làm
nhuyễn và tạo thể thống nhất.
Bước 4: Tạo hạt cho vật liệu.
Vật liệu được tạo thành bằng 2 phương pháp: Tạo
hạt nóng và nguội .
- Tạo hạt nóng được lắp thêm đầu đùn nhiều lỗ.
Vật liệu qua đầu đùn được cắt thành những kích
thước nhất định qua khoang chứa làm nguội và
được làm nguội bằng nước hoặc không khí.
- Tạo hạt nguội bằng nước thì cần được đem sấy
khô trước khi đóng gói.
Nguyên công 2: Quá trình đúc phun nhựa.
Vật liệu chất dẻo được cho vào phễu định lượng và
cấp liệu trên xilanh của máy đi vào rãnh trục vít
Thêm các tài liệu miễn phí tại: www.tinhviet.edu.vn
trong xilanh. Do chuyển động quay của trục vít
làm cho vật liệu được vận chuyển lên phía vòi
phun. Trong suốt quá trình đó, vật liệu được cấp
nhiệt từ thành xilanh do các nhân tố cung cấp như
hơi nóng, điện trở
Nguyên công 3: Quá trình đúc phun giữ áp suất ép
nhựa và làm mát.
Lượng vật liệu cần thiết để điền đầy khoang tạo
hình của khuôn được tập trung ở khoang trống
trước trục vít. Trong quá trình điền đầy khuôn,
trục vít thực hiện chuyển động dọc trục về phía
trước, áp lực tăng đẩy khối vật liệu nóng chảy
qua vòi phun vào khuôn.
Giai đoạn tăng áp ngay khi vật liệu điền vào
khuôn. Trong giai đoạn này dưới áp lực từ ngoài
một lượng nhỏ vật liệu được thêm vào lòng khuôn
và áp lực tăng theo chiều dọc khuôn. Khi vật liệu
nguội gây ra hiện tượng co ngót và áp lực khuôn
giảm xuống.
áp lực ở các điểm khác nhau dọc theo khuôn không
đồng đều áp lực trong khuôn. ở giai đoạn này phụ
thuộc vào áp lực do piston đúc phun truyền cho và
phụ thuộc vào kết cấu của máy.
Kết cấu của máy đúc phun có ảnh hưởng đến đặc
trưng thay đổi áp lực trong khuôn. Đặc trưng thay
đổi áp lực dọc theo khuôn phụ thuộc vào độ dầy
khoang định hình của khuôn. Bề dày càng tăng thì
càng dễ truyền lực. Tốc độ làm nguội càng lớn, độ
nhớt của vật liệu càng tăng, giảm truyền áp lực.
Thêm các tài liệu miễn phí tại: www.tinhviet.edu.vn
Đặc trưng truyền áp lực vật liệu phụ thuộc nhiều
vào nhiệt độ vật liệu. Nhiệt độ và độ chảy của
vật liệu tăng tạo thuận lợi cho việc truyền áp
lực, khi nhiệt độ giảm làm cho việc truyền áp lực
gặp khó khăn.
Nguyên công 4: Quá trình sau khi làm mát và mở
khuôn.
Trong giai đoạn này áp lực trong khuôn nhỏ hơn so
với giai đoạn tăng áp. Thay đổi áp lực trong giai
đoạn này được quyết định bởi tốc độ làm nguội.
Tốc độ làm nguội sản phẩm quyết định đại lượng
ứng suất dư xuất hiện trong quá trình chảy, đồng
thời ảnh hưởng đến sự hình thành ứng suất mới.
Nguyên công 5: Quá trình khử bavia và làm sạch
sản phẩm.
Khi sản phẩm được đưa ra khỏi khuôn thì quá trình
cắt bavia và làm sạch sản phẩm được thực hiện.
Tiếp đó là quá trình kiểm tra các khuyết tật như
rỗ, co, nứt .
1.3. máy phun nhựa hc-250.
Chu kỳ trong máy ép phun.
Quá trình ép phun được thực hiện như hình vẽ
sau :
Thêm các tài liệu miễn phí tại: www.tinhviet.edu.vn
Hình 2. Sơ đồ máy ép phun nằm ngang.
1. Khuôn mẫu
5. Buồng chứa
2. ống phun
6. Bộ phận gia nhiệt
3. Cơ cấu đóng kín 7. Phễu cấp nhiên liệu
4. Vít
8. Hộp tốc độ
* Pha 1:
Chất dẻo lỏng được ép vào khuôn đóng kín cần
phải có tác dụng vào khuôn một lực lớn (lực kẹp
khuôn) để không cho chất dẻo lỏng chảy ra từ
khe của khuôn. Chất dẻo lỏng đi từ cụm hoá dẻo
vào một máy xoắn vít với một trục xoắn có thể
xê dịch hướng trục mà nó hoạt động như một cái
pittông được ép vào lòng khuôn. Cụm hoá dẻo
phải liên kết chặt chẽ với khuôn qua đó chất
dẻo không bị mất mát.
Thêm các tài liệu miễn phí tại: www.tinhviet.edu.vn
* Pha 2: Thời gian dừng với áp lực đuổi theo.
Trên cơ sở sự phân cách về nhiệt giữa khuôn và
cụm hoá dẻo cả hai đều có mức nhiệt khác nhau,
liên kết này chỉ được duy trì
một lúc cho đến
khi chất dẻo lỏng không có khả năng chảy nữa.
Sau khi điền đầy khuôn chất dẻo bắt đầu đông
cứng lại và khi đó thể tích của nó co lại đôi
chút. Lúc này máy tiếp tục duy trì một áp lực
bằng cách ép tiếp và điền đầy tiếp để bổ sung
thể tích cho đủ cho đến khi sản phẩm đông cứng
xong.
* Pha 3: Đẩy sản phẩm ra ngoài.
Thêm các tài liệu miễn phí tại: www.tinhviet.edu.vn
Vì quá trình hoá dẻo cần một thời gian nhất
định, trục xoắn bắt đầu ép vật liệu qua sự quay
của nó, để tạo ra từng liều lượng làm chảy nó
ra và xếp đặt nó trước khi phun. Trục xoắn tạo
ra không gian trống bằng cách nó trượt lùi lại
dọc theo trong xy lamh phun, chống lại áp lực
đó. Khi vật được phun đông đặc lại, cụm hoá dẻo
rời khỏi khuôn, nhờ đó chất dẻo lỏng ở vòi phun
không bị đông đặc lại. Cụm đóng khuôn sẽ tiếp
tục đóng cho đến khi sản phẩm đông đặc đến mức
có thể được tống ra ngoài.
chương 2. Thiết kế khuôn nhựa
2.1.giới thiệu chung về khuôn.
* Khuôn là dụng cụ để định hình một sản phẩm
nhựa. Nó được thiết kế sao cho có thể sử dụng
cho một số lượng chu trình yêu cầu.
Thêm các tài liệu miễn phí tại: www.tinhviet.edu.vn
Kích thước và kết cấu của khuôn phụ thuộc vào
hình dáng và kết cấu của sản phẩm. Số lượng của
sản phẩm cũng là một yếu tố quan trọng để xem
xét, bởi vì số lượng sản phẩm không lớn sẽ không
cần đến khuôn có nhiều lòng khuôn hoặc khuôn có
kết cấu phức tạp.
Những yếu tố trên có ảnh hưởng rất lớn đến việc
thiết kế và chế tạo khuôn cũng như đến giá thành
của sản phẩm.
*Khuôn là một cụm gồm nhiều chi tiết lắp ghép
lại với nhau, ở đó nhựa được phun vào, được làm
nguội, rồi được đẩy ra.
Sản phẩm được hình thành giữa 2 phần của khuôn
. Khoảng trống giữa 2 phần đó được điền đầy bằng
nhựa và nó sẽ mang hình dạng của sản phẩm.
Một phần là phần lõm vào sẽ xác định hình dạng
bên ngoài của sản phẩm được gọi là lòng khuôn ,
phần xác định hình dạng bên trong của sản phẩm
được gọi là lõi khuôn.
Phần tiếp xúc giữa lòng khuôn và lõi khuôn được
gọi là mặt phân khuôn.
Thêm các tài liệu miễn phí tại: www.tinhviet.edu.vn
Lòng
Lòng
Khuôn
Mặt Phân
Khuôn
Lõi
Khuôn
2.2. Các kiểu khuôn cơ bản.
Kết cấu khuôn thường gồm có hai phần cơ bản :
+ Phần phía phun được cố định gọi là tấm khuôn
trước.
+
Phần kia là phía đẩy, nó chuyển động trong khi
khuôn mở, gọi là khuôn sau.
Căn cứ vào hình dáng của khuôn người ta có thể
chia khuôn làm 3 loại khuôn: khuôn 2 tấm, khuôn 3
tấm và khuôn nhiều tầng.
- Khuôn 2 tấm : Loại khuôn này chỉ gồm 2 phần :
Khuôn trước và khuôn sau. Hệ thống này có thể
có 1 lòng khuôn hoặc có nhiều lòng khuôn.
Thêm các tài liệu miễn phí tại: www.tinhviet.edu.vn
Khu«n 2 tÊm
HÖthèng ®Èy
TÊm di ®énh
Lâi
TÊm cè ®Þnh
B¹ c cuèng phun
Lßng khu«n
Khuôn 2 tấm rất thông dụng trong hệ thống khuôn
nhằm sản xuất những sản phẩm đơn giản. Tuy nhiên
đối với những sản phẩm loại lớn không bố trí
được miệng khuôn ở tâm hoặc sản phẩm có nhiều
miệng phun hoặc lòng khuôn cần nhiều miệng phun
ở tâm thì kết cấu khuôn 2 tấm trở nên không
thích hợp.
- Khuôn 3 tấm : sản phẩm nhựa có thể tách ra một
cách tự động nhờ việc tách rời tự động giữa
sản phẩm và các bộ phận cổng, rãnh dẫn, miệng
phun. Hệ thống này gồm khuôn sau, khuôn trước
và hệ thống thanh đỡ. Nó tạo 2 chỗ mở khi
khuôn mở. Một chỗ mở để lấy sản phẩm ra và chỗ
mở kia để lấy kênh nhựa ra.
Thêm các tài liệu miễn phí tại: www.tinhviet.edu.vn
TÊm di ®éng
TÊm gi÷a
TÊm cè ®Þnh
TÊm di ®éng
Nhược điểm của hệ thống này là khoảng cách giữa
vòi phun của máy và lòng khuôn rất dài. Nó làm
giảm áp lực khi phun khuôn và tạo ra nhiều phế
liệu của hệ thống kênh nhựa.
Thêm các tài liệu miễn phí tại: www.tinhviet.edu.vn
- Khuôn nhiều tầng : khi yêu cầu một số lượng
sản phẩm lớn và để giữ giá sản phẩm thấp, hệ
thống khuôn nhiều tầng được chế tạo để giữ lực
kẹp của máy thấp .
Lâi
TÊm lßng khu«n
2.3. Các bộ phận cơ bản của khuôn
Khuôn thường bao gồm các bộ phận sau :
1. Đế khuôn tĩnh
13.Bu lông lục lăng
2. Cối phẳng
M8x20
3. Tấm khuôn động
13.
4. Tấm đệm khuôn động
5. Tấm đẩy trước
6. Tấm đẩy sau
Bu lông lục
lăng M12x118
14.
Cọc đẩy sản
phẩm 3x85
7. Đế khuôn động
15.
ống kê 30
8. Cọc đẩy hồi
16.
Bu lông lục
9. Bu lông lỗ lục
lăng M8x38
10.
Chốt đẩy
lăng M6x40
17.
nước
Vành chặn
Thêm các tài liệu miễn phí tại: www.tinhviet.edu.vn
11.
Cọc đẩy
18.
Chầy
12.
Chốt tỳ
19.
Bu lông lục
lăng M12x32
20.
Đậu phun
21.
Bạc dẫn hướng
22.
Trụ dẫn hướng
Thêm các tài liệu miễn phí tại: www.tinhviet.edu.vn
A- a
15
16
18
17
19
20
14
13
12
11
21
10
22
23
09
08
07
06
05
04
03
02
01
2.3.1. Hệ thống cấp nhựa.
1. Cuống phun.
Cuống phun là chi tiết nối giữa vòi phun của máy và kênh nhựa, có 3
kiểu cuống phun cơ bản đó là kiểu cuống phun đơn giản dùng trong
khuôn trước hình 3.1.a. Cuống phun được sử dụng ở khuôn 2 tấm khi đó
Thêm các tài liệu miễn phí tại: www.tinhviet.edu.vn
phải có nấc nhỏ ở chỗ giao nhau để khắc phục hiện tượng không khớp
nhau giữa 2 nửa hình 3.1.b. Bạc cuống phun, đây là loại cuống phun
thông dụng nhất vì nó có các ưu điểm vượt trội hơn hẳn hai loại cuống
phun trên được chỉ ra trên (hình 3.1.c) ở đây bạc cuống phun được tôi
cứng tránh bị vòi phun của máy làm hỏng. Kích thước của bạc cuống
phun phụ thuộc vào 4 yếu tố chính là :
+ Khối lượng và chiều dầy sản phẩm và loại nhựa được sử dụng.
+Kích thước của lỗ vòi phun của máy phun cũng ảnh hưởng đến
kích thước của cuống phun.
+ Độ mở của cuống phun phải lớn hơn đường kính lỗ vòi phun của
máy từ 0,5 – 1 mm.
+Bán kính trên bạc cuống phun lớn hơn 2 ữ 5 mm so với bán kính
vòi phun để đảm bảo không có khe hở khi tiếp xúc giữa bạc cuống phun
và vòi phun.
H×nh 3.1.a
H×nh 3.1.b
H×nh 3.1.c
Hỡnh 3.3.
2. Kênh nhựa.
Kênh nhựa là đoạn nối giữa cuống phun và miệng
phun và đảm bảo đường nhựa dẫn đến lòng khuôn sao
cho ngắn nhất để tránh mất nhiều áp lực đẩy nhựa
và đỡ tốn vật liệu. Kích thước của kênh nhựa phải
Thêm các tài liệu miễn phí tại: www.tinhviet.edu.vn
đủ lớn để chuyển được vật liệu vào lòng khuôn một
cách nhanh nhất. Có các dạng kênh nhựa như sau :
a.
Kênh nhựa hình tròn : được dùng phổ biến
vì tiết diện ngang của hình tròn cho phép 1
lượng vật liệu tối đa chảy qua mà không bị
mất nhiều nhiệt. Tuy nhiên chi phí chế tạo
lại đắt hơn vì kênh nhựa phải nằm ở hai bên
của mặt phân khuôn.
b.
Kênh nhựa hình thang : cũng có lợi nhưng
sử dụng nhiều vật liệu hơn. So với kênh nhựa
hình tròn thì kênh nhựa hình thang dễ gia
công hơn vì nó chỉ có một bên của mặt phân
khuôn. Loại này đặc biệt có lợi khi kênh
phải đi qua 1 mặt trượt.
VËt liÖu thõa
c.
Kênh nhựa hình thang có góc lượn : không
tốt bằng vì nó tốn nhiều vật liệu hơn.
VËt liÖu thõa
d.
Kênh nhựa hình chữ nhật : không nên dùng
vì có thể có nhiều sự cố.
Thêm các tài liệu miễn phí tại: www.tinhviet.edu.vn
VËt liÖu thõa
e.
Kênh nhựa hình bán nguyệt và hình cung :
là loại tồi nhất.
VËt liÖu thõa
Kích thước của kênh nhựa phụ thuộc vào các yếu
tố sau :
+ Độ dầy thành sản phẩm.
+ Khối lượng sản phẩm.
+ Đương tiết diện ngang của sản phẩm.
3. Các miệng phun và khuyết tật khi phun nhựa.
a. Khái niệm : Miệng phun là kênh mở giữa
kênh nhựa và lòng khuôn.
Các miệng phun thường được giữ ở kích thước nhỏ
nhất và được mở rộng nến cần thiết. Những miệng
phun lớn rất tốt cho sự chảy êm của dòng nhựa.
b. Vị trí miệng phun.
Xác định vị trí miệng phun rất quan trọng trong
quá trình thiết kế khuôn. Nếu các điều kiện thiết
kế khác hoàn toàn hợp lý thì nếu vị trí miệng
phun sai thì sẽ gây ra những khuyết tật như sau :
- Vật được phun ngắn : Vật liệu bị đông cứng
trước khi
điền đầy.
Thêm các tài liệu miễn phí tại: www.tinhviet.edu.vn
- Sản phẩm bị cong vênh : Đối với các sản phẩm
dài có một miệng phun trung tâm
thì sản
phẩm có xu hướng bị cong ở giữa. Khắc phục
nhược điểm này bằng cách thiết kế sao cho
miệng phun thật rộng sẽ giảm được cong vênh.
- Đường hàn : Khi nhựa chảy qua sản phẩm và bị
đông lại nhiều đến nỗi khi chảy quanh vật cản
hình chữ nhật, nó sẽ không có sự pha trộn tốt
với nhau nên để lại phía sau một đường phân
biệt gọi là đường hàn. Khắc phục bằng cách mở
thêm một miệng phun phía kia của sản phẩm.
- Sự tạo đuôi : Khi nhựa chảy qua một cửa hẹp
vào trong lòng khuôn có thể bị tạo thành đuôi.
- Hõm co : Do nhựa chảy qua một tiết diện mỏng,
nó khó giữ được áp lực khuôn cao để điền đầy
vào khoảng trống.
- Cản khí : Không khí bị kẹt lại , nhựa đang
chảy quanh một chỗ bị chảy ngược lại và khí
không thoát được ra ngoài.
c. Các kiểu miệng phun.
- Miệng phun cuống.
- Miệng phun cạnh.
- Miệng phun kiểu băng.
- Miệng phun kiểu đường ngầm.
- Miệng phun điểm.
2.3.2. Hệ thống đẩy.
Chức năng của hệ thống đẩy là lấy sản phẩm ra sau
khi khuôn mở.
1. Chốt đẩy
Thêm các tài liệu miễn phí tại: www.tinhviet.edu.vn
Có rất nhiều hệ thống đẩy được dùng trong thiết
kế khuôn nhựa như : chốt đẩy, lưỡi đẩy, các ống
đẩy, thanh đẩy, các tấm tháo, van đẩy và hệ thống
đẩy đặc biệt.
Trong đó chốt đẩy là loại đơn giản nhất vì là lỗ
tròn nên rất dễ chế tạo.Về mặt công nghệ để lắp
chốt đẩy vào khuôn một cách dễ dàng thì khi chế
tạo nên doa rộng lỗ có độ dài như sau :
- Đối với lỗ nhiệt luyện trước khi gia công : L
= 4D.
- Đối với những lỗ đã nhiệt luyện: L = 3D.
2. Trụ kê
Trụ kê là các chi tiết tạo ra khoảng đẩy A
trong khuôn. Khoảng đẩy A phải lớn hơn từ 5 –
10 mm so với chiều cao của sản phẩm được lấy ra
từ khuôn sau. Khoảng đẩy không được quá dài vì
chốt đẩy đôi khi rất nhỏ sẽ làm yếu hệ thống
đẩy.
Ngoài ra trụ kê phải được bố trí hợp lý và đủ
khoẻ để đỡ tấm kê chầy
không bị võng xuống
dưới tác dụng của lực ép phun của máy.
3. Chốt đẩy hồi và bạc đẩy hồi
Sau khi sản phẩm được đẩy ra, hệ thống đẩy phải
về vị trí ban đầu để các chốt đẩy không làm
hỏng các lòng khuôn của khuôn trước khi đóng
khuôn. Vì thế cần có chốt đẩy hồi. Ngoài ra để
đảm bảo dẫn hướng chốt đẩy hồi tốt và tránh mài
mòn chầy trong quá trình khuôn hoạt động cần có
bạc chốt đẩy hồi.
Thêm các tài liệu miễn phí tại: www.tinhviet.edu.vn
4. Tấm đẩy và tấm giữ
Là những chi tiết tạo thành một cặp, dùng để
truyền toàn bộ áp lực đẩy của máy ép phun lên
chốt đẩy. Do đó tấm đẩy và tấm giữ không được
thiết kế quá mỏng nếu không nó sẽ bị uốn cong
và lực đẩy không đều trên toàn bộ sản phẩm. Vì
vậy độ dầy của tấm đẩy và tấm giữ là rất quan
trọng.
5. Bộ phận kéo cuống phun và kênh dẫn nhựa.
Cuèng phun
Kªnh nhùa
Chèt ®Èy
2.3.3. Lõi mặt bên.
Khi khuôn có lõi mặt bên tức là không tháo được
sản phẩm theo chiều mở của khuôn thì phải thiết
kế lõi mặt bên, các trường hợp cần lõi mặt bên
là :
- Sản phẩm có lỗ ở mặt bên.
- Sản phẩm có rãnh trang trí.
- Sản phẩm có chỗ gấp khúc.
Khi sử dụng lõi mặt bên cần có hệ thống dẫn
hướng phù hợp với các chuyển động của nó, để tác
động lên mặt bên thì sử dụng các biện pháp : Hệ
thống chốt xiên, cam chân chó, lò xo, tác động
thuỷ lực .
Thêm các tài liệu miễn phí tại: www.tinhviet.edu.vn
2.3.4. Hệ thống làm mát.
1. Yêu cầu.
Để điều khiển nhiệt độ của khuôn trong khoảng
thời gian ngắn nhất, cần thiết kế hệ thống làm
mát khuôn. Điều này rất quan trọng vì thời gian
làm mát chiếm 50 – 60% toàn bộ thời gian của
chu kỳ phun khuôn, do đó thời gian làm mát
quyết định đen năng suất và chất lượng gia
công. Để được sản phẩm đạt yêu cầu thì cần chú
ý các điểm sau :
- Kênh làm mát càng đặt gần bề mặt khuôn thì
càng tốt khi đó cần chú ý đến độ bền cơ học
của chi tiết.
- Các kênh làm mát cần đặt gần nhau.
- Đường kính kênh làm mát phải > 8 mm và giữ
nguyên như vậy để tránh làm thay đổi tốc độ
dòng chảy khi thay đổi tiết diện dòng chảy.
- Chia hệ thống làm mát làm nhiều vòng để tránh
các kênh nhựa kéo dài dẫn đến sự chênh lệch
nhiệt độ.
- Chú ý đặc biệt đến việc làm mát những phần dầy
của sản phẩm.
a. Vị trí của hệ thống làm mát : Vị trí phụ
thuộc vào kích thước sản phẩm và sự khác nhau
về chiều dầy thành sản phẩm. Hệ thống làm mát
nên đặt chỗ nhiệt khó truyền từ nhựa nóng
sang khuôn. Việc làm mát như nhau trên toàn
bộ sản phẩm.
Thêm các tài liệu miễn phí tại: www.tinhviet.edu.vn
b. Làm mát tấm khuôn : Là một trong những hệ
thống thông thường nhất được dùng cho những
sản phẩm nhỏ, trong nhiều trường hợp, các
kênh nhựa được khoan trên máy khoan thông
thường, nhưng đối với các kênh nhựa quá dài
và không thẳng, các kênh nhựa phải cách nhau
ít nhất là 3 mm. Đối với các kênh nhựa dài
trên 150 mm thì cách nhau là 5 mm.
c. Làm mát lõi : Lõi thường bị bao phủ bởi lớp
nhựa nóng và việc truyền nhiệt đến các phần
khác của khuôn là cả một vấn đề. Để làm được
điều này, cách đơn giản nhất là làm lõi bằng
vật liệu có độ dẫn nhiệt như đồng hoặc đồng
berilium. Nhược điểm của loại vật liệu này là
độ bền thấp.
Phương pháp tốt hơn là đặt các kênh làm mát
trong lõi. Ưu điểm của phương pháp này là có
thể điều khiển được nhiệt độ bằng sự tăng hoặc
giảm nhiệt độ dòng chảy chất lỏng chảy qua các
kênh.
d. Làm mát chốt : Làm mát chốt khó hơn làm mát
lõi vì việc truyền nhiệt đến các phần khác
của khuôn là rất khó.
e. Làm mát lòng khuôn : Nói chung lòng khuôn có
thể được làm mát tốt vì có sự dẫn nhiệt tốt
đến các phần khác của khuôn.
2.4 Công nghệ chế tạo khuôn
Thêm các tài liệu miễn phí tại: www.tinhviet.edu.vn
Thiết kế sản
phẩm
Thiết kế
khuôn
(Dùng solidworks tạo
lập bản vẽ sản phẩm)
(Dùng solidworks tạo
lập bản vẽ lắp lòng
Xây dựng dữ liệu
CAM
khuôn , lõi khuôn )
Thực hiện gia
công
Máy thường và máy CNC
Đánh bóng mạ và
lắp ráp
1.Quy trình chế tạo khuôn.
Để chế tạo ra được một bộ khuôn, ta đưa ra các
bước để chế tạo như sơ đồ dưới đây :
- Thiết kế sản phẩm : trong phần này ta có thể
thiết kế mới một sản phẩm nhựa theo yêu cầu
hoặc phải thực hiện việc thảo luận với nhà
thiết kế để đưa ra các phương án đảm bảo cho
việc thiết kế như : về vật liệu của sản phẩm,
kết cấu và hình dạng của sản phẩm có đảm bảo
tính công nghệ để thực hiện thiết kế được.
- Thiết kế khuôn : Thiết kế bản vẽ lắp khuôn để
xác định sự phân bố của lòng khuôn, cơ cấu
đẩy, các chuyển động của khuôn cần cho việc mở
khuôn và tạo hình cho sản phẩm. Từ đó đưa ra
bản vẽ chi tiết cho từng phần để thực hiện quá
trình chế tạo và gia công.
Thêm các tài liệu miễn phí tại: www.tinhviet.edu.vn
- Xây dựng dữ liệu CAM : Sử dụng phần mềm
Mastercam, Catia để lập trình và mô phỏng quá
trình gia công trước khi thực hiện gia công
thực.
- Thực hiện gia công : việc gia công các lòng
khuôn và lõi khuôn được thực hiện trên trung
tâm gia công CNC, máy cắt dây CNC, máy gia
công bằng tia lửa điện CNC.
- Đánh bóng, mạ và lắp ráp : để tạo độ bóng cho
lòng khuôn và lõi khuôn thì ta phải thực hiện
công việc đánh bóng bằng các vật liệu là các
hạt mài có độ mịn sau đó đem mạ bằng Crôm.
Cuối cùng là lắp ráp các bộ phận thành một bộ
khuôn hoàn chỉnh.
chương 3. tìm hiểu phần mềm
solidwork2005
Tập đoàn có trụ sở có trụ sở đặt tại bang
Massachusetts , Hoa Kì . Đây là phần mền chạy
trên hệ điều hành Windows (Bắt đầu từ Win98),
được viết bằng ngôn ngữ Visual Basic và sử dụng
các công nghệ mới nhất về lĩnh vực đồ hoạ máy
tính . Các vật thể được biểu diễn hết sức trực
quan ,sinh động tạo cảm giác cho người sử dụng
như làm việc trên mô hình thật . Giao diện chương
trình thuận lợi cho người sử dụng , không bắt
người dùng phải nhớ tên các lệnh một cách chi
tiết , vì các biểu tượng của nút lệnh trên các
thanh công cụ đã cho người sử dụng biết sơ bộ về
chức năng của chúng . Nhưng ta cững có thể gọi
Thêm các tài liệu miễn phí tại: www.tinhviet.edu.vn
lệnh từ bàn phím như trong Auto Cad bằng cách vào
: Tool Add-Ins SolidWorks 2D Emulator .
a) Bắt đầu với SolidWorks .
Trong phần mền SolidWorks có ba dạng bản vẽ
Part: Để thiết kế các bản vẽ chi tiết dạng
3D, các file này có phần mở rộng *.sldprt.
A
ssembly: Sau khi đã có các bản vẽ chi tiết
Part , có thể chon Assembly để lắp ghép
các chi tiết thành cụm chi tiết hay thành
một cơ cấu hay máy hoàn chỉnh . các file
này có phần mở rộng *.sldasm .
Drawing: Thiết kế bản vẽ 2D dựa trên chi tiết
thực đã có sẳn trên các bản vẽ Part hay
Assembly . SolidWorks sẽ tự động tạo ra các
hình chiếu từ các điểm nhìn khác nhau chúng ta
có thể lựa chọn dễ dàng . Các file này có phần
mở rộng *.slddrw.
Thêm các tài liệu miễn phí tại: www.tinhviet.edu.vn
Ngoài ra ở Solidworks 2005 việc trao đổi các bản
vẽ thiết kế
qua mạng internet toàn cầu rất dễ
dàng thông qua công cụ eDrawing , ở tầm nhìn vĩ
mô điều này là có lợi cho tất cả các kĩ sư khi
thiết kế các chi tiết phức tạp.
b) Nghiên cứa bản vẽ chi tiết Part .
Vẽ các đối tượng 2D : Trong phần này ta sẽ
trình bày
các lệnh cơ bản vẽ các đối t−ợng 2D
(đ−ờng thẳng, cong, các biên dạng phức tạp)
trong SolidWorks để làm cơ sở cho thiết kế các
đối t−ợng 3D.
Chú ý: Các đối t−ợng 2D chỉ thực hiện trên một
mặt phẳng vẽ phác thảo nào đó sau khi đã mở
Sketch.
Vẽ đ−ờng thẳng
Lệnh: Line
Thêm các tài liệu miễn phí tại: www.tinhviet.edu.vn
Để vẽ một đoạn thẳng. Để sử dụng lệnh này có thể
kích vào biểu t−ợng trên thanh công cụ Sketch
Tools hoặc từ menu Tools\Sketch Entities\Line để
thuận
tiện
kích
chuột
phải
một
menu
hiện
ra,
sau đó chọn Line.
Vẽ hình chữ nhật
Lệnh: Rectangen
Để vẽ một hình chữ nhật hay hình vuông. Để thực
hiện lệnh này ta cũng có thể kích Để sử dụng lệnh
này có thể kích vào biểu t−ợng trên thanh công cụ
Sketch Tools hoặc từ menu Tools\
SketchEntities\Rectangen.
Thêm các tài liệu miễn phí tại: www.tinhviet.edu.vn
Vẽ hình chữ nhật có cạnh ở ph−ơng bất kỳ
Lệnh:
Parallelogram
Để vẽ hình chữ nhật, hình vuông có các cạnh
nghiêng với mộtgóc bất kỳ. Để thao tác với lệnh
này ta vao menu Tools\ SketchEntities\
Parallelogram
Vẽ đa giác đều
Lệnh: Polygon
Để vẽ các đa giác đều. Để thao tác với lệnh
này ta vao menu Tools\ SketchEntities\ Polygon
Thêm các tài liệu miễn phí tại: www.tinhviet.edu.vn
Vẽ đ−ờng tròn
Lệnh: Circle
Dùng để vẽ đ−ờng tròn. Để sử dụng lệnh này có thể
kích vào biểu tợng trên thanh công cụ Sketch
Tools hoặc từ menu Tools\ SketchEntities\ Circle.
Để hiệu chỉnh ta cũng làm t−ơng tự với các lệnh
trên.
Vẽ cung tròn đi qua 3 điểm
Lệnh: 3 Point Arc
Dùng để vẽ một phần cung tròn. Để sử dụng lệnh này
có thể kích vào biểu t−ợng trên thanh công cụ
Sketch Tools hoặc từ menu Tools\Sketch Entities\
3Point Arc
Vẽ cung tròn nối tiếp từ một điểm cuối của đối
t−ợng khác
Lệnh : Tangent point Arc
Dùng để vẽ một phần cung tròn nối tiếp từ điểm
cuối của một đối t−ợng khác. Để sử dụng lệnh này
có thể kích vào biểu t−ợng trên thanh công cụ
Sketch Tools hoặc từ menu Tools\Sketch Entities\
Tangent point Arc
Vẽ đ−ờng tròn qua 3 điểm ( điểm tâm, điểm đầu,
điểm cuối )
Lệnh: Center Point Arc
Dùng để vẽ một cung tròn. Để sử dụng lệnh này có
thể kích vào biểu t−ợng trên thanh công cụ Sketch
Tools hoặc từ menu Tools\Sketch Entities\Center
Point Arc
Thêm các tài liệu miễn phí tại: www.tinhviet.edu.vn
Vẽ đ−ờng Elip
Lệnh: Ellipse
Dùng để vẽ một hình elip . Để sử dụng lệnh từ menu
Tools\ SketchEntities\ Ellipse.
Vẽ cung Elip
Lệnh: Center point Elipse
Dùng để vẽ một cung hình elip . Để sử dụng lệnh
từ menu Tools\SketchEntities\ Center point
Elipse.
Vẽ đ−ờng tâm
Lệnh : Center Line
Lệnh này dùng để vẽ đ−ờng tâm, khi sử dụng lệnh
Mirror, revolve. Để sử dụng lệnh này có thể kích
vào biểu t−ợng trên thanh công cụ Sketch
Tools hoặc từ menu Tools\Sketch Entities\
Centerline.
Vẽ tự do
Lênh : Spline
Dùng để vẽ đ−ờng cong trơn đi qua các điểm cho
tr−ớc. Để sử dụng lệnh này có thể kích vào biểu
t−ợng trên thanh công cụ Sketch Tools hoặc từ
menu Tools\Sketch Entities\ Spline.
Nhập một đối t−ợng 2 D từ Autocad sang Solidworks
Ngoài các lệnh vẽ trên các thanh công cụ của
Solidworks thì phần mền Solidworks còn cho phép
nhạp bản vẽ 2D từ Phần mền Autocad . Khi một biên
dạng phức tạp để thuận tiện cho việc thiết kế ta
có thể liên kết dữ liệu biên dạng từ phần mềm
Autocad. Để nhập một bản vẽ phác thảo phức tạp từ
Cad sang ta làm theo các b−ớc sau:
Thêm các tài liệu miễn phí tại: www.tinhviet.edu.vn
Thêm các tài liệu miễn phí tại: www.tinhviet.edu.vn
Các lệnh chỉnh sửa vẽ nhanh các đối t−ợng 2D
Sau đây ta sẽ trình bày các lệnh vẽ nhanh, chỉnh
sửa các đối t−ợng 2D.
Lấy đối xứng
Lệnh: Mirror
Để vẽ các chi tiết có tính đối xứng. Để sử dụng
lệnh này có thể kích vào biểu
t−ợng trên thanh công cụ Ketch Tools hoặc từ menu
Tools\Sketch Tools\Mirror
Vê cung tròn
Lệnh: Fillet
Lệnh có tác dụng vê tròn các đối t−ợng đ−ợc nối
liên tiếp với nhau(các đối
t−ợng có thể là các đoạn thẳng, cung tròn hay các
đa giác hay các đ−ờng Spline).
Để sử dụng lệnh này ta có thể kích vào biểu t−ợng
trên thanh công cụ Sketch Tool hay từ menu
Tools\Sketch Tools\Fillet.
Vát góc
Lệnh: Chamfer
Thêm các tài liệu miễn phí tại: www.tinhviet.edu.vn
Lệnh có tác dụng vát góc các đối t−ợng là các
đoạn thẳng nối tiếp hay các cạnh của một đa giác.
Ta có thể gọi lệnh này từ biểu t−ợng trên thanh
công cụ Sketch Tool hay từ menu
Tools\SketchTools\ Chamfer.
Thêm các tài liệu miễn phí tại: www.tinhviet.edu.vn
Offset
Lệnh: Offset Entities
Lệnh dùng để copy một đối t−ợng theo một khoảng
cánh cho tr−ớc. Để sử dụng lệnh này ta có thể
kích chuột vào biểu t−ợng trên thanh công cụ
Sketch Tool hay từ menu Tools\SketchTools\ Offset
Entities.
Chặt (cắt)
Lệnh: Trim
Dùng để cắt các phần của đối t−ợng khi cần cắt bỏ.
Ta có thể gọi lệnh này từ biểu t−ợng trên thanh
công cụ Skecth Tool hoặc từ menu lệnh
Tools\SketchTools\ Trim sau đó tiến hành kích chuột
vào các đối t−ợng cần cắt bỏ.
Vẽ mảng tròn
Lệnh: Circular Step and Repeat
Dùng để tạo các đối t−ợng theo mảng tròn từ một
đối t−ợng cơ sở , Ta có thể gọi lệnh này từ biểu
t−ợng trên thanh công cụ Skecth Tool hoặc từ menu
lệnh Tools\SketchTools\ Circular Step and Repeat.
Thêm các tài liệu miễn phí tại: www.tinhviet.edu.vn
Thêm các tài liệu miễn phí tại: www.tinhviet.edu.vn
Vẽ mảng vuông
Lệnh: linear Step and Repeat
Dùng để tạo các đối t−ợng theo mảng có dạng ma
trận hàng cột tròn từ một
đối t−ợng cơ sở . Ta có thể gọi lệnh này từ biểu
t−ợng trên thanh công cụ Skecth Tool hoặc từ menu
lệnh Tools\SketchTools\ linear Step and Repeat
Kéo dài đoạn thẳng
Lệnh: Extend
Dùng để kéo dài đoạn thẳng theo ph−ơng của nó cho
tới khi gặp đoạn chắn (đoạn chắn có thể là đ−ờng
cong, thẳng, tròn, Spline). Ta có thể gọi lệnh này
từ biểu t−ợng trên thanh công cụ Stetck Tools hay từ
menu lệnh Tools\SketchTools\ Extend.
Ngoài các lệnh cơ bản trên Solidworks còn có các
lệnh phụ trợ như lệnh tạo kích thước (Dimensions)
hay lệnh đổi nét vẽ (Construction Goemetry) .v.v.
ta không trình bày hết ở đây .
Tạo các đối t−ợng 3D từ đối t−ợng 2D
Hầu hết các đối t−ợng 3D đều đ−ợc vẽ từ đối t−ợng
2D. Điều kiện cần để các đối t−ợng 2D có thể phát
triển thành đối t−ợng 3D th−ờng là những đ−ờng
cong đ−ợc vẽ trong 2D phải kín hoặc là đ−ờng một
nét. Các đối t−ợng này th−ờng chỉ sử dụng đ−ợc để
tạo các mô hình 3D khi ta đóng công cụ Sketch
lại.
Tạo đối t−ợng 3D bằng cách kéo theo ph−ơng vuông
góc với mặt chứa biên dạng.
Lệnh: Extruded Boss
Thêm các tài liệu miễn phí tại: www.tinhviet.edu.vn
Dùng để vẽ một khối 3D từ biên dạng là một bản
phác thảo 2D bằng cánh kéo biên dạng 2D theo
ph−ơng vuông góc với biên dạng. Để sử dụng lệnh
này ta phải có một biên dạng 2D khi đó trên thanh
công cụ Features lênh nút lệnh Extruded Boss/Base
sẽ đ−ợc hiện sáng khi kích hoạt lệnh này thì menu
Base –Extude. Tại Direction1 ta có các lựa chọn
sau:
+ Mid plane: Sẽ cho phép đối t−ợng đ−ợc kéo sang
hai phía đối xứng qua mặt phảng chứa biên dạng
th−ờng mặt phẳng này theo mặc định là mặt Front.
+ Blind: Đối t−ợng đ−ợc kéo về một phía của mặt
phẳng chứa biên dạng. H−ớng kéo đối t−ợng đ−ợc
chọn bởi ng−ời vẽ.
Khoét lỗ theo ph−ơng vuông góc với mặt chứa biên dạng
Lệnh: Extruded Cut
Lệnh này dùng để khoét các lỗ hổng theo một biên dạng cho tr−ớc bằng
cách cắt thẳng theo ph−ơng vuông góc với mặt phác thảo. Lệnh này đ−ợc
thực hiện trên các đối t−ợng 3D.
Các chế độ cắt cần quan tâm:
Thêm các tài liệu miễn phí tại: www.tinhviet.edu.vn
+ Blind : cắt theo một phía kể từ mặt phác thảo.
+ Mid plan : Cắt về hai phía mặt phác thảo.
+ Through All : Cắt xuyên thủng đối t−ợng.
Thêm các tài liệu miễn phí tại: www.tinhviet.edu.vn
Tạo đối t−ợng 3D bằng cách quay đối t−ợng 2D quanh một trục
Lệnh: Revolved Boss
Lệnh này dùng để tạo các mô hình 3D bằng cách xoay các
biên dạng phác thảo 2D thành các đối t−ợng 3D quanh một
trục. Chính vì vậy để thực hiện lênh này cần có một biên
dạng 2D và một trục xoay.
Chú ý : đối với lệnh này chế độ mặc định th−ờng là 3600.
Tạo đối t−ợng 3D bằng cách kéo theo một đ−ờng dẫn bất kỳ
Lệnh : Sweep
Lệnh này dùng để tạo các đối t−ợng 3D bằng cách kéo biên dạng theo
một đ−ờng dẫn vuông góc với mặt chứa biên dạng. Do đó ta phải tạo biên
dạng và đ−ờng dẫn trên hai mặt phẳng vuông góc với nhau.
Thêm các tài liệu miễn phí tại: www.tinhviet.edu.vn
Tạo đối t−ợng 3D từ các biên dạng khác nhau bất kỳ lằm trên các phác
thảo khác nhau.
Lệnh: Loft
Lệnh này có chức năng tạo đối t−ợng 3D từ các biên dạng khác nhau trên
các
mặt phác thảo song song.
Cắt một phần đặc bằng cách quay biên dạng cắt quanh một trục
Lệnh: Revolved Cut
Lệnh này dùng để khoét các lỗ hổng theo một biên dạng cho tr−ớc hoặc
các dãnh bằng cách cắt quanh một trục sòn song song. Lệnh này đ−ợc
thực hiện trên các đối t−ợng 3D. Th−ờng ở chế độ mặc định góc cắt là
3600 để thay đổi góc cắt ta đ−a góc cắt vào angle.
Các chế độ cắt:
- one - Direction : Cắt theo chiều kim đồng hồ kể từ mặt phác thảo
- Mid plan : Cắt theo hai phía mặt phác thảo.
- Two - Direction : Nh− tr−ờng hợp one – Direction.
Thêm các tài liệu miễn phí tại: www.tinhviet.edu.vn
Phím tắt copy
cũng nh−
di chuyển nhanh các khối 3D
Để vẽ nhanh các bản vẽ 3D ta có thể dùng các thủ thuật sau :
* Các khối đ−ợc tạo bằng một trong các lệnh Extruded Boss/ Base,
Extruded cut, Revolve Boss/ Base, Revolve cut thì có thể:
+ Copy : Bằng cách kích chuột vào đối t−ợng giữ chuột trái + phím Ctrl
và di
đến vị trí mới.
+Move: Bằng cách kích chuột vào đối t−ợng giữ chuột trái + phím Shift
và di
đến vị trí mới.
* Thayđổi kích cỡ nhanh các đối t−ợng 3D dùng lệnh Move/Size
Features, sau khi kích hoạt lệnh này ta dùng chuột giữ phím trái và kéo
để thay đổi kích th−ớc các khối 3D.
Thêm các tài liệu miễn phí tại: www.tinhviet.edu.vn
Thêm các tài liệu miễn phí tại: www.tinhviet.edu.vn
Chỉnh, sửa, tạo khối nhanh các đối t−ợng 3D
Vê tròn cạnh Lệnh: Fillet
Lệnh này dùng để vê tròn cạnh các khối 3D.
Vát
mép Lệnh: Chamfer
Lệnh này dùng để vát mép các cạnh của một chi tiết và chúng có các chế
độ vát mép sau:
• Angle Distance : Cho phép vát góc với một khoảng cách và một góc
cho tr−ớc theo ph−ơng cần chọn, để đổi chiều vát chọn Flip Direction.
• Distance distance : Cho phép vát góc với khoảng cách là khác nhau đối
với
từng cạnh.
• Vertex : Cho phép vát góc các hình hộp theo 3 cạnh.
Lệnh Shell
Khoét lỗ tạo vỏ mỏng các khối đặc theo biên dạng của mặt
khoét.
Cách thực hiện: Kích hoạt lệnh sau đó kích chuột vào bề mặt cần khoét lỗ
hổng
(khi kích hoạt vào mặt cần khoét thì mặt đó chuyển màu xanh).
Thêm các tài liệu miễn phí tại: www.tinhviet.edu.vn
Lệnh Dome
Lệnh sử dụng tạo vòm các đối t−ợng 3D rất thuận tiện cho các khối trụ
tròn.
Cách thực hiện: Kích hoạt lệnh Dome sau đó chọn mặt cần tạo vòm, đ−a
chiều cao vòm (kể từ mặt kích hoạt cho đến đỉnh vòm).
Lệnh tạo Gân Rib
Lệnh này dùng để tạo gân cho các chi tiết.
Cách thực hiện: Tr−ớc hết phải tạo một mặt phác thảo để vẽ đ−ờng dẫn
sau đó kích hoạt lệnh Rib. Trên menu của lệnh Rib đ−a chiều dày của gân
chịu lực.
Nếu muốn đặt độ côn cho gân kích vào biểu t−ợng trên menu của lệnh
Rib.
Thêm các tài liệu miễn phí tại: www.tinhviet.edu.vn
Lệnh Simple Hole
Lệnh này dùng để đục các lỗ cho chi tiết .
Cách thực hiện: Kích chuột vào bề mặt cần đục lỗ khi đó biệu t−ợng
lệnh Hole hiện sáng lên, sau đó kích chuột để lấy điểm tâm của lỗ cần
đục. Nếu muốn lỗ côn thì kích vào biểu t−ợng để đặt độ côn.
Lệ
nh Hole Wizard
Lệnh này dùng đục các lỗ có ren theo các tiêu chuẩn ANSI (hệ inh, met),
ISO, DIN, JIP.v.v.
Lệnh Mirro Feature
Lệnh này dùng để lấy đối xứng qua một mặt các khối 3 D.
Cách thực hiện:
B−ớc 1: kích hoạt lệnh Mirro Feature khi đó hiện ra menu Mirro Pattern
Feature.
B−ớc 2: chọn mặt phẳng lấy đối xứng tr−ớc sau đó chọn đối t−ợng cần
lấy đối xứng nhấn OK để kết thúc quá trình.
Thêm các tài liệu miễn phí tại: www.tinhviet.edu.vn
Lệnh Circurlar Pattern
Lệnh này có tác dụng copy mảng tròn quanh
một trục.
Cách thực hiện:
B−ớc 1: Kích chuột vào đối t−ợng cần tạo mảng.
B−ớc 2: Kích hoạt lệnh Circurlar Pattern sau đó chọn trục, đặt góc gi−a
hai đối t−ợng cần tạo, số đối t−ợng cần tạo.
Tạo mảng chi tiết theo dạng hàng, cột
Lệnh Linear Pattern
Lệnh này dùng tạo mảng chi tiết theo một matrận dạng hàng, cột.
Mô tả các thuộc tính
• Direction 1 (tạo hàng).
+ Reverse Direction :để chọn ph−ơng
+ Spacing: Khoảng cách giữa các hàng
+ number of instances: số hàng đ−ợc copy.
• Direction 2 (tạo cột).
+ Reverse Direction :để chọn ph−ơng
+ Spacing: Khoảng cách giữa các cột
Thêm các tài liệu miễn phí tại: www.tinhviet.edu.vn
+ Nnumber of instances: số cột đ−ợc copy.
Tạo các đ−ờng và mặt phức tạp trongkhông gian và mặt
Trong ch−ơng này trình bày các lênh chủ yếu tạo các đ−ờng cong từ đơn
giản đến phức tạp chúng ứng dụng để tạo đ−ờng dẫn cho lệnh Sweep tạo
các chi tiết phức tạp nh− lò so, bề mặt ren của bu nông, các mặt soắn vít,
bề mặt cánh tua bin và các bề mặt phức tạp khác.
Tạo đ−ờng cong xoắn vít : Lệnh này tạo các đ−ờng cong dạng xoắn ốc.
Lệnh : Helix
Có các kiểu đ−ờng sau:
• Đ−ờng cong xoắn theo một mặt trụ.
• Đ−ờng cong xoắn theo một mặt côn.
Cách thực hiện:
B−ớc 1 : tạo đ−ờng cơ sở là đ−ờng tròn.
B−ớc 2 : Kích hoạt lệnh Helix sau đó có thể đặt các thuộc tính nh− kiểu
đ−ờng, chiều của đ−ờng xoắn vít ng−ợc chiều kim đồng hồ hay cùng chiều
kim đồng hồ, h−ớng từ mặt tr−ớc so với mặt phác thảo hay ng−ợc lại, góc
xớn vít, b−ớc xoắn vít.
B−ớc 3 : Kích Ok để kết thúc quá trình tạo đ−ờng.
Thêm các tài liệu miễn phí tại: www.tinhviet.edu.vn
Tạo đ−ờng cong bám theo một biên dạng
Lệnh : Composite Curve
Lệnh này cho phép tạo các đ−ờng cong theo các biên dạng phức tạp.
Cánh thực hiện:
B−ớc 1: tạo khối 3D
B−ớc 2: kích hoạt lệnh Composite Curve menu Composite Curve hiện
lên kích chuột vào các cạnh (điều kiện các cạnh phải liền nhau) sau đó
kích Ok để đ−ợc một đ−ờng cong liền.
Tạo đ−ờng cong tự do qua các điểm
Lệnh : Curve Throunh Free Point
Lệnh này đ−ợc dùng để tạo các đ−ờng cong tự do đi qua các điểm ( các
điểm này đ−ợc đ−a vào từ bàn phím) Kích hoạt lệnh menu curve file
hiện ra sau đó đ−a các tọa độ vào như bảng sau .
Thêm các tài liệu miễn phí tại: www.tinhviet.edu.vn
Thêm các tài liệu miễn phí tại: www.tinhviet.edu.vn
Tạo đ−ờng cong 3D
Lệnh : 3D Curve
Lệnh này cho phép tạo ra các đ−ờng cong đi qua các
điểm bắt chuột (các điểm này làgiao của các cạnh trong
khối 3D).
Cách thực hiện: Kích hoạt lênh sau đó kích hoạt chuột
vào các điểm giao của các cạnh.
Lệnh Split line
Tạo một
đ−ờng
cong theo
một
đ−ờng dẫn
quanh
một khối 3D.
Thêm các tài liệu miễn phí tại: www.tinhviet.edu.vn
Lệnh Offset surface
Lệnh này có tác dụng tạo các mặt offset của các mặt của chi tiết.
Cách thực hiện:
Kích hoạt lệnh Offset surface khi đó menu lệnh hiện ra, ta đặt khoảng
cách cho mặt offset sau đó kích hoạt vào bề mặt đối t−ợng cần offset.
Lệnh Radiate surface
Lệnh này cho phép tạo ra bề mặt làm việc từ đ−ờng cong hay các đoạn
thẳng.
Ví dụ: muốn tạo một hình nh− hình 6.17 d−ới đây ta làm nh− sau
B−ớc 1: Tạo khối trụ và đ−ờng cong Split line nh− lệnh Split line ở trên.
B−ớc 2: kích hoạt lênh Radiate surface giao diện lệnh hiện lên cho phép
ta đặt các thuộc tính sau:
• Rerferance Plan: chọn mặt phẳng h−ớng.
• Radiate Distance: cho phép đặt khoảng cách.
• Edges to Radiate: cho phép ta chọn các cạnh viền là các đ−ờng Split
line có nghĩa muốn tạo đ−ợc đ−ờng này cần thực từ lênh Split line.
• B−ớc 3:Kích Ok để kết thúc lệnh.
Thêm các tài liệu miễn phí tại: www.tinhviet.edu.vn
Lệnh Extruded surface
Lệnh này có chức năng tạo bề mặt trong không gian từ đ−ờng cơ sở ban
đầu (đ−ờng cơ sở có thể là đ−ờng tròn, cong, thẳng, v.v..)
Cách thực hiện:Mở một Sketch để vẽ đ−ờng cơ sở sau đó kích hoạt lệnh
Extruded surface giao diện lệnh hiện lên cho phép ta đặt chiều cao. Nói
chung các thao tác của lệnh này t−ơng tự lệnh Extruded Boss/Base
Thêm các tài liệu miễn phí tại: www.tinhviet.edu.vn
Lệnh Revolved surface
Lệnh này cho phép tạo bề mặt từ một đ−ờng cơ sở quay quanh một trục
cố định.
Cách thực hiện: các thao tác thực hiện lệnh này t−ơng tự với lênh
Revolved
Boss/Base.
Lệnh Swept Surface
Lệnh này dùng để tạo các bề mặt bằng cách dẫn một biên dạng cơ sở theo
một đ−ờng cong bất kỳ. Điều kiện đ−ờng cơ sở phải là các đ−ờng kín và
đ−ờng dẫn phải nằm trên mặt phẳng vuông góc với mặt phẳng chứa
đ−ờng cơ sở.
Thêm các tài liệu miễn phí tại: www.tinhviet.edu.vn
Lệnh Lofted Surface
Lệnh này cho phép tạo bề mặt từ các biên dạng nằm trên các mặt phác
thảo khác nhau.
Cách thực hiện lệnh:
B−ớc 1: Tạo các mặt phác thảo khác
nhau.
B−ớc 2: Trên mỗi mặt phác thảo vẽ các
đ−ờng cơ sở khác nhau.
B−ớc 3: Kích hoạt lênh Lofted Surface
khi giao diện lệnh hiện ra kích chột vào
các biên dạng để tạo đ−ờng dẫn.
B−ớc 4 : Kích hoạt Ok để kết thúc.
Lệnh Extended Surface
Lệnh này cho phép kéo dài các bề mặt
theo một khoảng xác định cho tr−ớc.
Cách thực hiện:
Kích hoạt lênh Extended Surface giao
diện lệnh hiện ra trên dao diện ta có thể
chon cạnh để kéo dài hoặc mặt đích cần
kéo dài đến đó. Nếu chọn cạnh thì phai đ−a khoảng cách cần kéo bao
nhiêu.
Lệnh Trimmed Surface
Lệnh này có tác dụng cắt các bề mặt theo một mặt cắt.
Cách thực hiện:
B−ớc 1: Tạo một bề mặt cắt bằng lệnh Plane.
Thêm các tài liệu miễn phí tại: www.tinhviet.edu.vn
B−ớc 2: Kích hoạt lệnh Trimmed Surface giao diện lệnh hiện ra chọn
mặt phẳng cắt, sau đó kích chuột vào phần cần giữ lại.
Sử dụng công cụ Plane
Để thực hiện thao tác tạo các mặt tr−ớc hết phải Kích hoạt lệnh
Plane khi đó giao diện Specity Construction Plane hiện lên trên menu đã
có các biểu t−ợng tạo mặt phác thảo khác nhau.
Tạo các mặt phác thảo song song (Offset)
Lệnh này cho phép tạo các mặt phác thảo song song với nhau và cách
nhau
một khoảng cách nhất định.
• Distance: đặt khảng cách của giữa hai mặt song song.
• Entity: Kích chuột và chọn mặt địch để mặt tạo ra song song với nó.
• Finish : Để kết thúc quá trình offset mặt.
Thêm các tài liệu miễn phí tại: www.tinhviet.edu.vn
Tạo mặt phác thảo nghiêng một góc bất kỳ (At Anger)
Lệnh này cho phép tạo một mặt phác thảo nghiêng một góc bất kì. ứng
dụng tạo lỗ nghiêng hay các cút chếch hay T trong thiết kế ống.
• Thao tác trên menu Specity Construction Plane chọn At Angel rồi
chọn next menu Plan At Angel hiện lên trên đó cho phép đặt các thuộc
tính:
+ Angel: Đặt góc nghiêng giữa hai mặt phác thảo.
+ Entity: Kích chuột và chọn mặt đích để mặt tạo ra hợp với nó một góc.
Tạo mặt phẳng qua ba điểm (3 points)
Lệnh này cho phép tạo mặt phẳng qua ba điểm trong không gian.
Cách thực hiện:
Thêm các tài liệu miễn phí tại: www.tinhviet.edu.vn
Thao tác trên menu Specity Construction Plane chọn 3 Point rồi chọn
next menu Three point plane hiện ra kích chuột vào Entity selected sau
đó kích chuột vào ba điểm trên đối t−ợng 3D để tạo mặt phẳng phác thảo.
Tạo mặt
phác
thảo song song với một mặt phẳng của đối t−ợng và đi qua một điểm .
(Plant@Pt)
Lệnh này cho phép tạo một mặt phẳng song song vơi một mặt và đi qua
một điểm.
Tạo mặt phác thảo đi qua một cạnh và một điểm (Line&Point)
Lệnh này cho
phép tạo
ra một mặt
phẳng
phác thảo đi
qua một
cạnh và một
điểm
trên khối 3D.
Tạo mặt phẳng tiếp xúc với một mặng cong (Curve)
Lệnh này cho phép tạo một mặt phẳng phác thảo tiếp xúc với một cong.
Thêm các tài liệu miễn phí tại: www.tinhviet.edu.vn
Tạo mặt phẳng phác thảo vuông góc với một đ−ờng cong (On Surface)
Lệnh này có tác dụng tạo một mặt phác thảo vuông góc với một
đ−ờng cong bất kỳ mà khi đó gốc tọa độ của mặt phác thảo đó lại trùng
với
chân đ−ờng cong tại điểm vuông góc đó.
Tạo khuân Mẫu: (Ví dụ về tạo khuôn mẫu) .
Giới thiệu chung về khuôn
Trong bài này, bạn sẽ bắt đầu với một mô hình tay cầm điện thoại, sản
phẩm mà bạn tạo khuôn cho nó. Một bộ khuôn được tạo bởi lõi khuôn và
lòng khuôn. sử dụng một mô hình có sẵn như điểm xuất phát, bạn tạo ra 1
lõi khuôn giống như bề mặt trên của mô hình, và lòng khuôn giống như
bề mặt dưới của mô hình. Một đường chia sẽ phân tách lõi khuôn và lòng
khuôn với nhau.
Lõi khuôn và lòng khuôn được ép vào,ấu đó nhựa hay kim loại lỏng được
phun vào đầy vùng trống giữa lõi khuôn và lòng khuôn. sau khi chất lỏng
nguội, lòng khuôn và lõi khuôn được tách nhau ra, và sản phẩm bị đẩy ra.
Trước khi tạo ra lõi khuôn và lòng khuôn, cản phải xửa mô hình để chắc
rằng nó đẩy ra dễ dàng bằng cách áp dụng liên tiếp các công cụ sau:
y (khối bên trên)
dưới)
Thêm các tài liệu miễn phí tại: www.tinhviet.edu.vn
Draft Analysis
Draft
Scale
Parting Lines
Shut-off
Surfaces
Parting
Surfaces
Tooling Split
Thêm các tài liệu miễn phí tại: www.tinhviet.edu.vn
I.Checking for Draft(Kiểm tra góc nghiêng)
Kiểm tra để tất cả các mặt có đủ góc nghiêng với công cụ kiểm tra góc
nghiêng(Draft Analysis). Góc nghiêng trên các mặt của sản phẩm được
nhập bằng một góc chính xác.
Mở bản vẽ đã có sẵn theo đường dẫn sau: \samples\tutorial\molds\telephone.sldprt.
1. Nhấp Draft Analysis
trên thanh công cụ Mold Tools.
2. Lựa chọn Top trong cây quản lí đối tượng thiết kế(FeatureManager
design tree) để chỉ ra hướng đẩy( Direction of Pull) trong nhãn
quản lí trạng thái( PropertyManager).
Nhấp Reverse Direction
nếu mũi tên chỉ xuống dưới.
3. Bên dưới nhãn Analysis Parameters:
a. Nhập .5 vào ô Draft Angle
.
b. Lựa chọn Face classification.
c. Nhấp Calculate.
4. Nhấp Rotate View
trên thanh công cụ View để kiểm tra các
hướng khác của mô hình.
Thêm các tài liệu miễn phí tại: www.tinhviet.edu.vn
Checking for Draft (continued)
Bên dưới nhãn Color Settings, mỗi một loại mặt sẽ hiển thị một con số
chỉ màu sắc .
giá trị mầu sắc được đưa ra là các giá trị mặc định. Thay đổi các
giá trị này sẽ làm cho màu thay đổi.
5. Nhấp Front
trên thanh công cụ Standard Views để kiểm tra
cạnh dưới của mô hình, bên dưới vùng dảm bảo góc nghiêng.
Nhấp Zoom to Area
cầu góc nghiêng
trên thanh View để phóng to vùng yêu
Màu sắc cho thấy ở vùng này góc nghiêng nhỏ hơn 0.50.
8. nhấp OK
và nhấp Yes để giữ nguyên màu sắc.
Thêm các tài liệu miễn phí tại: www.tinhviet.edu.vn
Draft Analysis không đưa thêm đối tượng vào cây quản lí đối
tượng thiết kế( FeatureManager design tree).
II.Adding Draft( Thêm góc nghiêng)
Không phải tất cả các mặt đều yêu cầu nghiêng 0.50. với những mô hình
dựng bởi SolidWorks, sử dụng công cụ Draft để tạo thêm góc nghiêng
cho các mặt.
1. Nhấp Draft
trên thanh công cụ Mold Tools.
2. Trong nhãn PropertyManager, chọn Parting Line trong vùng Type
of Draft.
3. Bên dưới nhãn Draft Angle, gõ 1 vào vùng Draft Angle
4. Dưới nhãn Direction of Pull:
.
Lựa chọn Top trong cây quản lí đối tượng thiết kế(
FeatureManager) để chỉ định hướng đẩy(Direction of Pull).
Nhấp Reverse Direction
xuống dưới.
nếu mũi tên chỉ hướng đẩy chỉ
Incorrect Correct
5. Chọn Dimetric
trên thanh Standard Views.
6. Chọn từng cạnh bên dướiđựoc theo đáy của mô hình làm đường
chia khuôn Parting Lines .
Thêm các tài liệu miễn phí tại: www.tinhviet.edu.vn
7. Nhấp OK
để tạo góc.
III.Applying Scaling( thu phóng mô hình)
Sử dụng công cụ thu phóng để áp dụng cho việc phóng to hay thu nhỏ để
bù cho lượng chất lỏng sẽ co lại khi đông đặc. Thay đổi tỉ lệ chỉ ảnh
hưởng tới các thông số hình học của mô hình chứ không làm thay đổi tỉ lệ
về khoảng các, các bản phác thảo, hay các thông số tham chiếu.
1. nhấp Scale
trên thanh Mold Tools.
2. mở rộng Solid Bodies(1)
trong cây quản lí đối tượng(
FeatureManager design tree) và chọn Draft2 cho nhãn Solid and
Surface or Graphics Bodies to Scale
trong vùng
PropertyManager.
3. chọn Centroid trong nhãn Scale about.
4. chọn Uniform scaling.
5. nhập 1.05 vào ô Scale Factor.
6. nhấp OK
.
Thêm các tài liệu miễn phí tại: www.tinhviet.edu.vn
IV.Generating Parting Lines( Tạo đường chia)
Công cụ Parting Line kiểm tra góc và tạo thêm đường chia khuôn.
đường chia khuôn sẽ phân tách khuôn thành lõi khuôn và lòng khuôn.
Những yêu cầu này sẽ đảm bảo rằng sản phẩm sẽ được đẩy ra khỏi khuôn
dễ dàng.
1. Nhấp Parting Lines
trên thanh Mold Tools.
2. Chọn Top trong cây quản lí đối tượng thiết kế( FeatureManager
design tree) để chỉ định hướng đẩy trong mục quản lí trạng
thái(PropertyManager).
Nhấp Reverse Direction
dưới.
mũi tên chỉ hướng đẩy quay xuống
3. Nhập .5 vào ô Draft Angle
.
4. chọn Draft Analysis để kiểm tra các góc của mô hình.
Dưới nhãn Parting Lines, 8 đường được sinh ra xuất hiện thành 1
cạnh .
5. So sánh màu sắc trên mô hình với màu sắc bên dưới nhãn Mold
Parameters.
Thêm các tài liệu miễn phí tại: www.tinhviet.edu.vn
Nhìn từ trên. góc nghiêng dương
6. nhấp Rotate View
trên thanh công cụ View để kiểm tra các
hướng nhìn khác của mô hình.
Nhìn từ đáy. Góc nghiêng âm
Xoay mô hình và kiểm tra để chắc rằng không có những mặt bị
giạng
hay những bề mặt không có độ nghiêng
.
7. Nhấp OK
để tạo đường chia.
V. Adding Shut-off Surfaces( Thêm bề mặt vá)
Bề mặt lấp đóng bất cứ lỗ rỗng nào. nó ngăn cản nhựa chảy từ lỗ thủng
qua những vùng nơi lòng khuôn và lõi khuôn gặp nhau. kẽ hở sẽ ngăn cản
việc tách rời lòng khuôn và lõi khuôn.
1. Nhấp Shut-off Surfaces
trên thanh Mold Tools.
Trong mục PropertyManager, tất cả các lỗ hổng sẽ xuất hiện trong
vùng Edges
.
Trong vùng đồ hoạ, lời thoại để nhận diện mỗi vùng thắt với một bề
mặt mặc định là contact.
Thêm các tài liệu miễn phí tại: www.tinhviet.edu.vn
2. Nhấp Zoom In/Out
3. Nhấp OK
để phóng to hay thu nhỏ vùng quan sát.
.
VI. Creating Parting Surfaces(Tạo Mặt phân Khuôn)
Mặt phân khuôn được đẩu ra từ đường chia khuôn và được sử dụng để
chia lòng khuôn từ lõi khuôn. Để tạo ra đường chia, bạn cần ít nhất 3 mặt
thân trong vùng thư mục Surface Bodies . 3 mặt này là lõi khuôn , tiếp
theo là lòng khuôn, và cuối cùng là mặt chia khuôn.
1. Nhấp Parting Surfaces
trên thanh Mold Tools.
2. trong vùng PropertyManager, bên dưới Mold Parameters, chọn
Perpendicular to pull.
3. dưới nhãn Parting Surface, nhập 10 vào vùng Distance.
4. dưới vùng Options, nhấp Knit all surfaces và Show preview.
Thêm các tài liệu miễn phí tại: www.tinhviet.edu.vn
5. Nhấp OK
.
Bề mặt thân Surface Bodies
bao gồm 4 bề mặt.
VII. Preparing for the Tooling Split
Tạo một mặt phẳng song song với hướng đẩy.
1. Nhấp Rotate View
trên thanh Standard Views, và điều chỉnh
mô hình để nhìn thấy cạnh đáy với vùng góc âm.
2. Nhấp Zoom to Area
, phóng to vào vung gân hình chữ nhật ở
bên trên ống nói, và chọn mặt trên cùng của gân.
3. Nhấp Plane
trên thanh Reference Geometry.
4. Trong nhãn PropertyManager, xuất hiện Selections, Face<1> trong
vùng Reference Entities
:
Thêm các tài liệu miễn phí tại: www.tinhviet.edu.vn
chọn Offset Distance
.
Nhập 20 vào ô Distance.
chọn Reverse direction để chỉ rõ vị trí của mặt phẳng ở bên
dưới của mặt phẳng tham chiếu.
5. Chọn OK
.
VIII. Tách khuôn
Tiếp theo, tạo một hình phác dạng chữ nhật để tạo ra một bề mặt phẳng.
1. Nhấp Tooling Split
trên thanh Mold Tools.
2. Chọn Plane9 trong vùng quản lí đối tượng thiết kế
(FeatureManager design tree).
3. Nhấp Normal to
trên thanh Standard Views.
4. Nhấp Hidden Lines Removed
trên thanh Views.
5. Nhấp Rectangle
trên thanh Sketch, vẽ phác một hình chữ nhật
với kích thước như hình vẽ.
để tạo kích thước đứng (75), dùng điểm mút của đường tròn với
đoạn thẳng nằm đứng và cạnh ngang của hình phác. để tạo kích
thước ngang(175), sử dụng gốc toạ độ và cạnh đứng của hình phác.
Thêm các tài liệu miễn phí tại: www.tinhviet.edu.vn
6. Nhấp OK
đóng sketch.
7. Trong vùng PropertyManager, xuất hiện:
Dưới Core, Shut-Off Surface1[1] sẽ là Core Surface
Bodies
.
Dưới Cavity, Shut-Off Surface1[2] sẽ là Cavity Surface
Bodies
.
Dưới Parting Surface, Parting Surface1 sẽ là Parting
Surface Bodies
.
8. Nhấp Isometric
.
9. Dưới nhãn Block size:
Nhấp 90 vào ô Depth in Direction 1
.
.
Nhập 70 vào ô Depth in Direction 2
Chọn Interlock surface.
Nhấp 3 vào ô Draft Angle
.
Thêm các tài liệu miễn phí tại: www.tinhviet.edu.vn
10. Nhấp Shaded with Edges
11. Nhấp OK
khuôn .
đẻ tạo bề mặt cài vào nhau giữa long khuôn và lõi
IX. Moving the Core from the Cavity(Di Chuyển lõi khuôn
khỏi lõi)
Dùng chức năng Move/Copy Bodies để phân chia lòng khuôn và lõi
khuôn.
1. Nhấp Move/Copy Bodies
trên thanh Features.
2. trong vùng đồ hoạ, chọn lòng khuôn Solid Body<1> ô Solid and
Surface or Graphic Bodies to Move/Copy
trong nhãn
PropertyManager.
Thêm các tài liệu miễn phí tại: www.tinhviet.edu.vn
Lòng khuôn được tô sáng.
3. dưới nhãn Translate, nhập 160 vào ô Delta Y
4. Nhấp OK
.
.
Thêm các tài liệu miễn phí tại: www.tinhviet.edu.vn
X. Enhancing Mold Visibility(tăng khả năng quan sát cho
khuôn)
Lựa chọn trong thư mục Solid Bodies và Surface Bodies, rồi dùng chức
năng Hide Solid Body và Hide Surface Body để hiển thị lòng khuôn và
lõi khuôn mà không có thêm vào các khối hay các bề mặt.
1. Trong vùng “FeatureManager design tree”, dưới nhãn Solid
Bodies(3) , kích chuột phải trong vùng Parting Line1 và chọn
Hide Solid Body để ẩn đi thân của chi tiết.
2. Trong vùng “FeatureManager design tree”, dưới nhãn Surface
Bodies(4) , chọn Cavity Surface Bodies(1).
3. kích chuột phải trong vùng Shut-Off Surface1[2], và chọn Hide
Surface Body to để ẩn đi mặt vá trên lòng khuôn.
4. dưới nhãn Core Surface Bodies(1), kích chuột phải trong vùng
Shut-Off Surface1[1], và chọn Hide Surface Body để ẩn mặt vá
trên lõi khuôn
5. Dưới vùng Parting Surface Surface Bodies(1), kích chuột phải
trong vùng Parting Surface1, và chọn Hide Surface Body để ẩn
mặt chia khuôn.
Enhancing Mold Visibility (continued)
Sử dụng chức năng Edit Color để thay đổi màu sắc và áp dụng mức độ
tương phản cho lòng khuôn và lõi khuôn.
1. Nhấp Edit Color
trên thanh Standard.
2. Trong cây quản lí đối tượng thiết kế( FeatureManager design tree),
chọn Tooling Split1 cho vùng Selected Entities trong nhãn
PropertyManager.
3. dưới nhãn Favorite, chọn mầu Select Existing Color or Add
Color. Trong ví dụ này màu cam được lựa chọn .
Thêm các tài liệu miễn phí tại: www.tinhviet.edu.vn
4. Dưới nhãn Optical Properties, di chuyển thanh trượt
Transparency đến tầm giữa để điều chỉnh mức độ phản chiếu
5. Nhấp OK
.
XI. Xuất lòng khuôn và lõi khuôn sang bản vẽ chi
tiết:
Trong vùng FeatureManager Design Tree:
Bên dưới nhãn solide body:
Chọn tooling Split3[1], kích chuột phải và chọn insert into newpart nhu
hình vẽ. Lòng khuôn sẽ được chèn sang bản vẽ mới.
Thực hiện tương tự với nửa khuôn còn lại.
.
Thêm các tài liệu miễn phí tại: www.tinhviet.edu.vn
để di chuyển đối tượng hay quay lòng khuôn dùng lệnh move/copy
Thêm các tài liệu miễn phí tại: www.tinhviet.edu.vn
c) Nghiên cứa bản vẽ lắp cụm chi tiết .
Bản vẽ được tạo nên từ các bản vẽ chi tiết Part : Khi đã có các bản vẽ
chi tiết của các chi tiết cần lắp.
B1: Mở một Assembly. Bằng cách nhấp vào biểu t−ợng Assembly
B2: Đồng thời mở các bản Part.
B3: Trên thanh công cụ Window chọn Window / (Tile Horizontally
hoặc Tile Vertically).
B4: Dùng chuột trái gắp (trực tiếp vào các chi tiết) từ bản vẽ chi tiết sang
bản vẽ lắp
d) Nghiên cứa bản vẽ Drawing .
Khi có các bản vẽ chi tiết của các chi tiết hoặc cụm chi tiết thì việc tạo lập
bản vẽ Drawing được thực hiện theo các bước sau .
B1: Mở một bản vẽ Drawing cách mở nh− đã chọn ở trên.
B2: Mở bản vẽ chi tiết hoặc cụm chi tiết cần vẽ các bản vẽ hình chiếu.
B3: Trên thanh công cụ Window chọn Window / (Tile Horizontally
hoặc Tile Vertically).
B4: Dùng chuột gắp vào biểu t−ợng trên bản vẽ lắp hoặc bản vẽ chi tiết
chuyển sang bản vẽ Drawing .
Thêm các tài liệu miễn phí tại: www.tinhviet.edu.vn
Chương 4: Tìm hiểu về phần mềm MasterCam 9
giới thiệu về Master Cam Mill 9.0
Thiết kế có sự hỗ trợ của máy tính (CAD) và sản xuất có sự trợ
giúp của máy tính (CAM) đã và đang cải thiện trình độ tự động hoá quá
trình sản xuất. Từ nay, nhà sản xuất không còn phải mất thời gian cũng
như trí tuệ để giải các phương trình toán học cho các vấn đề như sự tiếp
xúc của các đường, tìm các giao điểm, các giao diện, các vị trí trung
tâm… sử dụng máy tính cùng các phần mềm ứng dụng vào việc thiết kế
đồ hoạ, tạo các chương trình điều khiển số giúp cho người ta dễ dàng
nhận dạngduwowcj các kết quả ngay tức thì . CAD/CAM cho phép tiết
kiệm thời gian, tiền bạc và tận dụng các cơ hội trong sản xuất bởi tính
năng hiệu quả và chính xác.
Master Cam là phần mềm tổng hợp CAD/CAM nhằm thiết kế đồ
hoạ, chuẩn bị các chi tiết máy , hoàn tất kết cấu chi tiết , mã NC. Master
Cam chính là mô hình CAD của phần mềm CNC. Master Cam tạo ra các
ký tự, các ghi chú kích cỡ trong bất kỳ mặt phẳng hay hình ảnh nào theo
hệ thống đo lường quốc tế . Trong khi thiết kế người sử dụng có thể tự
động xoay chuyển vật thể để ghi lại toàn bộ ảnh phóng đại và tạo ra các
Thêm các tài liệu miễn phí tại: www.tinhviet.edu.vn
ảnh mới. Hệ thống này có khả năng thiết kế đồ hoạ một cách tổng quát ,
bao gồm các điểm, các hình cung, đường cong, bề mặt các đường elip và
phân loại chữ.
Master Cam 9.0 là sự nâng cao của phần mềm Master Cam trước
đó như Master Cam 6.0, 6.1…phần mềm này cũng giới thiệu phần tiếp
xúc, giải thích hệ thống vận hành, các chi tiết hiệu quả và cho chúng ta
những lời chú thích giúp công việc hiệu quả hơn. Do các ứng dụng đặc
biệt của Master Cam mà nó đã dang và sẽ trở thành phần mềm ứng dụng
mạnh nhất trong sản xuất cơ khí. ở Việt Nam hiện nay , do trình độ phát
triển cơ khí còn chưa cao, hơn nữa do vốn đầu tư chưa nhiều nên việc sử
dụng máy móc, trung tâm gia công điều khiển theo chương trình số còn
rất hạn chế. Việc áp dụng Master Cam vào sản xuất vì vậy cũng hạn chế
theo. Hỗu như việc đưa Master Cam vào sản xuất mới ở mức độ thử
nghiệm.
Giao diện Master Cam
Thêm các tài liệu miễn phí tại: www.tinhviet.edu.vn
Màn hình Master Cam được chia thành hai phần là: vùng thực đơn
và vùng hình hoạ. Để chọn một thực đơn người sử dụng có thể di chuyển
con trỏ tới đó rồi nhấn chuột trái để lựa chọn hoặc dùng bàn phím đánh
vào chữ cái được viếthoa hoặc gạch chân trên màn hình (Do Master Cam
có môi trường đã được định hướng rõ ràng, vì thế tất cả các chức năng
trong Master Cam có thể dùng con chuột điều khiển. Tuy nhiên có một
số đặc tính bắt buộc phải sử dụng bàn phím để điều khiển. Các chức năng
của Master Cam thông thươpngf đều có thể điều khiển bằng bàn phím
cũng như chuột).
Vùng hình hoạ hiển thị những gì người sử dụngu đã thiết lập được.
Trên vùng này còn có một số thanh công cụ (Toolbar ) đó là một dãy các
nút ngang bằng biểu tượng hoặc số để nhận ra câu lệnh. Số các nút này
phụ thuộc vào thiết bị kiểm soát trong máy tính, tuy nhiên nut đầu tiên
luôn là nút hiển thị trang trước, nút cuối cùng để chuyển tới trang tiếp
theo.
Trên giao diện Master Cam khi mới khởi động xuất hiện logo của
chương trình sau đó là phần giao diện như miêu tả ở trên. ở đây thấy bảng
thực đơn miêu tả hệ thống.
-Main menu:Bảng thực đơn chính trong đó bao hàm các lệnh được
miêu tả sẵn.
-Analyze: cho phép hiển thị tất cả các thông tin tương đối về một
điểm, đường , hình cung, đường tiếp xúc hoạ chiều trên màn hình… với
các lựa chọn.
Thêm các tài liệu miễn phí tại: www.tinhviet.edu.vn
+Point
: Cho phép hiển thị dữ liệu về điểm được lựa chọn
+Contour
: Hiển thị dữ liệu về nhóm thực thể kết nối
+Only
: Hiển thị dữ liệu về mộtloại thực thể được lựa chọn.
+Between pts
: Hiển thị dữ liệu về khoảng cách giữa hai điểm
lựa chọn.
+Angle
:Hiển thị dữ liệu về góc giữa hai đường thẳng
được
+Dynamic
lựa chọn
: Hiển thị dữ liệu về một thực thể sử dụng mũi
tên động
+Areacales
: Cung cấp các tính toán và các dữ liệu khai
thác cho một contour kín và các bề mặt.
+Attributes
: Hiển thị thông tin về các đối tượng lựa chọn
tương tự.
+Surtcurrve
: cho phép phân tích các mặt cong.
Thêm các tài liệu miễn phí tại: www.tinhviet.edu.vn
+ Test noms
: Hiển thị các thông tin bình thường về các bề
mặt.
+ Basesurf
: Kiểm tra các bề mặt cơ bản để bạn đánh dấu
hay tìm bất kỳ bề mặt nào.
+Setnorm
:Đặt các mức bình thường cho lựa chọn bề mặt
theo hướng tương ứng Cplane.
File: Cho phép người sử dụng lưu, gọi các thông số hình học và
giao tiếp với các thiết bị ngoại vi, lựa chọn file
từ main menu ta có các lựa chọn sau:
- New
: Cho phép khởi tạo một file mới.
- Edit
: Cho phép người sử dụng sửa đổi các file.
- Get
: Để người sử dụng đọc một file từ đĩa ra màn
hình.
- Merge
: Cho phép kết hợp hai file thông số hình học.
- List
: Cho phép hiển thị một danh sách file.
Thêm các tài liệu miễn phí tại: www.tinhviet.edu.vn
- Save
: Lưu toàn bộ thông số hình học với đĩa.
- Save some
: Lưu một vài thông số hình học.
- Browse
; Cho phép người sử dụng nhìn các thông sô
hình học trong các file theo đường dẫn đã định.
- Converters
: Cho phép người sử dụng nhập một file khởi
tạo ở dạng kháccủa Master Cam.
- Delfile
: Cho phép người sử dụng xoá một file trong
máy tính từ Master Cam.
- Print
: Cho phép in một file.
- Dosshell
: Cho phép người sử dụng MS DOS từ trong
Master Cam
- Ram saver
: Để người sử dụng tối ưu hoá RAM của hệ
thống và dữ liệu của Master Cam.
- Hardcopy
: Cho phép người sử dụng in vùng đồ hoạcủa
Master Cam.
- Comunic
: Để người sử dụng chuyển giao hay nhận một
file sử dụng cổng mô phỏng.
- Renumber
: Cho phép tự động đặt lại lệnh trong Master
Cam
Xform: Cho phép người sử dụng thay đổi vị trí, định hướng
vàkích cỡ của các thực thể có sẵn và vẽ các thực
thể. Các kiểu thay đổi là đối xứng, tỷ lệ , tịnh
tiến…
Thêm các tài liệu miễn phí tại: www.tinhviet.edu.vn
Có nhiều đặc tính của Xform như:
- Number of step: Cho người sử dụng định nghĩa có bao nhiêu lần
thực hiện đặc tính xform.
- Move
: Lựa chọn này để người sử dụng chuyển thực thể cần
thay đổi tới một vùng khác. Master Cam sẽ rời thực thể từ vùng
cũ.
- Copy
: Chức năng này cho phép rời thực thể như move, tuy
nhiên nó giữ lại thực thể gốc.
- Join
: Lựa chọn này giống copy, tuy nhiên khi thực hiện tự
động với các điểm cuối của các thực thể bằng đường thẳng.
Nếu người sử dụng chọn Xform trong main menu sẽ có các lựa
chọn sau:
+ Mirror
các
: Chức năng này cho phép người sử dụng lấy đối xứng
thông số hình học hay các thực thể đã vẽ qua các
Thêm các tài liệu miễn phí tại: www.tinhviet.edu.vn
trục X,Y hay một
đường thẳng bất kỳ nào khác bằng cách lấy
đối xứng gương.
+ Rotate
: Chức năng này cho phép người sử dụng quay các
thông số hình học hay thực thể.
+ Scale
: Chức năng này cho phép người sử dụng tăng hay
giảm kích thước thực thể thông qua tỷ lệ tới một điểm gốc nào đó.
+ Translate : Đặc tính này người sử dụng sao chép thông số hình
học hay thực thể đã vẽ mà kích thước thực thể không thay đổi chỉ
thay đổi duy nhất toạ độ của nó.
+ Offset
: Cho phép người sử dụng rời hay copy một thực thể
từ chính nó. Khi đó Master Cam rời đến Cplane hiện hành tại chièu
sâu của chính thực thể. Khi một cung được dịch chuyển bán kính
của nó sẽ tăng hay giảm phụ nthuộc vào hướng dịch chuyển vào
trong hay ra ngoài.
+ Offset contour : Đặc tính để người sử dụng dịch chuyển các thực
thể được kết nối.
+ Group
: Đặc tính này cho phép tạo ra nhóm sự lựa chọn cho
các thực thể vì vậy người sử dụng có thể thực hiện tất cả các thực
thể trong nhóm bằng cùng một lệnh.
+ Base surf : Kiểm tra các bề mặt cơ bản để đánh dấu hay tìm bất
kỳ một bề mặt nào.
+ Set narms : Đặt các mức bình thường cho lựa chọn bề mặt theo
hướng tương ứng với Cplane.
+ Stretch
: cho phép người sử dụng tịnh tiến thực thể và kéo
đường tương ứng với một cửa sổ lựa chọn. Người sử dụng có thể
dùng cửa sổ hình đa giác hay hình chữ nhật để lựa chọn cho thực
thể.
Thêm các tài liệu miễn phí tại: www.tinhviet.edu.vn
+ Roll: Đặc tính này cho phép người sử dụng cuốn một thực thể
hay ruỗi thẳng nó ra theo ý muốn.
- Create: cho phép người sử dụng tạo thêm hình vào cơ sở dử
liệu và vẽ lên màn hình. Do đây là một menu đặc biệt quan
trọngnên dành một chương riêng để miêu tả.
- Modify : cho phép người sử dụng thay đổi các thực thể trên
màn hình với các lựa chọn:
+ Fillet
: cho phép người sử dụng vẽ tròn các góc giữa hai
đường thẳngtheo một bán kính.
+ Trim
: Cắt phần kéo dài của một thực thể .
+ Break
; cho phép chia các đường, cung,…thành nhiều hơn
hai phần bằng các nút điểm.
+ Join
: Sử dụng chức năng này để huỷ bỏ chức năng thay
dổi phá vỡ. Chức năng này cho phép người sử dụng khởi tạo một
đường từ hai đường, một cung từ hai cung, các thực thể đó không
cần phân chia bởi định mức chung.
+ Normal
: Đặc tính này cho người sử dụng sửa đổi hướng bề
mặt.
+ Control point nurbs: Đặc tính cho phép sửa đổi điểm điều khiển
của bề mặt và đường cong nurb.
+ Extend
: cho phép người sử dụng kéo dài một thực thể .
+ Drag
: cho phép người sử dụng có thể dịch chuyển, quay và
kéo dài thực thể .
Delete: cho phép người sử dụng xoá một thực thể hay một nhóm
các thực thể trên màn hình và trong cơ sở dữ liệu của hệ thống. Do
đặc tính của Master Cam mỗi thực thể có thể có một kiểu cấu trúc
Thêm các tài liệu miễn phí tại: www.tinhviet.edu.vn
dữ liệu riêng. Vì vậy bạn có thể chỉ định Master Cỹnhoá hay không
xoá một nhóm thực thể theo các lựa chọn sau:
- Chain: cho phép người sử dụng xoá một thực thể sau khi kết nối.
- Duplicate : cho phép xoá các thực thể có đặc tính tương tự nhau.
- Only
: cho phép giới hạn thực thể để xoá.
- Group
: Lựa chọn để xoá một nhóm thực thể .
-Result
: cho phép một nhóm kết quả. Một kết quả là
một hay một nhóm các thông số hình học được tạo thành do người
sử dụng di chuyển từ nơi khác đngười sử dụng.
- Window
: cho phép bạn xoá một nhóm thực thể trong hay ngoài
cửa sổ.
- Intersect window : cho phép xoá các thực thể cắt cửa sổ do người
sử dụng tạo nên trên màn hình.
Thêm các tài liệu miễn phí tại: www.tinhviet.edu.vn
Screen: cho phép người sử dụng vẽ hình trên màn hình, thay đổi
màu, cấp độ hiện thời, hiển thị các điểm cuối của thực thể và thay
đổi kích thước mà hình được biểu diễn… Đây là một đặc tính có
rất nhiều ứng dụng cho quá trình xây dựng vật thể với các lựa chọn
sau:
- Configure : cho phép người sử dụng đặt các biểu thị của Master
Cam, khi lựa chọn này được thực hiện, hệ thống sẽ hiển thị một
cửa sổ, trên đó chứa đựng nhiều lựa chọn và các đặc trưng điều
chỉnh để người sử dụng dễ dàng đặt chế độ điều chỉnh cho Master
Cam như Open, Save, Status,System…
- Statistics : cho phép người sử dụng liệt kê ra tất cả các thực thể
thấy được End point. Đặc tính này để vẽ một trong hai điểm đầu
của thực thể , lựa chọn Yes để giữ chúng, lựa chọn No để xoá
chúng.
- Clear Color: Đặc tính này để làm sạch các nhóm và kết quả từ bộ
nhớ.
Thêm các tài liệu miễn phí tại: www.tinhviet.edu.vn
- Change color: cho phép người sử dụng thay đổi thông số màu
hiện hành của thực thể thành màu hệ thống.
- Change levels
hay một
: cho phép bạn thay đổi cách chỉ định tới một
nhóm thông tin.
- Surface display : cho phép người sử dụng thay đổi hiển thị bề
mặt trong Master Cam. Lựa chọn này đặt sau khi đã hiển thị bề
mặt.
- Shade
: cho phép người sử dụng tô bóng thực thể .
- Blank
: Lệnh nàyđược sử dụng để làm trống hay không làm
trống thực thể (làm trống là xoá đi khỏi màn hình nhưng vẫn tồn tại
trong hệ thống dữ liệu)
- Visible levels: Lựa chọn nút này để Master Cam hiển thị các lớp
có thể nhìn thấy được.
- Center
: Lựa chọn này cho phép người sử dụng chuyển tâm
màn hình tới điểm lựa chọn.
- Fit
: cho phép người sử dụng tự động điền đầy các thông
số kỹ thuật.
- Zoom
: Đặc tính này cho phép người sử dụng phóng to một
phần của các thông số hình học.
- Un zoom : cho phép người sử dụng thu nhỏ thực thể để quan sát
tổng thể.
- Regenerate : cho phép bạn hiển thị toàn bộ thông số hình học trên
màn hình một cách nhanh chóng
.
- To clipboard: cho phép người sử dụng sao chép tất cả các thông
số hình học trên màn hình với clipboard của Windows.
Thêm các tài liệu miễn phí tại: www.tinhviet.edu.vn
- Combine view: cho phép người sử dụng chuyển về cách nhìn
tổng quát.
- View port : cho phép người sử dụng thay đổ cách nhìn giữa các
hình chiéu khác nhau.
- Plot
: chức năng này cho phép bạn in tất cả các hiển thị
tren màn hình.
Toolpaths: cho phép người sử dụng báo cho hệ thống tự động lập
trình tạo đường dẫn dụng cụ cho quá trình gia công.
Đây là một khả năng đặc biệt của Master Cam . Khi lựa chọn tool
paths từ main menu, Master Camũe yêu cầu người sử dụng nhậpdữ
liệu về dao, bề mặt ,hướng tiến dao, gọi chung là phương pháp gia
công. Master Cam sẽ chỉ định người sử dụng vào một file NCI để
định nghĩa đường dẫn dao và kiểm tra dữ liệu để dịch dữ liệu này
sang NC.
- Accept prompt: Hửi thống hiển thị này chỉ sau mỗilần tính toán
và đưa ra một đường dẫn dao. Khi đó bạn lựa chọn Yes để đồng
ý với đường dẫn dao đã đưa ra và No để lựa chọn lại đường dẫn
dao.
- End program: Đây là bước cuối cùng trước khi gửi dữ liệu về
đường dẫn dao. Tới bộ xử lý để dịch ra chương trình NC
Thêm các tài liệu miễn phí tại: www.tinhviet.edu.vn
NC utils: thu nhập các đường chỉ dụng cụ NC.
Exit: thoát khỏi hệ thống
The secondảy menu(thực đơn thứ cấp)
Trên thực đơn thứ cấp (thấy được khi nháy chuột vào other main
manu) ta co các lựa chọn sau :
PM: cho phép người sử dụng thiết lập các tham số đồ hoạ toàn
phần
Z: cho phép người sử dụng thay đổi hoăc lựa chọn độ sâu hiện thời
. sự thiết lập độ sâu hiện thời .giá trị còn có thể xác định bằng cách
chọn một điểm hiện có. Ví dụ điểm cuối của một dòng … hoặc
bằng cách đánh chữ Z … độ sâu như người sử dụng muốn sẽ xuất
hiên ngay sau khi người sử dụng ấn Enter . sự thiết lập độ sâu dược
thay đổi một cách tự dộng ỏ hầu hết các chức năng tạo trong D.
- Color: lựa chọn này cho phép người sử dụng thiết lập hệ thống
màu hiện thời . hệ thống màu dược sử dụng đẻ hiện thị bất kỳ
hình hoạ mới dược thiết lập nào đó( dòng , hình cung..)hoặc từ
một tệp đĩa không có sự hỗ trợ màu. hệ thống màu của Master
Thêm các tài liệu miễn phí tại: www.tinhviet.edu.vn
Cam bao gồm hai bảng màu mà người sử dụng có thể chọn các
màu từ hai bảng này.
- Level:sử lựa chọn này thiết lập cấp đo hệ thống hiện thời . hệ
thống hiện thời dược sử dụng để dự trữ bất kỳ hình mới được
tao ra hoặc tải từ một đĩa không có cấp độ . đặc tính này thiết
lập dược khỏng 256 cấp độ trong master Cam.
Thêm các tài liệu miễn phí tại: www.tinhviet.edu.vn
- Gview: cho phép quan sát hhình vẽ ở góc độ chuẩn từ đó ta có
thể dwx dàng hơn trong viếcj quan sát hình vẽ
- Cancel/OK : nhấn cancel để bỏ qua bất kỳ sự thay dổi nào được
thực hiện trong cửa sổ Level và thoát khỏi level
Nhấn OK để chấp nhận sự thay đổi và thoát ra khỏi level
- Mast : lựa chọn này cho phéo thiết lập độ che của hệ thống với
lựa chọn off. Hệ thóng nhân ra tất cả các thực thể trong cơ sở dữ
liệu.
- Cplane: lựa chọn này cho phép người sử dụng xác dịnh một mặt
phẳng mà trên đó người sử dụng sẽ tạo hình. đây là một đặc
tính quan trọng giúp ngưoi sử dụng nhanh chóng dựng được các
thực thể trên các bề mặt không phải mặt chuẩn.
Thêm các tài liệu miễn phí tại: www.tinhviet.edu.vn
- Display/exit : cho phép người sử dụng thiết lập các cấp độ hiển
thị trong cửa sổ này. cửa sổ này cho phép hiện thị hiên thời cuả
các cấp độvới các lựa chọn
- Number 16 : HIện thị 16 cấp độ
- Number all hiển thị tất cả 256 cấp độ.
- Number used: hiển thị các cấp độ hiện thời dang sử dụng bởi
lựa chọn được hiển thị theo fomat số.
- Names(all) hiện thị tát cả các cấp độ có sẵn theo fomat tên.
- Names(used) :hiện thị các cấp sử dụng để biểu diễn hình dưới
hiển thị format tên.
- Xem thêm -