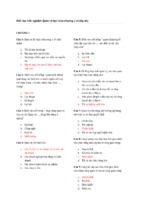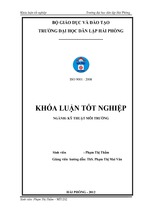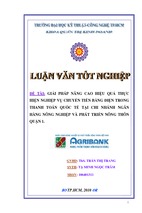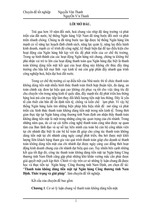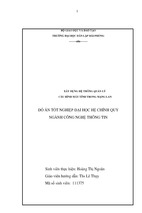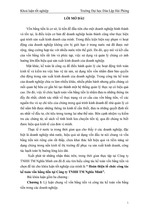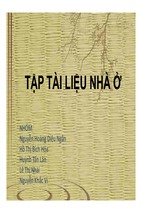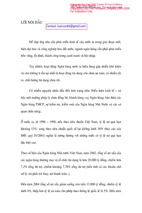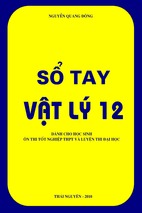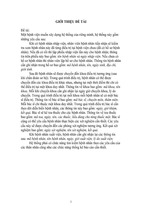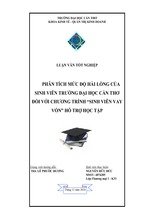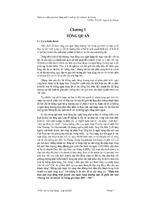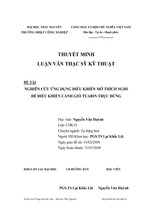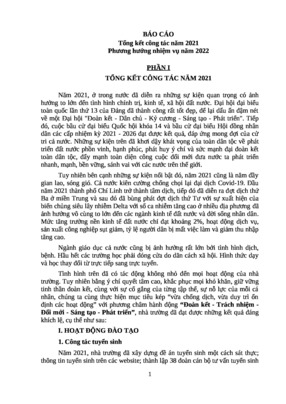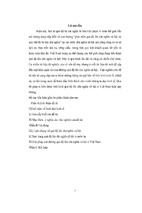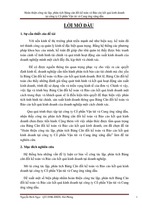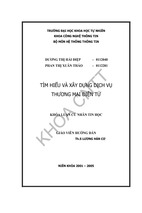Mô tả:
Tạo bài trình bày
với Power Point 2007
Người trình bày: Vũ Chí Cường
Khoa CNTT – Trường ĐH Vinh
IT.CAT – Vinh University
1
IT.CAT – Vinh University
Nội dung chính
1.
2.
3.
4.
5.
6.
7.
2
Giới thiệu
Soạn bài trình bày
Trang trí và hiệu chỉnh slide
Áp dụng và sửa đổi mẫu thiết kế
Thiết lập các hiệu ứng
In bài trình bày
Trình chiếu,
IT.CAT – Vinh University
Giới thiệu
1.
2.
3.
3
Khởi động
Các thành phần màn hình
Các thao tác với tệp tin
IT.CAT – Vinh University
Khởi động
4
Cách 1: Chọn thực đơn
Start\Programs\Microsoft
Office\Microsoft Power Point
2007
Cách 2: Nháy đúp chuột vào
biểu tượng Microsoft Power
Point 2003
Cách 3: Chọn thực đơn
Start\Run, gõ lệnh powerpnt,
gõ Enter.
IT.CAT – Vinh University
Các thành phần màn hình chính
Thanh thực đơn và thanh công cụ (gần giống Word và Excel)
–
–
–
–
–
–
–
5
Phần Home: Chứa những nút soạn thảo thường dùng
Phần Insert: Chứa những nút chèn thêm các đối tượng khác (bảng,
ảnh,đồ thị, chữ nghệ thuật, các ký tự không có trên bàn phím,
nhạc, phim…)
Phần Design: Lựa chọn các mẫu trình bày sẵn
Phần Animation: Lựa chọn các hiệu ứng trình bày có sẵn
Phần Slide Show: Các kiểu trình diễn, trình bày bài (phím F5 để
trình bày từ đầu, SHIFT + F5 để trình bày từ slide hiện thời)
Phần Review: Chứa các nút liên quan đến xem xét, đánh giá, góp ý
cho bài trình bày
Phần View: Chứa các nút hiện thị, trang trí màn hình chính
IT.CAT – Vinh University
Các thành phần màn hình chính
6
Ngăn Outline/Slides: Chứa các trang màn hình hoặc nội
dung văn bản có trong các trang (nằm bên trái màn
hình)
Ngăn Slide: Là màn hình chính, nằm ở giữa màn hình
chứa Slide hiện thời, trong này cho phép soạn thảo cả
chữ và hình
Ngăn Notes: Ngăn chứa các dòng ghi chú, nhắc nhở,
lưu ý chi tiết của slide hiện thời
Chú ý:
–
Phóng to/Thu nhỏ
–
Ẩn hiện ngăn Outline\Slides: Chọn thực đơn phần
View\Normal
IT.CAT – Vinh University
2. Các thao tác với tệp tin
Tệp tin có phần mở rộng là ppt (<2007), pptx (với 2007>)
Tạo mới: Chọn nút Office\ mục New hoặc CTRL + N
Lưu trữ:
–
–
–
Kết thúc (đóng tệp)
Mở tệp đã có
–
–
Chọn nút Office, mục Open hoặc CTRL + O
Hoặc chọn tên trong danh sách thứ 2 của thực đơn Office
Ghi với tên khác
–
7
Chọn nút Office\ mục Save hoặc CTRL + S,
Nếu lần ghi đầu tiên thì phải đặt tên: Tên tệp không quá 255 chữ
Chú ý: Ngầm định ghi vào thư mục My Documents, hoặc có thể chọn thư
mục khác để ghi
Chọn nút Office, mục Save As, sau đó gõ tên mới, chọn nút Save
IT.CAT – Vinh University
II. Soạn bài trình bày
1.
2.
3.
4.
5.
6.
8
Chọn mẫu thiết kế
Nhập văn bản vào slide
Thêm slide mới
Chèn slide từ các bài trình bày khác
Hiện thị slide trong chế độ slide sorter
Lưu bài trình bày
IT.CAT – Vinh University
Chọn mẫu thiết kế
9
Chọn thực đơn Design
Chọn các mẫu thiết kế có sẵn
Hoặc chọn Browse for themes và mở bất cứ một
tệp trình bày nào đã có để sử dụng mẫu thiết kế
của nó
IT.CAT – Vinh University
Nhập văn bản vào Slide
Vị trí nhập văn bản: Ngăn Outline
Các phím sử dụng
–
–
–
10
Phím Enter: tạo mục đồng cấp
Phím Tab: tạo mục cấp con
Phím Shift + Tab: tạo mục cấp cha
Chuyển đổi chế độ Bullets hoặc Numbering
Chú ý: Sử dụng thanh công cụ Outline (nút Expand All,
nút Show Formatting)
IT.CAT – Vinh University
11
IT.CAT – Vinh University
Thêm Slide mới
12
Thêm Slide mới trong Outline
Gõ phím CTRL + M
IT.CAT – Vinh University
Chèn Slide từ các bài trình bày khác
13
Đơn giản là copy Slide của bài trình bày khác rồi
dán vào bài trình bày hiện thời
Cách khác là sử dụng chức năng Insert Slide
IT.CAT – Vinh University
Chèn Slide từ các bài trình bày khác
14
Chọn thực đơn Insert\Slide From Files
Xuất hiện hộp thoại
Chọn nút Browse để tìm tệp tin chứa bài trình bày
Nháy chọn các Slide cần chèn trong danh sách
Chọn mục Keep Source Formatting nếu muốn giữ
nguyên định dạng gốc
Chọn nút Insert để chèn
Chọn nút Insert All để chèn tất cả
Chọn nút Close để kết thúc
IT.CAT – Vinh University
Hiện thị Slide trong chế độ Slide Sorter
Mục tiêu là sắp xếp, tổ chức các slide dễ dàng khi cần
thiết
Chọn thực đơn View\Slide Sorter
Chọn nút lệnh Slide Sorter View
Tại đây có thể dễ dàng dùng các chức năng kéo thả,
copy, cắt, dán từng slide
15
Kết thúc: Chọn thực đơn View\Normal hoặc nút lệnh
Normal View
IT.CAT – Vinh University
Lưu bài trình bày
16
Chọn chức năng Save, Save As
Tạo thư mục mới chứa bài trình bày
IT.CAT – Vinh University
III. Trang trí và hiệu chỉnh slide
1.
2.
3.
4.
5.
17
Thay đổi bố cục của slide
Chèn hình ảnh
Chèn và định dạng bảng
Chèn và định dạng biểu đồ
Chèn và chỉnh sửa các đối tượng đồ họa khác
IT.CAT – Vinh University
Thay đổi bố cục của Slide
18
Chọn thực đơn Home
Chọn bố cục thích hợp trong nút Layout
IT.CAT – Vinh University
Chèn hình ảnh
19
Chèn ảnh từ bộ nhớ
Chèn ảnh từ thư viện ClipArt
Chèn ảnh từ tệp
IT.CAT – Vinh University
Chèn ảnh từ bộ nhớ
20
Copy ảnh vào bộ nhớ máy tính (CTRL + C)
Dán vào Slide vào vị trí phù hợp
Điều chỉnh kích cỡ (nếu cần)
- Xem thêm -