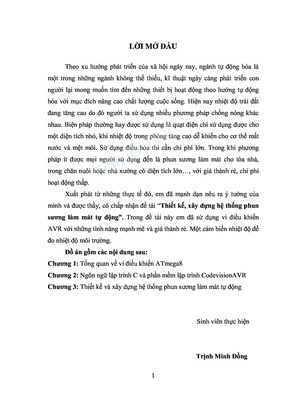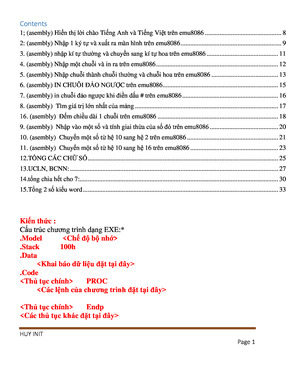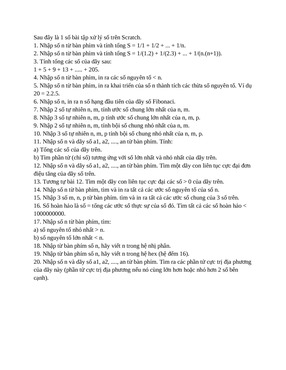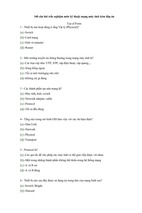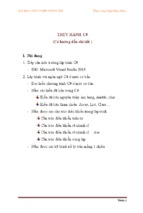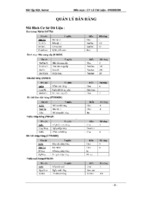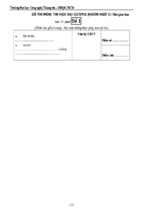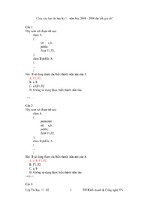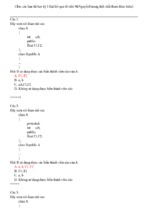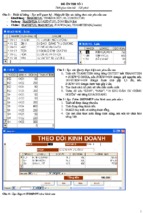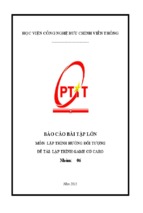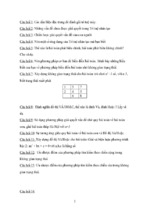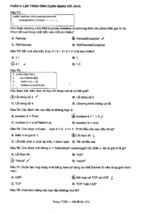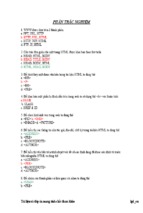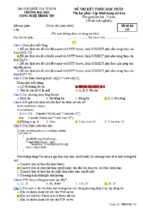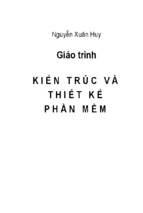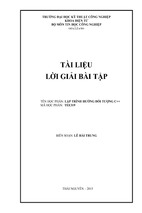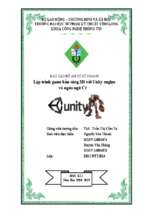Quang Vinhtb
sử dụng layout và cách tạo hình
Nhiều bạn chưa nắm được cách tạo bản vẽ kỹ thuật AutoCAD một cách chuyên
nghiệp, các bạn vẽ tất cả những gì cần in ra trong một khuôn giấy có khung tên ngay
trong môi trường Model, k ể cả hình trích với kích thước to hơn, với hàm ý rằng như
vậy là phóng nó với tỷ lệ khác với tỷ lệ chung. Làm như vậy sẽ có những nhược điểm
rất phi kỹ thuật sau đây:
T h ứ n h ất: phải tạo các khung tên to nhỏ khác nhau cho phù hợp với kích thước mỗi
đối tượng cần in.
T h ứ hai: phải đặt các tỷ lệ cỡ chữ và cỡ kích thước khác nhau cho phù hợp với kích
thước mỗi đối tượng cẩn in. K ết quả là mỗi bản vẽ có thể có các kích cỡ chữ và sô
khác nhau, chẳng tuân theo tiêu chuẩn nào cả.
T h ứ ba: Các hình trích được tạo với kích thước khác thực tê và giá ưị kích thước dĩ
nhiên phải sửa lại cho đứng theo cách thủ công, rất dễ nhầm và hay bị quên khi sửa
đổi gì đó trong thiết kế.
Có một cách mang tính chuyên nghiệp để giải quyết những vấn đề này, ta chỉ mất
công một chút, đúng một lần duy nhất này thôi. Sau đó, mỗi khi thiết kế, ta chỉ việc áp
dựng một cách nhanh chóng và khoa học. Đó là sử dụng Layout để tạo trang in.
AutoCAD có 2 cửa sổ: Model và L
Model: dùng để vẽ các đối tượng thiết kế, mỗi tập tin chỉ có 1 không gian Model thôi.
Không gian của Model là 3D (X, Y và Z) và kéo dài vô tận. V iệc vẽ ữong Model phải
tuân thủ nguyên tắc là phải v ẽ đúng theo kích thước thực, các kích thước phải lấy
chính xác và tôn trọng giá ừị thực đó, không được gõ giá trị bằng tay.
Layout: dùng để in các đôi tượng trong Model, mỗi tập tin có thể có nhiều Layout, tùy
thuộc sô bản vẽ bạn cần. Không gian của Layout chỉ giới hạn trong khổ giấy in mà
thôi và chỉ có hai chiền là X và Y. Layout cho phép chèn nhiều hình ảnh của các đối
tượng trong Model với tỷ lệ hiển thị tùy ý và phạm vi tùy ý. Như vậy, ta có thể chèn
cả hoặc chỉ một phần các đối tượng được vẽ và có thể chèn nhiều hình ảnh của 1 đối
tượng với các tỷ lệ khác nhau.
Trước tiên, ta cần làm mấy thủ tục, để cho khỏi phải làm lại những thủ tục này, ta sẽ
lưu nó như là một Template. Sau này, mỗi khi cần thiết kế, ta chỉ việc mở Template
này ra để làm việc. Các thủ tục như sau:
1. T a o các Layer (lớp đối tượng) cần th iết: Ngoài Layer 0 theo m ặc định, tối thiểu
ta cẩn có thêm hai Layer là D im l và Dim2 dùng cho các kích thước sẽ được hiển thị
tại các cổng nhìn khác nhau.
QuangVinhtb
QuangVinhtb
S Layer P ro p erties Manager
AH: 3 layers displayed of 3 total layers
I I Invert filter
0
Indicate layers in use
Settings...
Các bạn có thể tạo thêm các Layer khác theo nhu câu, nhớ đặt độ đậm cho nét vẽ tại
Layer đó và màu sắc thích hỢp cho chúng. Theo tôi, các nét cơ bản nên để 0.5mm và
các nét mảnh nên là 0.15m m .,
2. T ạ o trang in: Click nhãn Layoutl dưới đáy, bạn thấy hộp thoại sau:
QuangVinhtb
OK
Cancel
Quang Vinhtb
r ---------------------------------------------------------- -
Ti Page S etup M anager
^
Cfc*ie«UYCvt
Uv*41
c«OtM%ca
C i r r l p t g r i f t ÿ :
WMt*
1 <*- 1
[ «— . 1
[ “®'t 1
».10«UOOrvT**Itra***)
br>J< »4 no«Ö« p U M
a nr» c*
□c
{TJCMote*w
l . ______________________________________________________________________________________________________________________ ______________________________________ J
Click nút Modify rồi chọn máy in, khổ
IB
^ Page Setup - Layoutl
PữQc setup
Name:
Pỉot style tobte (pen assignments)
Nw
PW0
D/>
□ Deplay ptet st>tes
PrinterA>lotter
Name:
Ị ^ H P Lw rJ* 5000 S w PCLS
Plotter:
HP LaserJet sooo Scnes PQ.6 •WVidowï System 0...
'«Shore:
IPTJ:
Proper ồ «
Shaded MCvcpor t cpbons
Quaity
Description:
ị
Pap er s ? e
Q
iNctmal
P teto p iw n s
A4
p ] Plot Vrtth plot stytei
p*0t seca
Ptotscate
0 Ptet Q d p a s ỊX ữ ce Iđst
VVhat to plot:
R tto p a p ftf
□ rtđe paperspace o ò > K t s
U w uỉ
V
Ị
Scale: 1Custom
Il
V
| ị« n
Ị v "Ị.
0 .0 3 9 3 7 l u t t
□ Scale Incwoghts
O P w tra it
1— ^
0landscape
L^ J
o
OK
P te t v ç a d e -ô o w n
H«»
Sau khi tạo khung tên trực tiếp trên trang này, ta được một Layout như sau:
QuangVinhtb
Quang Vinhtb
CMLfCOAMi
HỲ
HCÁi
ĩtu
Ví
TU
CỔNG TY
TẺNMkv
itN C iM C N n tru A v
KS
ouvừ
TỀN CHI T IÊ T MẢY
N kO W Cl
Tương tự, ta tạo thêm các trang in với
3. Định dạng kích th ư ớc: Vào trình đơn
và click Scale dimension to layout để cỡ kích
QuangVinhtb
Dimension Style..., chọn nhãn Fit
“ sẽ tuân theo khổ giấy:
Quang Vinhtb
^M odify Dimension Style: ISO-25
Lines
Symbols and Arrows
Text
Fit
Primary Units Alternate Units
Tolerances
Fit options
If there isnt enough room to place both text and
arrows inside extension lines, th e first thing to
move outside the extension lines is:
® Either text or arrows (best fit)
O Arrows
O Text
O Both text and arrows
O Always keep text betw een ext lines
f~1 Suppress arrows if they dont fit inside
extension lines
Text placement
W hen text is not in the default position, place it:
Scale for dimension features
0
Annotative i
® Beside the dimension line
® Scale dimensions to layout
O Over dimension line, with leader
O Use overall scale of:
O Over dimension line, without leader
Fine tuning
1 I Place text manually
0
Draw dim line betw een ext lines
OK
Cancel
Help
Thao tác này sẽ làm cho mọi bản vẽ của bạn đều có cách hiển thị kích thước như nhau
và phù hợp với tiêu chuẩn.
Thê là xong, bạn lưu tập tin này là ¡Template.dwt để dùng nó làm mẫu (dấu chấm
than đặt trước để tập tin này luôn ở trên cùng cho dễ chọn). Sau đó đóng AutoCAD
lại.
Sau này, khi thiết kế, bạn click tình đơn File, New là thấy nó ngay ở đầu hộp thoại,
hãy dùng nó ra để thiết kế. Bạn sẽ vẽ và ghi chú các kiểu lên bản vẽ này, nhuhg đùtig
lo làm hỏng nó, dù muốn hay không, AutoCAD sẽ bắt bạn phải lưu bản vẽ với tên
khác để giữ nguyên template này.
Bây giờ giả sử tôi có thiết kê và cần in nó như sau:
QuangVinhtb
Tạm thời, các kích thước
xuất hiện trang '
ta có m
QuangVinhtb
Quang Vinhtb
CHỨC DANH
VẼ:
TK:
KS:
DUYỆT:
Ta có thể điều chỉnh kích cỡ và di chuyển cổng nhìn hình chữ nhật này bằng grip sao
cho thích hợp. Sau đó chuyển nó vào lớp Deípoint đã được tự tạo ra, như vậy là khung
cổng nhìn này sẽ không in ra giấy.
Bạn chú ý là các chữ sô và mũi tên kích thước hiện đang quá nhỏ, ta hãy double-click
QuangVinhtb
KÝ
NG
QuangVinhtb
vào trong cổng nhìn để kích hoạt nó rồi vào trình đơn Dimensions, Update, sau đó gõ
All (chọn tất cả các kích thước) và Enter, ta có kết quả:
CHỨC DANH
VẼ:
TK:
KS:
DUYỆT:
Ta chuyển các kích thước của rãnh joint sang lớp Dim2 và không cho nó hiển thị tại
cổng này.
QuangVinhtb
KÝ
NO
Quang Vinhtb
Bây giờ, tôi muốn thể hiện chi tiết rãnh đặt joint ở góc cao bên trái bằng một hình
trích. Tôi vẽ một hình ưòn vào chỗ thích hợp như sau:
ĨÍM CÔNG TV
_______
____
tÔĩCU»C»riÊTI*kv
< I—
Gõ MV, Enter rồi gõ
QuangVinhtb
TÊN CHI T IÊ T MÁY
o rồi lại Enter và chọn đường tròn, ta được:
Quang Vinhtb
0122Đ
CHỨC DANH
VẼ:
TK:
KS:
DUYỆT:
-E 3 -
Bạn thấy trong hình ữòn là toàn bộ hình vẽ bên Model, double-click để kích hoạt nó
rồi Zoom với tỷ lệ thích hợp và Pan đến vị trí hợp lý:
QuangVinhtb
KỸ
NG
QuangVinhtb
QuangVinhtb
- Xem thêm -