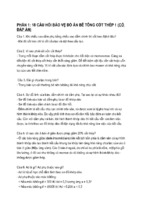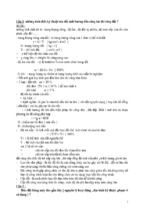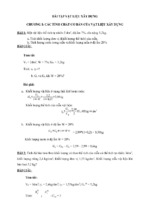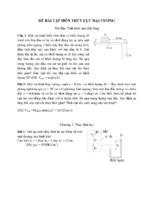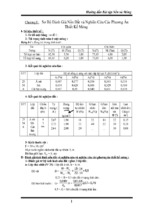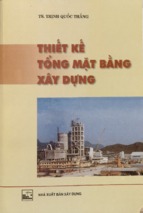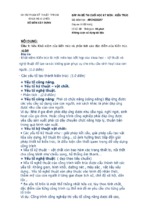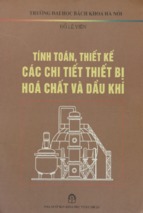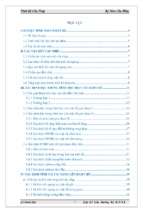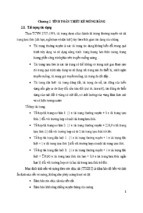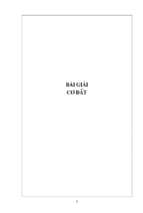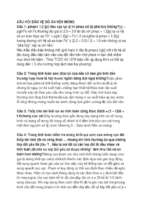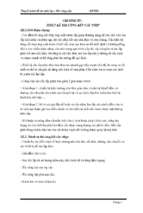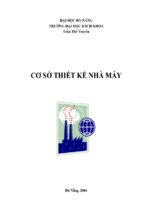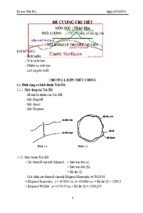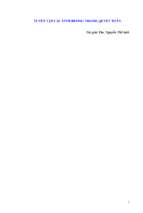Sách revit structure 2014 - thầy thiệp phần 3Sách revit structure 2014 - thầy thiệp phần 3Sách revit structure 2014 - thầy thiệp phần 3Sách revit structure 2014 - thầy thiệp phần 3Sách revit structure 2014 - thầy thiệp phần 3Sách revit structure 2014 - thầy thiệp phần 3Sách revit structure 2014 - thầy thiệp phần 3Sách revit structure 2014 - thầy thiệp phần 3Sách revit structure 2014 - thầy thiệp phần 3Sách revit structure 2014 - thầy thiệp phần 3Sách revit structure 2014 - thầy thiệp phần 3Sách revit structure 2014 - thầy thiệp phần 3
Revit 2014 Phần 3 – Structure – Thực hành xây dựng công trình
1
CHUYÊN NGÀNH KẾT CẤU
Trong phần này chúng ta kết hợp lý thuyết với thực hành.
Trong bài thực hành này chúng ta xây dựng mô hình và phân tích kết cấu cho tòa nhà
trường học như hình dưới.
Mô hình kết cấu của công trình xây dựng chỉ cần các thành phần như móng, cột, dầm, sàn
tường và mái (phải chuyển thể từ sàn chịu lực).
Lý thuyết xây dựng mô hình kết cấu được giới thiệu tại Tập 2 của Phần 1, tôi không
nhắc lại tại đây.
Trong phần này, tôi giới thiệu một số công cụ lý thuyết dùng cho riêng chuyên ngành kết
cấu và phần thực hành.
Trong phần thực hành, chúng ta sẽ xây dựng mô hình kết cấu như hình trên, đặt tải, phân
tích, tổ hợp tải trọng, chuyển sang Robot Structure Analysis để tính toán.
Việc tạo dự án mới đã được giới thiệu tại Phần 1 “LÝ THUYẾT CHUNG DÙNG CHO TẤT
CẢ CÁC CHUYÊN NGÀNH”.
Trong phần này chúng ta khởi động dự án cho phần Structure – Thiết kế kết cấu.
Dự án thiết kế kết cấu bắt buộc phải có hai mô đun chủ đạo là Structure – dựng các
thành phần kết cấu và Architecture – dựng các thành phần kiến trúc hỗ trợ như cầu thang, cửa
đi và cửa sổ.
P3-1 KHỞI ĐỘNG DỰ ÁN KẾT CẤU
P3-1.1 TẠO DỰ ÁN MỚI
P3-1.1.1 Chọn chuyên ngành thiết kế kết cấu
Nguyễn Văn Thiệp
Revit 2014 Phần 3 – Structure – Thực hành xây dựng công trình
2
Để màn hình giao diện gọn, nên chọn chuyên ngành thiết kế như đã giới thiệu tại Phần 1
“LÝ THUYẾT CHUNG DÙNG CHO TẤT CẢ CÁC CHUYÊN NGÀNH”.
Cũng như trong phần mềm Revit Structure, phần thiết kế kết cấu của Revit 2014 phải
có hai mô đun chính là Architecture và Structure.
1. Ra lệnh Options.
2.
3.
4.
Hộp thoại hiện ra.
Nhấn User Interface.
Nhấn đánh dấu chọn:
Architecture tab and tools: thiết kế kiến trúc và công cụ hỗ trợ.
Structure tab and tools: thiết kế các mô hình kết cấu như dầm, vì kèo và
công cụ hỗ trợ.
Structural analysis and tools: phân tích kết cấu và công cụ hỗ trợ.
Massing and Site tab and tools: Hình khối và Bề mặt địa hình với công cụ
hỗ trợ.
Energy analysis and tools: phân tích năng lượng và công cụ hỗ trợ.
5.
Nhấn xóa dấu tại tất cả những mục thuộc Systems.
6.
Nhấn OK.
P3-1.1.2 Tạo dự án kết cấu mới
1. Ra lệnh tạo dự án mới New Project như đã gới thiệu tại Phần 1.
2. Hộp thoại hiện ra.
3. Nhấn chọn Structural Template.
Nguyễn Văn Thiệp
Revit 2014 Phần 3 – Structure – Thực hành xây dựng công trình
4.
3
Nhấn OK kết thúc tạo dự án. Một cửa sổ mới được tạo ra để thiết kế.
P3-1.1.3 Các khung nhìn
P3-1.1.3.1 Các khung nhìn trên thanh trình duyệt
1.
2.
3.
4.
Đối với công trình xây dựng quan sát dưới góc độ của kết cấu được phần mềm tạo sẵn
các khung nhìn mặt bằng sàn, không có khung nhìn mặt bằng trần (Ceiling Plans).
Có các khung nhìn mặt bằng sàn mặc định là Level 1 và Level 2 được đặt trong thư
mục Structural Plans.
Ngoài ra có các khung nhìn phụ: Level 1 Analytical và Level 2 Analytical để quan sát
các phân tích tải trọng.
Khung nhìn 3D mặc định là Analytical Model: các mô hình phân tích (hình dưới bên
trái).
P3-1.1.3.2 Đặc tính tại thanh Properties
1.
Discipline: ngành. Ngành mặc định là Structural – kết cấu. Chỉ hiển thị các mô hình
kết cấu tại tất cả các khung nhìn (hình dưới bên phải).
Nguyễn Văn Thiệp
Revit 2014 Phần 3 – Structure – Thực hành xây dựng công trình
4
2.
Nhấn Edit tại Visibility/Graphics – hiển thị đồ họa, hộp thoại hiện ra.
3.
Tại Filter list, mặc định chọn là Structural – kết cấu. Tại đây thấy đánh dấu các mô
hình được hiển thị thuộc dạng kết cấu.
Nhấn OK, kết thúc hộp thoại.
4.
P3-1.1.4 Lưu trữ dự án
1.
2.
Ra lệnh Save như đã giới thiệu.
Hộp thoại hiện ra. Đặt tên dự án. Trong bài thực hành gõ “STR-truong ky thuat”.
Nguyễn Văn Thiệp
Revit 2014 Phần 3 – Structure – Thực hành xây dựng công trình
3.
5
Nhấn Save.
P3-1.2 THIẾT LẬP CHO DỰ ÁN
P3-1.2.1 Thiết lập đơn vị đo lường cho dự án
Việc thiết lập đơn vị đo lường cho dự án đã được giới thiệu tại phần lý thuyết chung. Tại
đây chỉ mang tính kiểm tra.
Nếu khi cài đặt, chọn địa phương là Việt Nam, và đã thiết lập thư mục mặc định là US
Metric, khi mở dự án, dùng tệp mẫu là Structural Analysis DefaultMetric.rte thì mặc định là
hệ mét, không cần phải dùng lệnh này.
1.
Ra lệnh Manage Settings Project Units (phím tắt: UN).
2.
Hộp thoại hiện ra.
Nguyễn Văn Thiệp
Revit 2014 Phần 3 – Structure – Thực hành xây dựng công trình
6
3.
Discipline: ngành. Nhấn nút
chọn qui tắc. Trong này có:
Common - dùng chung cho tất cả các ngành.
Structural - dùng cho nhà khung kết cấu.
Electrical – dùng cho mạng điện.
Energy – năng lượng.
P3-1.2.1.1 Đơn vị đo dùng chung Common
1.
Length: đơn vị đo chiều dài. Nhấn vào ô của cột Format, hộp thoại hiện ra để chọn
đơn vị:
Nguyễn Văn Thiệp
Revit 2014 Phần 3 – Structure – Thực hành xây dựng công trình
Units: đơn vị. Nhấn nút , danh sách các đơn vị hiện ra, nhấn trái chuột để chọn.
Rounding: làm tròn số. Nhấn nút , các phương án làm tròn số hiện ra:
Units symbol: đơn vị ghi sau chữ số. Nhấn nút
o
o
2.
7
chọn cách ghi.
None: không ghi.
mm: có ghi chữ mm đằng sau giá trị độ dài nếu chọn đơn vị là mi li mét.
Use digit grouping: có đánh dấu, có nhóm các chữ số theo hàng nghìn.
Nhấn OK.
Area: đơn vị đo diện tích. Làm tương tự như đơn vị đo độ dài.
Tại Units, chọn Square meters: mét vuông.
Units symbol: đơn vị ghi sau chữ số. Nhấn nút
o
o
chọn cách ghi.
None: không ghi.
m2: có ghi chữ m2 đằng sau giá trị diện tích nếu chọn đơn vị là mét vuông.
Use digit grouping: có đánh dấu, có nhóm các chữ số theo hàng nghìn.
Nhấn OK.
Nguyễn Văn Thiệp
Revit 2014 Phần 3 – Structure – Thực hành xây dựng công trình
8
3.
Volume: đơn vị đo thể tích.
Tại Units, chọn cubic meters: mét khối.
Units symbol: đơn vị ghi sau chữ số. Nhấn nút
o
o
4.
None: không ghi.
m3: có ghi chữ m3 đằng sau giá trị thể tích nếu chọn đơn vị là mét khối.
Use digit grouping: có đánh dấu, có nhóm các chữ số theo hàng nghìn.
Nhấn OK.
Angle: đơn vị đo góc.
chọn cách ghi.
Tại Units, chọn một trong các phương án:
o
o
Decimal degrees: góc thập phân.
Degree minuts seconds: độ phút giây.
Nguyễn Văn Thiệp
Revit 2014 Phần 3 – Structure – Thực hành xây dựng công trình
Units symbol: đơn vị ghi sau chữ số. Nhấn nút
o
o
5.
Use digit grouping: có đánh dấu, có nhóm các chữ số theo hàng nghìn.
Nhấn OK.
chọn cách cho số liệu. Trong này có:
Slope Angle: cho theo giá trị góc.
Rise/1000: cho theo phần nghìn.
Units symbol: đơn vị ghi sau chữ số. Nhấn nút
o
o
6.
chọn cách ghi.
None: không ghi.
o
: có ghi dấu o đằng sau giá trị góc nghiêng nếu chọn đơn vị là độ.
Slope: độ dốc. Nhấn nút
9
chọn cách ghi.
None: không ghi.
o
: có ghi dấu o đằng sau giá trị độ dốc nếu chọn đơn vị là độ.
Use digit grouping: có đánh dấu, có nhóm các chữ số theo hàng nghìn.
Nhấn OK.
Mass density: khối lượng riêng. Nhấn nút
chọn cách cho số liệu. Trong này có:
Nguyễn Văn Thiệp
Revit 2014 Phần 3 – Structure – Thực hành xây dựng công trình
10
Tại Units, chọn một trong các phương án:
o
o
Units symbol: đơn vị ghi sau chữ số. Nhấn nút
o
o
Kilograms per cubic meter: ki lô gam/mét khối. Để nguyên như mặc định.
nguyên.
Pounds per cubic foot: pound/foot lập phương.
chọn cách ghi.
None: không ghi.
kg/m3: có ghi kg/m3 đằng sau giá trị.
Use digit grouping: có đánh dấu, có nhóm các chữ số theo hàng nghìn.
Nhấn OK.
P3-1.2.1.2 Đơn vị kết cấu
1.
Nhấn chọn Structural tại Discipline. Các đơn vị hiện ra.
2.
Các đơn vị ở đây đã mặc định phù hợp với hệ mét.
Force: lực.
Linear Force: lực tuyến tính.
Nguyễn Văn Thiệp
Revit 2014 Phần 3 – Structure – Thực hành xây dựng công trình
3.
11
Area Force: áp lực lên bề mặt.
…….
Nhấn OK, kết thúc lệnh.
P3-1.2.2 Thiết lập các thông tin chung cho dự án
Các thông tin này sẽ được lưu vào và xuất ra tại hồ sơ thiết kế.
1. Ra lệnh Manage Project Information.
2.
3.
4.
5.
6.
7.
Hộp thoại hiện ra.
Organization Name: tên cơ quan. Gõ tên tại cột bên phải.
Organization Description: mổ tả cơ quan. Gõ tại cột bên phải.
Building Name: tên tòa nhà.
Author: tên tác giả.
Clien Name: tên khách hàng. Gõ tên tại cột bên phải.
Nguyễn Văn Thiệp
Revit 2014 Phần 3 – Structure – Thực hành xây dựng công trình
12
8.
Project Address: địa chỉ dự án. Nhấn nút Edit, hộp thoại hiện ra (hình dưới bên phải),
gõ địa chỉ, nhấn OK.
9. Project Name: gõ tên dự án.
10. Project Number: số thứ tự dự án.
11. Nhấn OK, kết thúc lệnh.
P3-1.2.3 Thiết lập thông tin năng lượng của Dự án
Thông tin của năng lượng của dự án gồm địa điểm, loại công trình, cấu trúc tòa nhà
v.v…. Các thông số này sẽ ảnh hưởng đến việc thiết kế hệ thống cơ khí của tòa nhà như điều
hòa không khí, cấp nhiệt, làm mát, cấp thoát nước v.v…
1.
Ra lệnh bằng một trong các cách sau:
Manage Settings Project Information.
o
o
Hộp thoại hiện ra.
Nhấn nút Edit tại dòng Energy Data – năng lượng.
Nguyễn Văn Thiệp
Revit 2014 Phần 3 – Structure – Thực hành xây dựng công trình
Analyze Energy Analysis Energy Settings.
2.
Hộp thoại các tham số hiện ra.
3.
Building Type: loại công trình, nhấn chọn một trong các loại công trình được liệt kê.
4.
13
Office: văn phòng.
Parking Garage: nhà đỗ xe.
Penitentiary: nhà tù.
Perfoming Arts Theatrs: nhà hát.
Police Station: trạm cảnh sát.
Post Office: bưu điện.
Religione Building: nhà thờ.
Shool or Univercity: trường học.
Museum: viện bảo tàng.
…..
Trong ví dụ này chọn Shool or Univercity: trường học.
Location: vị trí công trình, nhấn chọn địa điểm xây dựng công trình. Vị trí này sẽ là cơ
sở về khí hậu để phân tích, tính toán nhu cầu cung cấp khí nóng sưởi ấm hoặc khí lạnh
làm mát.
Nguyễn Văn Thiệp
Revit 2014 Phần 3 – Structure – Thực hành xây dựng công trình
14
Nhấn nút như hình dưới.
Hộp thoại tiếp theo hiện ra. Nhấn mũi tên tại Define Location by: chọn phương
thức xác định vị trí:
o Default City List: chọn theo danh sách các thành phố có sẵn:
City: thành phố. Nhấn mũi tên, các thành phố hiện ra. Nhấn chọn thành
phố có công trình xây dựng.
Latitude: vĩ độ.
Lonitude: kinh độ. Kinh độ và vĩ độ được tự động hiển thị khi chọn
thành phố.
o Internet Mapping Service: chọn theo bản đồ internet. Phương án này phải
nối mạng.
o
5.
Hộp thoại có các thông số:
Project Address: gõ tên thành phố hoặc địa phương, nhấn Search.
Trong ví dụ này, tôi chọn Mỹ Đình, Từ liêm, Hà Nội.
Nhấn OK, trở lại hộp thoại trước.
Ground Plane: mặt bằng nền móng: nhấn mũi tên, chọn một trong các cao trình có
trong bản vẽ.
Mặc định là cao trình thấp nhất.
Trong ví dụ này, để nguyên là Level 1.
Nguyễn Văn Thiệp
Revit 2014 Phần 3 – Structure – Thực hành xây dựng công trình
6.
15
Building Service: dạng cung cấp cho công trình. Nhấn mũi tên, chọn:
Mặc định là VAV (Variable Air Volume) – Single Duct: thể tích không khí
không cố định, ống đơn. Trong ví dụ này, để nguyên mặc định.
Radiant Heater – Flue: cấp nhiệt lan tỏa bằng ống hơi.
Radiant Heater – No Flue: cấp nhiệt lan tỏa không dùng ống hơi.
Radiant Heater – Multi-burner: cấp nhiệt lan tỏa bằng lò sưởi.
Forced Convection Heater– Flue: cấp nhiệt bằng dòng đối lưu có ống hơi.
Forced Convection Heater– No Flue: cấp nhiệt bằng dòng đối lưu không có ống
hơi.
P3-2 LIÊN KẾT VỚI TỆP REVIT ARCHITECTURE
Như chúng ta đã biết, Revit Structure cũng có khả năng thiết kế một công trình hoàn
chỉnh từ A đến Z, không khác gì Revit Architecture, ngoài ra các thành phần của nó còn có
chức năng chuyển thành sơ đồ tính toán kết cấu và bố trí cốt thép. Nhưng để tiết kiệm thời gian
cho kỹ sư kết cấu khỏi phải xây dựng lại toàn bộ công trình, chúng ta có thể sử dụng tệp Revit
Architecture của kiến trúc sư.
Khi chúng ta làm việc với các tệp liên kết mô hình hoặc địa hình, chúng ta phải điều
chỉnh sao cho các tọa độ trong dự án phải trùng với vị trí của mô hình.
Trong phần này tôi giới thiệu cách nhập các bản vẽ từ Revit Architecture.
Bản thiết kế kiến trúc bằng Revit Architecrture phải là bản đã thiết kế hoàn chỉnh, đưa
vào để tiến hành thiết kế phần kết cấu.
P3-2.1 NHẬP BẢN LIÊN KẾT
Trong phần này, ngay từ khi bắt đầu tạo dự án mới, chúng ta nhập bản liên kết Revit
Architecture và làm thực hành trên dự án này.
P3-2.1.1 Ra lệnh liên kết
1.
2.
Mở khung nhìn mặt bằng tầng 1.
Ra lệnh Insert Link Link Revit.
3.
Hộp thoại hiện ra. Chọn tệp cần đưa vào. Trong bài ví dụ thực hành, chọn tệp
Technical_Shool-current_m trong thư mục Samples của Revit 2014.
Nguyễn Văn Thiệp
Revit 2014 Phần 3 – Structure – Thực hành xây dựng công trình
16
4.
Tại thông số Positioning (vị trí bản liên kết), nhấn nút
hiện ra. Chọn một trong các phương án:
5.
6.
, danh sách các phương án
Auto - Origin to Origin: tự động đặt gốc tọa độ bản này trùng với gốc tọa độ bản
kia.
Auto - Center to Center: tự động đặt tâm bản này trùng với tâm bản kia.
Auto – By Shared Coordinates: tự động đặt theo tọa độ được chia sẻ của bản
này trùng với của bản kia.
Manual – Origin: lấy gốc tọa độ các bản vẽ bằng thủ công, chúng ta phải chọn
điểm đặt sao cho các điểm gốc trùng nhau.
Manual – Center: lấy tâm các bản vẽ bằng thủ công, chúng ta phải chọn điểm
đặt sao cho các điểm tâm trùng nhau.
Manual – Base point: lấy điểm gốc của các bản vẽ bằng thủ công, chúng ta phải
chọn điểm đặt sao cho các điểm gốc này trùng nhau.
Trong bài này, để mặc định Auto - Center to Center.
Nhấn Open.
Mô hình được đưa vào như hình dưới.
Nguyễn Văn Thiệp
Revit 2014 Phần 3 – Structure – Thực hành xây dựng công trình
17
P3-2.1.2 Cố định bản lên kết
Chúng ta phải cố định bản Revit Architecture để gữ nguyên vị trí không bị thay đổi nếu
di chuyển các đối tượng Structural.
1. Nhấn trái chuột vào bản liên kết.
2. Ra lệnh Pin (phím tắt PN).
3.
Bản liên kết có ký hiệu cuộn chỉ như hình dưới.
P3-2.1.3 Di chuyển các ký hiệu khung nhìn mặt đứng
Chúng ta phải di chuyển các ký hiệu khung nhìn mặt đứng để có thể nhìn bao quát toàn
bộ công trình.
1. Nhấn chọn ký hiệu khung nhìn mặt đứng hướng bắc bằng cửa sổ kéo từ điểm 1 đến
điểm 2.
2.
Nhấn giữ và rê chuột đến vị trí như hình dưới, nhả chuột.
Nguyễn Văn Thiệp
Revit 2014 Phần 3 – Structure – Thực hành xây dựng công trình
18
3.
Tiếp tục thực hiện với các ký hiệu hướng Tây, Nam và Đông để được kết quả như hình
dưới.
P3-2.2 CHUYỂN CÁC THÀNH PHẦN CỦA BẢN KIẾN
TRÚC THÀNH CÁC THÀNH PHẦN KẾT CẤU
Đối với bản thiết kế có liên kết với Revit Architecture, chúng ta có thể chuyển bằng
cách sao chép một số thành viên của bản liên kết để tạo thành các đối tượng của bản Structure.
Các thành phần của bản kiến trúc (RAC) có thể chuyển đổi sang thành đối tượng kết cấu
(Structure) là:
Grids (đường trục).
Levels (cao độ tầng).
Columns (cột).
Walls (tường).
Floors (sàn).
Không chuyển đổi được dầm.
Nguyễn Văn Thiệp
Revit 2014 Phần 3 – Structure – Thực hành xây dựng công trình
19
Các bước thực hiện:
1. Chọn phương án chuyển đổi kiểu của các đối tượng kiến trúc thành các kiểu của các đối
tượng kết cấu.
2. Sao chép các đối tượng kiến trúc để tạo ra các đối tượng kết cấu.
P3-2.2.1 Ra lệnh chuyển đổi
1.
2.
Mở khung nhìn mặt bằng tầng.
Ra lệnh: Collaborate Copy/Monitor Select Link.
3.
Nhấn vào bản liên kết. Công cụ hiện ra.
Các bước tiếp theo là các mục dưới đây.
P3-2.2.2 Thiết lập phương án chuyển đổi - Set options
Khi chúng ta copy các đối tượng Architectural, phần mềm sẽ chuyển các đối tượng này
thành các đối tượng Structural với kiểu hiện hành. Để các đối tượng chuyển thành đúng kiểu
cần thiết, chúng ta phải thiết lập phương án chuyển đổi.
1.
Nhấn
, hộp thoại hiện ra.
Nguyễn Văn Thiệp
Revit 2014 Phần 3 – Structure – Thực hành xây dựng công trình
20
2.
3.
4.
Trên đầu hộp thoại là các đối tượng. Các đối tượng này là Levels, Grids, Columns,
Walls, Floors.
Categories and Types to copy: loại và kiểu của đối tượng cần sao chép.
Cột bên trái: Original Type – kiểu gốc (tại bản RAC)
Cột bên phải: New Type – kiểu mới (tại bản RST).
Nhấn chọn kiểu cần dùng để chuyển đối. Nhấn kiểu bên Original, sau đó chọn bên
New type.
Additional Copy Parametere: các tham số thêm cho đối tượng được sao chép.
Parameter: thông số.
Value: giá trị của thông số.
Nhấn đánh dấu chọn hoặc cho giá trị tại Value.
P3-2.2.2.1 Chuyển đổi cao trình - Levels
1.
Nhấn mục Levels có phương án chọn:
Nguyễn Văn Thiệp
- Xem thêm -