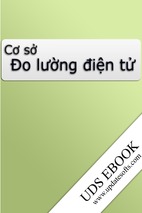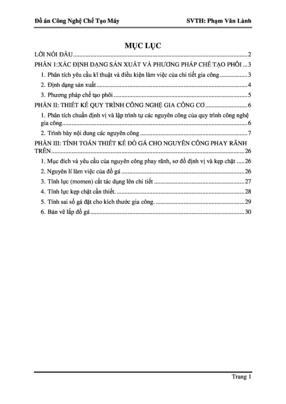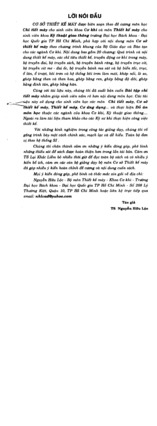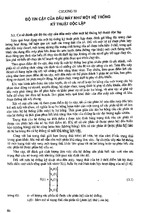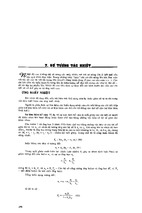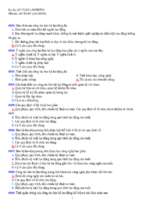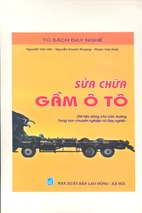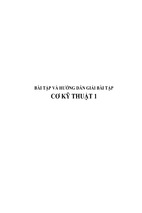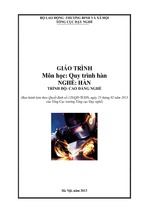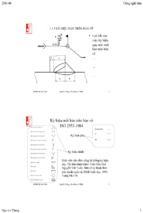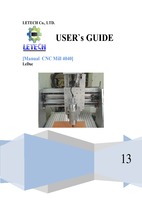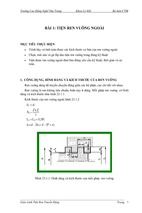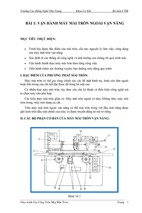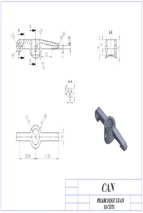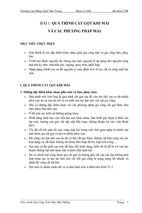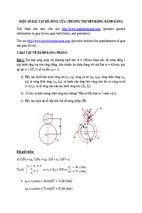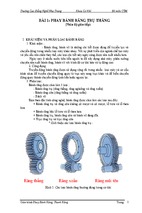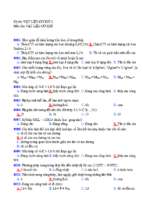TRUNG TÂM CÔNG NGHỆ ADVANCE CAD
TR
U
N
G
TÂ
M
AD
VA
N
C
E
C
AD
©
Hướng dẫn vẽ hình nổi bồng hồng với Artcam
File thực hành
- Vector-Artwork.art
- Sculpting-Colours.art
File lưu theo giai đoạn trong lúc thực hành.
Pedals.rlf
Stem-Leafs&Pedals.rlf
Leafs-set1.rlf
Bud.rlf
Leafs-set2.rlf
Bud-Sculpted.rlf
Leafs-all-detail.rlf Rose.rlf
Leafs-Stems-All.rlf Rose-Sculpted.rlf
1
Nguyễn Phước Hả
[email protected]
TRUNG TÂM CÔNG NGHỆ ADVANCE CAD
Rose&Bud.rlf
Tạo phần biên dạng ngoài của cánh hoa, đài hoa và
lá.
TR
U
N
G
TÂ
M
AD
VA
N
C
E
C
AD
©
Vào Open Existing Model chọn Getting Started Assistant mở file
Vector ArtWork.art:
Trước tiên ta sẽ làm việc với các layer.
Trước tiên bạn cần hiểu tại sao phải chia ra và thêm nhiều layer mới trên
Layers Tab.
2
Nguyễn Phước Hả
[email protected]
TRUNG TÂM CÔNG NGHỆ ADVANCE CAD
AD
©
Khi mở file thì bạn sẽ thấy Layers Tab có 7 layer, một layer mặc định là
Default Layer và 6 layer khác là layer được tạo bởi người dùng.
AD
VA
N
C
E
C
Chú ý: Default layer không thể đổi tên (renamed) hoặc xóa (deleted).
TR
U
N
G
TÂ
M
Mỗi layer có nhiều thuộc tính mà qua đó bạn có thể tác động vào layer
Bật biểu tượng đèn gồm hai đèn trên cùng để bật hoặc tắt toàn bộ
layer, còn bật tắt đèn cho mỗi cái thì tác động vào từng layer
2D View sẽ như bên dưới.
3
Nguyễn Phước Hả
[email protected]
TÂ
M
AD
VA
N
C
E
C
AD
©
TRUNG TÂM CÔNG NGHỆ ADVANCE CAD
Như bên dưới khi copy và paste các vector nó sẽ lưu hết vào layer mặc
định là default layer.
TR
U
N
G
Cũng như bạn thấy nếu tất cả các vector đều nằm trên một layer thì rất là
rối mắt và thao tác dễ bị nhầm lẫn cũng như đôi khi không thực hiện
được, từ đó sẽ mất thời gian hơn.
Do vậy layers có tác dụng giúp bạn quản lý từng vùng đối tượng vector
hợp lý hơn.
Tắt tất cả layer và bật 1-Vector ArtWork-Pedals.
Nhấp vào nó để nó là layer hiện hành (Active layer) , nhấp chuột lên
tên của layer mà bạn muốn nó là layer hiện hành.
Khi đó layer này sẽ được tô đậm.
4
Nguyễn Phước Hả
[email protected]
TRUNG TÂM CÔNG NGHỆ ADVANCE CAD
N
C
E
C
AD
©
Bạn sẽ thấy các hình dạng vector như hình dưới, chú ý đến các điểm trắng,
đó là các vị trí mà các đường này tự cắt nhau.
AD
VA
Nghĩa là khi chọn chế độ group vector nó sẽ không được vì các vector này
không phải là đường kín và bị lặp.
Bỏ chọn các vector bằng cách chọn vùng trống.
N
G
TÂ
M
Để khắc phục nhanh các diểm mà các vector tự cắt nhau bạn làm như sau:
Chọn các vùng vector có lỗi này rồi nhấp giữ các phím Shift-Ctrl-AltR để chạy chế độ Automatic vector ‘loop detection’ và xóa các
vùng lỗi này.
TR
U
Group lại các vector này.
Lưu ý là các vector bên trái sẽ theo màu sắc của layer, còn bên phải sẽ
chuyển sang màu xanh lam.
Màu xanh thể hiện nó là đường hở.
Ungroup các vector.
Chọn các vector hở (vector màu xanh).
Từ mục Group Merge Join Vectors trên Assistant Page dùng tùy
chọn Close Vector-Move End points.
Lúc này các vector sẽ được chuyển thành các đường kín.
Lúc này nếu bạn Group và Ungroup vector này nó sẽ sẽ chuyển sang
cùng màu với các vector khác trên cùng layer.
5
Nguyễn Phước Hả
[email protected]
N
C
New Vector Editing Modes:
E
C
AD
©
TRUNG TÂM CÔNG NGHỆ ADVANCE CAD
AD
VA
Trên artcam 9 có một số cách hiệu chỉnh các vector.
Thường thì có ba cách chính để hiệu chỉnh tùy theo yêu cầu của người sử
dụng.
TÂ
M
Chế độ đầu tiên là Selection mode (chế độ chọn):
TR
U
N
G
Khi làm việc với chế độ Selection mode thì chỉ chọn các vectors và dịch
chỉnh nó. ở chế độ 2D khi chọn đối tượng thì nhìn vào là bạn có thể biết bạn
đang dùng chế độ nào, cũng có thể xem hình dạng trỏ chuột để biết chế độ
hiển thị.
Phím Esc dùng để chuyển lại chế độ Selection. Và phím N dùng để kích hoạt
chế độ node editing ( hiệu chỉnh điểm)
Chế độ thứ hai là Node editing:
Chế độ Node editing có thể dùng để hiệu chỉnh từng điểm riêng biệt trên
vector và có thể di chuyển các vector. Chỉ cần nhìn số điểm trên vector là bạn
có thể biết được là đang ở chế độ này hay không.
Multiple Node selection:
6
Nguyễn Phước Hả
[email protected]
TRUNG TÂM CÔNG NGHỆ ADVANCE CAD
N
G
TÂ
M
AD
VA
N
C
E
C
AD
©
Khi ở chế độ hiệu chỉnh điểm, các tính năng mới này cho phép bạn hiệu chỉnh
nhiều điểm cùng lúc. Dùng kết hơp với phím shift để chọn nhiều điểm cùng
lúc, hoặc có thể kéo chọn các điểm.
Khi chọn nhiều điểm này thì có thể thực hiện các lệnh cho chúng như move,
delete, convert to line, bezier, arc ...
TR
U
Và chế độ thứ 3 là Transform:
7
Nguyễn Phước Hả
[email protected]
TR
U
N
G
TÂ
M
AD
VA
N
C
E
C
AD
©
TRUNG TÂM CÔNG NGHỆ ADVANCE CAD
Ở chế độ Transform ta có thể resize, move, rotate or skew cho vector
được chọn. Có thể vào chế độ này thông qua menu hoặc dùng phím tắt là T.
Khi nhấn T một lần thì mới ở chế độ transform cơ bản nghĩa là bạn chỉ di
chuyển và thay đổi kích thước cho nó, còn nhấn T lần 2 thì bảng lệnh đầy đủ
của transform hiển thị, nhấn tiếp lần nữa nghĩa là thoát Transform
Vector(s) Assistant Page và quay lại chế độ Select.
Hiệu chỉnh và tạo các vector để tạo phần đài hoa:
8
Nguyễn Phước Hả
[email protected]
TRUNG TÂM CÔNG NGHỆ ADVANCE CAD
Layers Tab, bật 2-Edited-Pedals và cũng nhấp vào Lock
Vẫn kích hoạt 1-Vector ArtWork-Pedals layer.
Dành ra ít phút để hiệu chỉnh các vector ở 1-Vector ArtWork-Pedals sao
cho giống với vector ở 2-Edited-Pedals.
Bạn cũng không cần phải lo lắng để hiệu chỉnh chính xác hoàn toàn, vì sau đó
bạn vẫn dùng vector ở 2-Edited-Pedals cho phần ví dụ tiếp theo.
Tắt layer 1-Vector ArtWork-Pedals,
Bật lại layer 2-Edited-Pedals (
Unlock layer này.
AD
©
C
Khi đó vector sẽ chuyển từ màu xám Grey (màu vector bị khóa) sang màu
tím hoa cà Cyan (là màu gốc của vector).
AD
VA
Ta vẫn mở layer 2-Edited-Pedals
N
C
E
Chúng ta bắt đầu mô hình cho phần đài hoa bằng cách vẽ và dùng biên dạng
ngoài của nó.
Bật layer 6-Pedal Numbering.
TÂ
M
Các số được đánh ở đầu layer có mục đích muốn bạn làm theo trình tự.
U
Ở chế độ 2D View chọn vector Pedal #1:
TR
N
G
Mô hình phần đài hoa:
Nhấp đúp vào vector này để vào Shape Editor.
9
Nguyễn Phước Hả
[email protected]
TRUNG TÂM CÔNG NGHỆ ADVANCE CAD
Nhấp Add để tạo đài hoa đầu tiên.
Nhấn F3 để vào chế độ xem 3D View, hình nổi sẽ như bên dưới:
TR
U
N
G
TÂ
M
AD
VA
N
C
E
C
AD
©
Shape Editor sẽ như thế này:
Nhấn Close trên Shape Editor, và nhấn F2 để về chế độ 2D View.
10
Nguyễn Phước Hả
[email protected]
TRUNG TÂM CÔNG NGHỆ ADVANCE CAD
Trước khi tạo thêm các phần khác cho đài hoa, bạn phải cắt đi các phần dư
của nó. Để thực hiện tiến hành như bên dưới.
Chọn vector có tên là Pedal#2.
Nhấp đúp vào Pedal #2 Vector để vào Shape Editor.
Nhấn Zero Button trong Shape Editor để đưa về 0 cho các hình nổi
ngoài vector này.
TR
U
N
G
TÂ
M
AD
VA
N
C
E
C
AD
©
11
Nguyễn Phước Hả
[email protected]
TRUNG TÂM CÔNG NGHỆ ADVANCE CAD
Giữ nguyên cửa sổ Shape Editor
C
AD
©
Qua 3D và phải được như hình bên dưới:
Quay lại 2D view.
shape editor cho pedal#2 vẫn còn.
AD
VA
N
C
E
TR
U
N
G
TÂ
M
Như hình dưới:
12
Nguyễn Phước Hả
[email protected]
TRUNG TÂM CÔNG NGHỆ ADVANCE CAD
Nhấp vào Merge High để thêm phần relief thứ hai này vào relief sẵn
có.
Đóng Shape Editor.
Qua 3D view và có hình nổi như dưới:
Ở chế độ 2D View chọn vector Pedal #3.
Nhấn F12 để vào Shape Editor cho Pedal #3
TR
U
N
G
TÂ
M
AD
VA
N
C
E
C
AD
©
13
Nguyễn Phước Hả
[email protected]
Click Merge High.
Close Shape Editor.
TR
U
N
G
TÂ
M
AD
VA
N
C
E
C
AD
©
TRUNG TÂM CÔNG NGHỆ ADVANCE CAD
Xem ở chế độ 3D View.
14
Nguyễn Phước Hả
[email protected]
©
TRUNG TÂM CÔNG NGHỆ ADVANCE CAD
C
Nhấp F12 để vào Shape Editor.
TR
U
N
G
TÂ
M
AD
VA
N
C
E
AD
2D View chọn vector Pedal #4.
Click Merge High.
Close Shape Editor.
2D View chọn vector Pedal #5.
15
Nguyễn Phước Hả
[email protected]
TRUNG TÂM CÔNG NGHỆ ADVANCE CAD
Nhấp đúp vector Pedal #5 để vào Shape Editor.
Click Merge High.
Close Shape Editor.
TR
U
N
G
TÂ
M
AD
VA
N
C
E
C
AD
©
Bạn sẽ có hình cuối cùng của các cánh hoa.
16
Nguyễn Phước Hả
[email protected]
©
TRUNG TÂM CÔNG NGHỆ ADVANCE CAD
C
AD
Ta sẽ tạo thêm phần đài hoa và lá cho hoa hồng này cũng trong file này, do
đó để thuận lợi bạn lưu quá trình này thành file rtf và mở nó lại sau này.
Relief Operations trên Assistant Page dùng biểu tượng Relief
Save như hình bên dưới để lưu .rlf file.
TR
U
N
G
TÂ
M
AD
VA
N
C
E
Để lưu bạn vào trang Assistant Page bằng cách nhấp F4 hoặc vào trực tiếp
Assistant Tab ở bên trái phía dưới màn hình.
Đặt tên Pedals.rlf
17
Nguyễn Phước Hả
[email protected]
Ở Relief Operations chọn Reset Relief để xóa tất cả các hình nổi.
AD
VA
N
C
E
C
AD
©
TRUNG TÂM CÔNG NGHỆ ADVANCE CAD
Layer cho các vector dùng để thiết kế lá:
2D View window.
Vào Layers Tab để bật và tắt các layer ta cần khi thiết kế.
Tắt 2-Edited Pedals vì ta đã dùng nó xong rồi.
Bật layer 4-Leafs.
N
G
U
TR
TÂ
M
Nhấp chọn layer này để nó là layer hiện hành.
Bật luôn layer 5-Leaf Numbering.
Thứ tự các vector được đánh dấu như dưới:
18
Nguyễn Phước Hả
[email protected]
AD
VA
N
C
E
C
AD
©
TRUNG TÂM CÔNG NGHỆ ADVANCE CAD
Mở Extrude Wizard từ Vector Based Relief Creation.
TR
U
N
G
TÂ
M
Tạo lá (Set1):
Các lá này được tạo với hai bước, dùng đường dẫn 1,2,3 và tiết
diện P1, và các đường dẫn 4,5 với tiết diện là P2.
Trước tiên là chọn đường dẫn, bạn chọn các đường giữa của các vector 1, 2
& 3.
Dùng phím shift để chọn các vector này, nó sẽ chuyển sang màu tím, nghĩa
là nó đã được chọn.
Nhấp vào Select trong hộp thoại Extrude Wizard.
Tick vào Centreline option.
19
Nguyễn Phước Hả
[email protected]
TRUNG TÂM CÔNG NGHỆ ADVANCE CAD
N
G
TÂ
M
AD
VA
N
C
E
C
AD
©
Trong vùng làm việc, các vector có điểm bắt đầu là màu xanh như hình bên
dưới, nếu điểm này khác bạn phải đổi hướng cho các vector.
U
Click vào Next để vào trang thứ hai.
TR
Phần này yêu cầu bạn xác định start profile cho phần đùn.
Chọn vector profile P1
Click Select để chọn nó.
20
Nguyễn Phước Hả
[email protected]