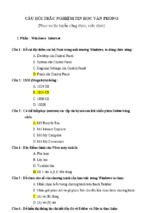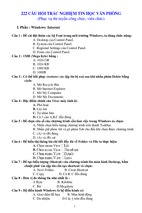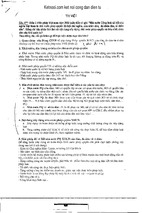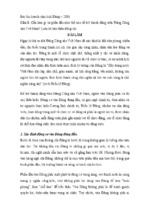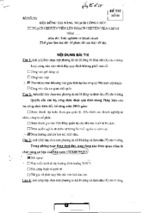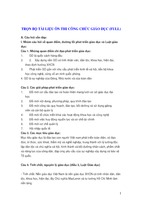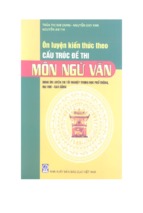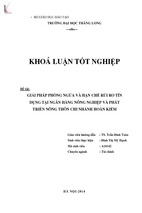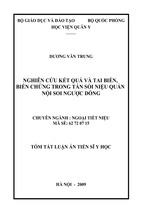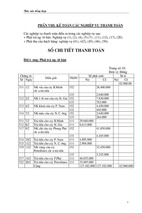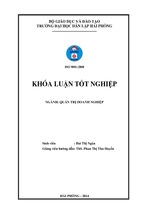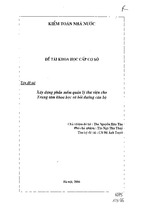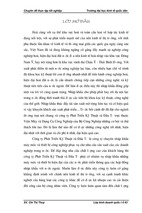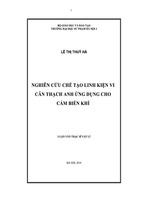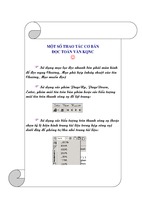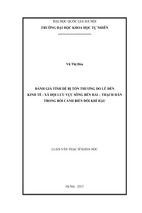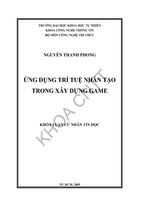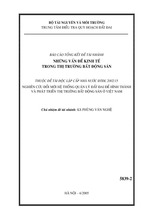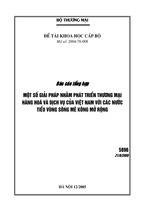1
Chương 24: Liên kết giữa Excel với Visual Basic 6.0
Chương này được trích từ cuốn Lập trình VBA trong Excel (Nhà xuất bản thống kê)
http://www.giaiphapexcel.com/forum/showthread.php?t=22105
Trước khi tìm hiểu mối quan hệ này, bạn biết rằng Visual Basic 6.0 (VB 6.0) được xây
dựng bởi tập đoàn Microsoft. Hiện này VB 6.0 đã được thay thế bởi VB.NET, tuy nhiên VB
6.0 vẫn là phần mềm được nhiều nhà lập trình sử dụng rộng rãi nhất trên thế giới. VB 6.0
mạnh mẽ hơn người anh em VBA vì VB 6.0 là ngôn ngữ lập trình hoạt động mang tính độc
lập. Nhìn chung nội dung, cấu trúc, mã lệnh trong thủ tục của VB 6.0 và VBA rất giống nhau.
Vì vậy, những người am hiểu về VBA thì có thể nhanh chóng tiếp cận và sử dụng VB 6.0.
Chương này sẽ chỉ dẫn bước đầu tạo mối liên kết giữa Excel với VB 6.0 và những lý do
tại sao sử dụng VB 6.0 cho các dự án VBA của bạn. VB 6.0 có thể tạo ra hơn 6 kiểu ứng
dụng, nhưng chỉ có hai kiểu liên kết được với Excel là ActiveX DLL và Standard EXE. Mục
này sẽ hướng dẫn bạn cách sử dụng ActiveX DLL và Standard EXE trong VB 6.0 cho Excel
với ứng dụng đơn giản “Hello World”. Chúng ta sẽ khám phá sự liên kết giữa Excel và
Standard EXE trong mục tiếp theo.
Như vậy bạn sẽ thắc mắc tại sao cần phải sử dụng VB 6.0 trong khi đó VBA sẵn có trong
Excel. Dưới đây là những nét chính để bạn quyết định có nên sử dụng VB 6.0 để liên kết
với Excel hay không?!
- Khả năng bảo mật code: VBA có chức năng bảo mật code để chống người khác có thể
xem dự án VBA của bạn (xem mục 11.2). Điều đó là cần thiết khi bạn đã bỏ công sức để
xây dựng sản phẩm của mình. Tuy nhiên hiện nay có rất nhiều chương trình có thể dò tìm
và phá được khóa. Chương trình của bạn lúc đó rất dễ bị phân tán để mọi người sử dụng
ngoài tầm kiểm soát. Nguyên nhân là do VBA không biên dịch hay mã hoá được code, điều
đó không thể ngăn chặn được người khác truy cập vào. VB 6.0 khả năng biên dịch thành
thư viện liên kết động (Dynamic Link Library - viết tắt là DLL), chương trình tạo ra từ VB 6.0
hoạt động độc lập (Standard EXE), do đó khả năng bảo mật sẽ cao hơn.
- Sử dụng VB 6.0 Form nâng cao: Điều khiển xây dựng trong Form của VB 6.0 phong
phú hơn so với VBA. Đối tượng Form được tạo trong ứng dụng Excel được gọi là MSForm,
còn trong VB 6.0 thì được hiểu là Ruby Form. Sự giống nhau về bên ngoài giữa chúng là
giao diện chương trình, Form để bạn có thể xây dựng, điều khiển các đối tượng trong Form.
Ngoài ra các điều khiển trong cả hai kiểu đều sử dụng lập trình sự kiện xảy ra với chúng để
Tác giả: Phan Tự Hướng (
[email protected])- Bộ môn Địa kỹ thuật Trường ĐH Kiến trúc HN
2
Chương 24: Liên kết giữa Excel với Visual Basic 6.0
thi hành thủ tục. Đương nhiên giữa chúng có sự khác nhau, ví dụ như thuộc tính, phương
thức, sự kiện và kể cả các điều khiển của VB 6.0 phong phú hơn,...
- Hỗ trợ điều khiển ActiveX tốt hơn: Không chỉ mỗi VB 6.0 Form cung cấp khả năng hỗ
trợ tốt hơn so với UserForm của Excel. VB 6.0 còn cung cấp hàng trăm điều khiển ActiveX
nhóm 3 mà không có đầy đủ ở UserForm của Excel. Ngoài ra khả năng điều khiển mảng dữ
liệu liên liên kết được tăng cường hơn so với VBA.
Ứng dụng Active DLL “Hello World” dưới đây sẽ giải thích một cách tạo liên kết từ Excel
tới DLL. Excel sẽ liên kết với DLL và DLL sẽ liên kết trở lại với Excel. Tiếp theo chúng ta sẽ
nghiên cứu cách sử dụng Form của VB 6.0 như là UserForm sẵn có trong Excel.
24.1. Tạo dự án ActiveX DLL
Khi mở chương trình VB 6.0 thì cửa sổ New Project hiện ra như hình 24-1. Trong trường
hợp cửa sổ New Project không hiện ra, bạn vào menu File/New Project. Tại cửa sổ New
Project chọn kiểu dự án ActiveX DLL. Sau khi bạn lựa chọn kiểu dự án và bấm vào nút
Open, VB 6.0 sẽ tạo ra một dự án mới ActiveX DLL.
Tác giả: Phan Tự Hướng (
[email protected])- Bộ môn Địa kỹ thuật Trường ĐH Kiến trúc HN
3
Chương 24: Liên kết giữa Excel với Visual Basic 6.0
Hình 24-1: Cửa sổ New Project của VB 6.0
Chúng ta sẽ xây dựng ứng dụng “Hello World” đầu tiên, ActiveX DLL sẽ chỉ chứa hai
phần Project (dự án) và Class Module (hình 24-2). Dự án đó sẽ xác định tên của ứng dụng
trong DLL, và Class Module sẽ thể hiện các tính năng của DLL trong các chương trình khác.
Hình 24-2 thể hiện cấu trúc của một dự án mới ActiveX DLL trong cửa sổ Project. Nếu thấy
cửa sổ Project xuất hiện trông rất quen thuộc, điều đó không có ảnh hưởng gì cả. Bạn sẽ
tìm thấy môi trường giữa VB 6.0 và VBA giống nhau đến mức dễ gây nên sự xáo trộn khi
làm việc với chúng. Điều đó sẽ giúp bạn dễ dàng làm việc với VB 6.0 khi bạn đã có kinh
nghiệm về VBA. Chúng ta sử dụng cửa sổ Project trong VB 6.0 gần như tương tự với VBA.
Hình 24-2: Dự án lúc đầu
Hình 24-3: Dự án đã đặt tên
Hình 24-4: Lưu Class Module “HelloWorld” dưới dạng file Class Files (*.cls)
Hãy thay đổi tên của Project thành AFirstProject, tên của Class1 thành HelloWorld bằng
cách gõ vào trong hộp Name của cửa sổ Properties của chúng như hình 24-6. Kết quả thay
Tác giả: Phan Tự Hướng (
[email protected])- Bộ môn Địa kỹ thuật Trường ĐH Kiến trúc HN
4
Chương 24: Liên kết giữa Excel với Visual Basic 6.0
đổi thể hiện tại hình 24-3. Bạn sẽ thấy tên file trong ngoặc đơn nằm phía bên ngoài là thành
phần trong dự án, đó là một sự khác nhau giữa VBA và VB 6.0. Trong VBA, các thành phần
của dự án được lưu bên trong file riêng của Excel. Trong VB 6.0, tất cả các thành phần
được lưu giữ trong các file riêng biệt của dự án.
Sau đó bạn lưu giữ tên dự án đó lại với hai phần Project (dự án) và Class Module (hình
24-6) với tên mặc định đã đặt. Bạn sẽ thấy khi dự án đã được lưu thì tên dự án với đuôi xác
định sẽ hiển thị trong cửa sổ Project (hình 24-5).
Hình 24-5: Lưu dự án “AFirstProject” dưới dạng file Project Files (*.vbp)
24.1.1. Cách tạo liên kết đơn giản ActiveX DLL một hướng
Bây giờ chúng ta sẽ tìm hiểu cấu trúc của dự án ActiveX DLL hoàn chỉnh, hãy bổ sung
thủ tục để thực hiện công việc nào đó. Trong dự án “Hello World”, DLL sẽ cho hiện hộp
thông báo với nội dung “Hello World!” khi thực hiện lệnh. Việc đó sẽ được hoàn thành khi
bạn thêm phương thức tới Class Module “HelloWorld”, đó chính là thủ tục sẽ hiển thị hộp
thông báo khi được gọi. Việc thêm phương thức tới VB 6.0 Class Module sẽ làm việc tương
tự như trong VBA. Bạn bấm đúp chuột vào Class Module HelloWorld trong cửa sổ Project,
cửa sổ soạn code hiện ra. Thủ tục ShowMessage như sau (hình 24-6):
Public Sub ShowMessage()
MsgBox "Hello World!", vbInformation
End Sub
Tác giả: Phan Tự Hướng (
[email protected])- Bộ môn Địa kỹ thuật Trường ĐH Kiến trúc HN
5
Chương 24: Liên kết giữa Excel với Visual Basic 6.0
Công việc thật đơn giản! Bây giờ chúng ta cần phải biên dịch ActiveX DLL của bạn và gọi
ra được từ ứng dụng Excel để hiển thị lời chào đó. Nhưng trước hết hãy biên dịch code đó.
Đầu tiên vào menu File trong cửa sổ VB 6.0, chọn Make AFirstProject.dll... (hình 24-7).
Cửa sổ Make Project hiện ra như hình 24-8, chọn nút OK để tạo AFirstProject.dll trong thư
mục chứa dự án của bạn.
Hình 24-6: Tạo thủ tục ShowMeesage trong Class Modules HelloWorld
Tiếp theo bạn sẽ làm gì trong Excel? Công việc đó rất dễ dàng khiến bạn phải ngạc
nhiên. Bước đầu tiên khởi động Excel, sau đó bạn mở cửa sổ VBE. Vào menu
Tools/References..., cửa sổ References - VBAProject hiện ra như hình 24-9. Tìm dự án
AFirstProject.dll trong danh sách Available References và chọn. Nếu dự án đó không xuất
hiện trong danh sách thì bạn bấm nào nút Browse... để tìm kiếm nơi lưu trữ, sau đó bấm OK
để xác nhận.
Tác giả: Phan Tự Hướng (
[email protected])- Bộ môn Địa kỹ thuật Trường ĐH Kiến trúc HN
6
Chương 24: Liên kết giữa Excel với Visual Basic 6.0
Hình 24-7: Tạo DLL cho dự án AFirstProject
Tác giả: Phan Tự Hướng (
[email protected])- Bộ môn Địa kỹ thuật Trường ĐH Kiến trúc HN
7
Chương 24: Liên kết giữa Excel với Visual Basic 6.0
Hình 24-8: Đặt tên cho dự án DLL của bạn
Hình 24-9: Xác nhận dự án AFirstProject trong file
Hình 24-10: Dự án của bạn được tạo trong thư mục VB6.0 với đầy đủ các thành phần
Sau đó lưu workbook với tên Hello.xls trong thư mục chứa dự án đó, việc lưu trong cùng
thư mục giúp bạn dễ dàng tìm kiếm và sử dụng chứ không phải bắt buộc. Trong thực tế,
DLL có thể sử dụng ở mọi nơi trong máy tính. Công việc tiếp theo là thêm module vào trong
cửa sổ VBE và xây dựng thủ tục ShowDLLMessage như sau:
Public Sub ShowDLLMessage()
Tác giả: Phan Tự Hướng (
[email protected])- Bộ môn Địa kỹ thuật Trường ĐH Kiến trúc HN
8
Chương 24: Liên kết giữa Excel với Visual Basic 6.0
'Khai báo biến đối tượng
Dim HelloWorld As AFirstProject.HelloWorld
Set HelloWorld = New AFirstProject.HelloWorld
'Thực hiện thủ tục ShowMessage trong class HelloWorld
HelloWorld.ShowMessage
Set HelloWorld = Nothing
End Sub
Ban đầu, bạn sẽ thấy công việc khó khăn khi sử dụng các thủ tục xây dựng trong DLL.
Tuy nhiên khi hiểu rõ phương thức sử dụng DLL bằng VBA, bạn sẽ dễ dàng thực hiện
được. Trong ví dụ trên, các đối tượng trong DLL được nhận biết trong Excel như sau:
Bảng 24-1: Mô tả đối tượng và chức năng của nó trong DLL
Đối tượng
Mô tả
AfirstProject
Là thư viện quản lý các đối tượng trong dự án AFirstProject, dự án này
quản lý các Classe Module. VBA tự động nhận biết bằng chức năng
Auto List Members (hình 24-11, 24-12)
HelloWorld
Là Classe Module chứa trong dự án AFirstProject (hình ). Một dự án sẽ
có một hay nhiều Classe Module. VBA tự động nhận biết bằng chức
năng Auto List Members (hình 24-13).
ShowMessage
Là thủ tục chứa trong Classe Module HelloWorld. Mỗi Classe Module
có thể chứa một hay nhiều thủ tục.VBA tự động nhận biết bằng chức
năng Auto List Members (hình 24-14).
Tác giả: Phan Tự Hướng (
[email protected])- Bộ môn Địa kỹ thuật Trường ĐH Kiến trúc HN
9
Chương 24: Liên kết giữa Excel với Visual Basic 6.0
Hình 24- 11: Thư viện AFirstProject và các đối tượng chứa bên trong
Hình 24-12: VBA tự nhận biết thư viện AFirstProject bằng chức năng Auto List Memmbers
Hình 24-13: VBA tự nhận biết Classe HelloWorld bằng chức năng Auto List Memmbers
Hình 24-14: VBA tự nhận biết thủ tục ShowMessage trong Classe HelloWorld
Khi thực thi thủ tục ShowDLLMessage, kết quả thể hiện như tại hình 24-15. Bạn sẽ thấy
kết quả tạo hộp nhắn tin này tương tự khi sử dụng VBA.
Tác giả: Phan Tự Hướng (
[email protected])- Bộ môn Địa kỹ thuật Trường ĐH Kiến trúc HN
10
Chương 24: Liên kết giữa Excel với Visual Basic 6.0
Hình 24-15: Thông báo được thể hiện khi bạn chạy thủ tục ShowDLLMessage
Và một điều đáng quan tâm nữa là tiêu đề (title) trong hộp nhắn tin. Nếu không cung cấp
tên tiêu đề, hộp nhắn tin sẽ thể hiện tên tiêu đề mặc định, là tên của dự án đang sử dụng
(AFirstProject). Ví dụ nếu bạn muốn hộp nhắn tin hiển thị “Control Excel” ở thanh tiêu đề thì
bạn bổ sung nội dung “Control Excel” như dưới đây:
MsgBox "Hello World!", vbInformation, "Control Excel"
24.1.2. Cách tạo liên kết hoàn thiện ActiveX DLL hai hướng
Dự án đầu tiên cho thấy cách tạo ActiveX DLL khá đơn giản. Kết quả Excel có thể thực
liên kết với VB6 qua DLL. Nhưng việc trao đổi trên bị giới hạn bởi vì tất cả các liên kết chỉ là
một hướng, Excel gọi DLL. Để nâng cao khả năng liên kết giữa Excel với VB 6.0, phải tạo
ra cấu trúc mà cho phép liên kết được truyền theo cả hai hướng. Trong dự án “Hello World”
ở trên, chúng ta mở rộng để ứng dụng có thể liên kết theo cả hai hướng, trong đó DLL là đối
tượng chính để các thành phần tham chiếu tới. DLL không thể tạo ra các hành động trong
nó mà chỉ đáp ứng những yêu cầu từ các ứng dụng khác sử dụng nó để làm việc. Sau đó
yêu cầu sẽ được thực hiện bởi vì DLL có thể liên kết trực tiếp với ứng dụng đã gọi nó ra.
Việc đầu tiên chúng ta sẽ làm cho có thể liên kết hai hướng giữa Excel và DLL bằng cách
cung cấp DLL với hướng để nhận biết được chương trình nào gọi.
Bước đầu tiên cài đặt đối tượng tham chiếu Excel trong VB 6.0, gần như giống hệt với
cách cài đặt tham chiếu trong VBA tại nội dung 23.4.2. Chỉ có điều khác là vị trí của thực
Tác giả: Phan Tự Hướng (
[email protected])- Bộ môn Địa kỹ thuật Trường ĐH Kiến trúc HN
11
Chương 24: Liên kết giữa Excel với Visual Basic 6.0
đơn. Để thiết lập tham chiếu tới Excel từ VB 6.0 ActiveX DLL, vào menu Project và chọn
References... (hình 24-16). Hình 24-16 thể hiện tham chiếu từ dự án VB 6.0 tới thư viện đối
tượng Excel 11.0 (tương ứng Office 2003), còn nếu làm việc với phiên bản trước hoặc sau
đó thì số hiệu sẽ khác đi (giảm hoặc tăng lên).
Hình 24-16: Tạo tham chiếu trong VB 6.0
Tác giả: Phan Tự Hướng (
[email protected])- Bộ môn Địa kỹ thuật Trường ĐH Kiến trúc HN
12
Chương 24: Liên kết giữa Excel với Visual Basic 6.0
Hình 24-17: Chọn thư viện đối tượng Excel
Bây giờ DLL đã tham chiếu tới thư viện đối tượng trong Excel, bạn bổ sung thêm code
trong VBA để cho phép DLL liên kết với Excel đã được tham chiếu đến.
Để giải thích quá trình xử lý trong dự án “Hello World”, bạn sẽ lập thêm một phương thức
mới để khi gọi ra, chuỗi “Hello World!” sẽ xuất hiện tại ô đang được chọn của worksheet
hiện hành. Bạn tạo ra biến mới để tham chiếu và điều khiển đối tượng bên trong Excel,
cùng những thuộc tính mới mà Excel có thể sử dụng từ DLL.
Bởi vì DLL hiện tại phải mượn tham chiếu tới ứng dụng bên ngoài nên bạn phải chắc
chắc rằng tham chiếu đó sẽ bị mất đi khi kết thúc chương trình để giải phóng bộ nhớ. Sử
dụng sự kiện Class_Terminate để hoàn thành điều này. Bạn thêm đoạn mã lệnh vào Class
Module như sau:
Option Explicit
'Yêu cầu toàn bộ biến phải khai báo
'Khai báo biến mxlApp, là biến sẽ gọi ứng dụng Excel
Private mxlApp As Excel.Application
'Đặt thuộc tính của class ExcelApp
Public Property Set ExcelApp(ByRef xlApp As Excel.Application)
Set mxlApp = xlApp
End Property
'Xoá bỏ biến mxlApp sau khi kết thúc công việc
Tác giả: Phan Tự Hướng (
[email protected])- Bộ môn Địa kỹ thuật Trường ĐH Kiến trúc HN
13
Chương 24: Liên kết giữa Excel với Visual Basic 6.0
Private Sub Class_Terminate()
Set mxlApp = Nothing
End Sub
'Các phương thức trong Class hoạt động
Public Sub ShowMessage()
MsgBox "Hello World!", vbInformation
End Sub
Public Sub WriteMessage()
mxlApp.ActiveCell.Value = "Hello World!"
End Sub
Tôi giải thích các biến như sau:
- Biến mxlApp sẽ chứa đựng tham chiếu tới đối tượng trong Excel qua DLL.
- Thuộc tính ExcelApp trên được sử dụng bởi ứng dụng Excel gọi DLL cung cấp tham
chiếu tới nó.
-
Sự
kiện
Class_Terminate
thực
hiện
khi
chấm
dứt
làm
việc
với
Class
Module.
- Phương thức WriteMessage (bản chất là thủ tục được xây dựng trong Class Module
“HelloWorld”) sẽ gán nội dung “Hello World!” vào ô hiện hành trong worksheet của Excel khi
gọi phương thức đó từ VBA.
Và bây giờ, bạn biên dịch lại DLL trên. Trong trường hợp cửa sổ Excel chứa DLL cũ vẫn
đang mở thì VB 6.0 sẽ không cho phép biên dịch cho đến khi cửa sổ Excel được đóng. Biểu
hiện là hộp báo lỗi “Permission denied:” khi bạn biên dịch. Sau khi Excel đã tải được DLL,
DLL luôn tồn tại trong bộ nhớ cho đến khi bạn thoát khỏi Excel. Nếu chỉ đóng workbook thì
vẫn chưa được mà phải thoát ra khỏi hẳn Excel.
Sau khi bạn đã đóng Excel, vào menu File và chọn Make AFirstProject.dll như hình 24-7.
Khi đó AFirstProject.dll sẽ biên dịch lại và hỏi có thay thế bản cũ hay không, bấm vào Yes
để thay thế dự án cũ. Cửa sổ trình duyệt đối tượng sẽ thể hiện các đối tượng trong thư viện
AFirstProject như hình 24-18 dưới đây.
Tác giả: Phan Tự Hướng (
[email protected])- Bộ môn Địa kỹ thuật Trường ĐH Kiến trúc HN
14
Chương 24: Liên kết giữa Excel với Visual Basic 6.0
Hình 24-18: Các đối tượng trong thư viện mới AFirstProject
Bây giờ bạn đã có biên dịch mới DLL, cần phải bổ sung thủ tục trong Excel để thi hành
phương thức mới WriteMessage. Bạn mở file Hello.xls đã lưu dự án trước đó và bổ sung
thêm thủ tục dưới đây:
Public Sub WriteDLLMessage()
Dim HelloWorld As AFirstProject.HelloWorld
Set HelloWorld = New AFirstProject.HelloWorld
Set HelloWorld.ExcelApp = Application
HelloWorld.WriteMessage
Set HelloWorld = Nothing
End Sub
Sự khác nhau cơ bản giữa thủ tục WriteDLLMessage và thủ tục trước ShowDLLMesage
là sử dụng thuộc tính mới ExcelApp trong Class Module “HelloWorld” để cho phép tham
chiếu tới đối tượng Excel vào trong Class. Điều đó nói lên Class mà ứng dụng gọi tới và
ứng dụng thực hiện công việc đó sẽ liên kết trực tiếp trở lại.
Sau đó, trong Sheet1 của Hello.xls bạn xây dựng hai nút điều khiển. Nút điều khiển “Hiện
thông báo” gắn với thủ tục ShowDLLMessage, nút “Viết thông báo” gắn với thủ tục
WriteDLLMessage. Kết quả thể hiện trên hình 24-19.
Tác giả: Phan Tự Hướng (
[email protected])- Bộ môn Địa kỹ thuật Trường ĐH Kiến trúc HN
15
Chương 24: Liên kết giữa Excel với Visual Basic 6.0
Hình 24-19: Kết quả chạy hai thủ tục WriteDLLMessage và ShowDLLMessage
Hình 24-20: Hai thủ tục xây dựng trong Hello.xls
24.1.3. Hiển thị Form của VB 6.0 trong Excel
Tiếp theo bạn có thể thực hiện những thao tác hoàn thiện hơn trong ứng dụng VB 6.0
Hello World, đó là hiển thị Form của VB 6.0 trong Excel giống như là UserForm của VBA.
Bây giờ bạn hãy để những rắc rối sang một bên và xem cách tối thiểu nhất để hiển thị Form
của VB 6.0 trong Excel.
Bước đầu tiên mở dự án “Hello World” (AFirstProject) trong VB 6.0, sau đó bổ sung thêm
Form bằng cách vào menu Project và chọn Add Form, sau đó bấm Open. Đối tượng Form
mới sẽ được bổ sung vào dự án của bạn. Trước khi lưu giữ dự án của bạn với Form mới
Tác giả: Phan Tự Hướng (
[email protected])- Bộ môn Địa kỹ thuật Trường ĐH Kiến trúc HN
16
Chương 24: Liên kết giữa Excel với Visual Basic 6.0
bên trong, cần thiết phải thay đổi một số thuộc tính trong Form. Nội dung một số thay đổi
như bảng 24-2 dưới đây:
Bảng 24-2: Khai báo thuộc tính của đối tượng Form FHelloWorld
Thuộc tính
Đổi thành
(Name)
FHelloWorld
BorderStyle
3 - Fixed Dialog
Caption
Hello From VB 6.0
Icon
(None) (bạn xoá giá trị mặc định)
StartupPosition
1 - Center Owner
Tác giả: Phan Tự Hướng (
[email protected])- Bộ môn Địa kỹ thuật Trường ĐH Kiến trúc HN
17
Chương 24: Liên kết giữa Excel với Visual Basic 6.0
Hình 24-21: Tạo Form trong VB 6.0
Hình 24-22: Form được tạo ra và cấu trúc mới của dự án AFirstProject
Sau khi đã thay đổi một số thuộc tính trên, hãy lưu dự án lại. Vì Form chưa được lưu nên
sẽ có hộp thông báo lưu lại với tên mới (mặc định trùng với tên trong thuộc tính Name). Bạn
hãy giữ nguyên tên và chọn vị trí cùng thư mục với dự án trước. Kết quả thực hiện như hình
24-22. Tiếp theo bổ sung điều khiển CommandButton và Label trong Form mới. Tên (Name)
của CommandButton đặt là cmdOK, thuộc tính Caption đặt là OK. Thuộc tính Caption của
Label đặt là “Hello World!”, thuộc tính Alignment đặt là 2 - Center, thuộc tính Font đặt là 24.
Bạn đã hoàn thành công việc xây dựng Form giống như hình 24-23.
Hình 24-23: Form của dự án đã được thiết kế xong
Tác giả: Phan Tự Hướng (
[email protected])- Bộ môn Địa kỹ thuật Trường ĐH Kiến trúc HN
18
Chương 24: Liên kết giữa Excel với Visual Basic 6.0
Bạn tạo một thủ tục khi bấm chuột vào nút OK, Form sẽ biến mất. Cách thực hiện là
bấm đúp chuột vào nút OK, thủ tục cmdOK_Click hiện ra, bạn thực hiện như hình dưới đây:
Hình 24-24: Gán thủ tục vào sự kiện bấm nút OK
Đối tượng Form trong VB 6.0 ActiveX DLL không sử dụng được trực tiếp ngoài ứng
dụng. Bởi vậy cần phải thêm mã lệnh trong Class Module để cho phép ứng dụng Excel của
bạn hiện được Form này. Cần phải tạo ra cái điểm ngắt tới Form để Excel cư xử giống như
là UserForm. Thủ tục hoàn chỉnh của HelloWorld class được thể hiện với mã lệnh mới bổ
sung.
Option Explicit
'Khai báo hằng số SetWindowLongA API
Private Const GWL_HWNDPARENT As Long = -8
'Khai báo biến mxlApp, là biến sẽ gọi ứng dụng Excel
Private mxlApp As Excel.Application
'Window truy cập vào bộ nhớ phát triển để gọi ứng dụng Excel
Private mlXLhWnd As Long
'Khai báo hàm API ở dưới đây
Private Declare Function FindWindowA Lib "user32"
(ByVal lpClassName As String, ByVal lpWindowName As String) As Long
Private Declare Function SetWindowLongA Lib "user32" (ByVal hWnd As
Long, ByVal nIndex As Long, ByVal dwNewLong As Long) As Long
'Đặt thuộc tính của class ExcelApp
Tác giả: Phan Tự Hướng (
[email protected])- Bộ môn Địa kỹ thuật Trường ĐH Kiến trúc HN
19
Chương 24: Liên kết giữa Excel với Visual Basic 6.0
Public Property Set ExcelApp(ByRef xlApp As Excel.Application)
Set mxlApp = xlApp
'Lây handle của cửa sổ Excel ngay khi vừa thực hiện thành công
mlXLhWnd = FindWindowA(vbNullString, mxlApp.Caption)
End Property
'Xoá bỏ biến mxlApp sau khi kết thúc công việc
Private Sub Class_Terminate()
Set mxlApp = Nothing
End Sub
'Các phương thức trong Class hoạt động
Public Sub ShowMessage()
MsgBox "Hello World!"
End Sub
Public Sub WriteMessage()
mxlApp.ActiveCell.Value = "Hello World!"
End Sub
Public Sub ShowVB6Form()
Dim frmHelloWorld As FHelloWorld
Set frmHelloWorld = New FHelloWorld
Load frmHelloWorld
'Tải Form
'Cửa sổ Form mẹ tới cửa sổ ứng dụng Excel
SetWindowLongA frmHelloWorld.hWnd, GWL_HWNDPARENT, mlXLhWnd
frmHelloWorld.Show vbModal
Unload frmHelloWorld
Set frmHelloWorld = Nothing
End Sub
Form trong VB 6.0 là cửa sổ được mặc định, có thể nói rằng đó cửa sổ con trên màn
hình nền. Để tạo VB 6.0 Form hoạt động giống như UserForm trong Excel, bạn cần phải sử
dụng Windows API để thay đổi cửa sổ mẹ của VB 6.0 Form từ màn hình nền tới cửa sổ đối
tượng ứng dụng Excel. Để thay đổi cửa sổ mẹ của Form, bạn thực hiện 2 bước sau:
- Lấy lại handle (sự điề u khiể n ) của cửa sổ mà bạn muốn sử dụng như cửa sổ mẹ của
Form. Trong Microsoft Windows, vùng lưu trữ đặc biệt trong bộ nhớ (global heap) sẽ lưu các
đối tượng trong bộ nhớ. Mỗi đối tượng đề u đượ c gán một handle.
Tác giả: Phan Tự Hướng (
[email protected])- Bộ môn Địa kỹ thuật Trường ĐH Kiến trúc HN
20
Chương 24: Liên kết giữa Excel với Visual Basic 6.0
- Thay đổi cửa sổ mẹ của Form bằng cách đặt handle của cửa sổ mà bạn đã lấy vào khu
vực lưu trữ cửa sổ cấu trúc Form, mà được sử dụng để chỉ định cửa sổ mẹ của Form.
Bạn sẽ phải khai báo biến mới mlXLhWnd để giữ được handle của cửa sổ ứng dụng
Excel. Sau đó phải khai báo thêm hai hàm API: FindWindowA định vị handle ở cửa sổ ứng
dụng Excel, và SetWindowLongA để thay đổi cửa sổ mẹ của Form. Hằng số mới
GWL_HWNDPARENT sẽ xác minh vị trí cửa sổ cấu trúc Form của bạn nằm ở đâu trong
cửa sổ mẹ mới sẽ được thay đổi.
Như vậy, chúng ta đã tạo phương thức mới ShowVB6Form mà sẽ hiển thị trong cửa sổ
Excel. Phương thức đó được sử dụng theo từng bước để hoàn thành công việc như sau:
- Tạo ra form mới FHelloWorld.
- Tải form FHelloWorld vào trong bộ nhớ.
- Thay đổi cửa sổ mẹ của form từ cửa sổ màn hình nền sang cửa sổ ứng dụng Excel
bằng cách sử dụng hàm API SetWindowLongA.
- Hiện form bằng cách sử dụng cờ hiệu vbModal. Không giống như UserForm, Form của
VB 6.0 sẽ hiện ra với mẫu được mặc định. Đây không phải là điều bạn thực hiện trong ví dụ
này, bởi vì bạn sử dụng cờ hiệu vbModal của phương thức Show.
Khi đã bổ sung thêm mã lệnh trong dự án VB 6.0, bạn nhớ phải đóng cửa sổ ứng dụng
trước khi biên dịch lại DLL của bạn. Trong file Hello.xls, bạn tạo thủ tục DisplayDLLForm và
gán vào một nút điều khiển “Hiện Form VB 6.0”. Kết quả thủ tục này thực hiện như hình
(hình 24-25).
Public Sub DisplayDLLForm()
Dim HelloWorld As AFirstProject.HelloWorld
Set HelloWorld = New AFirstProject.HelloWorld
Set HelloWorld.ExcelApp = Application
HelloWorld.ShowVB6Form
Set HelloWorld = Nothing
End Sub
Tác giả: Phan Tự Hướng (
[email protected])- Bộ môn Địa kỹ thuật Trường ĐH Kiến trúc HN