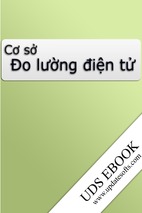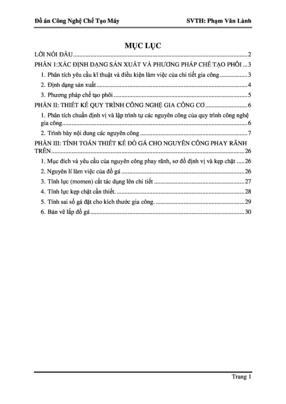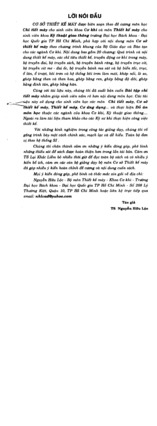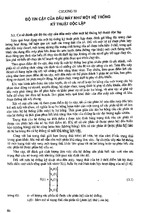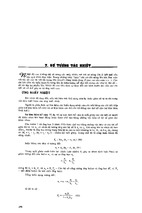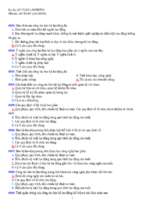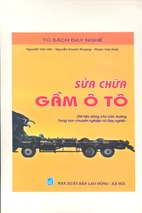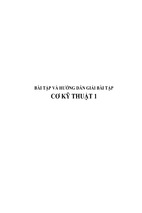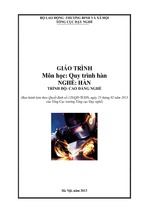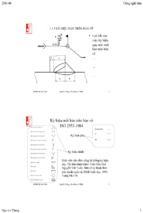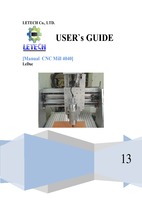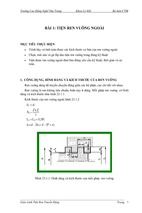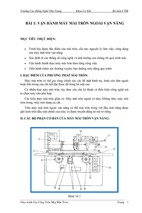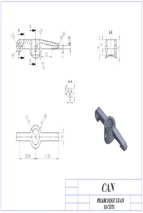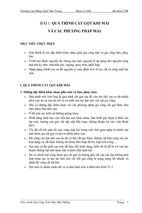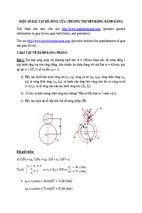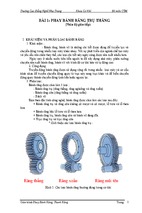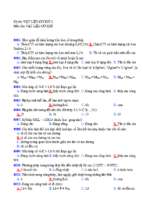PRO E(full book) (Pro engineer Books)
Pro/ENGINEER
WILDFIRE 2.0
Fundamentals
Written By:
Michael A. Drum
Lesson 01 – Pro/ENGINEER Basic Elements
1-1
Lesson 02 – Taking a Look Around
2-1
Lesson 03 – Selecting Objects
3-1
Lesson 04 – Sketcher Basics
4-1
Lesson 05 – Sketch Feature
5-1
Lesson 06 – Extrude Feature
6-1
Lesson 07 – Making Changes
7-1
Lesson 08 – Datums Part 1
8-1
Lesson 09 – Revolve Feature
9-1
Lesson 10 – Datums Part 2
10-1
Lesson 11 – Sweep Feature
11-1
Lesson 12 – Blend Feature
12-1
Lesson 13 – Rounds
13-1
Lesson 14 – Chamfers
14-1
Lesson 15 – Draft
15-1
Lesson 16 – Hole Feature
16-1
Lesson 17 – Shell Feature
17-1
Lesson 18 – Rib Feature
18-1
Lesson 19 – Patterns
19-1
Lesson 20 – Variable Section Sweeps
20-1
Lesson 21 – Swept Blends
21-1
Lesson 22 – Boundary Blended Surface
22-1
Lesson 23 – Copy & Paste Tool
23-1
Lesson 24 – Fill Tool
24-1
Lesson 25 – Merge Tool
25-1
Lesson 26 – Trim Tool
26-1
Lesson 27 – Intersect Tool
27-1
Lesson 28 – Offset Tool
28-1
Lesson 29 – Solidify Tool
29-1
Lesson 30 – Thicken Tool
30-1
Lesson 31 – Extend Tool
31-1
Lesson 32 – Mirror Tool
32-1
Lesson 33 – Layers
33-1
Lesson 34 – Parameters & Relations
34-1
Lesson 35 – Family Tables
35-1
Lesson 36 – View Manager
36-1
Lesson 37 – Assembly Mode – Bottom-Up Design
37-1
Lesson 38 – Assembly Mode – Top-Down Design
38-1
Lesson 39 – Assembly Mode – Assembly
Cuts
39-1
Lesson 40 – Assembly Mode – Assembly
Operations
40-1
Lesson 41 – Drawing Mode – Drawing
Fundamentals
41-1
Lesson 42 – Drawing Mode – Creating A Drawing
42-1
Lesson 43 – Drawing Mode – General
Views
43-1
Lesson 44 – Drawing Mode – Projection & Section Views
44-1
Lesson 45 – Drawing Mode – Auxiliary & Detailed
Views
45-1
Lesson 46 – Drawing Mode – Show Axes & GTOL
Datums 46-1
Lesson 47 – Drawing Mode – Dimensioning
47-1
Lesson 48 – Drawing Mode – Broken & Partial
Views
48-1
Lesson 49 – Drawing Mode – GTOLS &
Symbols
49-1
Lesson 50 – Drawing Mode – 2D Drafting
50-1
Lesson 51 – Drawing Mode – Tables & Balloons
51-1
Lesson 52 – Drawing Mode – Adding Sheets &
Finalize
52-1
Lesson 53 – Miscellaneous System Functions
53-1
Appendix
A1
A-1
Appendix
A2
A-2
Appendix
A3
A-3
Appendix
A4
A-4
Tutorial Data Files
Fundamentals.zip
Les
son
1
Lesson Objective: In this lesson, we will learn about the basic elements of
Pro/ENGINEER, including the different object types, parametric modeling and
design intent.
Pro/ENGINEER OBJECT TYPES
Before we get into Pro/ENGINEER and start poking around, it is good to understand
the different types of files created and used in Pro/ENGINEER so you will understand
the terminology as we go forward.
PARTS – filename.prt
A Part in Pro/ENGINEER is a model that represents an individual product
component. Each part is made up of features that define its size, shape, color and
function. As each feature is created, a history is kept that defines how the model is
made. This is known as Regeneration History.
A successful feature is one that regenerates without any errors or warnings. We will
see in a later topic how to deal with these situations.
Parts are the building block of all Pro/ENGINEER objects. Without parts, assemblies
and drawings can not exist.
ASSEMBLIES – filename.asm
An Assembly in Pro/ENGINEER is nothing more than a container that points to part
files. Parts can be assembled into an assembly (bottom-up design), or created within
an assembly (top-down design). In either method, assemblies still rely on the part file
to exist.
In assemblies, we can define rigid constraints (such as two objects fastened or
welded together), or degree of freedom connections (such as a pin joint or a bearing).
Assemblies also maintain a history of the order in which components were either
assembled or created, as well as features that are created in the assembly itself
(such as holes or cuts). This history must be successfully regenerated for the
assembly to work properly.
DRAWINGS – filename.drw
A Drawing is a two-dimensional representation of a part or assembly file. It relies on
either the part or assembly to exist in order to work. Drawings contain views, tables,
notes, dimensions, symbols, and other entities designed to fully describe the model
for the purpose of manufacturing.
FORMATS – filename.frm
A Format is a file that overlays on a drawing to create the border, title block, revision
block, and other company-specific standards that must always appear on that
drawing. A Drawing can exist without the actual format file.
SECTIONS – filename.sec
A Section is a two-dimensional sketch that is used to create certain features.
Sections are widely used when you are in Part or Assembly mode, and are most
often created within the model, not as a separate file.
A section file can be created and re-used many times. In this case the section will be
saved out as a stand-alone file. We will see both types of sections in this training
guide.
ADDITIONAL FILE TYPES
Pro/ENGINEER also creates other types of files that may appear on your computer.
The following table outlines some of these file types and their usage.
File Type
Configuration Files
Error Files
Graph
Information
File Ext.
.cfg
.dtl
.map
.pcf
.pnt
.pro
.scl
.win
.crc
.err
.out
.gph
.inf
Log Files
.log
Markups
.mrk
File Usage
Govern the look, feel and behavior of the application. The extensions are:
Model Tree Configuration – CFG, Drawing Setup File – DTL, User Defined
Colors – MAP, Plotter Configuration – PCF, Pen Table File – PNT, Main
Pro/E Configuration – PRO, System Color File – SCL and Main User
Interface Configuration – WIN. These files should not be deleted.
Examples: tree.cfg, e.dtl, color.map, plotter.pcf, plotter.pnt, config.pro,
syscol.scl, and config.win.
These files generally do not exist unless there is a problem or potential
problem with something in Pro/ENGINEER. Either the model or the setup of
Pro/E has an error. The extensions are: Circular Reference – CRC, Bad
Geometry – ERR, Config.pro Error – OUT. These files can be deleted.
Examples: 12345.crc, bad_geometry.err, and std.out
Graph features can be created to drive the creation of some features using
an equation. User Defined Features (UDF’s) also use this file extension
when saved. These files should not be deleted.
Example: holes.gph
Typically created when performing an information query on an object in
Pro/ENGINEER using the Info menu commands. These files can be
deleted.
Example: feature.inf
Certain functions, such as exporting a model to an IGES format, will
generate log files. These files can be deleted.
Example: iges_out.log
A markup file, or redline file, can be created for parts, assemblies or
drawings. These can be used to convey changes electronically. The
original model or drawing must exist for these to work. These files should
not be deleted.
Mass Property
.m_p
.sym
Symbols
Tables
.tbl
.txt
Trail Files
Example: 12345.mrk
File created when running a mass property calculation on a part of
assembly. These files can be deleted.
Example: 12345.m_p
Two-dimensional entities created in a drawing that can be re-used in other
drawings. Examples of these include revision hex symbols, part marking
symbols, weld symbols, etc. These files should not be deleted.
Example: revision_hex.sym.1
Drawing tables that can be re-used in different drawings. Bill of material
tables are a good example. These files should not be deleted.
Example: bom.tbl.1
A running log file of the current session, from the moment Pro/ENGINEER is
opened until the moment it closes. Stored in the c:\trails directory. These
files can be deleted.
Example: trail.txt.1
If you are not sure whether you can or should delete a certain file, please contact
your CAD Administrator for guidance.
PARAMETRIC MODELING
Pro/ENGINEER is a feature-based, parametric solid modeling tool. As described in
the first section, when you create a part file, you create a series of features that add
or remove material, resulting in a final model. This is what is known as feature-based
modeling.
Each feature contains parametric information that defines the size, shape and
relationship to other features. For example, when you create an extruded protrusion
that is shaped as a rectangular block, you can define the following:
Length, Width and Depth of block.
•
Sketching Plane where you initially sketched the rectangle before extruding
•
it.
Orientation Plane to define how you look at the sketch when you enter into
•
section mode.
Dimensional references (such as other geometry edges, planes, surfaces,
•
etc.)
Direction of the extrude
•
Parametric information comes in one of the many forms listed below.
Dimensions
•
Relations
•
Parameters
•
References
•
Color (although not to a major degree that might cause a failure of the model
•
if missing)
Some of these parameters directly affect the ability of a model to regenerate
successfully, while others affect information about those features. Even if we create
features in Pro/ENGINEER that are less constrained (such as Style curves and
surfaces), we are still embedding parametric information in these features.
As you learn more about using Pro/ENGINEER, the idea of using parametric
information becomes second nature to you, so we won’t spend any more time on it at
this early juncture.
DESIGN INTENT
This is, perhaps, the most important thing you should take away from this lesson, if
not the entire course. Design intent is the practice of following best practices and
standards to generate robust models that react well to change and function the way
you intended with the fewest amount of time spent on rework.
Throughout this guide, we will illustrate best ways of approaching modeling in
Pro/ENGINEER, and we will also learn all about implementing design intent into a
model. For now, consider this…
In traditional 2D cad/drawing packages, as well as many 3D designer tools, the result
is an image that best represents the final product being made. With great care and
determination, you can end up with a representation that is very exact to the size and
shape of the final product, but you will always lack the one thing that defines design
intent, the ability to dynamically adapt to the types of changes that come about in a
manufacturing environment.
Sure, you can add/delete entities, drag a few curves, etc., but you will not capture the
true nature of robust modeling, which is the ability to adapt to change with minimal
rework. If you are using Pro/ENGINEER to simply arrive at a size and shape that
represents your final product, then you are using the software as a sculptor would
use clay, and are not getting the best return on your time.
Design intent can be captured in the smallest details, such as the way in which you
might dimension a sketch for an extruded protrusion. By dimensioning one way, you
can drastically affect the way in which the part can be manufactured (tolerance stackup affects). Look at the following figure.
In this figure, we can see the overall length is called out as 8.0. If we had an overall
tolerance in our model of +0.1in., then the length could vary from 7.9 to 8.1 inches
when manufactured.
Now, look at the next figure, which still gives the same overall shape and size.
With the same tolerance, the overall length could vary from 7.7 to 8.3 inches, or a
difference of +0.2in., which is twice the standard tolerance. This is not to say that the
second dimensioning scheme is incorrect, because we might not care about the
overall length, and we might be more concerned with the exact width and location of
the center groove.
Also, the way in which you dimension can make drastic changes easy or very
difficult. You must always anticipate that you will need to change the model. This will
affect the decisions you make early on when modeling. For example, in the two
figures above, if we were asked to increase the length to 9.000 inches, we could
simply change one dimension in the first figure, while we would have to decide which
dimension we needed to change in the second figure. One might argue that simply
changing the 2.5 dimension to the far right will produce the same result, and they
would be correct, however in most cases, such a change is not so cut and dry.
We will see this in more detail as this guide progresses.
COMMON MODELING APPROACH
BOTTOM-UP DESIGN
The following flowchart represents the basic steps on bottom-up design.
With Bottom-Up Design, parts are created as stand-alone files with an appropriate
drawing. As you create enough parts, you begin to assemble them into an assembly
file. Once the assembly is created, you create a drawing for the assembly.
Each individual part has a strong chance of existing independently from each other.
The assembly and the drawing files will require the part files to exist. The ability to
adapt to change is reduced in this mode, because there is very little tying the parts
together. For example, if you design a tote with a lid, there is no guarantee that the
tote base and lid will line up. If a dimensional change is made to the base, the lid will
probably not fit correctly unless it is updated as well.
TOP-DOWN DESIGN
The following flowchart shows the basic steps to the top-down approach to design.
In contrast to bottom-up design, a top-down approach to design involves building the
individual part files in the context of an assembly file. A neutral skeleton part
captures all interface information between the components (a 3D layout), then only
information needed for a particular part file is passed into that file to be used as a
starting point for the geometry.
Once the skeleton geometry is in the individual part, you can work in the part by itself
and be confident that it will completely fit when you go back to the assembly
(provided that you use the skeleton geometry to mark the location where all of the
boundaries and interconnects occur.
A MELTING POT
Ultimately, you can choose to work in either a bottom-up or top-down approach, or
choose to perform a hybrid of these two where it suits you. The type of product you
are designing may help you choose which method will work better. In this guide, we
will demonstrate both methods.
LESSON SUMMARY
Pro/ENGINEER, like many other software packages, produces results that are only
as good as the information going in. Using standards and best practices, you can
master your design intent to give you robust, easy to change models and drawings.
There are many different files used or created in Pro/ENGINEER, but the most
common ones are Parts, Assemblies, Drawings, Sections and Formats. Parts are
the building blocks for assemblies and drawings and must always be present for
these others to work.
When designing in Pro/ENGINEER, you may choose to build your parts then
assemble them (a bottom-up approach to design), or you may wish to build your
parts in an assembly to provide a more accurate and complete fit (a top-down
approach to design). The type of project will determine which approach works best.
Lesson
2
Lesson Objective: In this lesson, we will learn about the User Interface of
Pro/ENGINEER Wildfire 2.0, file operations, viewing modes and how to spin, pan
and zoom in this release.
STARTING Pro/ENGINEER
Pro/ENGINEER Wildfire 2.0 is installed in the C:\ptc\proewf2 directory. On your
desktop, you will find the following shortcut.
When Pro/ENGINEER launches, it will start in the following directory.
C:\Data\proewf2
Every time you open up a new session of Pro/ENGINEER, a file is created that
captures every command, menu pick, and operation you perform. This file is called a
trail file, and it is created and stored in your C:\Data\trails folder. Trail files can be
used (with some limited degree of success) to restore work that is lost if you crash
out of Pro/ENGINEER without having saved, however most of the time, this is not
successful.
Trail files do not need to be saved. Since they take up some disk space, it is
recommended that you clean out your c:\trails directory from time to time.
USER INTERFACE
Once you launch Pro/ENGINEER Wildfire 2.0, you will see the following user
interface.
The following figure shows the different components of this interface when a model is
opened.
The Wildfire 2.0 interface is made up of the following main areas (from top to bottom
and left to right):
Title Bar – Lists the currently object, and indicates whether the object is
•
active.
Menu Bar – Every command in Wildfire 2.0 can be accessed from the
•
menus at the top of the application.
System Toobar – Contains icons that control system-wide functions, such
•
as the file operations, model display, datum display, window controls, etc.
Navigator – Contains several different tools used to navigate through the
•
model or the interface, such as the model tree, layers, file explorer, favorites,
and web browser controls.
Web Browser – This is a fully functional web browser. Upon the initial
•
startup of the application (or by clicking on the home icon), you can get to a
web page with helpful information regarding this release. It also doubles as
an information window for various tools in the software, such as a feature
information window, bill of material reports, and when you click on a folder in
the file explorer, it shows the contents in this browser.
Working Window – This is the main working area in Pro/E. Your geometry
•
or drawing will appear in this window, and you select and build features in
this area.
Feature Toolbar – Contains icons used to create or edit geometry. These
•
are context-sensitive, which means that as you are in a specific function, you
will see additional or fewer icons.
Dashboard – Appears in most of the common feature creation modes.
•
Contains options and elements for defining features.
Message Bar – Area where information is displayed in the form of prompts,
•
warnings, general information, etc.
Status Bar – Provides additional information if necessary. It also displays
•
the tool tip when the mouse is placed over an icon, menu or geometry in the
main working window or in any of the other toolbars.
Selection Filter – Used to select different filter options for picking. Displays
•
the total number of selected objects.
COLOR SCHEME
Every command or function in Wildfire 2.0 that displays graphically will have a
different color associated with it. For example, when you move your mouse over a
model, you will see geometry highlight in blue. Once you select geometry, it turns
red. As you create features, you will see a yellow preview of the geometry. Datum
planes have a positive brown side and a negative black side, etc.
For the purpose of being able to clearly print and read this training guide on most
Black & White LaserJet printers, most of the system colors will not appear in the
pages of this booklet. We will clearly describe colors that you should see at the time
you should see them, so you should be able to follow along very easily. The
following figure describes the convention that we will use for this guide.
FILE OPERATIONS
SET WORKING DIRECTORY
If you recall from the first section of this lesson, we mentioned that Pro/ENGINEER
Wildfire 2.0 starts up in the C:\Data\proewf2 folder. You can change over to any
folder on your computer after you open up the software. The folder that you change
to is called the Working Directory. If you choose not to change over to a new folder,
then the start up directory is the working directory.
To change your working directory, there are three ways to do this. Using the menu
bar, go to File, Set Working Directory, or click on the following icon in the system
toolbar.
With either of these options, you will get a new window that appears, as shown
below.
In this window, select the folder you wish to use as a working directory. You can use
the Directory Pull-Down to switch to a folder or network drive, use the Up One
Level icon to go up one folder level, or you can even create a new folder in the
current location using the Create New Folder icon.
Once you have selected or created the working directory folder, click on OK.
The third way to set your working directory is to go to your Navigator and access the
file explorer. Find the folder that you want to work out of, then hold down the right
mouse button over that folder and select Make Working Directory, as shown in the
following figure.
OPEN FILES
Opening files in Pro/ENGINEER is the same as in any windows application. Either
go to File, Open from the menu bar, or select on the following icon from the system
toolbar.
- Xem thêm -