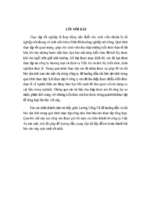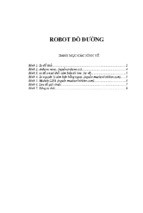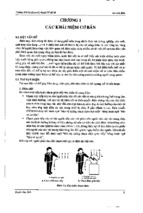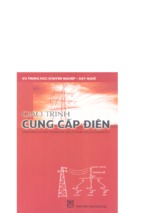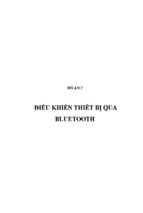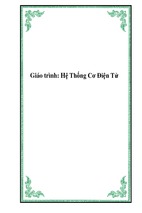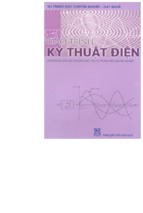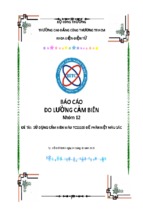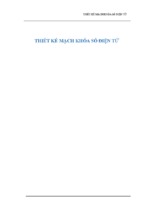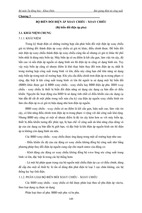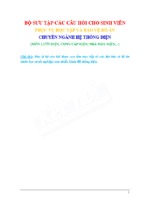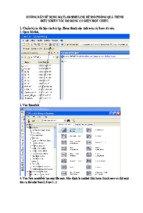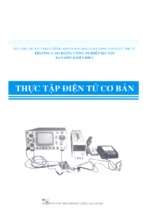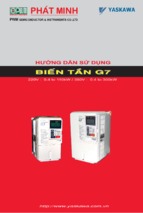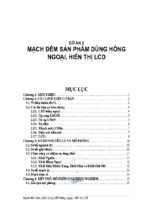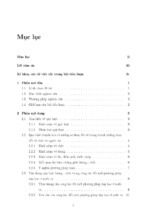Computing Fundamentals Using Windows XP
IC3 Module A — Courseware 1105-1
© CCI LEARNING SOLUTIONS INC.
COMPUTING FUNDAMENTALS 1101-1
ii
PREFACE
Preface
This courseware is one in a series prepared by CCI Learning Solutions Inc. for use by students and instructors in courses on
computer software applications. CCI designed these materials to assist students and instructors in making the learning
process both effective and enjoyable.
CCI Learning Solutions Inc. would like to acknowledge the contributions of the instructors and consultants who have worked
with CCI Learning Solutions Inc. for their participation in the development of this courseware. We acknowledge the financial
support of the Government of Canada through the Book Publishing Industry Development Program for our publishing
activities.
In providing this courseware for the use of students and instructors, CCI does not intend to replace the user’s manuals and
other documentation supplied by the software manufacturer. The manufacturer’s documentation covers topics in more detail
than this courseware, and the material CCI provides is based on interpretation of available information at the time of
publication. It is therefore subject to change.
Courseware Developer & Managing Editor
Sue Wong
Publishing Manager & Technical Editor
Kelly Hegedus
Grammatical Proofreader
Lorraine Ambrosio
Cover Design
Bob Garnett
No portion of this document may be reproduced, stored in a retrieval system, or transmitted, in any form or by any means,
electronic, mechanical, or otherwise, without the prior written permission of CCI Learning Solutions Inc.
The information in this courseware is distributed on an “as is” basis, without warranty. While every precaution has been
taken in the preparation of this courseware, neither the author nor CCI Learning Solutions Inc. shall have any liability to any
person or entity with respect to any liability, loss, or damage caused or alleged to be caused directly or indirectly by the
instructions contained in this courseware or by the computer software and hardware products described therein.
Any other brand name or product mentioned in this publication is a trademark or registered trademark of their respective
companies and are used for identification purposes only.
CCI Learning Solutions Inc.
Copyright 2002, 2003, 2004 CCI Learning Solutions Inc.
United States: 1-888-997-4224
ISBN: 1-55332-055-7
Canada: 1-800-668-1669
All rights reserved.
www.ccilearning.com
Printed in Canada.
The exercises in this courseware require you to use the data files provided for the book.
The data files can be downloaded from http://www.ccilearning.com/data. Complete instructions on
how to download the files are located on page viii.
COMPUTING FUNDAMENTALS 1105-1
© CCI LEARNING SOLUTIONS INC.
Approved by Certiport
We are pleased to announce that our courseware has been approved for the IC³ Certification. This book fulfills
the basic requirements for the Computing Fundamentals IC³ exam. What this means is that after completing the
exercises in this book, the user could be prepared to take the Computing Fundamentals IC³ exam for the IC³
Internet and Computing Core Certification Program. Please refer to the IC³ Courseware Mapping at the back of
this book to see where each of the features are covered Passing these exams demonstrates a level of proficiency
to employers and customers. The exams are available through participating IQ test centers.
IC³ . . . What Is It?
IC³, or the Internet and Computing Core Certification program, is a global training and certification program
providing proof to the world that you are:
!
!
Equipped with the needed computer skills to excel in a digital world.
!
!
Ready for what the work employers, colleges and universities want to throw your way.
Positioned to advance your career through additional computer certifications such as CompTIA’s A+, and
other desktop application exams.
Capable of using a broad range of computer technology – from basic hardware and software, to operating
systems, applications and the internet.
IC³ . . . Why Do You Need It?
Employers, Colleges and Universities now understand that exposure to computers does not equal understanding
computers. So, more than ever, basic computer and Internet skills are being considered prerequisites for
employment and higher education.
This is Where IC³ Helps!
IC³ provides specific guidelines for the knowledge and skills required to be a functional user of computer
hardware, software, networks, and the Internet. It does this through three exams:
! Computing Fundamentals
! Key Applications
! Living Online
By passing the three IC³ exams, you have initiated yourself into today’s digital world. You have also given
yourself a globally accepted and validated credential that provides the proof employers or higher education
institutions need.
To learn more about IC³, visit www.certiport.com/ic3
To find a testing center near you, visit www.certiport.com/iQcenterLocator
About Certiport:
Certiport, Inc. is the leading provider of global, performance-based certification programs and services designed
to enable individual success and lifetime advancement through certification. For more information about
Certiport’s offerings, visit www.certiport.com
Note: Certiport is a registered trademark of Certiport, Inc. in the United States and other countries.
© CCI LEARNING SOLUTIONS INC.
COMPUTING FUNDAMENTALS 1105-1
Table of Contents
Unit 1: Recognizing Computers
Lesson 1: Computers All Around Us
Objectives ................................................................................. 2
How Computers Can Be Used................................................... 2
Large Systems........................................................................... 2
Personal Computers .................................................................. 3
Notebooks or Laptop Computers............................................... 4
Tablets ...................................................................................... 5
Personal Digital Assistants ........................................................ 6
Workstations ............................................................................. 7
Other Types of Computers ........................................................ 7
Summary................................................................................... 7
Review Questions ..................................................................... 8
Lesson 2: Looking at Networks
Objectives ................................................................................ 9
What is a Network?................................................................... 9
Types of Networks .................................................................... 9
Features and Benefits .............................................................. 10
Connecting to a Network......................................................... 10
Interacting with Networks ....................................................... 11
Summary................................................................................. 11
Review Questions ................................................................... 12
Lesson 3: Elements of a Personal
Computer
Objectives .............................................................................. 13
An Overview........................................................................... 13
Looking at the System Unit..................................................... 14
Summary................................................................................. 17
Review Questions ................................................................... 17
Lesson 4: Understanding Memory
Objectives .............................................................................. 18
Looking at Memory ................................................................ 18
Read Only Memory (ROM) BIOS........................................... 19
Random Access Memory (RAM) ............................................ 19
Cache Memory........................................................................ 20
Summary................................................................................. 21
Review Questions ................................................................... 21
Lesson 5: Identifying Input/Output
Devices
Objectives ..................................................................................
Looking at the Monitor ........................................................... 22
Using Video Cards.................................................................. 23
Using the Keyboard ................................................................ 23
Using the Mouse ..................................................................... 26
Looking at Other Input/Output Devices................................... 27
Recognizing Ports ................................................................... 30
Summary................................................................................. 31
Review Questions ................................................................... 32
Lesson 6: Working with Storage Systems
Objectives .............................................................................. 33
What Are Storage Systems?.................................................... 33
Working with Disk Drives ...................................................... 33
Identifying the Floppy Disk Drive........................................... 34
Working with Hard Disk Drives.............................................. 35
Working with CD Drives ........................................................ 36
Using Other Types of Storage Devices.................................... 37
Virtual Storage Systems.......................................................... 39
Identifying Disk Drives........................................................... 39
Summary ................................................................................ 39
Review Questions ................................................................... 40
Lesson 7: Looking at Printers
Objectives .............................................................................. 41
Using Printers ......................................................................... 41
Dot Matrix Printer................................................................... 41
Ink Jet Printer ......................................................................... 42
Bubble Jet Printer ................................................................... 42
Laser Printer ........................................................................... 43
Miscellaneous Types of Printers ............................................. 43
Replenishing Printer Supplies ................................................. 44
Summary ................................................................................ 44
Review Questions ................................................................... 45
Lesson 8: Basic Troubleshooting
Techniques
Objectives .............................................................................. 46
Increasing the Computer’s Performance.................................. 46
Working with Hardware.......................................................... 47
Taking Care of the Computer.................................................. 50
Replacing or Upgrading Equipment ........................................ 52
Disposing of Older or Non-Working Items ............................. 53
Summary ................................................................................ 53
Review Questions ................................................................... 54
Lesson 9: Buying a Computer
Objectives .............................................................................. 55
Building Your Checklist ......................................................... 55
How Much Will It Cost? ......................................................... 57
Summary ................................................................................ 58
Review Questions ................................................................... 59
Lesson 10: Looking at Software
Applications
Objectives .............................................................................. 60
What is a Software Program?.................................................. 60
Upgrading Your Software ....................................................... 61
Looking at Operating Systems ................................................ 64
Choosing an Application Program .......................................... 69
Summary ................................................................................ 90
Review Questions ................................................................... 91
Lesson 11: Using the Computer
Objectives .............................................................................. 92
Starting the Computer ............................................................. 92
Understanding the Boot Routine ............................................. 93
Working with an Application Program.................................... 94
Resetting the Computer........................................................... 95
Shutting Down the Computer.................................................. 96
Summary ................................................................................ 96
Review Questions ................................................................... 97
COMPUTING FUNDAMENTALS 1105-1
© CCI LEARNING SOLUTIONS INC.
Unit 2: Using Windows XP
Lesson 1: Looking at Windows
Objectives ............................................................................ 100
What is Windows?.................................................................100
A Quick History ....................................................................100
Which Version Should I Use?................................................102
Summary ...............................................................................103
Review Questions ..................................................................103
Lesson 2: Looking at the Desktop
Objectives ............................................................................ 104
What is the Windows Desktop? .............................................104
Using the Mouse....................................................................105
Navigating Within Windows..................................................106
Using the Start Button............................................................107
Using the Taskbar..................................................................110
Summary ...............................................................................111
Review Questions ..................................................................111
Lesson 3: Working with Windows
Objectives ............................................................................ 113
Looking at a Typical Window................................................113
Moving a Window .................................................................115
Sizing a Window ...................................................................115
Using Scroll Bars...................................................................116
Summary ...............................................................................117
Review Questions ..................................................................118
Lesson 4: Exiting Windows
Objectives ............................................................................ 119
Exiting the Computer Properly ..............................................119
Exiting from a Networked Environment ................................119
Exiting from a Non-Networked Environment ........................120
Restarting the Computer ........................................................122
Summary ...............................................................................124
Review Questions ..................................................................125
Lesson 5: Getting Help
Objectives ............................................................................ 126
Using Windows Help and Support .........................................126
Looking at the Help Screen....................................................126
Using Favorites......................................................................131
Using the Index......................................................................132
Getting Help in a Dialog Box.................................................135
Checking the History .............................................................136
Getting Additional Technical Support....................................137
Summary ...............................................................................137
Review Questions ..................................................................137
Lesson 6: Running Application Programs
Objectives ............................................................................ 139
Starting Application Programs ...............................................139
Using the Run Command.......................................................140
Working with a Typical Program ...........................................141
Creating, Opening and Saving Files .......................................146
Using the My Recent Documents Menu.................................151
Multitasking ..........................................................................154
Summary ...............................................................................157
Review Questions ..................................................................157
Lesson 7: Looking at Files and Folders
Objectives ............................................................................159
Understanding Files and Folders............................................159
What’s on my Desktop?......................................................... 160
Using the My Computer Feature............................................161
Changing the View ................................................................164
Creating Folders ....................................................................170
Summary...............................................................................176
Review Questions..................................................................176
Lesson 8: Using Windows Explorer
Objectives ........................................................................... 178
What is Windows Explorer? ..................................................178
Selecting Files or Folders ......................................................181
Copying and Moving Files or Folders....................................183
Renaming Files or Folders.....................................................187
Viewing File or Folder Properties..........................................188
Finding Files .........................................................................190
Summary...............................................................................192
Review Questions..................................................................193
Lesson 9: Using the Recycle Bin
Objectives ........................................................................... 195
Looking at the Recycle Bin ...................................................195
Deleting Files & Folders........................................................195
Restoring a File or Folder ......................................................197
Emptying the Recycle Bin .....................................................198
Identifying Common Problems with Files..............................199
Summary...............................................................................201
Review Questions..................................................................202
Lesson 10: Managing Disks
Objectives ........................................................................... 203
Maintaining Your System......................................................203
Formatting Floppy Disks .......................................................203
Checking for Errors ...............................................................204
Defragmenting the Disk......................................................... 206
Cleaning Up the Disk ............................................................ 208
Summary...............................................................................209
Review Questions..................................................................210
Lesson 11: Customizing System Settings
Objectives ............................................................................211
Using the Control Panel.........................................................211
Customizing the Desktop Display..........................................214
Changing the Date & Time....................................................219
Customizing the Mouse .........................................................220
Customizing the Keyboard .................................................... 222
Changing the Volume............................................................224
Using Fonts ...........................................................................226
Printing Files .........................................................................229
Summary...............................................................................236
Review Questions..................................................................236
Lesson 12: Installing and Uninstalling
Programs
Objectives ............................................................................238
Managing Application Programs ...........................................238
Installing a New Program ......................................................239
Uninstalling a Program ..........................................................251
Summary...............................................................................253
Review Questions..................................................................253
Appendices
Appendix A: Productivity Tools ............................................A-1
Appendix B: Glossary of Terms ............................................ B-1
Appendix C: Index ................................................................ C-1
Appendix D: Courseware Mapping........................................D-1
© CCI LEARNING SOLUTIONS INC.
COMPUTING FUNDAMENTALS 1105-1
About This Courseware
Courseware Conventions
The following conventions are used throughout the courseware:
!
!
!
!
!
!
!
Italic characters represent terms
Bold characters represent menu options, menu choices or toolbar buttons
the word “type” means to type: the indicated text
this typeface indicates text to be typed, for example the save as file name
the word “press” means to press the specified
instructions for exercises are in numbered steps
instructions throughout this courseware assume that you will be using a mouse
Exercise text meant to be typed is typeset in this font. The Paragraph symbol
key for the end of a paragraph or
(¶) is used to indicate pressing the
to leave a blank line.¶
Using the Book
The goal of this courseware is to provide you with one of the best training solutions available for IC³
Certification.
Course Length: This courseware covers all the objectives in the Computing Fundamentals exam, with
a number of exercises designed to emphasize and reinforce concepts. It has been designed to fit within
a 20 to 25 hour course. Suggested timings have been provided with each lesson as a guide; this will
vary depending on the size and experience of your class.
Step by Step Process: Each concept covered has an accompanying step by step exercise (where
applicable) to demonstrate how the feature works. The exercises take users through each step of the
process to accomplish the task, with appropriate screen captures to show the progress.
This book provides a variety of ways to complete a task. Whenever you see this symbol, it shows an
alternate method to complete that task or additional information you need to know about the feature. As
you progress, oftentimes there are hints or tips to help accomplish the task faster or more productively.
Exercise Sets
The Essential Skills for Digital Literacy courseware provide a variety of exercises to teach a concept.
These exercises are set up in the following method:
"
Exercise
Provides hands on, step by step exercises that guide students through procedures and commands. They
are presented immediately following a topic explanation and provide basic instructions on the most
productive method of using a feature.
!
Practice Exercise
Are also hands on, step by step guided exercises and provide extra practice and reinforcement or may
present an alternative method of completing a task.
Additional exercises, case studies and projects are available for further practice of these concepts.
Contact your course provider for access to the Essential Skills for Digital Literacy Supplemental
Exercise Workbook.
COMPUTING FUNDAMENTALS 1105-1
© CCI LEARNING SOLUTIONS INC.
Courseware Setup
This courseware was developed using specific software and hardware configurations. In order to
complete this courseware, you will require the following minimum requirements:
Hardware Requirements
!
233 MHz (500 MHz or higher recommended)
!
Mouse or other compatible pointing device
!
64 Mb RAM (128 Mb or higher recommended)
!
101 enhanced keyboard
!
300 Mb or higher free space on hard drive
!
Printer (must have access rights to print)
In order to fully recognize some of the components that make up a computer, it is preferable to have
access to these actual components, wherever possible.
Software Requirements
!
Microsoft Windows XP Professional
!
Microsoft Internet Explorer 6.0 or higher
The explanations in this courseware are based on the default settings established during the installation
of the Microsoft Windows XP Professional program. Your computer (or the computers in the
classroom lab) may be configured differently. If so, please check with your instructor, or consult the
Microsoft Windows User’s Guide to verify the setup.
The objectives outlined in each lesson can be achieved by properly using the material and exercises in
this courseware, and by paying close attention to your instructor. You should not hesitate to ask
questions if you have problems in working through the material.
A computer can be made up of a variety of components, some of which are either not discussed in
great detail or at all in this courseware. The objectives in the IC3 program are designed to provide you
with the basic fundamental knowledge for working with computers and achieve a digital literacy
competency. For more information about other computers or types of computers not discussed in this
courseware, please speak to your instructor for additional resources you can access.
Windows is a large and powerful program, with more features than you can master in a single course.
This courseware presents a tremendous amount of material in a simple, easy-to-learn format. You
should read ahead during the course; you should also reread regularly. This will increase your
retention of important concepts and skills, and will help you cope with the size and power of these
programs as you continue to learn.
If you are using another version of Windows, you will find that all of the concepts are the same; what will
change may be some of the steps required to accomplish the task.
Prerequisite Skills
This courseware has been designed to provide the essential skills for digital literacy and therefore is
intended for those who have never used a computer, or have minimal experience, although some
familiarity with using a mouse and keyboard can be helpful.
© CCI LEARNING SOLUTIONS INC.
COMPUTING FUNDAMENTALS 1105-1
Course Objectives
The main objectives of the Essential Skills for Digital Literacy – Computing Fundamentals
courseware are to introduce new users to computers, the different types of computers that exist, how
they’re used, what makes up a computer, and an introduction to the Windows operating system. Upon
successful completion of this courseware, you will be able to:
!
identify types of computers, how they
process information and how individual
computers interact with other computing
systems and devices
!
identify the function of computer hardware
components
!
identify the factors that go into the decision
on how to purchase computer equipment
!
identify how to maintain computer
equipment and solve common hardware
problems
!
identify how software and hardware work
together to perform computing tasks and how
software is developed and upgraded
!
identify different types of software and the
tasks to which each type of software is most
suited or not suited
!
identify what an operating system is and how
it works, and solve common problems related
to operating systems
!
manipulate and control the Windows
desktop, files and disks
!
identify how to change system settings, and
how to install and remove software
Working with the Data Files
The exercises in this courseware require you to use the data files provided for the book. In order to
maximize the usage of these data files, it is recommended that you reserve a minimum of 50Mb of
space on your hard drive (or network, as applicable).
Follow these steps to download the Student Files from the CCI Web site:
1
Navigate to http://www.ccilearning.com/data
2
Enter 1105 in the Courseware # box and click the
3
In the Downloads area click the 1105-1-student-data.exe file and click Run. Click Run
again in the Internet Explorer – Security Warning window, if necessary.
3
Click Open in the File Download dialog box.
4
In the Winzip Self-Extractor dialog box use the Browse button to specify the Windows Desktop
as the location to unzip the file and then click on Unzip.
5
The IC3 Mod A Files folder, containing the required Student work files, has now been
downloaded to your desktop. It is recommended that the folder be renamed using your own name
before starting the exercises in this courseware. You can reinstall and use the work files as many
times as you like.
button.
All student data files have been checked for viruses at the time of development. The courseware
developer is not responsible for any virus infection that may occur as a result of the customer or
distribution channel manipulation. Please ensure your anti-virus software is current with the latest virus
pattern to prevent new viruses from infecting the system.
COMPUTING FUNDAMENTALS 1105-1
© CCI LEARNING SOLUTIONS INC.
Unit 1: Recognizing Computers
This unit covers the knowledge and skills required to identify
different types of computers, the components of a personal
computer (including internal components such as
microprocessors) and how these components work together. The
domain also includes the knowledge and skills relating to
computer storage as it applies to hardware components like
floppy and hard disks and performance as it applies to processor
speed and memory. It also includes the knowledge and skills
required to identify how software works, software categories
such as operating systems, applications and utilities, popular
products in each category, and which application is best suited
for a specific purpose.
Lesson
1
2
© CCI LEARNING SOLUTIONS INC.
Topic
Computers All Around Us
Looking at Networks
3
4
5
Elements of a Personal Computer
Understanding Memory
Identifying Input/Output Devices
6
7
Working with Storage Systems
Looking at Printers
8
9
10
Basic Troubleshooting Techniques
Buying a Computer
Looking at Software Applications
11
Using the Computer
COMPUTING FUNDAMENTALS 1105-1
2
RECOGNIZING COMPUTERS
Lesson 1:
Computers All Around Us
Objectives
Suggested Timing: 1 Hour
In this lesson you will look at different types of computers and how these types of computers are being used. On
completion, you should be comfortable with the following concepts:
! Supercomputer
! Personal Digital Assistant
!
!
!
!
Mainframe
Minicomputer
Personal Computer
!
!
!
Pocket PC
Cellular Phones
Other Electronic Computing Devices
Notebook or Laptop
How Computers Can Be Used
The personal computer (PC) is a very powerful tool. Not only can it perform calculations much more
quickly than a person can, it can also do many complex tasks simultaneously. This type of computer is
also called a microcomputer. Although it does not seem that small, less than 20 years ago a computer
with the same processing power would have filled an entire room. Today, as computers keep getting
smaller, power and speed are the main characteristics by which we can differentiate among various
types of computers. With increased power and speed, you can have more people accessing the same or
various information without sacrificing performance.
1.1.1
The following section describes the relationship of the PC (personal computer) or microcomputer with
other types or sizes of computers, such as mainframe computers, minicomputers, and notebooks or
laptops.
Large Systems
1.1.1
1.1.9
1.1.10
A supercomputer is considered to be
the fastest type of computer available.
It is very expensive due to the amount
of information that needs to be
processed on a daily basis. The first
supercomputer was created in 1958
with tremendous advancement in
technology over the past years.
Supercomputers
generally
have
specialized
software
programs
installed and are typically used for
scientific and engineering tasks such
as forecasting weather, nuclear energy
research, resource exploration, or animation. Supercomputers put all its power into running and
performing calculations on a few programs as quickly as it can. Typically, it can handle very large
databases and perform a huge number of calculations very quickly.
COMPUTING FUNDAMENTALS 1105-1
© CCI LEARNING SOLUTIONS INC.
3
RECOGNIZING COMPUTERS
Mainframe computers are large enough to fill an entire
room and require a large capital investment. They can
simultaneously handle hundreds of different programs
and users without sacrificing performance. They
process large volumes of data at an incredible speed.
These computers would need ten or more technicians
to maintain them. Mainframes are commonly found in
government agencies or large organizations, e.g.,
telephone companies, credit card companies, airlines,
or universities. Often, users include members of the
public who need access to this information. For instance, you access a mainframe computer whenever
you use your bankcard at an automated teller machine (ATM).
Mainframe computers can sometimes be called centralized systems as they
control the flow of data to and from computers or terminals. Many larger
companies that have been in business for a long
time still use their mainframes to store historical
data.
1.1.2
Minicomputers can fill part of a room, and often
cost tens of thousands of dollars. Typically, they
process data at a slower rate and in smaller volumes than the mainframe
computers. Several people can use a minicomputer simultaneously; but as the
number of users increases, each user would notice a reduction in speed.
Minicomputers are commonly found in medium-sized manufacturing
companies and legal or accounting firms. The point-of-sale terminals (cash
registers) in a department store or the scanners in a grocery store would link to
a minicomputer.
Personal Computers
Microcomputers sit on, beside or under a desk. They process
data quickly and are designed for one user. The cost is
relatively low, depending on the type, model and features.
These computers are found in small businesses, schools and
homes.
1.4.3
The advent of technology has greatly enhanced the
availability of these computers for the home or office. The
size of the components that can be used in or with a computer
have decreased significantly as well as becoming more cost
effective, thereby making these components much more
affordable for the end user. A desktop computer has
decreased in size and weight over the last few years, making
PC
them much easier to move around an office. They however
are still too big to be considered portable, in the same manner as notebooks.
While there are many different types of programs that can be used with a microcomputer, there are
generally two types of microcomputers: the PC (personal computer) based on the original IBM
machine, or the Macintosh designed by Apple.
© CCI LEARNING SOLUTIONS INC.
COMPUTING FUNDAMENTALS 1105-1
4
RECOGNIZING COMPUTERS
Macintosh
There are a variety of styles used for PCs and Apple
computers; the ones shown here are examples of traditional
styles. The computer you use will depend on what
requirements you or your company has in order to
accomplish specific tasks. Sometimes the choice is based on
preference. For example, Microsoft Office is available for
both the PC and Apple machines. For all intents, the
software works exactly the same on either machine.
Accordingly, a company who has had Apple machines for
their customized software may choose to stay with these
types to handle their daily documents using Microsoft Office
for the Macintosh.
Traditionally, the majority of companies use PCs to handle
their work requirements. This may primarily be due to the wide variety of software programs available
to the PC machine and the relative lower cost of a PC as compared to an Apple machine. As well,
Apple machines have traditionally been the choice for many specialized industries such as graphics
design or publishing. As newer software programs were developed for the PC machines, the
differences between the PC and Apple machines decreased significantly. Many companies and schools
now have a mixture of PC and Apple machines.
Notebooks or Laptop Computers
1.1.2
Notebook/Laptop computers are portable microcomputers, and are similar to the desktop models in
speed, performance and usage. Laptops got their name from the fact that you could rest the computer
on top of your lap and work (e.g., during seminars, lecture sessions, etc.) where no desk was available
to rest the computer. One of the reasons they weren’t as popular, despite the portability, was the
weight of the computer as well as design elements such as cramped keyboard and the placement of
keys. The advent of technology greatly enhanced the ability to have smaller and lighter components
and reduce the size of the laptop to that of the size of a paper notebook, hence the name “notebook”.
Accessories such as expandable keyboards, notebook mouse, and docking stations, can be purchased
separately to enhance the enjoyment and experience of using a
notebook.
Notebooks tend to cost the same or slightly more than a desktop
computer, but provide a great advantage to the users who want
portability. Notebooks are popular with sales people, real estate
agents, students and others whose work requires them to be on the
move constantly. Having a portable computer allows them to add,
search, and even print information from their computer whenever
they need, wherever they may be.
PC
COMPUTING FUNDAMENTALS 1105-1
© CCI LEARNING SOLUTIONS INC.
5
RECOGNIZING COMPUTERS
The cost of notebooks is now relatively low in comparison
to when they were first introduced; hence the increase in
the number of users who now have a notebook as their
only computer. In the past, users may have bought a
personal computer to handle all their daily work and data
and a notebook for travel purposes; information would be
entered into the notebook and then be transferred from the
notebook to the personal computer or vice versa, as
needed. Generally, this was due to the limitations of the
notebook in the way of limited storage size, and the cost
of memory chips. With notebooks being as powerful as
desktop models, there is no longer a need to have to
transfer information from the notebook back to the desktop.
MAC
Notebooks work in a similar manner to desktop computers with software needing to be installed on the
notebook before you can perform any tasks. Information is input into the computer using the keyboard
or the mouse.
Tablets
1.1.2
These computers appear similar to a notebook but usually the
screen can be swiveled or folded over to allow the user to
write or select items using a special pen designed for the
tablet. All tablets have the touch screen capability installed for
easy data entry where you need only to touch the pen or stylo
device to the selected item on the screen to have the entry
recognized by the software. The stylo is similar in technology
to those used for PDAs or Pocket PCs. Alternatively, the
tablet also allows you to type the information using the builtin keyboard for any software that does not support or require
the touch screen technology, e.g., word processing, entering
budget figures, etc.
Some areas that currently have tablets for data entry include
hospitals, home inspectors, engineers and salespeople. An example
of how this would work is a home inspector who has the specialized
software for his industry and as he completes certain aspects of the
inspection, he can click on appropriate check boxes using the stylo
pen. The stylo would also be used to click on any scroll bars or
next/previous page buttons in that software. Another example where
tablets can be used is for electronic/interactive books where you
subscribe to the company who has the book in electronic form, order
the “book” and download it to the tablet. Then using the software
that allows you to read the book, you can then move from page to
page with the stylo using the appropriates buttons on the screen, or
even write notes on specific pages of the book for reference.
© CCI LEARNING SOLUTIONS INC.
COMPUTING FUNDAMENTALS 1105-1
6
RECOGNIZING COMPUTERS
Personal Digital Assistants
1.1.3
Small palm-sized computers that are used as personal organizers are referred to as Personal Digital
Assistants (PDAs). These types of computers have software installed with features for making
appointments, contact lists and writing notes — similar to manual organizer systems like Day-Timer,
Franklin Covey, or Day Runner.
Monochrome PDA
Color PDA’s
In recent years, the PDA has become so popular for its portability that you can
purchase PDAs with a microprocessor chip that turns the PDA into a Pocket PC.
With a Pocket PC, you have software installed that allows you to create
documents in addition to having the organizer program that comes with all
PDAs (e.g., Microsoft Office Small Business). Some PDAs also have digital
cameras, video/audio, or Internet capabilities in addition to the office system and
personal organizer software provided.
Newer cellular phones also include computer technology so you can access the
Internet as well as use the built-in software to create documents, listen to music,
take pictures or video, send text messages (similar to using an instant messaging
program such as MSN or ICQ), and send e-mail (similar to using a dedicated
e-mail program such as Microsoft Outlook, Outlook Express, Eudora).
Pocket PC with
Digital Camera
The cost varies with the number of features and capabilities for each cellular phone, Pocket PC, or
PDA. Whether you purchase a Pocket PC with PDA and cellular phone services depends on your
needs and requirements. Additional services such as connection to the Internet, e-mail capability and
extra software would be a separate expense over and above the purchase price of the item.
COMPUTING FUNDAMENTALS 1105-1
© CCI LEARNING SOLUTIONS INC.
7
RECOGNIZING COMPUTERS
Workstations
1.1.2
A workstation is essentially any computer. It generally has been considered a computer that requires a
lot of power for processing files, such as drafting, desktop publishing, graphics design, video editing
and programming. Because of the high amount of resources needed, these workstations may not have
a disk drive and could be connected to a centralized system that has enough space and power to handle
the software and storage requirements. In general, the operating system used for these computers will
either be Unix or Windows NT.
Workstations can either be connected to a network where multiple users share the same software or
data files, or used by one person only.
Other Types of Computers
1.1.3
In addition to the aforementioned, you can find computer technology in a variety of devices, some of
which you may not fully recognize as being part of a computer. For instance, many of the newer
automobiles have computer technology built into the engine to help diagnose problems (or potential
problems) with the vehicle. Automated Teller Machines (ATMs) within a banking institution use a
specialized software that allows what you enter at the ATM to interact with the bank’s database or
network to verify and complete your transactions. ATM machines in locations other than a banking
institution have a special software that connects them to a network that recognizes the banking
institution you currently use and then connects to that institution’s network to verify your profile and
account details.
Computers can be found in many other industries such as manufacturing, not just for robotic
technology but the systems that control or run the production equipment. Many of the equipment in
the health industry are computerized or have customized software to help analyze the information
received into the machine.
Computers exist in devices used on a regular basis such as calculators. Many calculators use the same
type of chips found in computers in order to perform the calculations entered. The computer is really a
very large and advanced calculator that performs tasks based on the hexadecimal computations of 1 or
0 (zero).
Computers may be decreasing in size but in order for them to communicate with other systems, there
needs to be a network behind the scenes that connects everyone together in order to share the
information. The network can be anything from a minicomputer that diagnoses the automobile engine
to a satellite for a Global Position System used by PDAs, Pocket PCs, cellular phones, or automobiles
on the road.
Summary
In this lesson you looked at a different types of computers and how these types of computers are used.
You should now be comfortable with the following concepts:
!
!
!
!
!
Supercomputer
Mainframe
Minicomputer
Personal Computer
!
!
!
!
Personal Digital Assistant
Pocket PC
Cellular Phones
Other Electronic Computing Devices
Notebook or Laptop
© CCI LEARNING SOLUTIONS INC.
COMPUTING FUNDAMENTALS 1105-1
8
RECOGNIZING COMPUTERS
Review Questions
1. Supercomputers can handle multiple software programs and users simultaneously in order to
process the information in as efficient manner as possible.
a.
True
b.
False
2. Mainframe computers are designed to handle multiple software programs or users simultaneously
without sacrificing speed.
a.
True
b.
False
3. An example of a minicomputer could be a cash register or an automated teller machine.
a.
True
b.
False
4. What are the two general types of microcomputers?
5. What would be an advantage of buying a notebook rather than a desktop computer?
a. Portability
d. All of the above
b.
Size
c.
Relative low cost
e.
Only a or b
6. Tablets are another type of notebook, where the keyboard is the only data entry method available.
a.
True
b.
False
7. Explain what a personal digital assistant is.
8. What’s the difference between a PDA and a Pocket PC?
a. Pocket PCs always have a digital c. Pocket PCs have additional software for
camera
creating documents or multimedia (i.e.,
video, pictures, music, etc.) files
b.
PDAs are larger and more powerful
d.
Nothing
9. Workstations are essentially any computer.
a.
True
b.
False
10. All computing devices need a means of communicating with each other, whether it is installed
with the device or via a network that connects the devices together to share information.
a.
COMPUTING FUNDAMENTALS 1105-1
True
b.
False
© CCI LEARNING SOLUTIONS INC.
9
RECOGNIZING COMPUTERS
Lesson 2:
Looking at Networks
Objectives
Suggested Timing: 1 Hour
In this lesson you will look at what a network is and how it allows computers to share information. On completion,
you will be familiar with the following concepts:
! What a network is
! Features and benefits of networks
!
Different types of networks
!
How computers connect and interact with a network
What is a Network?
1.1.10
Microcomputers are often linked together to form a network. This linkage allows many users to access
the same data. A network is a system that allows two or more computers to communicate and share
resources with each other.
Networks can sometimes be called centralized systems as all data flows to and from these computers.
The storage system on a network is generally quite large and designed to store software programs and
data files. Not all networks or centralized systems have PCs connected to them; some have a
combination of PCs, Macintosh machines, dumb terminals (monitor that displays information only),
smart terminals (monitor that displays information with formatting capabilities and has limited
processing capabilities), Unix systems, or Linux systems. You can also have portable devices such as a
tablet, PDA or cellular phone connected to a network for easy access to information or e-mail when
you are away from the office.
Types of Networks
A network can be small or large, depending on the company or user requirements.
LAN
A network connecting a small to medium number of computers together in a confined
area is called a Local Area Network.
WAN
A network connecting computers over long distances (i.e., between branches or offices in
different provinces or states) is called a Wide Area Network.
MAN
A network connecting computers in a metropolitan area is called a Metropolitan Area
Network.
CAN
A network connecting computers in a limited area such as a campus or military base is
called a Campus Area Network.
HAN
A network connecting computers in a home environment is called a Home Area Network.
Each computer requires a network interface card (NIC) and the appropriate cables to connect it to a
dedicated computer called the network server. The cost of setting up a network varies, depending on
the number of users and their requirements.
Mainframe computers generally store customized software applications
and large amounts of data needed by people using the computers
connected to them. In order for people spread across different locations
to have access to this data, networks need to be set up. In the past, people
who needed the information would generally have a computer with
access to and from the network connecting to the mainframe computer;
no actual information would be stored on the computer at their site. A
trend away from this is called client/server technology. A client/server
network has PCs connected that can function on their own as well as
connect to the server to access information. In this arena, the server
stores the data and the PC houses the application software.
© CCI LEARNING SOLUTIONS INC.
COMPUTING FUNDAMENTALS 1105-1
10
RECOGNIZING COMPUTERS
Features and Benefits
1.1.11
There are many benefits to being on a network, with the main one being the ability to share
information, for example, the company’s policies are maintained in the Personnel department. If these
policy documents were available for viewing on a computer, you could access them from a network
without having to leave your workstation. Another example could be the ability to print documents on
the printer two floors away. Some features and benefits of having a network include:
!
Larger storage capacity for company data that can be increased significantly more so than on
a standard desktop
!
Lower costs to upgrade the network only for larger storage, more memory, faster
connections, etc. versus buying new faster computers for every employee
!
!
Share resources such as data files, software programs, printers, internet connection
!
!
Maintain updates on programs from one location rather than each computer workstation
!
!
Set up new users with the same computer configuration as existing workstations
!
Set up different and roaming profiles for users who share workstations (e.g., log into the
network from any workstation)
!
Secure remote access by users away on sales trips, or working at home, etc.
Organize data in a more effective manner for access by any user on the network versus
copying files from individual workstations
Administer and manage secure access to data and programs on the network through the
network software
Ability to back up (or restore) the company data on the network (central area) for security
and disaster purposes
Connecting to a Network
In order to be connected to a network, you need to have a network interface card (NIC) installed on
your system and have it set up correctly to recognize the network. Regardless of whether you connect
to a network with a cable or a wireless connection, you still need to have a network card installed on
the computer. If you plan to connect to a network using wireless technology, you will need a router
that will be set up to connect to the network in addition to the NIC.
Once the network card is installed, the computer must then be
set up to recognize the network. In most cases this can be
accomplished by adding a new connection within Windows;
however, if you are using specialized network software such as
Novell or Banyan Vines, you will need to have the client
version of that network software installed on your system
before the network will recognize the computer and allow you
access to the files or programs on that network server.
COMPUTING FUNDAMENTALS 1105-1
© CCI LEARNING SOLUTIONS INC.
- Xem thêm -