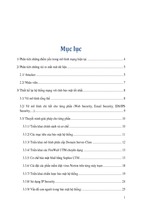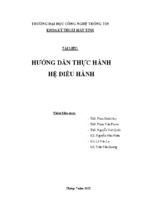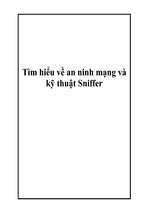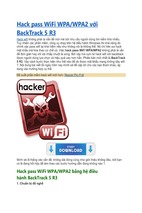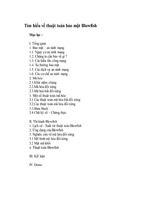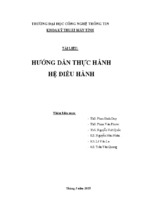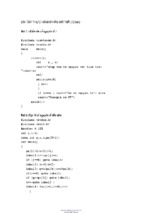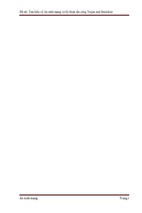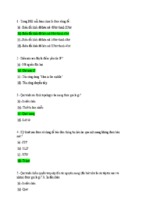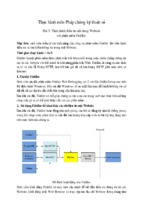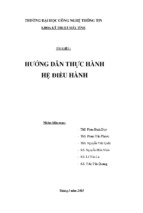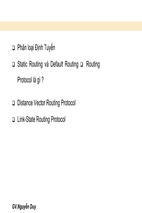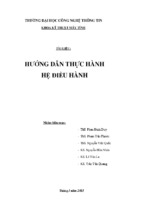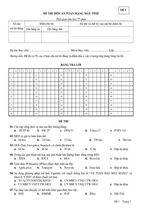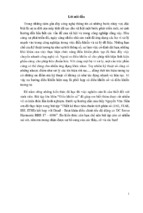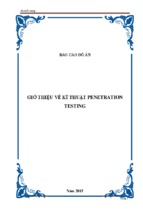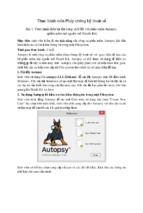Open Object Installation Manuals
Release 1.0
Tiny SPRL
2009-04-09
CONTENTS
i
ii
Open Object Installation Manuals, Release 1.0
I
OpenERP Installation on Linux
3
1
Open ERP Server Installation
5
1.1
Installing the required packages . . . . . . . . . . . . . . . . . . . . . . . . . . . . . . . . . . . . .
5
1.2
Downloading the Open ERP Server . . . . . . . . . . . . . . . . . . . . . . . . . . . . . . . . . . .
6
1.3
Testing the Open ERP Server . . . . . . . . . . . . . . . . . . . . . . . . . . . . . . . . . . . . . .
6
1.4
Installing the Open ERP Server . . . . . . . . . . . . . . . . . . . . . . . . . . . . . . . . . . . . .
6
2
3
4
II
5
PostgreSQL Server installation and configuration
7
2.1
7
Installing PostgreSQL Server . . . . . . . . . . . . . . . . . . . . . . . . . . . . . . . . . . . . . .
OpenERP Client Installation
9
3.1
Installing the required packages . . . . . . . . . . . . . . . . . . . . . . . . . . . . . . . . . . . . .
9
3.2
Downloading the Open ERP Client . . . . . . . . . . . . . . . . . . . . . . . . . . . . . . . . . . .
10
3.3
Testing the Open ERP Client . . . . . . . . . . . . . . . . . . . . . . . . . . . . . . . . . . . . . . .
10
3.4
Installing the Open ERP Client . . . . . . . . . . . . . . . . . . . . . . . . . . . . . . . . . . . . .
10
3.5
Configuring a pdf viewer . . . . . . . . . . . . . . . . . . . . . . . . . . . . . . . . . . . . . . . . .
10
OpenERP Web Installation
13
4.1
Prerequisites . . . . . . . . . . . . . . . . . . . . . . . . . . . . . . . . . . . . . . . . . . . . . . .
13
4.2
TurboGears . . . . . . . . . . . . . . . . . . . . . . . . . . . . . . . . . . . . . . . . . . . . . . . .
13
4.3
OpenERP Web . . . . . . . . . . . . . . . . . . . . . . . . . . . . . . . . . . . . . . . . . . . . . .
13
4.4
Configuration . . . . . . . . . . . . . . . . . . . . . . . . . . . . . . . . . . . . . . . . . . . . . . .
14
4.5
Run as service (daemon) . . . . . . . . . . . . . . . . . . . . . . . . . . . . . . . . . . . . . . . . .
14
4.6
Configure HTTPS . . . . . . . . . . . . . . . . . . . . . . . . . . . . . . . . . . . . . . . . . . . .
15
4.7
Web Browser Compatibilities . . . . . . . . . . . . . . . . . . . . . . . . . . . . . . . . . . . . . .
16
4.8
Support . . . . . . . . . . . . . . . . . . . . . . . . . . . . . . . . . . . . . . . . . . . . . . . . . .
16
Open ERP Installation on Windows
17
Open ERP Server Installation
19
5.1
System Requirements . . . . . . . . . . . . . . . . . . . . . . . . . . . . . . . . . . . . . . . . . .
19
5.2
Downloading the Open ERP Server . . . . . . . . . . . . . . . . . . . . . . . . . . . . . . . . . . .
19
5.3
Installing the Open ERP Server . . . . . . . . . . . . . . . . . . . . . . . . . . . . . . . . . . . . .
19
5.4
Starting the server . . . . . . . . . . . . . . . . . . . . . . . . . . . . . . . . . . . . . . . . . . . .
22
5.5
Monitoring Open ERP Server . . . . . . . . . . . . . . . . . . . . . . . . . . . . . . . . . . . . . .
25
5.6
Configuring Open ERP Server . . . . . . . . . . . . . . . . . . . . . . . . . . . . . . . . . . . . . .
26
5.7
Congratulations, you have successfully installed the Open ERP Server . . . . . . . . . . . . . . . . .
27
CONTENTS
1
Open Object Installation Manuals, Release 1.0
6
7
8
9
PostgreSQL Server installation and configuration
29
6.1
Installing PostgreSQL Server . . . . . . . . . . . . . . . . . . . . . . . . . . . . . . . . . . . . . .
29
6.2
Setup a PostgreSQL user . . . . . . . . . . . . . . . . . . . . . . . . . . . . . . . . . . . . . . . . .
29
Open ERP Client Installation
31
7.1
Downloading the Open ERP client . . . . . . . . . . . . . . . . . . . . . . . . . . . . . . . . . . . .
31
7.2
Installing the Open ERP client . . . . . . . . . . . . . . . . . . . . . . . . . . . . . . . . . . . . . .
31
OpenERP Web Installation
33
8.1
Downloading the OpenERP Web . . . . . . . . . . . . . . . . . . . . . . . . . . . . . . . . . . . .
33
8.2
Installing the OpenERP Web . . . . . . . . . . . . . . . . . . . . . . . . . . . . . . . . . . . . . . .
33
8.3
Starting the web server . . . . . . . . . . . . . . . . . . . . . . . . . . . . . . . . . . . . . . . . . .
34
Troubleshooting and Windows Complementary Install Information
35
9.1
Windows Vista . . . . . . . . . . . . . . . . . . . . . . . . . . . . . . . . . . . . . . . . . . . . . .
35
9.2
Windows 2000/XP . . . . . . . . . . . . . . . . . . . . . . . . . . . . . . . . . . . . . . . . . . . .
35
Index
2
43
CONTENTS
Part I
OpenERP Installation on Linux
3
CHAPTER
ONE
OPEN ERP SERVER INSTALLATION
1.1 Installing the required packages
You need to install python (at least version 2.4).
You also need to install the following python libraries:
• psycopg2
• reportlab
• pychart
• pydot
• mxdatetime
• xml, lxml and libxslt1
• tz (timezone library)
• PIL: Python Imaging Library (required for reportlab)
• vobject: iCalendar and VCards parsing
1.1.1 Example on Ubuntu
On Ubuntu, these libraries are available in the following packages:
• python
• python-psycopg2
• python-reportlab
• python-pychart
• python-pydot
• python-egenix-mxdatetime
• python-xml
• python-lxml
5
Open Object Installation Manuals, Release 1.0
• python-libxslt1
• python-tz
• python-imaging
• python-vobject
To install the required libraries, you can do the following in your favorite shell:
sudo apt-get install python python-psycopg2 python-reportlab \
python-egenix-mxdatetime python-xml python-tz python-pychart \
python-pydot python-lxml python-libxslt1 python-vobject
Note: There is no need to explicitly install python-imaging since it’s required by python-reportlab. The apt-get utility
will install all these packages with their required dependencies.
1.2 Downloading the Open ERP Server
The OpenERP server can be downloaded from the OpenERP website’s download page
1.3 Testing the Open ERP Server
Note: If you only want to test the server, you do not need to install it. Just unpack the archive and start the openerpserver executable:
tar -xzf openerp-server-5.0.0.tar.gz
cd openerp-server-5.0.0/bin
python openerp-server.py
The list of available command line parameters can be obtained with the -h command line switch:
python openerp-server.py -h
1.4 Installing the Open ERP Server
The Open ERP Server can be installed very easily using the setup.py file:
tar -xzf openerp-server-5.0.0.tar.gz
cd openerp-server-5.0.0
sudo python setup.py install
If your PostgreSQL server is up and running, you can now run the server using the following command:
openerp-server
If you don’t already have a PostgreSQL server up and running, you can read the PostgreSQL Server installation and
configuration.
6
Chapter 1. Open ERP Server Installation
CHAPTER
TWO
POSTGRESQL SERVER INSTALLATION
AND CONFIGURATION
2.1 Installing PostgreSQL Server
The PostgreSQL download page lists the available installation methods. Choose the one that suits your needs best.
2.1.1 Example on Ubuntu
On Ubuntu, install the postgresql package:
sudo apt-get install postgresql
2.1.2 Setup a PostgreSQL user
When the installations of the required software are done, you have to create a PostgreSQL user. Open ERP will use
this user to connect to PostgreSQL.
2.1.3 Add a user
The default superuser for PostgreSQL is called postgres. We will use it below as an example. If you wish to use it as
well, you may need to login as this user first.
johndoe$ sudo su - postgres
password: XXXXXXXXXX
postgres$ createuser --createdb --no-createrole --pwprompt openuser
Enter password for new role: XXXXXXXXXX
Enter it again: XXXXXXXXXX
CREATE ROLE
postgres$
, assuming you want to create the openuser role.
Option explanations:
• -createdb : the new user will be able to create new databases
• -username postgres : createuser will use the postgres user (superuser)
7
Open Object Installation Manuals, Release 1.0
• -no-createrole : the new user will not be able to create new users
• -pwprompt : createuser will ask you the new user’s password
• openuser the new user’s name
You can now start the Open ERP Server. You will probably need to modify the Open ERP configuration file to your
need.
2.1.4 Case insensitive searches issue
For an installation which need full UTF8 character support consider to use postgres >= 8.2.x. Prior to this Open
ERP search will eventually not return the expected results for case insensitive searches, which are used for searching
partners, products etc.
Example:
SELECT ’x’ FROM my_table WHERE ’bét’ ilike ’BÉT’
--matches only in 8.2.x
8
Chapter 2. PostgreSQL Server installation and configuration
CHAPTER
THREE
OPENERP CLIENT INSTALLATION
3.1 Installing the required packages
You need to install python (at least version 2.4).
You also need to install the following python libraries:
• gtk and glade (at least version 2.10)
• matplotlib
• mxdatetime
• xml
• tz (timezone library)
• hippocanvas (Python bindings to hippo-canvas. Hippocanvas is a canvas library based on GTK+2.0, Cairo and
Pango)
Note: You’ll also need a pdf viewer (eg. xpdf, acroread, kpdf).
See the Configuring a pdf viewer Section.
3.1.1 Example on Ubuntu
On Ubuntu, these libraries are available in the following packages:
• python
• python-gtk2
• python-glade2
• python-matplotlib
• python-egenix-mxdatetime
• python-xml
• python-tz
• python-hippocanvas
9
Open Object Installation Manuals, Release 1.0
To install the required libraries, you can do the following in your favorite shell:
sudo apt-get install python python-gtk2 python-glade2 \
python-matplotlib python-egenix-mxdatetime python-xml python-hippocanvas
3.2 Downloading the Open ERP Client
The OpenERP client can be downloaded from the OpenERP website’s download page
3.3 Testing the Open ERP Client
Note: If you only want to test the client, you do not need to install it. Just unpack the archive and start the openerpclient executable:
tar -xzf openerp-client-5.0.0.tar.gz
cd openerp-client-5.0.0/bin
python openerp-client.py
3.4 Installing the Open ERP Client
The client can be installed very easily using the setup.py file:
tar -xzf openerp-client-5.0.0.tar.gz
cd openerp-client-5.0.0
sudo python setup.py install
You can now run the client using the following command:
openerp-client
3.5 Configuring a pdf viewer
Open ERP client by default supports:
1. evince
2. xpdf
3. gpdf
4. kpdf
5. epdfview
6. acroread
10
Chapter 3. OpenERP Client Installation
Open Object Installation Manuals, Release 1.0
for previewing PDF. The client will try to find one of these executables (in this order) in your system and open
the pdf document with it.
Note: For example, if xpdf, kpdf and acroread are the only pdf viewers installed on your system, the Open ERP client
will use xpdf for previewing pdf document
If you want to use another pdf viewer or if you don’t want to use the first one the client will find. You can edit the
Open ERP configuration file normally located in ~/.terprc. Find the [printer] section and edit the softpath
parameter. For example:
[printer]
softpath = kpdf
3.5. Configuring a pdf viewer
11
Open Object Installation Manuals, Release 1.0
12
Chapter 3. OpenERP Client Installation
CHAPTER
FOUR
OPENERP WEB INSTALLATION
Here is the installation instructions for Debian based Linux distributions. Tested on Debian Etch and Ubuntu Hardy.
The procedure might work with other Linux or similar distributions. See the docs on how to install the specified
Packages on your favourite distribution.
4.1 Prerequisites
1. Python >= 2.4
2. TurboGears >= 1.0.7, < 1.1b1
4.2 TurboGears
$ sudo apt-get install python-setuptools
$ sudo easy_install TurboGears==1.0.8
or
$ wget http://peak.telecommunity.com/dist/ez_setup.py
$ sudo python ez_setup.py
$ sudo easy_install TurboGears==1.0.8
Check whether TurboGears is properly installed or not...
$ tg-admin info
You should see version information of TurboGears and related packages.
4.3 OpenERP Web
$ sudo easy_install -U openerp-web
13
Open Object Installation Manuals, Release 1.0
4.4 Configuration
Locate the config/default.cfg in the installed EGG, and make appropriate changes, especially:
[openerp]
server = "localhost"
port = 8070
protocol = "socket"
where:
server is the OpenERP server host...
port is the OpenERP server port...
protocol is the protocol to be used (socket, http or https)
Now start the web server with start-openerp-web command:
$ start-openerp-web
If you see message showing cherrypy._cperror.NotReady:
application is running on the specified port (8080 is default).
Port not free. then make sure no other
You can change port for by changing server.socket_port value in config/default.cfg.
If everything is fine, open your favourite web browser and type http://localhost:8080, and your can see welcome page
with login screen.
Please make sure cookies are enabled in your browser.
Of course, OpenERP Server must be running at that time. You should create a database from the DBAdmin interface
by clicking on Manage button that you can see besides the Database selection box. After creating a new database login
with the admin/admin or demo/demo to see OpenERP in action...
Warning:
Please make sure that the system time is properly set otherwise web browsers might fail to establish sessions. We
strongly recommend you to synchronize system clock with NTP...
4.5 Run as service (daemon)
This has been tested on ubuntu only.
$ sudo cp /path/to/openerp_web-5.0-py2.5.egg/scripts/openerp-web /etc/init.d
$ sudo cp /path/to/openerp_web-5.0-py2.5.egg/config/default.cfg /etc/openerp-web.cfg
$ sudo chmod +x /etc/init.d/openerp-web
edit /etc/init.d/openerp-web:
USER="terp"
and /etc/openerp-web.cfg:
args="(’server.log’,)" ==> args="(’/var/log/openerp-web.log’,)"
14
Chapter 4. OpenERP Web Installation
Open Object Installation Manuals, Release 1.0
Create /var/log/openerp-web.log with proper ownership
$ sudo touch /var/log/openerp-web.log
$ sudo chown terp /var/log/openerp-web.log
Now run following command to start the OpenERP Web automatically on system startup (Debian/Ubuntu).
$ sudo update-rc.d openerp-web defaults
Start the deamon:
$ sudo /etc/init.d/openerp-web start
Note: The init script is compatible with all major Linux distributions. Please check docs of your distribution on how
to enable services.
4.6 Configure HTTPS
The following text describes how to configure OpenERP Web for production environment over HTTPS with Apache2.
mod_proxy + mod_ssl (Apache2)
See Apache manual for more information.
Apache configuration
SSLEngine on
SSLCertificateFile /etc/apache2/ssl/apache.pem
Order deny,allow
Allow from all
ProxyRequests Off
ProxyPass
/
ProxyPassReverse /
http://127.0.0.1:8080/
http://127.0.0.1:8080/
OpenERP Web configuration
base_url_filter.on = True
base_url_filter.use_x_forwarded_host = False
base_url_filter.base_url = "https://www.example.com"
Block the OpenERP Web server port (firewall)
$ iptables -A INPUT -i lo -j ACCEPT
$ iptables -A INPUT -p tcp --dport 8080 -j REJECT
4.6. Configure HTTPS
15
Open Object Installation Manuals, Release 1.0
Note: Don’t block the localhost/121.0.0.1 (the first rule)
Note:
This method only works if you want your OpenERP Web application at the root of your server
(https://www.example.com) and can’t be deployed under a subdirectory, e.g. http://www.example.com/openerp.
To overcome with the issue you can go with subdomain, like:
https://openerp.example.com
4.7 Web Browser Compatibilities
4.7.1 Supported browsers
OpenERP Web is known to work best with Mozilla based web browsers. Here is the list of supported browsers.
1. Firefox >= 1.5
2. Internet Explorer >= 6.0
3. Safari >= 3.0
4. Google Chrome >= 1.0
5. Opera >= 9.0
4.7.2 Flash plugin
Your browser should have the Flash plugin installed because OpenERP Web uses some Flash components.
Here is how to install the Flash plugin on an Ubuntu system:
$ sudo apt-get install flashplugin-nonfree
4.8 Support
1. http://openerp.com
2. http://axelor.com
16
Chapter 4. OpenERP Web Installation