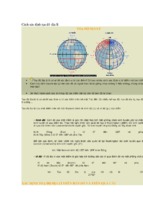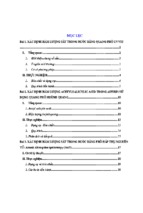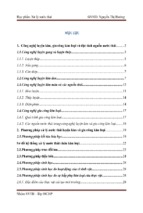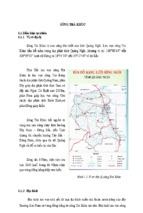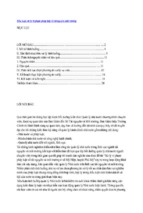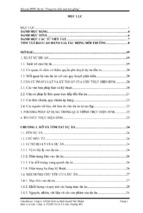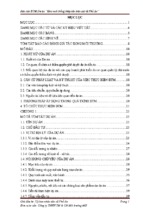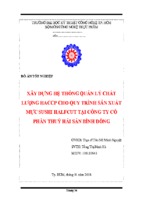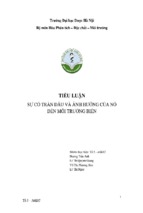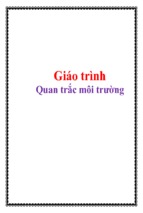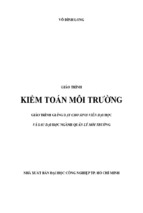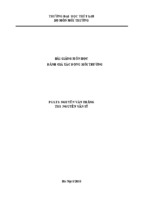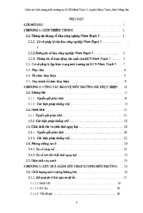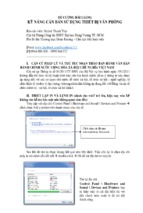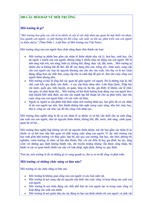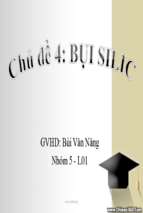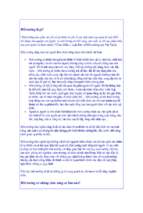Hội nghị Sinh viên Nghiên cứu Khoa học Trường Đại học Bách khoa, Đại học Đà Nẵng năm học 2020 - 2021
MÔ PHỎNG QUÁ TRÌNH TÁCH BỤI VỚI MÔ HÌNH CYCLONE BẰNG
PHẦN MỀM SOLIDWORKS SIMULATION VÀ KIỂM TRA VỚI MÔ HÌNH
THỰC NGHIỆM
SIMULATION ABOUT PROCESS DUST COLLECTION WITH THE CYCLONE MODEL
DESIGNED BY SOLIDWORKS SIMULATION SOFTWARE AND CHECK WITH REAL
EXPERIMENTAL MODEL
SVTH: Nguyễn Huy Sơn*, Nguyễn Văn Thanh Hà**
Lớp *16MT, **17QLMT, Khoa Môi trường, Trường đại học Bách khoa Đà Nẵng; Email:
[email protected],
[email protected]
GVHD: TS. Lê Hoàng Sơn
Khoa Môi trường, Trường đại học Bách khoa Đà Nẵng; Email:
[email protected]
PHỤ LỤC 02
MÔ PHỎNG CHUYỂN ĐỘNG CỦA DÒNG KHÍ VÀ CÁC HẠT BỤI
TRONG XYCLONE BẰNG PHẦN MỀM SOLIDWORKS
Đầu tiên ta chọn tab Flow Simulation, chọn lệnh Create Lids
Sau đó chọn 3 mặt phẳng như hình vẽ. (Nhấn vào mép của các mặt phẳng để chọn)
Sau đó kết thúc lệnh.
SVTH: Nguyễn Huy Sơn, Nguyễn Văn Thanh Hà; GVHD: TS. Lê Hoàng Sơn
Hội nghị Sinh viên Nghiên cứu Khoa học Trường Đại học Bách khoa, Đại học Đà Nẵng năm học 2020 - 2021
Tiếp theo chọn Lệnh Wizard trên tab Flow Simulation
Bảng chọn Wizard - Project Configuration hiện ra. Đặt tên cho quá trình mô phỏng ở mục
Configuration Name. Sau đó nhấn Next
SVTH: Nguyễn Huy Sơn, Nguyễn Văn Thanh Hà; GVHD: TS. Lê Hoàng Sơn
Hội nghị Sinh viên Nghiên cứu Khoa học Trường Đại học Bách khoa, Đại học Đà Nẵng năm học 2020 - 2021
Tiếp theo đổi thang đo nhiệt độ từ độ K sang độ C. Sau đó nhấn Next.
Nhấp chọn Gravity rồi nhấn Next.
SVTH: Nguyễn Huy Sơn, Nguyễn Văn Thanh Hà; GVHD: TS. Lê Hoàng Sơn
Hội nghị Sinh viên Nghiên cứu Khoa học Trường Đại học Bách khoa, Đại học Đà Nẵng năm học 2020 - 2021
Tích vào phần mở rộng của Gases
Sau đó nhấn đúp vào mục Air để chọn mô phỏng quá trình là khí. Sau đó nhấn Next.
SVTH: Nguyễn Huy Sơn, Nguyễn Văn Thanh Hà; GVHD: TS. Lê Hoàng Sơn
Hội nghị Sinh viên Nghiên cứu Khoa học Trường Đại học Bách khoa, Đại học Đà Nẵng năm học 2020 - 2021
Bảng tiếp theo ta nhấn Next tiếp.
Ở bảng chọn tiếp theo, ta đổi giá trị nhiệt độ ở mục Temperature (bình thường là lấy nhiệt độ
ngoài trời ~ 35oC). Xong ta nhấn Next.
SVTH: Nguyễn Huy Sơn, Nguyễn Văn Thanh Hà; GVHD: TS. Lê Hoàng Sơn
Hội nghị Sinh viên Nghiên cứu Khoa học Trường Đại học Bách khoa, Đại học Đà Nẵng năm học 2020 - 2021
Sau đó nhấn tiếp Finish để kết thúc lệnh.
Khi đó giao diện làm việc sẽ chuyển sang chế độ mô phỏng như hình vẽ.
SVTH: Nguyễn Huy Sơn, Nguyễn Văn Thanh Hà; GVHD: TS. Lê Hoàng Sơn
Hội nghị Sinh viên Nghiên cứu Khoa học Trường Đại học Bách khoa, Đại học Đà Nẵng năm học 2020 - 2021
Tiếp theo nhấp chuột phải vào Boundary Conditions và chọn Insert Boundary Conditions.
Trong bảng chọn Boundary Condition ta chọn mặt phẳng bằng cách nhấp chuột phải vào mặt
phẳng cần chọn sau đó chọn Select Other.
Kích vào mặt phẳng thêm 1 lần để chọn mặt phẳng đó.
SVTH: Nguyễn Huy Sơn, Nguyễn Văn Thanh Hà; GVHD: TS. Lê Hoàng Sơn
Hội nghị Sinh viên Nghiên cứu Khoa học Trường Đại học Bách khoa, Đại học Đà Nẵng năm học 2020 - 2021
Tương tự ta chọn thêm được một mặt phẳng tiếp theo.
SVTH: Nguyễn Huy Sơn, Nguyễn Văn Thanh Hà; GVHD: TS. Lê Hoàng Sơn
Hội nghị Sinh viên Nghiên cứu Khoa học Trường Đại học Bách khoa, Đại học Đà Nẵng năm học 2020 - 2021
Sau đó tại bảng chọn Boundary Condition, ở mục Type ta chọn Pressure Openings
Sau đó kết thúc lệnh. Tiếp tục nhấp chuột phải vào Boundary Conditions và chọn Insert
Boundary Conditions.
Trong bảng chọn Boundary Condition ta chọn mặt phẳng cần chọn bằng cách nhấp chuột phải
vào mặt phẳng này sau đó chọn Select Other.
Sau đó tại bảng chọn Boundary Condition, ở mục Type, trong Flow Openings ta chọn Outlet
Volume Flow
SVTH: Nguyễn Huy Sơn, Nguyễn Văn Thanh Hà; GVHD: TS. Lê Hoàng Sơn
Hội nghị Sinh viên Nghiên cứu Khoa học Trường Đại học Bách khoa, Đại học Đà Nẵng năm học 2020 - 2021
Tiếp theo tại mục Flow Parameters, ta nhập lưu lượng dòng khí thoát ra mà chúng ta cần mô
phỏng. Sau đó kết thúc lệnh.
Sau đó tại tab Flow Simulation, chọn lệnh Run
Bảng chọn Run sẽ xuất hiện, chúng ta nhấn Run để thực hiện quá trình mô phỏng
SVTH: Nguyễn Huy Sơn, Nguyễn Văn Thanh Hà; GVHD: TS. Lê Hoàng Sơn
Hội nghị Sinh viên Nghiên cứu Khoa học Trường Đại học Bách khoa, Đại học Đà Nẵng năm học 2020 - 2021
Khi đó một cửa sổ mới Solver: Flow Analysis thực hiện của quá trình mô phỏng hiện ra
Chúng ta chờ cho đến khi quá trình mô phỏng thực hiện xong, tại thanh loading của cửa sổ này
sẽ báo Solver is finished , rồi tắt cửa sổ này đi.
SVTH: Nguyễn Huy Sơn, Nguyễn Văn Thanh Hà; GVHD: TS. Lê Hoàng Sơn
Hội nghị Sinh viên Nghiên cứu Khoa học Trường Đại học Bách khoa, Đại học Đà Nẵng năm học 2020 - 2021
Quay trở lại với trang làm việc chính, hiển thị kết quả bằng cách chọn dấu cộng cạnh Results
Trước tiên, ta chuyển tab sang FeatureManager Design Tree
SVTH: Nguyễn Huy Sơn, Nguyễn Văn Thanh Hà; GVHD: TS. Lê Hoàng Sơn
Hội nghị Sinh viên Nghiên cứu Khoa học Trường Đại học Bách khoa, Đại học Đà Nẵng năm học 2020 - 2021
Sau đó chọn dấu cộng cạnh Solid Bodies để hiển thị thành phần của xyclone, sau đó chọn Show
Display Pane.
Tiếp theo ta chọn vào Transparency để thay đổi độ trong của xyclone, khi đó ta mới có thể dễ
dàng thấy được kết quả mô phỏng bên trong xyclone.
SVTH: Nguyễn Huy Sơn, Nguyễn Văn Thanh Hà; GVHD: TS. Lê Hoàng Sơn
Hội nghị Sinh viên Nghiên cứu Khoa học Trường Đại học Bách khoa, Đại học Đà Nẵng năm học 2020 - 2021
Sau đó trở về lại tab Flow Simulation analysis tree.
Tiếp theo chúng ta sẽ bắt đầu thực hiện hiển thị kết quả của quá trình mô phỏng:
MÔ PHỎNG CHUYỂN ĐỘNG CỦA KHÔNG KHÍ BÊN TRONG XYCLONE
Đầu tiên ta nhấp phải vào Flow Trajectories, chọn Insert
SVTH: Nguyễn Huy Sơn, Nguyễn Văn Thanh Hà; GVHD: TS. Lê Hoàng Sơn
Hội nghị Sinh viên Nghiên cứu Khoa học Trường Đại học Bách khoa, Đại học Đà Nẵng năm học 2020 - 2021
Bảng chọn Flow Trajectories hiện ra, ta chọn mặt phẳng đưa khí vào của xyclone bằng cách nhấp
phải vào nó, chọn Select Other rồi nhấp vào mặt phẳng để chọn.
Trong bảng chọn, ở mục Appearance, ta chọn Arrows (Mũi tên)
SVTH: Nguyễn Huy Sơn, Nguyễn Văn Thanh Hà; GVHD: TS. Lê Hoàng Sơn
Hội nghị Sinh viên Nghiên cứu Khoa học Trường Đại học Bách khoa, Đại học Đà Nẵng năm học 2020 - 2021
Sau đó kết thúc lệnh, ta được kết quả mô phỏng chuyển động của không khí theo hình mũi tên
như hình vẽ.
Ta có thể xem quá trình chuyển động của không khí bằng cách nhấp phải vào Flow Trajectories
1 ta vừa tạo ở trên, sau đó chọn Play để xem.
SVTH: Nguyễn Huy Sơn, Nguyễn Văn Thanh Hà; GVHD: TS. Lê Hoàng Sơn
Hội nghị Sinh viên Nghiên cứu Khoa học Trường Đại học Bách khoa, Đại học Đà Nẵng năm học 2020 - 2021
Để sang phần tiếp theo, ta có thể tạm thời ẩn hình này đi bằng cách nhấp phải vào Flow
Trajectories, chọn Hide.
MÔ PHỎNG CHUYỂN ĐỘNG CỦA HẠT BÊN TRONG XYCLONE
Đầu tiên ta nhấp phải vào Particle Studies, chọn Wizard.Bảng chọn Welcome hiện ra, ta có thể
đặt tên của mô phỏng ở bảng này, sau đó nhấn Next.
Qua bảng tiếp là Injection 1, ta chọn mặt phẳng vào của xyclone bằng cách cách nhấp phải vào
nó, chọn Select Other rồi nhấp vào mặt phẳng để chọn.
SVTH: Nguyễn Huy Sơn, Nguyễn Văn Thanh Hà; GVHD: TS. Lê Hoàng Sơn
Hội nghị Sinh viên Nghiên cứu Khoa học Trường Đại học Bách khoa, Đại học Đà Nẵng năm học 2020 - 2021
Trong bảng chọn Injection 1, ta có thể nhập số hạt vào tại mục Number of Points
Tại mục Particle Properties, nhập đường kính hạt tại mục Diameter
SVTH: Nguyễn Huy Sơn, Nguyễn Văn Thanh Hà; GVHD: TS. Lê Hoàng Sơn
Hội nghị Sinh viên Nghiên cứu Khoa học Trường Đại học Bách khoa, Đại học Đà Nẵng năm học 2020 - 2021
Tại ô Meterial, ta chọn Solids để chuyển từ Liquids (chất lỏng) qua nguyên liệu vào là chất rắn.
Tại đây ta có thể chọn các loại chất rắn như: Laminates, Metals, non-isotropic, Polymers,....
Thường thì ta sẽ chọn tại mục Metals, trong Metal thì có rất nhiều kim loại để có thể chọn cho
quá trình mô phỏng.
SVTH: Nguyễn Huy Sơn, Nguyễn Văn Thanh Hà; GVHD: TS. Lê Hoàng Sơn
Hội nghị Sinh viên Nghiên cứu Khoa học Trường Đại học Bách khoa, Đại học Đà Nẵng năm học 2020 - 2021
Sau đó nhấn Next, bảng Default Wall Condition, ta chọn Ideal reflection, nhấn Next.
Bảng chọn Physical Settings hiện ra, Nhấn Next
SVTH: Nguyễn Huy Sơn, Nguyễn Văn Thanh Hà; GVHD: TS. Lê Hoàng Sơn