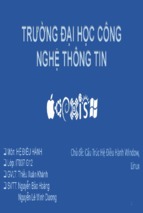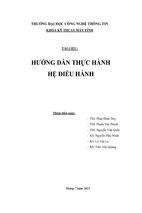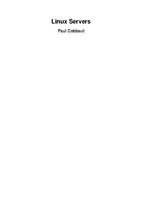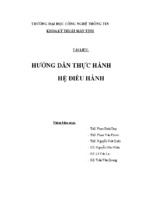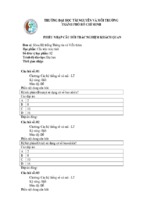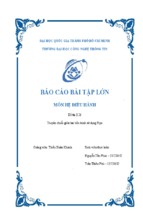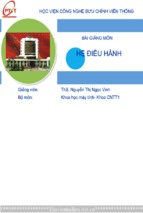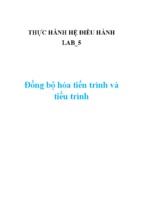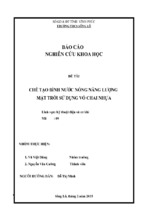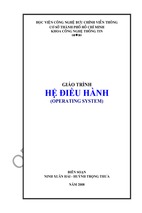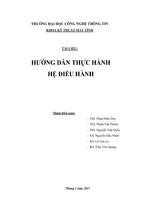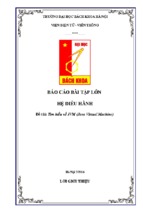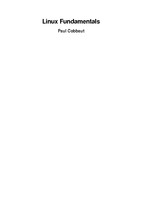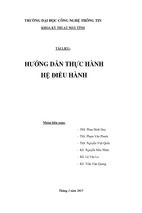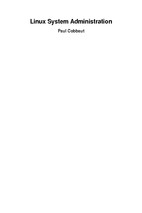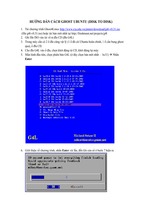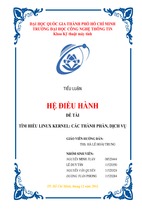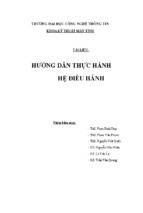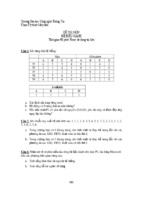Mô tả:
TRƯỜNG ĐẠI HỌC CÔNG NGHỆ THÔNG TIN
KHOA KỸ THUẬT MÁY TÍNH
TÀI LIỆU:
HƯỚNG DẪN THỰC HÀNH
HỆ ĐIỀU HÀNH
Nhóm biên soạn:
- ThS. Phan Đình Duy
- ThS. Phạm Văn Phước
- ThS. Nguyễn Việt Quốc
- KS. Nguyễn Hữu Nhân
- KS. Lê Văn La
- KS. Trần Văn Quang
Tháng 7 năm 2011
NỘI DUNG CÁC BÀI THỰC HÀNH
Phần 1: Lập trình trên Linux
Bài 1: Hướng dẫn cài đặt Ubuntu và các lệnh cơ bản của shell
Bài 2: Cơ bản lập trình shell
Phần 2: Thực hành hệ điều hành
Bài 3: Quản lý tiến trình
Bài 4: Định thời CPU
Bài 5: Đồng bộ hóa tiến trình, tiểu trình
Bài 6: Quản lý bộ nhớ
Phần 3: Bài tập lớn
CÁC PHẦN MỀM THIẾT BỊ SỬ DỤNG TRONG MÔN THỰC HÀNH
- Phần mềm VMware
- Hệ điều hành Ubuntu
Chương 1.
Hướng dẫn cài đặt Ubuntu và các lệnh cơ bản
của shell
1.1 Hướng dẫn cài đặt hệ điều hành Ubuntu trên phần mềm
VMware
Mục đích của bài thực hành này là giới thiệu cách thức cài đặt hệ điều
hành Ubuntu lên máy ảo VMWare 9. Sau khi cài đặt hệ điều hành, bạn có
thể khám phá cách thức sử dụng, hoạt động của hệ điều hành này và lập
trình sử dụng shell cho các bài thực hành môn Hệ điều hành.
Những thứ cần chuẩn bị trước khi thực hiện các bước trong bài thực
hành này bao gồm:
Phần mềm VMWare Workstation phiên bản 9
File cài đặt Ubuntu (file ISO)
1.1.1 Cài đặt phần mềm VMware
Bước 1: Chọn file cài đặt VMware và chọn Next
Bước 2: Chọn dạng cài đặt là Typical
Bước 3: Chọn thư mục cài đặt sau đó chọn Next 3 lần trong 3 cửa sổ
tiếp theo.
Bước 4: Chọn Continue để tiếp tục cài đặt
Bước 5: Điền key giống như trong hình và chọn Enter
Bước 6: Chọn Finish để cài đặt chương trình
Bước 7: Chọn Yes, I accept the terms in the license agreement để
đồng ý cài đặt
Bước 8: Chương trình sau khi cài đặt, để sử dụng toàn bộ tính năng
của chương trình. Chọn Help – Enter License Key… và tiến hành
mua key để cài đặt.
Bây giờ chúng ta có thể sử dụng phần mềm VMware với đầy đủ các
tính năng cho phần thực hành.
1.1.2 Cài đặt Linux lên phần mềm VMware
Bước 1: Chọn biểu tượng Create a New Virtual Machine
Bước 2: Màn hình New Virtual Machine Wizard hiện ra. Chọn
Typical và chọn Next
Bước 3: Chọn file cài đặt Linux là “ubuntu-14.04.1-desktopamd64.iso” bằng cách Browse tới thư mục chứa file iso này hoặc
nếu cần cài hệ điều hành khác thì chúng ta chọn đến file cài đặt đó.
Bước 4: Điền username và pass của hệ điều hành Ubuntu mà bạn sẽ
sử dụng sau này
Bước 5: Chọn tên máy ảo và thư mục chứa máy ảo
Bước 6: Chọn dung lượng ổ cứng cho máy ảo như hình, có thể chọn
nhiều hơn 10GB tùy vào dung lượng ổ cứng.
Bước 7: Chọn Finish để tiến hành cài đặt
Bước 8: Trong quá trình cài đặt sẽ hiện 1 số thông báo về sử dụng
device, chọn ok
Bước 9: Chương trình tự động cài đặt
Bước 10: Hệ điều hành hoàn thiện sau khi cài đặt
Bây giờ chúng ta có thể sử dụng hệ điều hành ubuntu này để lập trình
cho môn học Hệ điều hành.
1.2 Các lệnh cơ bản của shell
Trong phần trước, ta đã biết được các cài 1 máy ảo hoặc hệ điều hành
ảo lên hệ điều hành windown qua phần mềm VMware. Trong phần này
chúng ta sẽ được học và thực hành qua các lệnh cơ bản của shell linux.
1.2.1 Định nghĩa Shell
Máy tính chỉ có thể hiểu ngôn ngữ nhị phân 0 và 1, để giao tiếp với
máy tính chúng ta cần đưa vào các lệnh dưới dạng chuỗi nhị phân này, điều
đó khó có thể hiện thực. Để làm được điều này hệ điều hành có một chương
trình đặt biệt gọi là Shell để chuyển các lệnh về ngôn ngữ máy để máy có
thể hiểu được. Shell là chương trình giao tiếp với người dung, chấp nhận
các chỉ dẫn hoặc các lệnh bằng tiếng Anh và chuyển các lệnh đó tới kernel.
Trong phần này chúng ta sẽ làm việc với BASH shell là một loại shell
thông dụng nhất trong hệ điều hành Linux. Trong Ubuntu để khởi động
shell chúng ta bấm tổ hợp phím Ctrl + Alt + T
Một vài lệnh liên quan đến Shell:
Liệt kê tất cả các loại shell có thể có trong hệ thống
$cat/etc/shells
Kiểm tra loại sheel đang được sử dụng
$echo $SHELL
1.2.2 Lệnh – ls
Lệnh ls được dùng để liệt kê dữ liệu có trong một thư mục hay thư mục
hiện thời.
ls [options] [folder]
Ví dụ minh họa:
ls
ls -laht
ls -laht /usr/local
ls Liệt kê dữ liệu trong thư mục hiện thời. (Không liệt kê thư mục ẩn
hay tệp tin thư mục được đặt dấu (.) ở đầu)
ls -laht Liệt kê toàn bộ dữ liệu có trong thư mục hiện thời. (Hiện thị
chế độ chmod, người sở hữu, thời gian được tạo, dung lượng tệp tin,
và được sắp xếp theo thời gian tạo. )
ls -laht /usr/local/ Tương tự như trên nhưng ở thư mục /usr/local/
Ngoài ra các bạn có thể nghiên cứu thêm các options của câu lệnh này
với cú pháp “ls –help“
1.2.3 Lệnh – cd
$cd path
Lệnh cd là lệnh cơ bản nhất nếu bạn di chuyển thư mục hiện thời đến
thư mục mà bạn muốn.
Ví dụ minh họa:
cd /usr/local/lib/
cd home/admin/
cd ..
cd ../../../
cd ../home/admin/
Trong đó:
cd /usr/local/lib/ Di chuyển tới thư mục /usr/local/lib bắt đầu từ thư
mục gốc / của Linux/Unix.
cd home/admin/ Di chuyển đến thư mục home/admin/ từ thư mục
hiện thời.
cd .. Di chuyển về thư mục gốc của thư mục hiện thời.
cd ../../../ Di chuyển về hướng thư mục gốc 3 lần. (Bạn đang ở
/usr/local/lib/ sẽ về thư mục / là thư mục gốc của Linux/Unix)
cd ../home/admin kết hợp 2 cấu trục trên để di chuyển về thư mục
gốc rồi lại truy cập đến thư mục home/admin.
1.2.4 Đường dẫn trong hệ điều hành Linux
Đường dẫn (Path) dùng để định vị một tài nguyên nào đó (thông
thường là file) trong hệ thống cây thư mục. Có hai loại đường dẫn thường
được sử dụng là: Đường dẫn tuyệt đối và đường dẫn tương đối
1.2.4.1 Đường dẫn tuyệt đối
Xác định đầy đủ toàn bộ đường dẫn từ thư mục gốc (ký hiệu :/) đến nơi
cần định vị.
Ví dụ:
/dev
/usr/bin
/usr/local/bin
Để chuyển vào thư mục /usr/local/bin dung lệnh như sau:
$cd /usr/local/bin
1.2.4.2 Đường dẫn tương đối
Là đường dẫn được tính từ vị trí hiện hành đến vị trí cần định vị. Một
đường dẫn tương đối không bao giờ bắt đầu từ ký tự ‘/’.
Ví dụ: Giả sử chúng ta đang ở thư mục hiện hành là /usr. Khi đó để
chuyển đến thư mục /usr/local/bin chúng ta sử dụng lênh:
$cd local/bin
1.2.5 Lệnh – pwd
Lệnh pwd sẽ trả về cho bạn thư mục hiện thời bạn đang ở tại đó.
pwd
1.2.6 Lệnh – touch
Lệnh touch là lệnh cho phép người dùng tạo một tệp tin mới dạng clear
text. Nội dung trong tệp tin do người dùng quyết định.
touch [options] [file name]
touch bash.sh
Ngoài ra bạn có thể tham khảo các [options] qua câu “touch -h”
1.2.7 Lệnh – vi – nano
Lệnh vi và nano là 2 lệnh cơ để đọc và chỉnh sửa văn bản dạng text trên
Linux/Unix.
Trong đó, chủ yếu dùng vi còn nano đã có một số thông báo và hướng
dẫn khi dùng, chỉ cần chú ý đọc là bạn có thể sử dụng.
Khi dùng vi đọc một tệp tin ví dụ như: info.php thì bạn đang ở chế độ
“read” nghĩa chỉ đọc văn bản. Muốn vào chế độ ghi, chỉnh sửa văn bản.
Bạn ấn “i” hoặc “Insert“. Để hủy chế độ ghi “INSERT” hãy ấn “Esc“
Ví dụ bạn muốn tìm một từ phpinfo hãy ấn “Esc” để về chế độ đọc, rồi
ấn “/phpinfo” / chính là kí hiệu để yêu cầu tìm kí tự đằng sau bạn muốn,
“Enter” để quá trình tìm kiếm được thực hiện.
Nếu vẫn chưa phải từ bạn muốn tìm. Hãy ấn phím “n” máy sẽ tự động
tìm tiếp kí tự tiếp theo bạn đang tìm kiếm trong đoạn văn bản.
Thoát khỏi quá trình soạn thảo của vi trở về chế độ đọc bằng phím
“Esc” rồi gõ “:q” hoặc “:q!” để thoát. (“:q!” dùng khi bạn vô tình chỉnh sửa
trong tệp tin nhưng không muốn lưu lại thì dùng cách này để thoát.); “:wq”
Khi bạn thay đổi trong đoạn văn bản thì cách thoát này sẽ giúp bạn ghi sự
thay đổi của bạn vào tệp tin đó. Ngoài ra còn một số trường hợp những tệp
tin được đặt chế độ “read-only” bạn bắt buộc phải sử dụng cú pháp “:wq!”
để ghi vào tệp tin.
Lệnh nano đơn giản hơn vì đã có những hướng dẫn khi bạn sử dụng.
Ngay ở đây bạn đã thể ghi và đọc tệp tin, hướng dẫn được sắp xếp ở dưới.
Để dùng các chức năng như “^X” để Exit hay “^W” để Where is chính là
tìm kiếm kí tự. Thì kí tự “^W” chính là phím Ctrl + [kí tự]. Vậy là bạn có
thể sử dụng nano cơ bản.
1.2.8 Lệnh – mkdir
Lệnh mkdir là mẫu lệnh giống trên Windows để tạo một thư mục.
mkdir [options] [folder name]
Ví dụ minh họa:
mkdir user
mkdir -p /usr/local/src/
mkdir -m 777 /home/user/
Trong đó:
mkdir user Sẽ tạo ra một thư mục user ngay tại thư mục hiện thời.
mkdir -p /usr/local/src/ Tạo ra thư mục src tại đường dẫn /usr/local/
sẽ không báo lỗi nếu thư mục này đã tồn tại sẵn.
mkdir -m 777 /home/user/ Tạo một thư mục user với đường dẫn
/home/ và chmod 777 cho thư mục này luôn. (chmod sẽ được giới
thiệu ngay sau.)
Ngoài ra các bạn có thể tìm hiểu sâu hơn các [options] nâng cao với cú
pháp “mkdir –help“
1.2.9 Lệnh – chmod
Lệnh chmod là mẫu lệnh dùng để thiết lập quyền (xem, sửa, và thực
thi) trên các tệp tin và thư mục. Ngoài ra còn có những cách chmod dùng
cho những tệp tin đặc biệt.
Đây là câu lệnh giúp sửa những lỗi liên quan đến thiết lập quyền khi
chạy các tệp tin và thư mục.
chmod [options] [xxxxxx] [file or folder]
Mặc định khi tạo thư mục hay tệp tin trên Linux/Unix với dạng umask
022 thư mục sẽ được chmod 755 và tệp tin được chmod 644.
CHMOD chính là thao tác thay đổi các quyền sau:
“Read” (Đọc): viết tắt là “r“, và được biểu diễn bằng số 4
“Write” (Ghi / Chỉnh sửa): viết tắt là “w“, và được biểu diễn bằng
số 2
“Execute” (Thực thi): viết tắt là “x“, và được biểu diễn bằng số 1
CHMOD cùng lúc thay đổi quyền hạn trên các file/thư mục với các đối
tượng sau:
“Owner” – chủ sở hữu của tệp tin/thư mục
“Group” – Nhóm mà Owner là thành viên,
“Public/Others/Everybody”: những người còn lại.
CHMOD = 755 cho các thư mục có nghĩa là:
7 = 4 + 2 + 1 : Người sở hữu thư mục có quyền đọc thư mục (read);
chỉnh sửa thư mục (write); liệt kê các thư mục và tệp tin bên trong
(execute).
5 = 4 + 0 + 1 : Những người cùng nhóm chỉ có quyền đọc thư mục
(read); liệt kê các thư mục và tệp tin bên trong (execute).
5 = 4 + 0 + 1 : Những người còn lại chỉ có quyền đọc thư mục
(read); liệt kê các thư mục và tệp tin bên trong (execute).
Giống như vậy tệp tin được CHMOD = 644 có nghĩa là:
6 = 4 + 2 + 0 : Người sở hữu thư mục có quyền đọc tệp tin (read);
chỉnh sửa tệp tin (write); không được thực thi (chạy) tệp tin này
(execute).
4 = 4 + 0 + 0 : Những người cùng nhóm chỉ có quyền đọc tệp tin
(read).
4 = 4 + 0 + 0 : Những người còn lại chỉ có quyền đọc tệp tin (read).
Chế độ tượng trưng
Lệnh chmod cũng cho phép sử dụng các ký hiệu tượng trưng để điều
chỉnh một chế độ cụ thể mà không ảnh hưởng tới các chế độ khác. Chế độ
tượng trưng gồm 3 thành phần, kết hợp lại thành một chuỗi:
chmod [tham chiếu][toán tử][chế độ] [tệp tin hoặc thư mục]
Tham chiếu (hay lớp) dùng để xác định những người dùng nào sẽ được
điều chỉnh quyền truy cập. Tham chiếu mặc định sử dụng là “all” cho tất cả
các nhóm nếu không có tham chiếu được chỉ định. Tuy nhiên việc thay đổi
các quyền truy cập còn phụ thuộc vào thiết lập umask. Tham chiếu được
biểu diễn bởi các ký tự sau:
Tham
Nhóm
Mô tả
người
chủ sở hữu tệp tin
chiếu
u
dùng
g
nhóm
các người dùng thuộc nhóm của tệp tin
o
khác
các người dùng không thuộc nhóm cũng không
phải chủ sở hữu
tất cả
a
tất cả ba lớp trên, tương đương với ugo
Chương trình chmod sử dụng một toán tử để quy định cách thay đổi
chế độ của tệp tin:
Toán tử
Mô tả
+
Thêm chế độ sau đó vào tệp tin
-
Xóa chế độ theo sau trong tệp tin (nếu có)
=
Quy định chính xác chế độ cho tệp tin
Một ký tự sẽ biểu diễn chế độ được thêm/xóa trên tệp tin. Có ba chế độ
cơ bản như sau:
Chế
Tên
Mô tả
r
read
Đọc tệp tin/ liệt kê các tệp tin trong một thư mục
w
write
Ghi vào tệp tin/ tạo tệp tin mới trong thư mục
x
execute
Thực thi tệp tin/ xem một cây thư mục
X
special
Không hẳn là một quyền truy cập nhưng có thể sử dụng
execute
thay cho x. X đặt quyền thực thi cho thư mục bất chấp
độ
các quyền hiện có và đặt quyền thực thi có tệp tin đã có
ít nhất 1 quyền thực thi đã thiết lập (chủ sở hữu, nhóm,
khác). Lệnh chỉ hữu dụng khi sử dụng kèm với toán tử
‘+’ và thường sử dụng cùng với tùy chọn -R để đặt
quyền truy cập cho nhóm hay “người dùng khác” trên
một thư mục lớn mà không cần thiết lập quyền thực thi
trên các tệp tin thông thường (ví dụ tệp tin văn bản), ví
dụ khi dùng lệnh “chmod -R a+rx”, tất cả tệp tin trong
cây thư mục đều được gắn chế độ x trong khi lệnh
“chmod -R a+rX .” chỉ gắn cờ cho các tệp tin có thể thực
thi.
- Xem thêm -