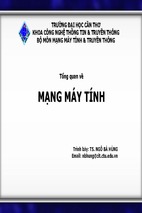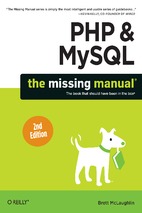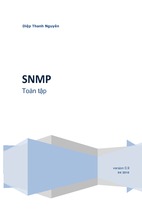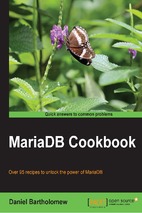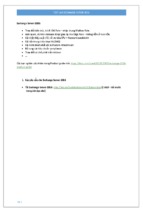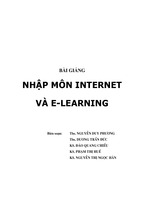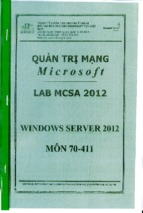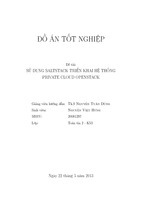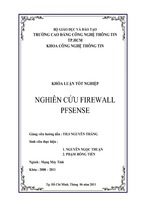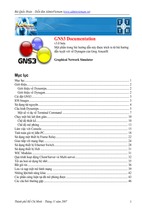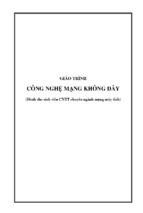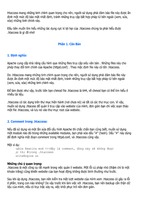Mô tả:
ĐẠI HỌC QUỐC GIA TP HỒ CHÍ MINH
TRƯỜNG ĐẠI HỌC CÔNG NGHỆ THÔNG TIN
QUẢN TRỊ MẠNG
LAB 1 – TRIỂN KHAI DỊCH VỤ ACTIVE DIRECTORY
Duy Nguyen
KHOA MẠNG MÁY TÍNH VÀ TRUYỀN THÔNG | UIT.EDU.VN
Th.S Nguyễn Duy
Bộ Môn An Toàn Thông Tin
NỘI DUNG
Xây dựng mô hình Workgroup
Xây dựng mô hình Domain
So sánh sự khác nhau giữa 2 mô hình Workgroup và Domain
1
Th.S Nguyễn Duy
Bộ Môn An Toàn Thông Tin
I. XÂY DỰNG MÔ HÌNH WORKGROUP
I.1 Mô hình
Hình 1: Mô hình kết nối Workgroup
Bảng thông tin IP:
Client
File Server 1
IP Address
192.168.1.3
192.168.1.1
Subnet Mask
255.255.255.0
255.255.255.0
Default Gateway
DNS
I.2 Cấu hình
B1: Trên Server tạo:
o Thư mục “Data”
o Tài khoản người dùng “u1/123”. Nếu muốn tạo tài khoản với password mình muốn
thì phải bỏ chính sách password phức tạm đi (Tool Local Security Policy
Account Policy)
2
Th.S Nguyễn Duy
Bộ Môn An Toàn Thông Tin
o Sau khi chỉnh chính sách. Mở cmd dùng lệnh “net user u1 123 /add” để tạo user u1.
B2: Phân quyền trên thư mục “Data” để mọi người có quyền “Read/Write”
3
Th.S Nguyễn Duy
Bộ Môn An Toàn Thông Tin
I.3 Kiểm tra
B1: Trước khi kết nối vào máy chủ. Chúng ta cần tắt Windows Firewall
4
Th.S Nguyễn Duy
Bộ Môn An Toàn Thông Tin
B2: Logon vào máy tính người dùng với tài khoản của nội bộ máy này (lần logon 1)
B3: muốn truy cập vào tài nguyên từ máy chủ. Mở Run và gõ \\192.168.1.1. Lúc này máy
chủ yêu cầu xác thực. Chúng ta gõ username và password của 1 tài khoản trên máy chủ (lần
logon 2).
5
Th.S Nguyễn Duy
Bộ Môn An Toàn Thông Tin
Sau khi thực hiện bài lab trên. Chúng ta thấy 1 người dùng cần nhiều tài khoản để có
thể truy cập vào tài nguyên trên mạng (tài khoản logon tại máy người dùng và tài khoản
trên máy chủ từ xa).
6
Th.S Nguyễn Duy
Bộ Môn An Toàn Thông Tin
II. XÂY DỰNG MÔ HÌNH DOMAIN
II.1 Mô hình
Hình 2: Mô hình kết nối Domain
Bảng thông tin IP:
Client
File Server 1
Active Directory
IP Address
192.168.1.3
192.168.1.1
192.168.1.2
Subnet Mask
255.255.255.0
255.255.255.0
255.255.255.0
Default Gateway
DNS
192.168.1.2
192.168.1.2
192.168.1.2
II.2 Cấu hình
B1: Nâng cấp máy chủ Active Directory lên Domain Controller
o Lưu ý việc đặt IP như thông tin trên bảng IP ở phần II.1
o Đặt suffix DNS
7
Th.S Nguyễn Duy
Bộ Môn An Toàn Thông Tin
8
Th.S Nguyễn Duy
Bộ Môn An Toàn Thông Tin
Sau khi thực hiện các bước trên. Chúng ta cần restart lại máy chủ.
o Nâng cấp lên Domain.
9
Th.S Nguyễn Duy
Bộ Môn An Toàn Thông Tin
10
Th.S Nguyễn Duy
Bộ Môn An Toàn Thông Tin
11
Th.S Nguyễn Duy
Bộ Môn An Toàn Thông Tin
12
Th.S Nguyễn Duy
Bộ Môn An Toàn Thông Tin
13
Th.S Nguyễn Duy
Bộ Môn An Toàn Thông Tin
14
Th.S Nguyễn Duy
Bộ Môn An Toàn Thông Tin
Những bước vừa rồi là chúng ta vừa cài hoàn tất dịch vụ Active Directory Domain Service. Bây
giờ chúng ta tiến hành nâng cấp lên Domain Controller.
15
Th.S Nguyễn Duy
Bộ Môn An Toàn Thông Tin
16
Th.S Nguyễn Duy
Bộ Môn An Toàn Thông Tin
17
Th.S Nguyễn Duy
Bộ Môn An Toàn Thông Tin
18
Th.S Nguyễn Duy
Bộ Môn An Toàn Thông Tin
Sau khi hoàn tất quá trình trên. Máy chủ sẽ khởi động lại và hoàn tất quá trình nâng cấp Domain
Controller cho máy chủ Active Directory.
Logon vào máy chủ Active Directory
B2: Tham gia máy chủ File và Client vào Domain.
o Để tham gia một máy tính vào domain. Chúng ta cần chú ý DNS client của máy tính
đó phải trỏ về DNS Server quản lý Domain. Trong trường hợp này, DNS được cài lên
chính máy Active Directory luôn. Nên DNS client của máy Client và File trỏ về
192.168.1.2.
19
- Xem thêm -