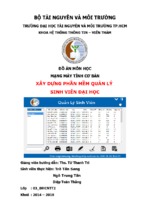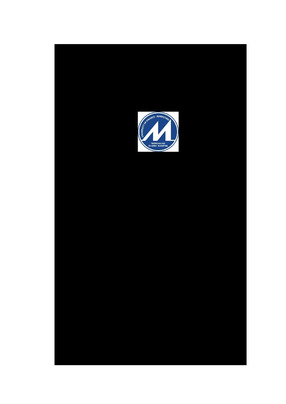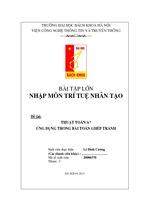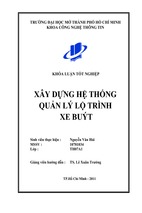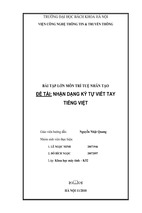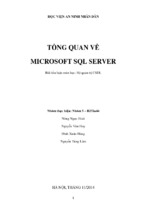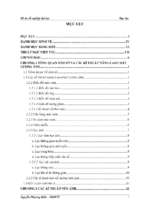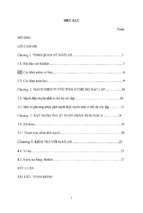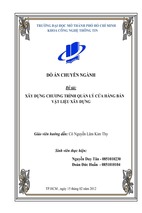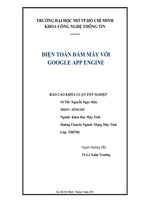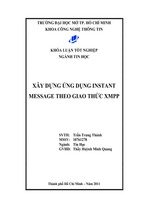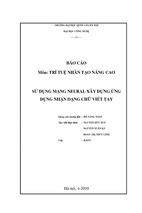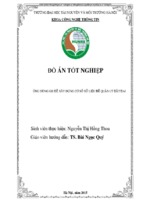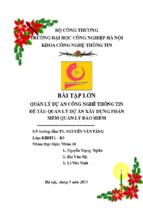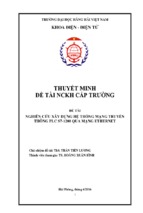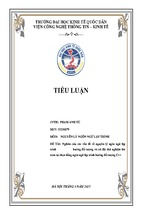Mục lục
Contents
Bài tập 1: Làm quen với môi trường phát triển điện thoại di động .......................................................... 2
Bài tập 2: Thao tác với Android Virtual Device và DDMS ..................................................................... 5
Bài tập 3: Cách tạo Android Project và tìm hiểu cấu trúc bên trong của một Android Project.............. 14
Bài tập 4: Cách sửa một số lỗi thường gặp trong Android Project ......................................................... 22
Bài tập 5: Tìm hiểu vòng đời của một Ứng Dụng Android .................................................................... 24
Bài tập 6: Phân biệt Foreground Lifetime và Visible Lifetime .............................................................. 31
Bài tập 7: Làm quen với các Layout trong Android ............................................................................... 40
Bài tập 8: Các kiểu lập trình sự kiện trong Android ............................................................................... 51
Bài tập 9: Thực hành về Toast Notification và Alert Dialog .................................................................. 69
Bài tập 10: Sử dụng TextView, EditText và Button trong Android ....................................................... 72
Bài tập 11: Sử dụng Checkbox và RadioButton trong Android ...................................................... 80
Bài tập 12: Ví dụ tổng hợp TextView, EditText, CheckBox, Button và ImageButton
trong Android ....................................................................................................................................... 89
Bài tập 13: Thực hành về ListView trong Android ......................................................................... 103
Bài tập 14: Thực hành về Custom Layout cho ListView trong Android ...................................... 125
Bài tập 15: Thực hành về Spinner trong Android .......................................................................... 136
Bài tập 16: Kết hợp Spinner với ListView trong Android.............................................................. 139
Bài tập 17: Thực hành về AutocompleteTextView và MultiAutocompleteTextView................. 150
Bài tập 18: Cập nhật DataSource cho AutocompleteTextView lúc Runtime .............................. 154
Bài tập 19: Thực hành Gridview trong Android ............................................................................. 167
Bài tập 21: Thực hành về Tab Selector trong Android .................................................................. 175
Bài tập 22: Thực hành về Menu trong Android.............................................................................. 184
Bài tập 23: Thực hành về Context Menu trong Android ............................................................... 193
Bài tập 24: Thực hành về Intent trong Android ............................................................................. 196
Bài tập 25: Tiếp tục củng cố kiến thức Intent, ví dụ tổng hợp Quản Lý Nhân Viên ................... 216
Bài tập 26: Dùng Implicit Intent để viết chương trình gọi điện thoại và nhắn tin SMS ........... 263
Bài tập 27: Đa ngôn ngữ trong Android .......................................................................................... 274
Bài tập 28: Xử lý tập tin trong Android ........................................................................................... 279
Bài tập 29: XML Parser trong Android ........................................................................................... 293
Bài tập 30: Thực hành về Shared Preferences ................................................................................ 299
Bài tập 31: Cách sử dụng SQLite trong Android ............................................................................ 312
Bài tập 32: Tiếp tục củng cố kiến thức SQLite, ví dụ tổng hợp quản lý sách ............................... 320
Bài tập 33: Sử dụng ContentProvider trong Android .................................................................... 345
Bài tập 34: đa tiến trình trong Android (Multi-Threading) ......................................................... 354
1
Bài tập 1: Làm quen với môi trường phát triển
điện thoại di động
Trong các topic sắp tới, Tôi muốn dành nhiều thời gian để hướng dẫn các sinh viên học lập trình cho
thiết bị di động. Cụ thể là hệ điều hành Android. Tôi hi vọng sau khi theo dõi tất cả các Topic từ đầu
tới cuối thì các sinh viên sẽ có khả năng triển khai được ứng dụng trên hệ điều hành Android.
Đây là topic đầu tiên Tôi hướng dẫn các bạn làm quen với môi trường phát triển điện thoại di động,
các bạn có thể Comment vào topic, trao đổi trực tiếp với Tôi qua comment, qua email, qua điện
thoại…. Đừng ngần ngại.
Nội dung kiến thức thực hành:
-
Làm quen với môi trường phát triển điện thoại di động
-
Sử dụng Eclipse, DDMS – cách thức Debug
-
Cách cài đặt Android SDK, Update Android API, Upgrade Firmware
-
Sử dụng Android Virtual Device
-
Tìm hiểu các thành phần trong Android App
-
Tìm hiểu các đơn vị đo lường trong Android
-
Tìm hiểu vòng đời của ứng dụng
-
Tìm hiểu Google Play
Trong bài tập 1 này, chúng ta phải thực hiện : Cài đặt được Java JDK, Android SDK, ADT plugin
for Eclipse, update Android SDK.
Các bước chi tiết:
Tải và cài đặt Java JDK: http://java.sun.com/javase/downloads/index.jsp (cài đặt cái này
trước, nên chọn bản mới nhất)
Tải và cài đặt Android SDK: http://developer.android.com/sdk/index.html , tải gói ADT
Bundle for Windows, gói này sẽ chứa các thành phần:
Eclipse + ADT plugin
2
Android SDK Tools
Android Platform tools
Android API mới nhất
Android system image mới nhất cho Emulator
-
Cập nhật ADT plugin mới nhất cho Eclipse:
1.
2.
3.
-
Vào menu Help / chọn Install New Software
Nhập đường dẫn: https://dl-ssl.google.com/android/eclipse/ và bấm nút Add ở góc bên phải
Chọn các thông số thích hợp để tiến hành cập nhật.
Tiến hành Cập nhật Android SDK (nếu cần thiết)
Tham chiếu Android SDK (bắt buộc, nếu cài gói ADT Bundle for Windows trên trang
developer.android.com thì nó đã tự tham chiếu cho chúng ta rồi).
Sau khi cài đặt xong đầy đủ (JDK, Android SDK …), ta khởi động Elipse trong gói ADT Bundle for
windows, ta có giao diện như hình bên dưới:
-
Đóng màn hình Welcome bằng cách click vào dấu chéo kế bên chữ Android IDE
3
Để tham chiếu tới Android SDK, ta vào menu Windows/ Preferences/ chọn Android và
Browse tới SDK location mà bạn lưu trữ:
Các bạn nhìn vào hình trên, thấy có Android 4.2, API 17 hiển thị ra. Đó chính là API mới nhất của
Android, tùy vào danh sách API được tải về máy nó sẽ hiển thị ra đây. Hiện tại trong máy của Tôi chỉ
có 1 API 17, nếu máy bạn có nhiều API khác thì nó sẽ liệt kê ra đây hết.
- Nếu như máy tính của bạn có kết nối internet, thì bạn có thể cập nhật API theo cách sau:
Vào menu Windows/ Android SDK Manager (hoặc bấm vào biểu tượng trên thanh toolbar), màn
hình Android SDK Manager sẽ hiện thị ra như bên dưới:
Bạn quan sát trong màn hình
bên trên, Những gói nào chưa được cài đặt thì có dòng chữ “Not installed”, bạn checked vào nó và
nhấn nút Install packages.. ở góc phải dưới cùng.
Tới đây là bạn đã biết cài đặt JDK, cài đặt Android SDK, cách chạy Eclipse và cập nhật API.
4
Bài tập 2: Thao tác với Android Virtual Device
và DDMS
Tiếp nối bài tập số 1 , Mục đích của bài tập này sẽ giúp các bạn thao tác được với AVD (tạo, sửa,
xóa, cấu hình…) và cách sử dụng DDMS cho việc nhắn tin, gọi điện thoại, sử dụng File Explorer (
Đưa tập tin từ máy tính vào máy ảo, và lấy tập tin từ máy ảo ra máy tính….). Biết được cách kết nối
một số thiết bị Android thiệt với DDMS, cũng như cách thức debug.
- Tại sao sử dụng AVD?
+ Có nhiều lý do để sử dụng AVD, còn theo Tôi thì đơn giản là nó thay thế cho thiệt bị thật (Android
Emulator) nên cho dù bạn không có chiếc Alô Android nào thì vẫn lập trình ầm ầm như thường. Mọi
sự tương tác trên Emulator cũng chính là tương tác trên thiết bị thật
+ AVD – DDMS hỗ trợ giả lập location base service với định dạng KML nên dễ dàng cho việc lập
trình LBS
+ Chỉ có một vài hạn chế của Emulator : Khó hỗ trợ Camera, không hỗ trợ thiết bị cảm ứng. Nhưng
bạn yên tâm là trên mạng cũng đã hỗ trợ thư viện tương tác cảm ứng trong Emulator (hỗ
trợ accelerometer, compass, và temperature sensors)
1) Cách tạo Android emulator:
- Vào menu Windows/ chọn Android Virtual Device Manager hoặc click vào biểu tưởng máy ảo trên
thanh Toolbar:
- Cửa sổ Android Virtual Device Manager sẽ hiển thị ra như bên dưới:
5
- Để tạo một Android Emulator : click nút New (khoanh vùng màu đỏ):
- Ở màn hình bên trên, ta thiết lập các thông số: Tên máy ảo, độ phân giải, API, bộ nhớ trong, bộ nhớ
ngoài (SD Card) rồi nhấn nút OK. Muốn lần tiếp theo khởi động máy ảo nhanh thì ta checked vào
mụcSnapshot
6
- Như bạn thấy máy ảo avdnew đã được tạo ra, bạn chú ý là khi một máy ảo được tạo ra thì nó sẽ
được lưu trữ vào user của máy tính đang hoạt động, ở hình trên thì lưu trong
“c:\Users\drthanh\.android\avd“. Máy của bạn cài đặt với user nào thì bạn vào đúng chỗ mà xem cấu
trúc bên trong:
- Ở đây bạn chú ý là nếu bạn cấp dung lượng cho SD Card tại màn hình tạo máy ảo bao nhiêu thì tập
tin sdcard.img sẽ có dung lượng bấy nhiêu trong này (do đó bạn phải cẩn trọng khi tạo SD Card đối
với máy tính có dung lượng ổ cứng khiêm tốn)
- tương tự bạn nhìn thấy tập tin snapshots.img, hiện giờ bạn chỉ thấy có 250kb, nhưng nếu như bạn
khởi động lần đầu tiên và vào đây quan sát thì dung lượng của nó sẽ tăng lên rất lớn, mục đích để lưu
trữ lại toàn bộ thông số để lần khởi chạy thứ 2 cho lẹ
2) Chạy Android emulator:
- Từ màn hình Android Virtual Device Manager, ta chọn tên máy ảo cần chạy rồi nhấn nút Start:
7
- Bạn chờ khoảng một thời gian vài phút (hoặc lâu hơn tùy vào khả năng của máy). Tùy vào cấu
hình mà bạn chọn (API, độ phân giải…), Android Emulator sẽ xuất hiện như bên dưới:
- Khi máy ảo ở trên khởi động xong, bạn vào thư mục trong ổ C: nơi mà lưu trữ máy ảo, bạn quan sát
xem có những thư mục và tập tin mới nào được tạo ra. Sau đó bạn tắt máy ảo này đi, tiếp tục quan sát
bạn sẽ thấy tập tin Snapshots.img mà Tôi đề cập ở trên sẽ có dung lượng rất lớn:
3) cách sử dụng Android Emulator:
- Bạn để ý là mỗi một máy ảo được khởi động nó sẽ đi với một port nào đó, ví dụ trong trường hợp ở
trên là port 5554 (xem ở tiêu đề của cửa sổ). Bạn chú ý là port này chính là đại diện cho số điện thoại
của máy ảo đó. Ta sẽ dựa vào port này để thao tác : Gửi tin nhắn, gọi điện thoại…. trong của sổ
DDMS.
8
- Các phím chức năng : (không quan trọng lắm nên ở đây Tôi không liệt kê ra, các bạn tự mò). Ở
đây Tôi chỉ nói một phím chức năng mà Tôi cho là đáng lưu tâm, đó là phím chức năng cho phép
quay ngang màn hình điện thoại. Bởi vì người sử dụng điện thoại Smart Phone thường có thói quen
quay ngang, quay dọc điện thoại để thao tác cái gì đó. Ta phải lập trình để hỗ trợ cho xem đứng và
ngang đối với một ứng dụng cụ thể nào đó.
+ Bạn nhấn tổ hợp phím Ctrl + F11 để xoay ngang (bấm lại để trở về như cũ):
- Cách gửi tin nhắn – gọi điện thoại trong máy ảo:
+ Cách 1: Bạn tạo thêm một máy ảo Android khác, khi một máy thứ 2 được khởi chạy thì thông
thường port của nó sẽ là 5556, Như bên trên Tôi đã nói Port này là đại diện cho số điện thoại. Máy
tính của bạn hiện tại sẽ có 2 máy ảo Android (Bạn tưởng tượng đó là 2 cái điện thoại thật mà bạn
đang cầm trên tay đi). Do đó cách mà bạn thao tác với điện thoại thật như thế nào thì với Emulator nó
sẽ y xì như vậy.
+ Cách 2: Trên thanh công cụ bạn quan sát thấy nút DDMS, nhấn vào nó (chú ý là bạn phải ít nhất
đang chạy 1 máy ảo android)
Thông thường thì trên thanh công cụ sẽ có DDMS, nhưng nếu như không thấy thì bạn vào
menuWindows/ chọn Open Perspective/ DDMS , xem hình dưới:
9
- sau khi chọn DDMS, bạn vào tab Emulator Control như hình bên dưới:
- Ở màn hình trên:
+ Mục Incoming Number Tôi nhập là 5554 (port này chính là số điện thoại của máy ảo)
+ Tôi chọn SMS và nhập vào “Hell0 … Ty Map”
+ Nhấn nút Send
–>Bạn quan sát máy Ảo có port 5554 sẽ nhận được tin nhắn này:
- Cách sử dụng Profile Explorer:
+ Trong màn hình DDMS, bạn chọn tab Profile Explorer: Trong bài tập này bạn chỉ cần tập cách thả
1 tập tin từ máy tính vào SD Card, và kéo 1 tập tin từ SD Card ra máy tính (Chúng ta còn phải làm
việc với nó rất nhiều lần ở các bài tập kế tiếp):
10
- bạn quan sát thư mục mnt/ sdcard . Chú ý là có một vài nơi cùng tên sdcard, nhưng bạn phải
vàomnt.
+ Để lấy 1 tập tin từ SD Card ra thì bạn chọn tập tin đó rồi nhấn vào biểu tượng ở đĩa mềm ở bên trên
(Tôi tô màu vàng)
+Để đưa một tập tin từ Máy tính vào SD card bạn nhấn vào biểu tượng điện thoại (kế bên biểu tượng
đĩa mềm), chọn tập tin cần đưa, Hoặc bạn kéo thả trực tiếp một tập tin nào đó vào màn hình này luôn.
cả 2 cách đều như nhau.
4) Cách kết nối với Thiết Bị Android Thật
- Để làm được điều này thì bạn phải am hiểu về Driver cho mỗi Model điện thoại. Sau khi đã cài
Driver đầy đủ:
Đối với Điện thoại Android sử dụng API 4.0 trở lên:
+ Vào Settings
+ Chọn Developer Options
+ Checked vào USB debugging.
11
- Bạn xem hình bên dưới (ở đây Tôi kết nối điện thoại SAM SUNG SII của Tối tới DDMS):
- Bạn thao tác bình thường: Thêm tập tin vào Điện thoại thật, lấy tập tin ra…. Khi chạy chương trình
Android ta sẽ chọn Điện thoại Thật nếu như bạn muốn chạy trên thiết bị thật. Eclipse cho phép cấu
hình lựa chọn các loại Máy ảo, máy thật khi chạy ứng dụng.
**** Như vậy Tôi đã hướng dẫn các bạn xong phần thao tác với AVD, trong bài tập kế tiếp Tôi
muốn bạn hiểu được cách thức mà một ứng dụng Android khi triển khai nó đi theo đường nào:
- Ví dụ:
12
+ Dalvik Virtual Machine là gì? nó có tác dụng gì trong ứng dụng?
+ Biên dịch như thế nào?
+ Biên dịch xong thì làm gì?
+ Cách thức ứng dụng upload vào thiết bị
+ Cách thực ứng dụng được cài đặt vào thiết bị
+ Chạy ứng dụng như thế nào trong thiết bị
+ Làm sao tháo gỡ ứng dụng ra khỏi thiết bị
+ Làm sao kiểm tra có bao nhiêu ứng dụng đang chạy trong điện thoại.
Bài tập này Tôi hi vọng các bạn phải thao tác thật nhuần nhuyễn để khi vào sâu bên trong để lập trình
thì nó giúp ích cho các bạn rất nhiều.
13
Bài tập 3: Cách tạo Android Project và tìm hiểu
cấu trúc bên trong của một Android Project
Ở bài tập số 2, bạn đã biết cách tạo và sử dụng máy ảo Android cũng như DDMS.
- Trong bài tập này các bạn sẽ thực hành cách tạo Android Project và tìm hiểu các thành phần bên
trong của nó:
Cách tạo Android Project
Activity, Intent, View
Auto gen
Android libs
Resource
Layout, menu, values
Manifest XML
- Cũng như cách chạy chương trình Android, hiểu được cơ chế vận hành của nó.
1) Cách tạo một Android Project:
Ở đây Tôi cung cấp 2 cách tạo Android Project:
Cách 1: Bạn vào Menu File/ Chọn New/ chọn Android Project (xem hình bên dưới):
Cách 2: Bấm chuột phải vào vị trí bất kỳ trong Package Explorer / Chọn New / Chọn Android
Project (xem hình bên dưới):
Các bạn chú ý là khi một Android Project được tạo ra thì nó sẽ được lưu trữ trong Package Explorer.
Một số trường hợp bạn không thể thấy được Package Explorer (do bạn lỡ tay đóng nó đi, hoặc một
nguyên nhân nào đó), nếu như chưa biết cách lôi nó ra thì các bạn làm như sau:
- Vào menu Windows/ chọn Show View/ click chọn Package Explorer
14
- Nếu như trong Show View mà không thấy Package Explorer thì bạn nhìn mục dưới cùng có nhãn
“Other…“, click vào nó thì chắc chắn bên trong sẽ có Package Explorer:
2) Nhập thông số cho một Android Project mới:
Khi bạn chọn New Android Project thì một màn hình sẽ hiển thị ra như bên dưới:
15
Mục Application Name: bạn đặt tên cho ứng dụng mà bạn mong muốn, trong ví dụ này là Tôi đặt
“SampleProject“
Mục Project Name : thông thường khi bạn đặt tên cho Application Name thì mục Project Name sẽ tự
động cập nhật giống như vậy
Mục Package Name: bạn nên viết thường hết và phải ít nhất có 1 dấu chấm ngăn cách, ví dụ bạn có
thể đặt “tranduythanh.com” nhưng không thể đặt “tranduythanh”.
Mục Minimum Required SDK : Chọn giới hạn API thấp nhất mà ứng dụng có thể cài đặt (Điện
thoại đó có API phải >= Minimum Require)
Mục Target SDK : chọn API mà ứng dụng mong muốn tốt nhất có thể thực thi trên API này
Bạn cần phần biệt giữa Minimum và Target:
- Tôi muốn giải thích sơ qua chỗ này, ở trên bạn thấy Tôi chọn Minimum là API 8, và
Target là API 17. Điều này nghĩa là:
+ Nếu như ứng dụng của Tôi mà được cài đặt trên điện thoại có API 17 tức là cái đích Tôi
mong muốn và nó sẽ được hỗ trợ tối đa cho các đặc tính bên trong ứng dụng của Tôi (tức
là cái tốt nhất)
+ Nếu như ứng dụng của Tôi cài trên điện thoại có API là 7 thì chắc là không thể vì ở đây
Tôi yêu cầu Minimum là API 8
+ Nếu như ứng dụng của Tôi cài trên điện thoại có API >17 chẳng hạn, thì thông thường là
sẽ được vì Version mới đa phần hỗ trợ version cũ, nhưng dĩ nhiên có thể không tốt bằng
đúng cái điện thoại sử dụng API 17
- Lý do cho phần này là bởi vì đối với từng API luôn có một lỗi nào đó, các API mới ra đời
để sửa vá lỗi hoặc là nâng cấp thêm một số đặc tính mới. Ví dụ như để sử chức năng Nhận
Diện Khuôn Mặt có sẵn của Android thì bắt buộc phải chọn Minimum API =14 vì từ
Android 4.0 mới hỗ trợ chức năng Nhận Diện Khuôn Mặt
- Sau khi chọn các thông số xong, bạn nhấn Next cho tới khi nút Finish xuất hiện (Tôi khuyên là các
bạn cứ bấm Next, đừng có chỉnh sửa gì cả vì các bạn mới bắt đầu làm quen với nó. Khi nào quen rồi
thì Ta sẽ quay lại chi tiết sau):
- Khi bấm Finish thì bạn quan sát Package Explorer để xem cấu trúc bên trong của ứng dụng
Android:
3) Tìm hiểu cấu trúc bên trong của Ứng dụng Android:
16
- Bạn cần hiểu được cấu trúc cây trong Ứng Dụng Android ở trên:
Hãy quan sát MainActivity.java và activity_main.xml . Khi một Ứng dụng được tạo ra thì thông
thường sẽ có một Activity để khởi chạy ứng dụng. Ở đây bạn hiểu rằng MainActivity.java chính là
class chứa toàn bộ source code, còn activity_main.xml chính là phần giao diện. Đối với Android khi
một Activity tạo ra thì thường nó đi kèm với một Layout giao diện nào đó (Tức là nó luôn được tách
thành 2 phần: phần source code riêng và phần giao diện riêng). Bạn hiểu Activity giống như là các
màn hình (cửa sổ) tương tự như là C#, mỗi Activity là một màn hình tương tác cụ thể nào đó.
- Bạn cũng cần nhớ rằng bất kỳ một Activity nào muốn được triệu gọi thành công trong Android
Project thì bắt buộc nó phải được khai báo trong tập tin AndroidManifest.xml . Nếu như bạn gọi
một Activity mà Activity này không được khai báo trong Manifest thì chắc chắn chương trình sẽ bị
lỗi và tắt luôn.
- Hãy xem cấu trúc bên trong của AndroidManifest.xml (double click vào nó và chọn tab như hình
bên dưới):
17
- Như hình bên trên bạn thấy đó, MainActivity muốn được triệu gọi thì nó phải được khai báo trong
này. Và đặc biệt nếu như muốn nó là màn hình đầu tiên được thực thi khi chạy ứng dụng thì bạn phải
khai báo giống như tag ở trên. Như vậy nếu bạn muốn một Activity bất kỳ nào đó
được gọi đầu tiên khi chạy ứng dụng thì bạn chỉ khai báo y chang như vậy, còn các Activity khác bạn
không cần khai báo như trên (tức là hoàn toàn không có tag này)
- Tiếp theo bạn double – click vào activity_main.xml :
- Hãy quan sát màn hình ở trên (nhìn kỹ có 2 phần Graphical Layout và activity_main.xml. Bạn
nênlàm quen trong phần Graphical Layout trước):
+ Vùng số 1 : chính là nơi chứa các control, layout, component… bạn muốn sử dụng cái nào thì kéo
thả nó vào Vùng số 2. Như bạn thấy thì Tôi vừa kéo một Button vào và đặt Id nó là “btnXinChao”,
+ Vùng số 2: là giao diện, nơi mà bạn cần thiết kế
+ Vùng số 3: cho phép thiết kế theo chiều đứng hay chiều ngang
18
+ Vùng số 4: chức năng Zoom in – zoom out để dễ thiết kế
+ Vùng số 5: chính là nơi thiết lập các thuộc tính cho các control được kéo thả vào giao diện
- Bây giờ bạn vào thư mục gen trong Package Explorer và mở tập tin R.java lên:
Thư mục gen , là thực mục cho Android tự động tạo ra, cho dù bạn có xóa nó thì nó cũng lại tự tạo
ra. Nội dung bên trong bạn đừng có chỉnh sửa nó. Tất cả những gì bạn kéo thả vào giao diện, hay
thiết lập string.xml, menu … tất tần tật liên quan tới resource thì nó sẽ được sinh ra bên trong R.java.
Dựa vào đây để ta có thể truy suất các đối tượng trong coding.
Ví dụ:
- Ở trên bạn thấy class Id có chứa Id của Button mà lúc nãy Tôi kéo vào giao diện đặt tên
làbtnXinChao. Ta dựa vào Id này để tương tác với control.
- Hay layout activity_main cũng sẽ tự động lưu trữ trong này
- Tiếp tục double – click vào MainActivity.java:
- Trong màn hình trên, bạn thấy bên trong hàm onCreate có lệnh:
+ setContentView(R.Layout.activity_main) ==> thiết lập giao diện cho Activity.
Với activity_main lấy từ R.java
19
+ findViewById(R.id.btnXinChao) ==> truy suất control là Button trên giao diện.
với btnXinChao lấy từ R.java
* Bạn sẽ hiểu hơn về các hàm này vào các phần sau. Ở đây mục đích là Tôi đang giải thích chức năng
của từng phần trong Android
- Tiếp tục bạn quan sát các thư mục: Drawable-hdpi, Drawable-ldpi,Drawable-mdpi, Drawablexdpi:
Bạn có thể tự tạo thêm một thư mục cùng cấp tên là Drawable, các tập tin bạn kéo thả trực tiếp vào
trong này (tạo Resource). Khi chương trình load các ReSource sẽ tự động vào đây lấy. Còn -hdpi, ldbpi, -xdpi là tùy thuộc vào độ phân giải màn hình mà chương trình tự động vào lấy đúng dữ liệu ở
bên trong.
- Tiến hành thực thi chương trình:
Bấm chuột phải vào ứng dụng / chọn Run As/ chọn Android Application , xem kết quả:
- Tôi gom lại thành 5 bước thực hiện của một ứng dụng Android như sau:
bước 1: Android Project sẽ được tự động biên dịch và chuyển qua Android Executables (.dex)
bước 2: Đóng gói thành tập tin .apk
bước 3: Upload .apk vào thiết bị android
bước 4: Tiến hành cài đặt .apk đó
bước 5: Khi cài đặt thành công, chương trình sẽ được thực hiện Activity được thiết lập
: android.intent.action.MAIN
Mỗi một ứng dụng Android sẽ được thực thi trên một máy ảo Dalvik (không phải máy ảo Java). Theo
như giải thích của developer Android thì mục đích là chạy đa tiến trình, giúp tối ưu bộ nhớ.
Như vậy đến đây là bạn đã biết cách tạo một ứng dụng Android và khởi động nó như thế nào, đồng
thời cũng biết được một số thành phần bên trong ứng dụng và công năng của chúng
Bạn cần hiểu rõ bài tập này, Trong bài tập tiếp theo Tôi sẽ nêu ra các tình huống LỖI của chương
trình và cách xử lý chúng như thế nào. Vì Tôi chắc chắn rằng trong quá trình học lập Trình Android
bạn sẽ gặp các tình huống đó mà không hiểu vì sao nó bị lỗi, bạn sẽ bế tắc trong việc giải quyết lỗi.
20
- Xem thêm -