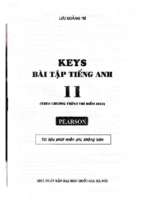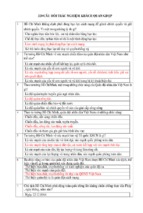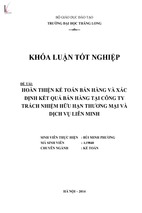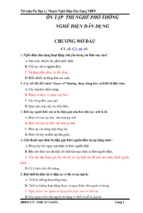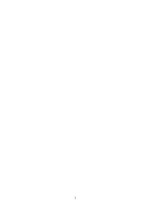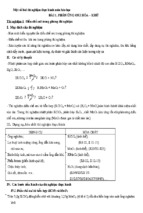SÔÛ GIAÙO DUÏC VAØ ÑAØO TAÏO TÆNH PHUÙ YEÂN
TRÖÔØNG THPT CHUYEÂN LÖÔNG VAÊN CHAÙNH
-----
-----
HƯỚNG DẪN
THIEÁT KEÁ BAØI GIAÛNG ÑIEÄN TÖÛ
TRÊN MICROSOFT POWERPOINT 2003
(TAØI LIEÄU LÖU HAØNH NOÄI BOÄ)
Ngöôøi soaïn: Ths. ĐẶNG THỊ HỒNG ĐÀO
GV TRÖÔØNG THPT CHUYEÂN LÖÔNG VAÊN CHAÙNH
Höôùng daãn Thieát keá giaùo aùn ñieän töû
Thaùng 3 / 2008
MỤC LỤC
Trang
LỜI NÓI ĐẦU................................................................................................................................4
NỘI DUNG......................................................................................................................................6
1. Khái quát chung về CNTT........................................................................................................6
1.1. Khái niệm về CNTT..................................................................................................................6
1.2. Một số khái niệm liên quan.......................................................................................................6
1.2.1. Sách giáo khoa điện tử và Giáo trình điện tử..............................................................6
1.2.2. Giáo án điện tử............................................................................................................7
2. Giới thiệu về Microsoft Powerpoint.........................................................................................7
2.1. Khởi động PowerPoint .............................................................................................................7
2.2. Tạo mới một tệp........................................................................................................................8
2.3. Tạo mẫu hoặc bố cục trình bày cho tệp trình diễn....................................................................9
2.3.1. Tạo bố cục trình bày cho Slide ...................................................................................9
2.3.2. Tạo mẫu thiết kế chung co các Slide ..........................................................................9
2.4. Ghi, lưu một tệp trình diễn......................................................................................................10
2.5. Mở một tệp trình diễn có sẵn trên máy...................................................................................10
2.6. Thoát khỏi môi trường làm việc với PowerPoint ...................................................................11
3. Xây dựng các tập tin GAĐT trên PowerPoint và thiết kế nội dung cho các Slide.............11
3.1. Quản lý các Slide ....................................................................................................................11
3.1.1. Thêm một Slide rỗng mới..........................................................................................11
3.1.2. Di chuyển đến các Slide ...........................................................................................12
3.1.3. Xóa một Slide ...........................................................................................................12
3.1.4. Sao chép, di chuyển 1 Slide ......................................................................................13
3.1.5. Thay đổi thứ tự các Slide ..........................................................................................14
3.1.6. Đưa tiêu đề chân trang, số hiệu Slide, ngày tháng tạo lập.........................................14
3.2. Thiết kế trên Slide ..................................................................................................................15
3.2.1. Tạo màu sắc cho Slide .............................................................................................15
3.2.1.1. Tạo màu sắc cho các thành phần của Slide.........................................................15
3.2.1.2. Tạo màu nền cho Slide ...................................................................................17
3.2.2. Đưa văn bản lên Slide ..............................................................................................20
3.2.3. Đưa hình ảnh lên Slide .............................................................................................21
3.2.4. Chèn âm thanh và phim lên Slide .............................................................................22
3.2.5. Chèn sơ đồ tổ chức lên Slide ....................................................................................26
Ngöôøi soaïn: Ths. Ñaëng Thò Hoàng Ñaøo – GV Tröôøng THPT Chuyeân Löông Vaên Chaùnh
2
Höôùng daãn Thieát keá giaùo aùn ñieän töû
3.2.6. Thiết lập đồ thị lên Slide ..........................................................................................27
3.2.7. Chèn bảng biểu lên Slide ..........................................................................................33
3.2.8. Chèn WordArt lên Slide ..........................................................................................34
3.2.9. Thiết lập các nút tác động lên Slide ..........................................................................35
3.4. Thiết lập các siêu liên kết trên Slide ......................................................................................37
3.5. Thực hiện in ấn........................................................................................................................39
3.5.1. Thay đổi các thông số trang in..................................................................................39
3.5.2. In một hoặc nhiều Slide trên 1 trang.........................................................................40
3.6. Thực hiện trình diễn................................................................................................................42
4. Một số tác dụng và yêu cầu khi sử dụng những tiện ích từ PowerPoint ............................43
4.1. Sử dụng màu sắc, kiểu chữ trên Slide ....................................................................................43
4.1.1 Tác dụng.....................................................................................................................43
4.1.2. Yêu cầu......................................................................................................................44
4.2. Sử dụng hình ảnh lên Slide ....................................................................................................44
4.2.1. Tác dụng ...................................................................................................................44
4.2.2. Yêu cầu......................................................................................................................45
4.3. Sử dụng âm thanh lên Slide ....................................................................................................45
4.3.1. Tác dụng ...................................................................................................................45
4.3.2. Yêu cầu .....................................................................................................................46
4.4. Thiết lập liên kết trên Slide ....................................................................................................46
4.4.1. Tác dụng ...................................................................................................................46
4.4.2. Yêu cầu......................................................................................................................47
Ngöôøi soaïn: Ths. Ñaëng Thò Hoàng Ñaøo – GV Tröôøng THPT Chuyeân Löông Vaên Chaùnh
3
Höôùng daãn Thieát keá giaùo aùn ñieän töû
LỜI NÓI ĐẦU
Cùng với việc bùng nổ của khoa học CNTT trên mọi mặt hoạt động của đời sống xã hội, ở
lĩnh vực Giáo dục và Đào tạo, việc đổi mới phương pháp dạy học theo hướng ứng dụng CNTT với
các thiết bị dạy học hiện đại để góp phần nâng cao chất lượng giáo dục, phát huy tính chủ động sáng
tạo trong quá trình dạy học là xu hướng mang tính toàn cầu.
Ngày nay, CNTT nói chung và tính năng của máy tính nói riêng đã cung cấp rất nhiều thuận
lợi cho việc đổi mới nội dung và nhất là đổi mới phương pháp dạy học : CNTT sẽ tạo điều kiện hết
sức rộng lớn để mỗi GV có cơ sở tìm tòi biện pháp dạy học mới, góp phần nâng cao chất lượng dạy
học ở nhà trường phổ thông và nhằm thực hiện mục tiêu đào tạo con người mới.
Ứng dụng và phát triển CNTT trong Giáo dục - Đào tạo đã trở thành một vấn đề cấp bách,
việc tin học hóa trong nhà trường đã và đang trở thành một xu thế tất yếu. Chỉ thị 58 CT/TW cũng
nêu rõ: “Đẩy mạnh ứng dụng CNTT trong công tác Giáo dục và Đào tạo ở tất cả các cấp học, bậc
học, ngành học”. Chỉ thị 29/2001/CT- Bộ GD và ĐT cũng nhấn mạnh “Đẩy mạnh ứng dụng CNTT
trong Giáo dục và Đào tạo ở tất cả các cấp học, bậc học, ngành học theo hướng sử dụng CNTT
như là một công cụ hỗ trợ đắc lực nhất cho việc đổi mới phương pháp dạy học ở tất cả các môn
học”.
Như vậy, sự bùng nổ của CNTT nói riêng và Khoa học công nghệ nói chung đang tác động
mạnh mẽ vào sự phát triển của tất cả các lĩnh vực trong đời sống xã hội. Trong bối cảnh đó, nếu
muốn nền giáo dục phổ thông đáp ứng được những đòi hỏi cấp thiết của công cuộc CNH, HĐH đất
nước; muốn việc dạy học theo kịp cuộc sống hiện đại, chúng ta nhất thiết phải đổi mới quá trình dạy
học theo hướng tích cực hóa hoạt động của HS, vận dụng CNTT và các thiết bị dạy học hiện đại để
hỗ trợ quá trình dạy học góp phần thúc đẩy tư duy sáng tạo, kỹ năng thực hành và hứng thú học tập
của học sinh nhằm nâng cao chất lượng đào tạo phù hợp với thực tiễn.
Ngày nay, CNTT đã ảnh hưởng sâu sắc tới chất lượng, mục tiêu dạy học và cả việc đổi mới
quá trình dạy học, khởi đầu cho một mô hình dạy học mới: dạy học với sự hỗ trợ của các phương
tiện kỹ thuật, đặc biệt là kỹ thuật tin học. Nhờ CNTT, khả năng xây dựng và làm giàu kiến thức cho
quá trình dạy học vô cùng phong phú, bước đầu làm thay đổi cách thức làm việc của GV và HS.
Mỗi bước đột phá trong công nghệ giáo dục sẽ dẫn đến những hoàn cảnh mới làm thay đổi
cách dạy, cách học. Phương tiện dạy học, được hiểu là những dụng cụ, máy móc, thiết bị, vật dụng
cần thiết cho hoạt động dạy và học, giúp cho quá trình nhận thức, lĩnh hội kiến thức và rèn luyện kỹ
năng của HS được tốt hơn. “Phương tiện dạy học không chỉ dừng ở mức minh họa nội dung dạy học
mà phải trở thành công cụ nhận thức, là bộ phận hữu cơ của cả phương pháp và nội dung dạy học”.
Việc lựa chọn và sử dụng hợp lý phương tiện dạy học, biết sử dụng quá trình dạy học trên cơ sở
Ngöôøi soaïn: Ths. Ñaëng Thò Hoàng Ñaøo – GV Tröôøng THPT Chuyeân Löông Vaên Chaùnh
4
Höôùng daãn Thieát keá giaùo aùn ñieän töû
logic quá trình nhận thức của HS và chú ý đến các chức năng lý luận dạy học nhằm đáp ứng đổi mới
quá trình dạy học và thực hiện mục tiêu dạy học.
Phương tiện dạy học hiện đại là những dụng cụ, máy móc, thiết bị, vật dụng cần thiết cho
hoạt động dạy và học nhưng có sự tích hợp nhiều chức năng to lớn: tạo, lưu trữ, sắp xếp, sửa đổi,
hiển thị, xử lý và truyền thông tin…nhanh nhạy. (máy tính điện tử, máy chiếu đa phương tiện, các
loại máy kỹ thuật số…). Máy tính điện tử, một trong những phương tiện dạy học hiện đại có chứa
phần mềm ứng dụng Powerpoint hỗ trợ rất nhiều cho quá trình dạy học và góp phần nâng cao chất
lượng dạy học.
Phương tiện chỉ là công cụ trợ giúp để chuyển tải, thể hiện nội dung, nó không thể quyết
định hết toàn bộ chất lượng giảng dạy và thay thế GV. Phương tiện chỉ góp phần tạo ra sự hứng thú,
truyền tải nội dung bài học được tốt hơn và cải thiện khả năng nhớ và rèn kỹ năng thực hành...cho
HS. Phương tiện tự nó không thể là nội dung. GV là người kết nối các khả năng giao tiếp về mặt nội
dung và áp dụng phương tiện để mang lại hiệu quả tối ưu nhất. Thành công của giờ học phụ thuộc
hoàn toàn vào chính GV. Chính vì vậy, không phải máy tính điện tử thật kỳ diệu mà chính GV mới
là người làm nên những điều kỳ diệu. GV đừng để đánh mất mình sau phương tiện mà chỉ nên coi
phương tiện là thành phần trợ giúp cho nội dung dạy học.
Ngoài ra, bài giảng muốn thành công hay không phụ thuộc vào nhiều yếu tố: lòng yêu nghề,
sự say mê sáng tạo trong nghề nghiệp của GV; quá trình tích lũy kiến thức phong phú của GV;
phương pháp sư phạm và sự vận dụng sáng tạo, chọn lọc những phương tiện dạy học tối ưu, biết sử
dụng và phát huy những tính năng của nó vào quá trình dạy học.
Tập tài liệu này chỉ giới thiệu về Microsoft PowerPoint 2003, một trong những phần mềm
ứng dụng của máy tính điện tử. Bởi Microsoft PowerPoint có khả năng hỗ trợ GV thực hiện quá
trình giảng dạy hiệu quả. Tài liệu được biên soạn dựa trên một số sách giới thiệu về Microsoft
PowerPoint kết hợp với những hiểu biết và kinh nghiệm cá nhân về thiết kế GAĐT, với mục đích
giúp mọi người tìm hiểu, tự học về phần này và thực hiện thiết kế GAĐT một cách dễ dàng, nhanh
chóng hơn. Chính vì vậy, chúng tôi đã biên soạn khá chi tiết từng bước, từng thao tác làm việc với
PowerPoint kết hợp với minh họa hình ảnh cụ thể, nhằm giúp GV có thể tự học và dễ dàng tiếp nhận
một cách thuận lợi. Hy vọng đây sẽ là tài liệu bổ ích cho mỗi GV chúng ta.
Thời gian biên soạn và kinh nghiệm còn có hạn, vì vậy không tránh khỏi những thiếu sót.
Rất mong được sự cộng tác và góp ý của Qúy đồng nghiệp và các bạn.
Ngöôøi soaïn: Ths. Ñaëng Thò Hoàng Ñaøo – GV Tröôøng THPT Chuyeân Löông Vaên Chaùnh
5
Höôùng daãn Thieát keá giaùo aùn ñieän töû
NỘI DUNG
1. KHÁI QUÁT CHUNG VỀ CÔNG NGHỆ THÔNG TIN
1.1. Khái niệm về công nghệ thông tin
+ Công nghệ thông tin “Information Technology” (IT), được sử dụng để chỉ chung tất cả những kỹ
thuật/ công nghệ liên quan đến việc thu thập, lưu trữ, xử lý và truyền đạt thông tin, gồm cả dữ kiện,
âm thanh và hình ảnh. (Theo tài liệu: Information Technology and New Growth Opportunities.
Paris: OECD, 1989, tr.11)
+ Máy tính điện tử bao gồm:
- Phần cứng: gồm bộ xử lý trung tâm (Central Processing Unit – CPU), bộ nhớ trong (Main
memory), các thiết bị vào/ ra như chuột, bàn phím, màn hình, môđem, bộ nhớ ngoài…
- Phần mềm: Để máy tính giao tiếp được với con người và thực hiện các chương trình, cần
phải có phần mềm. Có thể phân chia các phần mềm thành 2 loại cơ bản là phần mềm hệ thống và
phần mềm ứng dụng. Có rất nhiều phần mềm ứng dụng cho từng lĩnh vực khác nhau, trong đó có
phần mềm trình diễn Powerpoint. Phần mềm Microsoft Powerpoint giúp tạo ra một loạt các công cụ
trình diễn có minh họa, nhờ đó có thể thiết kế các mẫu chủ yếu cho bài báo cáo, bài giảng với các
trang tiêu đề, văn bản, các biểu bảng, biểu đồ, các hình minh họa, ảnh chụp được quét vào máy tính,
các hoạt hình, các phim video và âm thanh. Với khả năng đó, nhiều GV đã tận dụng Powerpoint để
thiết kế giáo án điện tử.
1.2. Một số khái niêm liên quan
ê
Trong những năm gần đây, giáo án điện tử (GAĐT) được sử dụng tương đối phổ biến ở
nhiều bộ môn. GAĐT có thể được thiết kế dưới bất kỳ ngôn ngữ lập trình nào tùy theo trình độ về
công nghệ thông tin (CNTT) mà người viết có được hoặc dựa vào các phần mềm trình diễn sẵn có
như FrontPage, Publisher, PowerPoint …Trong đó thiết kế GAĐT trên Microsoft PowerPoint là đơn
giản và dễ sử dụng đối với đa số giáo viên.
1.2.1. Sách giáo khoa - Giáo trình điện tử
Là tài liệu giáo khoa, mà trong đó kiến thức được trình bày dưới nhiều kênh thông tin khác
nhau như văn bản, đồ họa, hình ảnh động, hình ảnh tĩnh …Đặc điểm quan trọng của sách giáo khoa
(SGK) điện tử là kiến thức được khai thác theo nhiều phương án khác nhau: trọng tâm, đơn giản
hoặc chi tiết,… thuận tiện cho người học tra cứu và tìm kiếm nhanh thông tin. Ngày nay, SGK điện
tử còn cho phép kết nối và cập nhật thêm thông tin mới từ các trang Web mà địa chỉ đã có sẵn trong
SGK điện tử.
Nếu BGĐT cần GV dạy để giúp HS chủ động học, thì giáo trình điện tử phải có chức năng thay GV
khuyến khích và giúp HS có khả năng chủ động học và đặt câu hỏi nhờ trợ giúp. Giáo trình điện tử
có thể lưu trữ trên các đĩa CD-ROM hoặc trên một kho tài nguyên học tập trên mạng, HS có thể sử
dụng học tập bất cứ khi nào, bất cứ ở đâu.
Ngöôøi soaïn: Ths. Ñaëng Thò Hoàng Ñaøo – GV Tröôøng THPT Chuyeân Löông Vaên Chaùnh
6
Höôùng daãn Thieát keá giaùo aùn ñieän töû
1.2.2. Giáo án điện tử (GAĐT)
GAĐT chính là bản thiết kế của BGĐT, là bản thiết kế cụ thể toàn bộ kế hoạch hoạt động
dạy học (HĐDH) của GV trên giờ lên lớp, toàn bộ HĐDH đó đã được Multimedia hóa một cách chi
tiết, có cấu trúc chặt chẽ và logic được quy định bởi cấu trúc của bài học. GAĐT là một sản phẩm
của hoạt động thiết kế bài dạy được thể hiện bằng vật chất trước khi bài dạy học được tiến hành
Multimedia hóa kiến thức là bước quan trọng nhất cho việc thiết kế GAĐT, là nét đặc trưng
cơ bản của GAĐT để phân biệt với các loại giáo án truyền thống, hoặc các loại giáo án có sự hỗ trợ
một phần của máy tính điện tử.
2. GIỚI THIỆU VỀ MICROSOFT POWERPOINT
Sử dụng PowerPoint để soạn giáo án điện tử (GAĐT) cho phép GV tạo ra một tập các Slide
theo cấu trúc logic của bài giảng. Mỗi một Slide thường chứa đựng trên đó một đơn vị kiến thức cần
truyền thụ của bài giảng. Các Slide được liên kết với nhau trong một tệp và lần lượt xuất hiện theo
một trật tự được quy định bởi người soạn.
Việc xây dựng các GAĐT trên máy tính không chỉ cho phép lưu trữ hệ thống các bài giảng
của từng môn học theo từng năm mà còn cho phép cập nhật, sửa đổi để nâng cao chất lượng của bài
giảng theo thời gian. Trong PowerPoint, số lượng các Slide, thời gian trình diễn mỗi Slide cũng như
mối liên kết giữa các Slide là hoàn toàn tùy ý.
2.1. Khởi động PowerPoint
Có nhiều cách khởi động PowerPoint. Tùy theo mục đích làm việc, sở thích cá nhân hoặc sự tiện
dụng mà có thể chọn một trong các cách sau đây để khởi động:
Cách 1: Chọn lệnh Start\ Programs\ Microsoft Office\ Microsoft Office PowerPoint 2003
Cách 2: Nháy đúp chuột lên biểu tượng của phần mềm PowerPoint trên màn hình nền
biểu tượng
PowerPoint
Chọn
lệnh Start
Hình 1
Ngöôøi soaïn: Ths. Ñaëng Thò Hoàng Ñaøo – GV Tröôøng THPT Chuyeân Löông Vaên Chaùnh
7
Höôùng daãn Thieát keá giaùo aùn ñieän töû
Mỗi một trang trong PowerPoint được gọi là một Slide. Nội dụng trình bày sẽ được thiết lập trong
các Slide này và sau đó thiết lập các thông số hiệu ứng cho chúng.
Heä thoáng baûng
choïn (thanh Menu)
Thanh coâng cuï
ñònh daïng
Heä thoáng thanh
coâng cuï chuaån
Cöûa soå Layout
chöùa danh saùch
caùc Slide ñaõ taïo
Trang Slide chöùa
caùc thoâng tin caàn
trình dieãn
Hoäp ghi chuù cho
töøng Slide
Hình 2. Khung nhìn soạn thảo Normal
2.2.Tạo mới 1 tệp:
Trong khi đang làm việc với PowerPoint, cũng có thể sử dụng một trong các cách sau đây để tạo
mới một tệp trình diễn:
* Cách 1: Chọn File trên thanh menu -> xuất hiện trình đơn -> chọn New (xem hình 3.a)
* Cách 2: Nháy nút New trên thanh công cụ chuẩn (xem hình 3.b)
* Cách 3: Nhấn tổ hợp phím Ctrl + N trên bàn phím
Chọn New
Nhấp chuột vào
nút New
Hình 3.a
Hình 3.b
Ngöôøi soaïn: Ths. Ñaëng Thò Hoàng Ñaøo – GV Tröôøng THPT Chuyeân Löông Vaên Chaùnh
Hoäp ghi chuù cho
töøng Slide
8
Höôùng daãn Thieát keá giaùo aùn ñieän töû
2.3.Tạo mẫu hoặc bố cục trình bày cho tệp trình diễn
2.3.1. Tạo bố cục trình bày cho Slide
* Cách 1: Chọn Format \ Slide Layout (bố cục trình bày) → xuất hiện cửa sổ Slide Layout (xem
hình 4.a)
* Cách 2: Nhấp phải chuột lên khoảng trống màn hình (ngoài trang trắng Slide) → xuất hiện trình
đơn → chọn Slide Layout → xuất hiện cửa sổ Slide Layout (xem hình 4.b)
Cửa sổ Apply
Slide Layout
chọn Slide Layout
Vào Format chọn
Slide Layout
Cửa sổ Apply
Slide Layout rỗng
Hình 4.a
Hình 4.b
Sau đó chọn một bố cục thiết kế cho một hoặc nhiều Slide trong cửa sổ Slide Layout
+ Nếu Slide chứa nội dung văn bản → chọn lớp Text Layouts
+ Nếu Slide chứa nội dung văn bản và hình ảnh hoặc biểu đồ, phim… → chọn lớp Content Layouts
* Chú ý: Thông thường ta nên chọn Slide trống (rỗng - hình 4.b) ở lớp Content Layouts để chủ
động hơn khi đưa nội dung vào Slide.
2.3.2. Tạo mẫu thiết kế chung cho các Slide
Bước 1: Vào menu Format\ Slide Design (hình 4.c)
1.Vào menu
Format
4. Kích
chọn mẫu
3.Di chuyển
thanh cuộn
để tìm mẫu
2.Chọn mục
Slide Design
Hình 4.c
Hình 4.d
Ngöôøi soaïn: Ths. Ñaëng Thò Hoàng Ñaøo – GV Tröôøng THPT Chuyeân Löông Vaên Chaùnh
9
Höôùng daãn Thieát keá giaùo aùn ñieän töû
Bước 2: Trong hộp thoại Slide Design, ở mục Apply a Design Template → kích chọn 1 kiểu nền
chung cho tất cả các Slide (hình 4.d)
2.4. Ghi (lưu) một tệp trình diễn
* Cách 1: Chọn menu File\ Save
* Cách 2: Bấm tổ hợp Ctrl + S trên bàn phím
* Cách 3: Nhấp vào biểu tượng có hình đĩa mềm
(Save) trên thanh công cụ,
có 2 khả năng xảy ra:
+ Nếu đây là tệp trình diễn mới, hộp thoại Save As xuất hiện, (cho phép ghi tên tệp trình diễn
này bởi tên một tệp mới) => Hãy gõ tên tệp vào mục File name rồi nhấp vào Save để kết thúc việc
ghi tên tệp trình diễn (xem hình 5a)
1. Chọn ổ đĩa và thư
mục cần lưu tệp
2. Gõ tên tệp
cần lưu vào đây
3. Chọn lưu
Nhấp vào đây
để ghi tên tệp
mới cần lưu
Hình 5.a
Hình 5.b
+ Nếu tài liệu đã được lưu vào một tệp rồi, khi ra lệnh ghi dữ liệu thì tất cả sự thay đổi trên tài
liệu sẽ được lưu tiếp tục vào tệp đó
* Chú ý:
- Nếu tài liệu đã được lưu vào một tệp rồi, sau khi thay đổi dữ liệu trên tệp đó ta muốn lưu lại bằng
tên một tệp khác thì vào File \ Save As (hình 5.b) -> xuất hiện hộp thoại và tiền hành các bước lưu
như ở hình 5.a
- Nên thực hiện thao tác lưu tài liệu thường xuyên trong quá trình làm việc với tệp đó để tránh
trường hợp mất dữ liệu khi gặp sự cố mất điện, hay những trục trặc của máy tính.
2.5. Mở một tệp trình diễn có sẵn trong máy
Bước 1:Hãy chọn một trong các cách sau để mở tệp
* Cách 1: Chọn menu File\ Open
* Cách 2: Bấm tổ hợp Ctrl + O trên bàn phím
* Cách 3: Nhấp vào biểu tượng có hình
(Open) trên thanh công cụ
Bước 2: Xuất hiện hộp thoại Open (hình 6)
- Thao tác 1: Chọn ổ đĩa và thư mục chứa tệp cần mở
Ngöôøi soaïn: Ths. Ñaëng Thò Hoàng Ñaøo – GV Tröôøng THPT Chuyeân Löông Vaên Chaùnh
10
Höôùng daãn Thieát keá giaùo aùn ñieän töû
- Thao tác 2: Nhấp chuột chọn tên tệp cần mở
- Thao tác 3: Nhấp chuột chọn Open để mở tệp
2.Nhấp chọn
tên tệp cần mở
1.Chỉ định ổ đĩa
và thư mục chứa
tệp cần mở
Slide đầu của tệp
hiện ra ở đây
3.Nhấp vào đây để
mở tệp đã chọn
Hình.6
2.6. Thoát khỏi môi trường làm việc với PowerPoint
+ Hãy chọn một trong các cách sau để đóng tệp hoặc thoát khỏi môi trường làm việc với PowerPoint
* Cách 1: Chọn menu File\ Exit
* Cách 2: Bấm tổ hợp Alt + F4 trên bàn phím
* Cách 3: Kích vào nút Close
trên góc phải cửa sổ PowerPoint
+ Trong trường hợp tệp trình diễn chưa được lưu lại các thông tin đã thay đổi, sẽ xuất hiện hộp
thông báo: “Bạn muốn lưu lại những thay đổi trên tệp này không?”
Chọn Yes: Nếu đồng ý lưu lại
Chọn No: Nếu không đồng ý lưu lại
Chọn Cancel: Nếu hủy bỏ thao tác kết thúc, thoát khỏi môi trường làm việc
3. XÂY DỰNG CÁC TẬP TIN GIÁO ÁN ĐIỆN TỬ TRÊN POWERPONT VÀ THIẾT KẾ
NỘI DUNG CHO CÁC SLIDE
Mỗi bài giảng điện tử có thể được xây dựng trên một hoặc một số tập tin PowerPoint . Một tập tin
PowerPoint có thể chứa 1 hoặc một số Slide nhất định.
3.1. QUẢN LÝ CÁC SLIDE
3.1.1. Thêm một Slide rỗng mới (New Slide )
Để thêm một Slide lên tệp trình diễn đang mở, cần làm như sau:
Bước 1:
* Cách 1: Chọn menu Insert\ New Slide
* Cách 2: Bấm tổ hợp Ctrl + M trên bàn phím
* Cách 3: Nhấp vào New Slide
ở thanh công cụ định dạng trên cửa sổ PowerPoint
Ngöôøi soaïn: Ths. Ñaëng Thò Hoàng Ñaøo – GV Tröôøng THPT Chuyeân Löông Vaên Chaùnh
11
Höôùng daãn Thieát keá giaùo aùn ñieän töû
Hộp thoại Slide Layout xuất hiện, cho phép chọn mẫu bố cục Slide mới này
Bước 2: Hãy chọn một mẫu Slide cho một Slide mới vừa chèn lên tệp trình diễn
*Chú ý: Vị trí của Slide vừa tạo được sẽ đứng sau Slide hiện hành, do đó để chèn thêm một Slide
mới giữa các Slide đã có, nên nhấp chuột chọn Slide đứng trước vị trí muốn chèn thì Slide mới sẽ có
ở vị trí ngay sau Slide đó
3.1.2 . Di chuyển đến các Slide
Để di chuyển đến các Slide, có thể thực hiện theo các cách sau:
* Cách 1: Nhấp chuột lên Slide cần định vị đến ở danh sách các Slide trong cửa sổ Layout của
khung nhìn Normal (bên trái màn hình) - xem hình 7
* Cách 2: Dùng chuột di chuyển thanh cuộn dọc ở bên phải cửa sổ Layout trên màn hình
* Cách 3: Nhấn phím PgUp để di chuyển về Slide trước đó, nhấn PgDn để di chuyển lui về Slide
sau đó, hoặc nhấn phím Home (di chuyển đến Slide đầu); phím End (di chuyển về Slide cuối)
3.1.3. Xóa một Slide
Để xóa một Slide ra khỏi tệp trình diễn, cần thực hiện như sau:
* Cách 1:
Bước 1: Nhấp chuột phải lên Slide cần xóa ở danh sách các Slide trong cửa sổ Layout của khung
nhìn Normal (bên trái màn hình) -> xuất hiện hộp thoại
Bước 2: Chọn lệnh Cut
(trên cùng) hoặc lệnh Delete Slide trong hộp thoại để xóa Slide này
* Cách 2:
Bước 1: Nhấp chuột lên Slide cần xóa ở danh sách các Slide trong cửa sổ Layout của khung nhìn
Normal (bên trái màn hình)
Bước 2: Chọn lệnh Cut
tiếp theo
trên thanh công cụ để xóa Slide này, nhưng không thực hiện lệnh Paste
* Cách 3:
Bước 1: Nhấp chuột lên Slide cần xóa ở danh sách các Slide trong cửa sổ Layout của khung nhìn
Normal (bên trái màn hình)
Bước 2: Chọn menu Edit\Delete Slide, hoặc bấm tổ hợp Ctrl +X trên bàn phím; hoặc bấm phím
Delete
* Chú ý: Có thể xóa một hoặc nhiều Slide, tùy ý chọn. Nhưng nếu chọn nhiều Slide thì phải giữ
phím Ctrl khi nhấp chuột
Ngöôøi soaïn: Ths. Ñaëng Thò Hoàng Ñaøo – GV Tröôøng THPT Chuyeân Löông Vaên Chaùnh
12
Höôùng daãn Thieát keá giaùo aùn ñieän töû
thanh cuộn
dọc
Nhấp vào đây để
chọn Slide cần đến
Nhấp vào đây
để đến khung
nhìn Normal
Nhấp vào đây để
chuyển sang khung
nhìn Slide Sorter
Hình 7
3.1.4. Sao chép, di chuyển một Slide
Để sao chép hay di chuyển một Slide trong tệp trình diễn hoặc đến tệp khác, cần thực hiện như sau:
* Cách 1:
Bước 1: Nhấp chuột phải lên Slide cần sao chép ở danh sách các Slide trong cửa sổ Layout của
khung nhìn Normal (bên trái màn hình) -> xuất hiện hộp thoại
Bước 2: Chọn lệnh Copy
trong hộp thoại để sao chép Slide này
Bước 3: Di chuyển chuột đến vị trí cần sao chép
Bước 4: Dùng lệnh Paste để tiến hành sao chép
* Cách 2:
Bước 1: Nhấp chuột lên Slide cần sao chép ở danh sách các Slide trong cửa sổ Layout của khung
nhìn Normal (bên trái màn hình)
Bước 2: Nhấp vào biểu tượng
Copy trên thanh công cụ để sao chép Slide này
Bước 3 , bước 4: tương tự như bước 3 và bước 4 của cách 1
* Cách 3:
Bước 1: Nhấp chuột lên Slide cần sao chép ở danh sách các Slide trong cửa sổ Layout của khung
nhìn Normal (bên trái màn hình)
Bước 2: Chọn menu Edit\ Copy hoặc bấm tổ hợp Ctrl +C trên bàn phím
Bước 3 , bước 4 : tương tự như bước 3 và bước 4 của cách 1
Ngöôøi soaïn: Ths. Ñaëng Thò Hoàng Ñaøo – GV Tröôøng THPT Chuyeân Löông Vaên Chaùnh
13
Höôùng daãn Thieát keá giaùo aùn ñieän töû
* Chú ý: Có thể sao chép một hoặc nhiều Slide, tùy ý chọn. Nhưng nếu chọn nhiều Slide thì phải
giữ phím Ctrl khi nhấp chuột (tương tự như thao tác xóa Slide). Hoặc muốn di chuyển 1 Slide, các
bước tiến hành được thực hiện tương tự, nhưng ở bước 2 thay lệnh Copy bằng lệnh Cut.
3.1.5. Thay đổi thứ tự các Slide
Để thay đổi thứ tự vị trí các Slide, có thể tiến hành như sau:
Cách 1: Dùng cửa sổ Layout
Bước 1: Chọn Slide muốn thay đổi thứ tự trong cửa sổ Layout của khung nhìn Normal
Bước 2: Nhấn và giữ phím chuột trái, kéo rê đến vị trí mong muốn
Cách 2: Dùng khung nhìn Slide Sorter (hình 9)
Bước 1: Chọn Slide muốn thay đổi thứ tự trong khung nhìn Slide Sorter
Bước 2: Nhấn và giữ phím chuột trái, kéo rê đến vị trí mong muốn
* Chú ý: Trong khung nhìn Slide Sorter, cũng có thể xóa các Slide bằng cách chọn Slide rồi làm
giống như các bước 2 (ở mục 3.1.3. Xóa một Slide)
3.1.6. Đưa vào tiêu đề chân trang (Footer), số hiệu Slide , ngày tháng tạo lập
Bước 1: Chọn menu View\ Header and Footer (hình 8.a)
Bước 2: Chọn thẻ Slide trong hộp thoại Header and Footer, có thể thiết đặt một số các thông tin
như sau:
+ Chọn Date and time (thông tin ngày, giờ): Nếu chọn Date and time, thông tin ngày giờ có thể
được đưa lên tiêu đề cuối Slide. Khi đó:
Nếu chọn Update automatically: thông tin ngày giờ sẽ được tự động cập nhật lên tiêu đề
đúng theo ngày giờ trên máy tính.
Nếu chọn Fixed: nghĩa là phải nhập vào một giá trị ngày giờ cố định. Gíá trị này sẽ không
được tự động được thay đổi theo ngày tháng.
+ Nếu chọn Slide number: máy sẽ tự động đánh số thứ tự Slide lên tiêu đề cuối
+ Nếu chọn Footer: đánh tiêu để chân trang cho Slide
Bước 3: Chọn Apply to All để hoàn tất việc thiết đặt vừa rồi cho tất cả các Slide. Nếu chọn Apply,
các thiết đặt vừa rồi chỉ áp dụng cho Slide hiện hành (Slide đang chọn)
Chú ý: Nếu chọn thẻ Noter and Handouts, cho phép thiết đặt một số các thông tin lên tiêu đề đầu
và tiêu đề cuối trang in (thông tin này chỉ hiển thị khi in ra máy in):
- Thông tin ngày, giờ (Date and time) : sử dụng tương tự như ở trang Slide
- Mục Header : nơi có thể nhập dòng văn bản cho tiêu đề đầu trang
- Nếu chọn Page number: cho phép chèn số thứ tự trang lên tiêu đề cuối trang in
- Footer: nơi có thể nhập vào nội dung tiêu đề cuối trang in
- Nháy Apply to All để hoàn tất việc thiết đặt vừa rồi cho tất cả các trang in của tệp trình diễn.
Ngöôøi soaïn: Ths. Ñaëng Thò Hoàng Ñaøo – GV Tröôøng THPT Chuyeân Löông Vaên Chaùnh
14
Höôùng daãn Thieát keá giaùo aùn ñieän töû
5. Chọn
Apply to All
1. Chọn mẫu
ngày và thời
gian có sẵn
3. Chọn Slide
number để có
số trang
Hình 8. a
Vào View, chọn
Header and
Footer
2. Vào đây chọn
kiểu ngày và
thời gian
4. Chọn Footer
và đánh tiêu đề
vào đây
Hình 8.b
Chọn Slide, nhấn và giữ
phím chuột trái rồi kéo
rê đến vị trí mong muốn
Hình 9. Khung nhìn Slide Sorter (hiển thị hình ảnh thu nhỏ của toàn bộ các Slide)
3.2. THIẾT KẾ TRÊN SLIDE
3.2.1. Tạo màu sắc cho Slide (Color schemes)
3.2.1.1. Tạo màu sắc cho các thành phần của Slide
Tính năng này giúp thay đổi bộ màu hiển thị trên các Slide của tệp trình diễn. Có rất nhiều bộ màu
có thể chọn, mặt khác cũng có thể thay đổi màu sắc chi tiết đối với từng loại thông tin trên Slide một
cách đồng bộ trên toàn bộ Slide hoặc chỉ cục bộ với Slide đang chọn. Để làm việc này, hãy thực hiện
các bước sau:
Bước 1: Mở Slide cần thiết đặt trên cửa sổ thiết kế, kích hoạt lệnh: Format\ Slide Design -> hộp
thoại Slide Design xuất hiện:
- Thao tác 1: Chọn Design Templates (xuất hiện bảng như hình 10.a) là các mẫu nền có sẵn
- Thao tác 2: Trên mục Apply a color scheme: có trình bày các mẫu chuẩn để người dùng chọn
dạng màu cho Slide. Muốn áp dụng mẫu vừa chọn cho một hay tất cả các Slide trên tệp trình diễn,
nhấp chuột phải vào mẫu -> xuất hiện bảng rồi chọn một trong 2 mục:
+ Apply to All Slide :
Cho tất cả các Slide
Ngöôøi soaïn: Ths. Ñaëng Thò Hoàng Ñaøo – GV Tröôøng THPT Chuyeân Löông Vaên Chaùnh
15
Höôùng daãn Thieát keá giaùo aùn ñieän töû
+ Apply to Selected Slide : Cho Slide hiện hành
Bước 2: Hiệu chỉnh màu lại (nếu thấy cần thiết)
- Thao tác 1: Chọn Color Schemes …(hình 10.b)
- Thao tác 2: Chọn mục Edit Color Schemes…(hình 10.b) -> xuất hiện hộp thoại:
-Thao tác 3: Chọn thẻ Standard (hình 11.a) hiển thị trang với danh sách mẫu các gam màu (Color
Schemes) có thể chọn cho các Slide bằng cách nháy chột lên gam màu muốn chọn
- Thao tác 4: Chọn thẻ Custom (hình 11.b) hiển thị trang cho phép thiết đặt lại màu sắc trên từng
đối tượng của mỗi gam màu. Cách sử dụng thẻ này như sau: (nên quan sát hộp này để nhìn trước kết
quả đã thiết đặt)
Nhấp vào đây
để chọn màu
Chọn dạng hình nền
và màu cho Slide.
Chọn hộp thoại
để hiệu chỉnh
lại màu
Hình 10.a
Hình 10.b
+ Dùng chuột nhấp vào mục cần thay đổi màu từ danh sách Scheme Color (hình 11.b đang chọn
mục Shadow-màu bóng)
+ Nhấp vào nút Change Color…-> hộp thoại chọn màu xuất hiện: (hình 11.c)
Vào đây để
thay đổi màu
Xem kết quả
bảng màu
vừa chọn
Hình 11.a
Hình 11.b
Hình 11.c
Có thể chọn màu ưa thích cho mục đang thiết đặt (màu bóng) trên bảng màu bằng cách nháy chuột
lên màu cần chọn. Tiếp theo nháy OK để chấp nhận màu vừa chọn.
+ Mỗi lần chọn xong màu, có thể xem kết quả ở hộp kết quả bên phải, góc dưới hộp thoại.
Ngöôøi soaïn: Ths. Ñaëng Thò Hoàng Ñaøo – GV Tröôøng THPT Chuyeân Löông Vaên Chaùnh
16
Höôùng daãn Thieát keá giaùo aùn ñieän töû
- Thao tác 5: Nhấp nút Apply để thiết đặt gam màu vừa chọn cho Slide đang kích hoạt
3.2.1.2. Tạo màu nền cho Slide :
* Tạo màu nền từ Design Template
Design Template là các mẫu đã được thiết kế sẵn. Các mẫu thiết kế sẵn đó có thể dùng cho
tất cả các Slide trong một tệp hoặc mỗi Slide có thể chọn một mẫu nền khác nhau. Để chọn mẫu
Template, thực hiện như sau:
Bước 1: Chọn lệnh Format\ Slide Design… -> hộp thoại Slide Design xuất hiện bên phải màn hình
Bước 2: Chọn Design Templates; hoặc chọn Slide Show\ Animation Schemes\ Design Templates
Bước 3: Ở mục Apply a color scheme, chọn mẫu nền thích hợp cho Slide.
Chú ý: Mẫu Template có thể chọn cho Slide Master (Apply to Master); cho tất cả các Slide trong
tệp (Apply to All Slide) hoặc cho một Slide nào đó (Apply to Selected Slide)
* Tạo màu nền từ Background hoặc các định dạng cho nền
Màu nền Background do người sử dụng thiết lập. Có thể tạo màu hoặc các định dạng hoa văn cho
nền từ Background đối với Slide, một Text Box, một WordArt…Có thể tạo màu hoặc các định
dạng hoa văn từ Background, bằng các cách sau:
Cách 1:
Bước 1: Chọn lệnh Format\ Background -> hộp thoại Background xuất hiện,(hình 12.a) trong hộp
thoại này có 2 lựa chọn More Colors và Fill Effects (hình 12.b)
Bước 2: Nếu chọn More Colors, có 2 hộp thoại Standard (hình 13.a) và hộp thoại Custom (hình
13.b) cho phép chọn màu theo sở thích để làm nền
Chọn hoàn tất
việc thay đổi
màu cho 1Slide
Chọn hoàn tất
việc thay đổi
màu cho tất cả
các Slide
Kích vào đây
để chọn màu
nền
Kích vào đây
để thay đổi
hoa văn nền
1.Vào đây để
chọn màu
Hình 12.a
Hình 12.b
Ngöôøi soaïn: Ths. Ñaëng Thò Hoàng Ñaøo – GV Tröôøng THPT Chuyeân Löông Vaên Chaùnh
17
Höôùng daãn Thieát keá giaùo aùn ñieän töû
Hình 13.a
Hình 13.b
Bước 3:Nếu chọn Fill Effects -> xuất hiện hộp thoại sau: (hình 14. a và b)
1.Kích vào thẻ
này để chọn kiểu
màu cho nền
2. Chọn
nền 2
màu
3. Chọn
kiểu màu
4. Kích OK
để hoàn tất
1. Kích vào 1 trong 2
thẻ này để chọn kiểu
hoa văn cho nền
Kích vào thẻ này
để đưa 1 bức ảnh
vào làm nền
4 .Kích OK
để hoàn tất
2. Vào đây để
chọn màu
3. Xem kết
quả hoa văn
vừa chọn
3.Xem kết quả
màu vừa chọn
2.Kích vào
khung hoa
văn cần chọn
Hình 14.a
Hình 14.b
- Thao tác 1: Chọn thanh Gradient (hình 14.a); nếu chọn thanh Texture (hình 14.b)
- Thao tác 2:
+ Nếu chọn nền một màu (One color), vào bảng màu Color để chọn màu. (hình 14.a)
+ Nếu chọn nền 2 màu (Two color), vào bảng màu Color 1 chọn màu, chọn xong nhấn OK, rồi vào
bảng màu Color 2 chọn màu, chọn xong nhấn OK. (2 màu vừa chọn phải hài hòa về màu sắc)
- Thao tác 3: Chọn một trong các mục ở Shading styles để chọn kiểu màu nền, có 4 kiểu nền cho
từng mục chọn. Nếu chọn màu kiểu nền nào thì nhấp chuột vào kiểu màu nền đó rồi xem thử kết quả
ở Sample
- Thao tác 4: Nhần OK để hoàn tất việc chọn màu nền.
Cách 2:
Bước 1: Nhấp chuột phải vào nền cần thay đổi màu (nền Slide,Text Box, WordArt, AutoShape,
…), xuất hiện hộp thoại:
Ngöôøi soaïn: Ths. Ñaëng Thò Hoàng Ñaøo – GV Tröôøng THPT Chuyeân Löông Vaên Chaùnh
18
Höôùng daãn Thieát keá giaùo aùn ñieän töû
Kích vào
biểu tượng
này để chọn
màu cho nền
Kích vào mục
này để chọn
màu cho nền
Hình 15.a
Hình 15.b
Kích vào
biểu tượng
này để chọn
màu cho
nền
Hình 15.c
Bước 2: Chọn Background (hình 15.a) hoặc chọn biểu tượng
(hình 15.b và hình 15.c)
Bước 3:
- Nếu chọn Background, thì thực hiện các bước tiếp theo như ở cách 1
- Nếu chọn biểu tượng
1.Kích vào
thẻ này để
chọn màu
xuất hiện hộp thoại: (hình 16.a)
2. Vào đây để
chọn màu trong
bảng màu
3.Kích vào đây
để chọn màu nền
4.Chọn OK
để hoàn tất
3. Kích vào đây
để chọn hoa văn
cho nền
Hình 16.a
Hình 16.b
-Thao tác 1: chọn thẻ Color and Lines (màu và đường viền)
-Thao tác 2: chọn màu trong bảng màu, xuất hiện bảng màu và chọn 1 trong 2 mục More Colors và
Fill Effects ở dưới bảng màu. Các thao tác tiếp theo, thực hiện như bước 2 và bước 3 ở cách 1.
-Thao tác 3: Chọn OK để hoàn tất.
* Tạo màu nền từ Slide Master
Các Slide trong một bài giảng điện tử thông thường phải được thiết kế với nền bài giảng thống nhất.
Thiết kế đó được tiến hành tốt nhất từ Slide Master. Nền bài giảng đó có thể thiết kế mới hoặc lấy
nền có sẵn trong Designs Template rồi tiến hành sửa chữa theo mong muốn. Thực hiện Slide
Master như sau:
Bước 1: Vào View\ Master\ Slide Master ( hình 17.a)
Ngöôøi soaïn: Ths. Ñaëng Thò Hoàng Ñaøo – GV Tröôøng THPT Chuyeân Löông Vaên Chaùnh
19
Höôùng daãn Thieát keá giaùo aùn ñieän töû
2. Chọn Slide
Master
1. Vào menu
View chọn
Master
Hình 17.a
Bước 2: Thực hiện các mục cần thiết cho Slide Master: lập các Textbox cho tên bài dạy, các mục
bài dạy, tạo màu nền, màu chữ…
Bước 3: Chọn Close Master View (hình 17) để đóng Slide Master
2. Chọn Close
Master View để
đóng Slide Master
3.2.2. Đưa văn bản lên Slide
Thông thường văn bản được đưa vào các Layout thông qua Slide Layout có sẵn trpng PowerPoint.
Tuy nhiên, cách trình bày như vậy không phù hợp khi thiết kế BGĐT. Cách thuận lợi là sử dụng
thanh công cụ vẽ Drawing (cuối màn hình), nếu không có thì vào View\Toolbars\ Drawing để xuất
hiện thanh công cụ đồ họa.
Cách 1. Chọn biểu tượng ô chữ nhật
trên thanh công cụ vẽ Drawing
Bước 1: Nhấp và rê chuột để vẽ ô chữ nhật (to, nhỏ) ở màn hình
Bước 2: Nhấp chuột phải vào ô chữ nhật, chọn mục Add Text để nhập ký tự
Cách 2. Chọn biểu tượng Text Box
trên thanh công cụ vẽ Drawing hoặc vào Insert\ Text Box
Bước 1: : Nhấp và rê chuột để vẽ ô Text Box ở màn hình
Bước 2: Nhập ký tự vào ô Text Box vừa tạo
Chú ý: Phải chọn Font chữ phù hợp với bảng mã khi nhập các ký tự văn bản. Có thể hiệu chỉnh
định dạng ký tự bằng cách vào Format\Font…Trong hộp thoại Font, có các mục chọn sau: Font
(chọn các loại Font chữ), Font Size (dạng chữ), Size (cỡ chữ), Color (màu chữ), Underline (gạch
dưới), Shadow (tạo bóng mờ), Emboss (chữ nổi), SuperScript (Chữ ở chỉ số trên), SubScript (chữ
ở chỉ số dưới). Những định dạng chữ này cũng có thể dùng phím nóng hoặc dùng biểu tượng trên
thanh công cụ định dạng.
Ngöôøi soaïn: Ths. Ñaëng Thò Hoàng Ñaøo – GV Tröôøng THPT Chuyeân Löông Vaên Chaùnh
20
- Xem thêm -