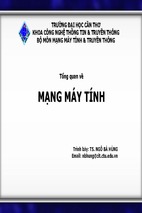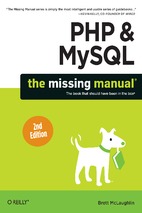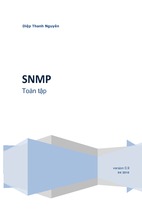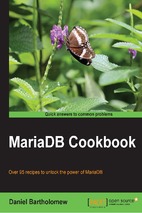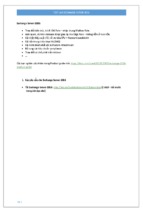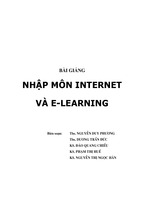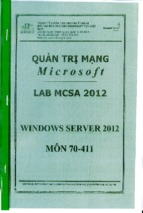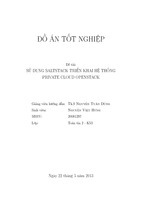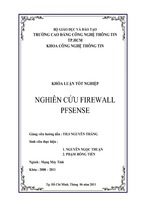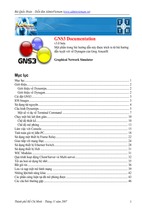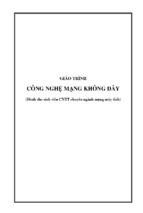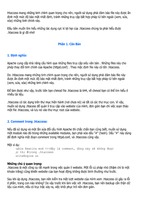Mô tả:
Đối với bất kỳ nhà quản trị hệ thống Linux nào thì công cụ quan trọng và không thể thiếu để kết nối từ Windows đến Linux là WinSCP & Putty. Thông thường mọi người sẽ dùng hai phần mềm trên một cách riêng lẽ với nhau tuỳ theo như cầu trong lúc làm việc, ít khi kết hợp chúng lại với nhau để nâng cao hiệu xuất.
Hướng Dẫn Sử Dụng WinSCP - Putty
Hướng Dẫn Sử Dụng WinSCP & Putty
Giới thiệu
Đối với bất kỳ nhà quản trị hệ thống Linux nào thì công cụ quan trọng và
không thể thiếu để kết nối từ Windows đến Linux là WinSCP & Putty.
Thông thường mọi người sẽ dùng hai phần mềm trên một cách riêng lẽ
với nhau tuỳ theo như cầu trong lúc làm việc, ít khi kết hợp chúng lại với
nhau để nâng cao hiệu xuất.
Khi cần trao đổi dữ liệu giữa Windows và Linux họ dùng WinSCP để copy (kéo thả cho nhanh)
lưu ý ở đây là dùng WinSCP kết nối với Linux thông qua SSH chứ không phải thông qua FTP nhé.
Ngược lại khi cần thực hiện thao tác lệnh thì họ sẽ dùng Putty để truy cập server.
Tuy nhiên nếu mỗi lần sử dụng lại gõ mật khẩu truy cập thì cũng hơi mệt mỏi, nếu như các bạn
đặt mật khẩu dài dạng 128 bit thì sao nhỉ?
Hôm nay mình sẽ hướng dẫn sử dụng WinSCP & Putty kết hợp với nhau để tạo thành một ứng
dụng nhằm làm tăng hiệu quả khi làm việc của các bạn.
Quy trình sau khi cấu hình xong sẽ như sau: bạn mở WinSCP lên và WinSCP sẽ gọi luôn putty lên
đồng thời truyền tham số để putty login vào Linux theo như thông tin bạn lưu trong WinSCP luôn
sẽ rất là tiện lợi cho chúng ta.
Các bước cấu hình như sau:
Mở WinSCP lên sau đó add một host mới vào
- Chọn New Site
- Điền IP server
- Đền thông tin port
- Điền username
- Điền mật khẩu
- Lưu lại thông tin trên.
Chi tiết xem hình bên dưới nhé
Hình 1: Thêm một site mới vào WinSCP
Lê Quang Tiên
Trang 1
Hướng Dẫn Sử Dụng WinSCP - Putty
Đến đây thì chúng ta có thể kết nói đến Server Linux bằng WinSCP được rồi, tuy nhiên vẫn chưa
thể dùng được putty chung ở đây. Chúng ta sẽ cấu hình tiếp tục nhé.
Sauk hi đã lưu xong thông tin host mới add vào chúng ta chọn lại host đó và chọn vào Menu Tools
Preferences …
Hình 2: Cấu hình mở putty chung với WinSCP
Tiếp theo chọn Applications trên nút Browse chỉ đến nơi lưu putty và chọn vào ba ô như trong
hình dưới. Sau đó chọn OK để kết thúc quá trình cấu hình.
Hình 3: Chọn nơi lưu putty để tích hợp với WinSCP
Lê Quang Tiên
Trang 2
Hướng Dẫn Sử Dụng WinSCP - Putty
Đến đây thì việc cấu hình đã hoàn thành, bây giờ chúng ta mở lại WinSCP để xem thành quả của
mình nhé.
Có phải là sau khi WinSCP được mở lên thì Putty cũng được mở theo và login vào luôn không?
Nếu như có nâng cấp WinSCP thì bạn chỉ cần copy file WinSCP.ini qua folder chứa WinSCP
version mới là xong hoặc thậm chí có thể copy cấu hình trên qua máy khác cũng được.
Hết
TP. HCM 15-09-2015
Lê Quang Tiên
Trang 3
- Xem thêm -