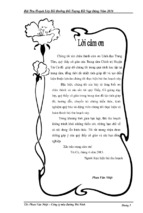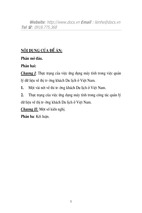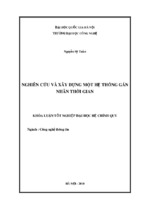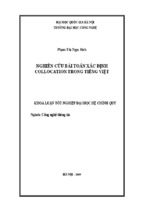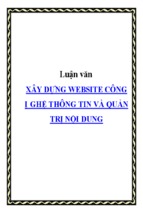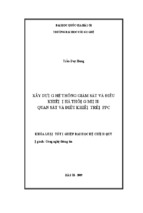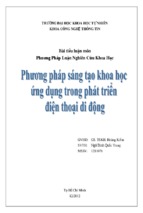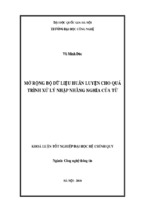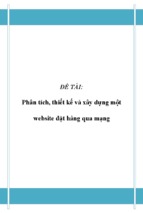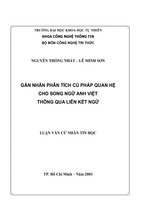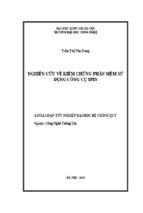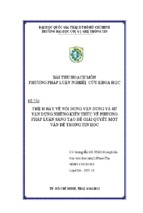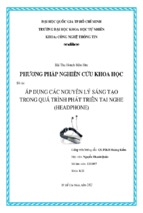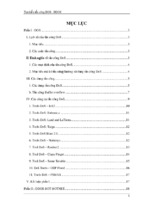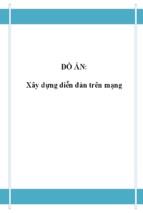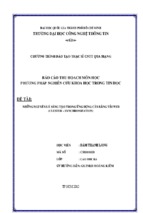Mô tả:
GVHD: Võ Đình Anh Thư
Lớp : PC032B1SC
Mục Lục
Phần I: Giới Thiệu Về Sản Phẩm ProShow Producer 4.0 ................................................... 2
Phần II: Hướng Dẫn Cài Đặt Và Sử Dụng Proshow Producer 4.0...................................... 3
A/ Hướng Dẫn Cài Đặt: .................................................................................................... 3
B/Hướng dẫn Sử Dụng: .................................................................................................... 5
I/ Các Tab Chính Trong Cửa Sổ Slide Options: ........................................................... 8
1/ Tab Slide: ............................................................................................................... 9
a/ Ở Tab Slide styles: ............................................................................................ 10
b/ Ở Tab Slide Settings: ........................................................................................ 10
c/ Ở Tab Background:........................................................................................... 11
2/ Tab Layers: .......................................................................................................... 13
a/ Ở Tab Layer settings :....................................................................................... 14
b/ Ở Tab Video Settings: ...................................................................................... 16
c/ Ở Tab Editing:................................................................................................... 18
3/ Tab Effects: .......................................................................................................... 20
a/Ở tab Motion Effects:......................................................................................... 20
b/ Ở Tab adjusment Effects: ................................................................................. 22
4/ Tab Captions: ....................................................................................................... 24
b/Ở Tab Caption Settings:..................................................................................... 24
b/ Ở Tab Caption Monito:..................................................................................... 27
5/ Tab Sounds:.......................................................................................................... 28
II/ Cửa Sổ Show Option: ............................................................................................. 29
III/ Cửa Sổ Create Output: .......................................................................................... 31
Thực Hiện : Nguyễn Cường
page - 1 -
GVHD: Võ Đình Anh Thư
Phần I: Giới Thiệu Về Sản Phẩm ProShow Producer 4.0
Lớp : PC032B1SC
Proshow Producer là sản phẩm của hãng Photodex, là một phần mềm thông dụng hiện nay cho
phép người sử dụng tạo những đoạn phim hay những đoạn flash dưới dạng trình diễn show ảnh.
Chuyên dùng để tạo các bộ album video ảnh với các hiệu ứng chuyển cảnh cực đẹp và độc đáo, tường
thích nhiều loại file ảnh, cho phép thay thế nhạc nền video,….Proshow Producer có thể xuất ra 14
định dạng tùy chọn khác nhau, bao gồm DVD, CD cùng tùy chọn phim HD mới hay các tùy chọn xuất
ra Flash, QuickTime…
Thao tác nhanh , dễ sử dụng , hiệu quả cao gây thích thú cho người xem , đó là tính năng vượt trội của
chương trình nầy. Bạn có thể tạo nhiều Định dạng Đỉa khi xuất bản . Chính những lý do trên mà phần
mềm nầy được thông dụng và thường xuyên nhiều người dùng khi làm Slide Shows.
Bản Proshow producer rất giống với người anh em của nó là Proshow gold. Nhưng bàn proshow
producer 4.0 là bản chuyên nghiệp hơn,nó là những gì mà bản proshow gold còn thiếu.
-Thông tin về ProShow Producer 4.0:
Nhà Sản xuất: Photodex Corparation
Trang Chủ : www.photodex.com
Link Download: http://files.photodex.com/release/pspro_40_2548.exe
Dung Lượng : 17.46 MB
Thực Hiện : Nguyễn Cường
page - 2 -
GVHD: Võ Đình Anh Thư
Lớp : PC032B1SC
Phần II: Hướng Dẫn Cài Đặt Và Sử Dụng Proshow Producer 4.0
A/ Hướng Dẫn Cài Đặt:
Khi bạn download Proshow Producer vể và chạy chường trình này =>
Xuất hiện cửa sổ như hình dưới:
Rồi ta chọn Next=>Chọn ‘I Agree’ => Chọn nơi cài đặt bấm vào nút Browse như hình dưới:
Chọn Next=> Install chương trình bắt đầu cài đặt:
xong bấm Ok => Finish.
Thực Hiện : Nguyễn Cường
page - 3 -
GVHD: Võ Đình Anh Thư
Lớp : PC032B1SC
Vậy là chúng ta đã hoàn tất xong chương trình cài đặt,Nhưng để muốn được dùng lâu dài thì các
bạn phải đăng ký bản quyền.Giờ tôi chỉ cho các bạn đăng ký để sữ dụng lâu dài:
Sau khi cài đặt xong Proshow Producer sẽ có icon như sau:
.Nhấn vào icon để mở
Proshow Producer lên,nhấn thẻ Activate Registration để mở cửa sổ Enter Registration.lút này bạn
nhập mã key vào.Mình sẽ cung cấp cho các bạn mã key mình đang dùng:
Name: MUARE.ASIA
Phone Number: 84422455066
Registration: UBBN77QCM5CY7
Nhập xong và Clcik vào Activate Registration => OK vậy là đã xong.
Thực Hiện : Nguyễn Cường
page - 4 -
GVHD: Võ Đình Anh Thư
B/Hướng dẫn Sử Dụng:
Lớp : PC032B1SC
Hôm nay mình sẽ hướng dẫn các bạn cách sử dụng phần mềm Proshow Producer một cách chi tiết
nhất.Để làm 1 show trình diễn ảnh, photo album, hay đơn giản là Web Show để chia sẻ cho bạn
bè.Với phần mềm Proshow Producer (hay bản Proshow Gold) thì bạn sẽ tạo cho mình những đoạn
phim, Web show, Photo Album với khoảng hơn 280 hiệu ứng đẹp.tha hồ cho bạn lựa chọn. Giao diện
rất thân thiện, chắc chắn sẽ giúp bạnlàm được tác phẩm của mình 1 cách nhanh và vừa ý.
Khi chạy chương trình sẽ có giao diện như sau:
Thực Hiện : Nguyễn Cường
page - 5 -
GVHD: Võ Đình Anh Thư
Lớp : PC032B1SC
Các hiệu ứng chuyển cảnh:
Thực Hiện : Nguyễn Cường
page - 6 -
GVHD: Võ Đình Anh Thư
Lớp : PC032B1SC
Cách đưa ảnh hoặc video hay nhạc vào proshow producer tại giao diện chính:
Thực Hiện : Nguyễn Cường
page - 7 -
GVHD: Võ Đình Anh Thư
Lớp : PC032B1SC
I/ Các Tab Chính Trong Cửa Sổ Slide Options:
Cách mở:
Cách 1: Click đúp vào một bức ảnh hay một đoạn video bất kỳ (sau khi đã thả vào khung Slide).
Cách 2: Tại thanh menu vào slide => slide options.
Cách 3: ctrl + enter
Giao diện Slide Options: Như hình dưới
Thực Hiện : Nguyễn Cường
page - 8 -
GVHD: Võ Đình Anh Thư
Lớp : PC032B1SC
1/ Tab Slide:
Giao diên như hình dưới:
Thực Hiện : Nguyễn Cường
page - 9 -
GVHD: Võ Đình Anh Thư
Lớp : PC032B1SC
a/ Ở Tab Slide styles:
Ở tab này rất hay vi có những slide styles có sẳn rất đẹp để tạo ra những đoạn slide đẹp.
Ở Mục Slide styles : Như hình dưới
Chọn các styles mà mình thích,sau đó apply nó.Sau khi hoàn tất ta có thể xem thử Stules mình vừa
chọn trong khung xem thử.
b/ Ở Tab Slide Settings:
Như hình dưới
Ta chú ý đến thời gian trình chiếu để cho phù hợp, có thể chọn thời gian lúc add file ảnh từ lúc đấu.
Thực Hiện : Nguyễn Cường
page - 10 -
GVHD: Võ Đình Anh Thư
Lớp : PC032B1SC
c/ Ở Tab Background:
Như hình dưới
Thực Hiện : Nguyễn Cường
page - 11 -
GVHD: Võ Đình Anh Thư
Lớp : PC032B1SC
Ở Mục Background Type: Nếu các bạn am hiểu 1 chút về photoshop thì ở phần này các bạn sẻ tạo
được những hình ảnh mà bạn thích kết hợp các layer mặt nạ.
.
On/off : bật tắt background
Solid color: thêm lớp màu vào
Gradient: thêm nền để tạo ra 1 lớp mới
Image: có thể browse từ 1 bức ảnh mình thích
Ở Mục Adjustments : như hình dưới
Brightness: Độ sáng
White Point: Độ trắng
Black Point: Độ đen
Contrast: Độ tương phản
Hue: Thay đổi màu theo các lớp màu trên bức ảnh
Sharpen: Độ đức gẩy nét ảnh
Thực Hiện : Nguyễn Cường
page - 12 -
GVHD: Võ Đình Anh Thư
Lớp : PC032B1SC
2/ Tab Layers:
Trong Slide options chọn Tab layers => chọn thanh Layer Settings
Lựa chọn các bức ảnh hay đoạn phim lồng vào Slide
Cửa sổ layer như hình dưới:
Thực Hiện : Nguyễn Cường
page - 13 -
GVHD: Võ Đình Anh Thư
Lớp : PC032B1SC
a/ Ở Tab Layer settings :
Như hình dưới:
Thực Hiện : Nguyễn Cường
page - 14 -
GVHD: Võ Đình Anh Thư
Ở Mục Layers: Như hình dưới
Lớp : PC032B1SC
Thêm các lớp vào bức ảnh của bạn (tối đa 100 files). Hỗ trợ tính trong suốt cho file gif, png, psd.
Click vào biểu tượng dấu cộng sẽ có 4 dòng cho bạn lựa chọn:
Add image or video: chèn Image / Video vào slide
Add solid color :thêm lớp màu
Add Gradient :thêm nền để tạo ra 1 lớp mới
Add template :tạo thêm 1 layer mới
Ở Mục Layer Setting: Như hình dưới
Khung điều chỉnh cho lớp layer: Scaling : chọn khung hình thích hợp
Position : vị trí lệch của layer
Zoom : phóng to hoặc thu nhỏ hình ảnh
Aspect: khía cạnh hình ảnh
Thực Hiện : Nguyễn Cường
page - 15 -
GVHD: Võ Đình Anh Thư
Ở Mục Masking Layer: (tạo mặt nạ)
Như hình dưới:
Lớp : PC032B1SC
Chuyển bất kì lớp nào thành 1 mặt nạ, tùy chọn hoàn toàn để che giấu hay làm lộ ra các góc độ của
các lớp phía dưới, thường ứng dụng làm những nét mờ cho show. Phần này khá là hay và bạn nên chú
ý để bạn có thể tạo ra những hiệu ứng sáng tạo.
On/Off : Lựa chọn Layer để làm mask
Mask Depth: Số lớp còn lại mà layer làm mask này che đi.
Masking Type: Chọn kiểu che đi theo kênh màu hoặc là trong suốt.
Invert: Đảo ngược kiểu Mask .Mask chỉ được áp dụng khi số Lớp mà bạn chèn vào lớn hơn 1.
b/ Ở Tab Video Settings:
Như Hình dưới:
Nếu bạn add một lớp là một file Video thì Video Clip Settings cho phép bạn chỉnh sửa đoạn phim đó
theo ý thích.
Thực Hiện : Nguyễn Cường
page - 16 -
GVHD: Võ Đình Anh Thư
Ở Mục Video Clip Settings: Như hình dưới
Lớp : PC032B1SC
Trim Clip:
Giả như bạn chèn file video vào mà không muốn chèn cả mà chỉ muốn chèn một đoạn trong đó thì ấn
vào Trim Clip. Như hình dưới:
Thực Hiện : Nguyễn Cường
page - 17 -
GVHD: Võ Đình Anh Thư
Lớp : PC032B1SC
Ấn Play, chọn Start Here cho bắt đầu đoạn và End Here cho kết thúc. Bạn có thể di chuột vào Video
để trực tiếp chỉnh.
Chú ý: Tính năng này có thể áp dụng để cắt và nhập một đoạn phim bất kỳ.
c/ Ở Tab Editing:
Như hình dưới
Thay đổi bức ảnh hoặc phim theo ý thích:
Thực Hiện : Nguyễn Cường
page - 18 -
GVHD: Võ Đình Anh Thư
Ở Mục Adjustments: thay đổi màu sắc layer
Như hình dưới
Lớp : PC032B1SC
Opacity: Độ mờ đục
Brightness: Độ sáng
White Point: Độ trắng
Black Point: Độ đen
Contrast: Độ tương phản
Hue: Thay đổi màu theo các lớp màu trên bức ảnh
Sharpen: Độ đức gẩy nét ảnh
Ở Mục Editing tools:
Rotate: Chọn kiểu xoay ảnh
Flip: Kiểu lộn ảnh
Vignette: Tạo khung cho bức ảnh
Red-Eye: loại bỏ hiện tượng mắt đỏ
Crop: Điều chỉnh lại kích cở ảnh
Thực Hiện : Nguyễn Cường
page - 19 -
GVHD: Võ Đình Anh Thư
Ở Mục Chroma Key Transparency:
Lớp : PC032B1SC
Tạo các hiệu ứng mở màn theo phong cách. Tạo các khoảng màu cụ thể kết hợp với Masking ở Tab
Layer để tạo những hiệu ứng sáng tạo:
3/ Tab Effects:
ở tab này chúng ta sẽ tạo những hiệu ứng chuyển cảnh. Như đổi màu,độ mờ nhạt….
a/Ở tab Motion Effects: Tạo các hiệu ứng chuyển đông
Thực Hiện : Nguyễn Cường
page - 20 -
- Xem thêm -