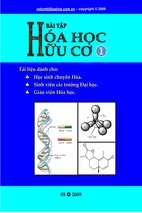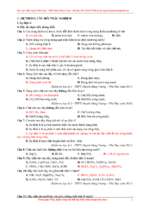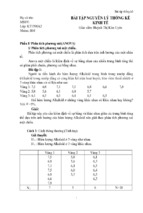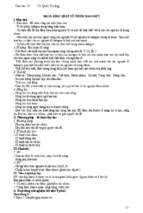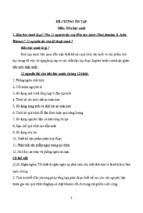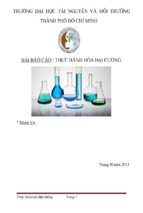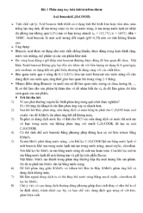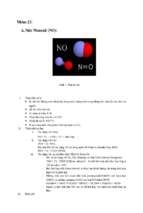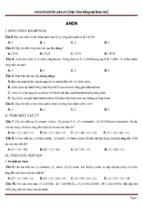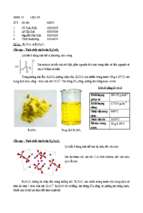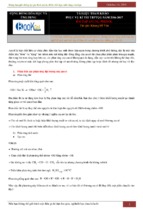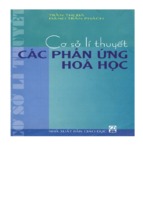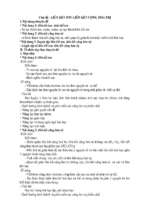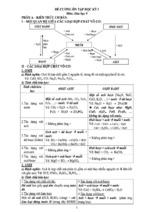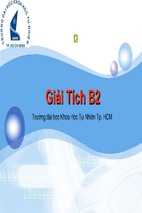HƯỚNG DẪN SỬ DỤNG PHẦN MỀM OPENLAB (Ver: C01.05 - C01.07)\
Phần mềm OpenLAB là phần mềm giúp cho người sử dụng điều khiển hệ thống phân tích sắc ký của Agilent. OpenLAB giúp cho người dùng có thể cài đặt thông số cho từng module của hệ thống để tạo các phương pháp phân tích (Method) phù hợp cho từng loại mẫu, từng loại tiêu chuẩn kiểm nghiệm. Từ các phương pháp phân tích mà người dùng thiết lập, người dùng có thể điều khiển hệ thống sắc ký chạy mẫu đơn hay chạy Sequence. Phần mềm OpenLAB cũng hỗ trợ khách hàng xử lý số liệu sau phân tích, cung cấp các loại báo cáo khoa học.
Trong tài liệu này, chúng tôi sẽ hướng dẫn khách các bước tạo phương pháp, chạy mẫu đơn, chạy sequence, xử lý số liệu và tạo mẫu báo cáo.
1. Khởi động phần mềm:
Trước khi khởi động chương trình điều khiển máy sắc ký thì cần bật các Module của máy sắc ký lỏng và chờ cho hết thời gian khởi động của chúng.
Trên màn hình Desktop, kick đúp chuột trái vào biểu tượng để khởi động phần Agilent OpenLAB Control Panel.
Màn hình sẽ xuất hiện cửa sổ “Tab Instruments”:
Trong cửa sở Tab Instruments, có hai chương trình: Online và Offline.
Khi kick chuột vào biểu tượng Launch thì sẽ khởi động chương trình Online. Còn khi kick chuột vào biểu tượng Launch Offline thì sẽ khởi động chương trình Offline. Chương trình Online có thể chạy mẫu phân tích và cũng có thể xử lý số liệu. Nhưng trong lúc chạy mẫu thì chương trình Online không thể xử lý số liệu được, vì thế khi muốn xử lý số liệu trong lúc phân tích thì ta phải khởi động chương trình “Offline”.
Chú ý: Nếu muốn sử dụng cả hai chương trình thì phải khởi động chương trình Online trước, khởi động xong chương trình Online, thì mới khởi động chương trình Offline
Chương trình có thể khởi động trong 1 đến 2 phút. Trong quá trình máy tính khởi động chạy chương trình thì không nên thực hiện bất cứ lệnh gì trên máy tính từ chuột hay bàn phím.
Để thuận tiện cho quá trình hướng dẫn, từ giờ về sau chỉ đề cập đến chương trình Online.
2. Chạy mẫu phân tích
Trước khi chạy mẫu phân tích cần kiểm tra xem đã chuẩn bị đầy đủ các dung môi và mẫu hay chưa. Dung môi thì phải được lọc cẩn thận và phải tiến hành siêu âm để đuổi bọt khí ra khỏi dung môi, nên dùng các hóa chất của Merck, loại dung cho HPLC. Nếu dung môi là nước thì cần thay thế sau mỗi ngày phân tích.
Khi khởi động chương trình Online màn hình sẽ hiện lên cửa sổ như sau
Để có thể tiến hành chạy mẫu phân tích ban đầu cần thiết lập các thông số cho các Module, bước này thường được gọi là thiết lập phương pháp “Method”.
2.1. Thiết lập phương pháp Method
HƯỚNG DẪN SỬ DỤNG PHẦN MỀM
OPENLAB (Ver: C01.05 - C01.07)\
Phần mềm OpenLAB là phần mềm giúp cho người sử dụng điều khiển hệ thống
phân tích sắc ký của Agilent. OpenLAB giúp cho người dùng có thể cài đặt thông số cho
từng module của hệ thống để tạo các phương pháp phân tích (Method) phù hợp cho từng
loại mẫu, từng loại tiêu chuẩn kiểm nghiệm. Từ các phương pháp phân tích mà người
dùng thiết lập, người dùng có thể điều khiển hệ thống sắc ký chạy mẫu đơn hay chạy
Sequence. Phần mềm OpenLAB cũng hỗ trợ khách hàng xử lý số liệu sau phân tích, cung
cấp các loại báo cáo khoa học.
Trong tài liệu này, chúng tôi sẽ hướng dẫn khách các bước tạo phương pháp, chạy
mẫu đơn, chạy sequence, xử lý số liệu và tạo mẫu báo cáo.
1. Khởi động phần mềm:
Trước khi khởi động chương trình điều khiển máy sắc ký thì cần bật các Module
của máy sắc ký lỏng và chờ cho hết thời gian khởi động của chúng.
Trên màn hình Desktop, kick đúp chuột trái vào biểu tượng
phần Agilent OpenLAB Control Panel.
Màn hình sẽ xuất hiện cửa sổ “Tab Instruments”:
1
để khởi động
Trong cửa sở Tab Instruments, có hai chương trình: Online và Offline.
Khi kick chuột vào biểu tượng Launch thì sẽ khởi động chương trình Online. Còn
khi kick chuột vào biểu tượng Launch Offline thì sẽ khởi động chương trình Offline.
Chương trình Online có thể chạy mẫu phân tích và cũng có thể xử lý số liệu. Nhưng trong
lúc chạy mẫu thì chương trình Online không thể xử lý số liệu được, vì thế khi muốn xử lý
số liệu trong lúc phân tích thì ta phải khởi động chương trình “Offline”.
Chú ý: Nếu muốn sử dụng cả hai chương trình thì phải khởi động chương trình
Online trước, khởi động xong chương trình Online, thì mới khởi động chương trình
Offline
Chương trình có thể khởi động trong 1 đến 2 phút. Trong quá trình máy tính khởi
động chạy chương trình thì không nên thực hiện bất cứ lệnh gì trên máy tính từ chuột hay
bàn phím.
Để thuận tiện cho quá trình hướng dẫn, từ giờ về sau chỉ đề cập đến chương trình
Online.
2. Chạy mẫu phân tích
Trước khi chạy mẫu phân tích cần kiểm tra xem đã chuẩn bị đầy đủ các dung môi và
mẫu hay chưa. Dung môi thì phải được lọc cẩn thận và phải tiến hành siêu âm để đuổi bọt
khí ra khỏi dung môi, nên dùng các hóa chất của Merck, loại dung cho HPLC. Nếu dung
môi là nước thì cần thay thế sau mỗi ngày phân tích.
Khi khởi động chương trình Online màn hình sẽ hiện lên cửa sổ như sau
Thanh công cụ số 1: Chọn bất kỳ một Tab trên thanh công Thanh công cụ số 2: Thể hiện “Method” và “Sequence”
cụ để thực hiện các lệnh của Tab đó. Trên thanh công cụ đang chạy trên máy. Trên thanh công cụ này cũng có thể
này chứa tất cả các lệnh quan trọng nhất trong quá trình thực hiện luôn lệnh mở và lưu “Method” và “Sequence”.
chạy mẫu phân tích.
2
Thanh công cụ số
3: Thể hiện tình
trạng hoạt động
của hệ thống.
Bảng lựa chọn
“Method”
và
Sequence” đã lưu
trong máy.
Thanh công cụ số
4: Các chế độ của
phần mềm: chạy
mẫu phân tích, xử
lý số liệu, xem
báo cáo, tạo báo
cáo.
Bảng thể hiện tình trạng và các thông số hoạt động của các
Module gồm có: Tiêm mẫu tự động, buồng điều nhiệt cột, đầu
dò. Tại bảng này cũng có thể thực hiện các lệnh bật tắt các
Module, cài đặt các thông số chạy mẫu cho các module.
Đồ thị thể hiện sắc ký đồ, bên cạnh đó cũng
có thể thể hiện sự biến đổi của các thông số
khác theo thời gian phân tích như: tỉ lệ dung
môi, áp suất, lưu lượng dòng…
Để có thể tiến hành chạy mẫu phân tích ban đầu cần thiết lập các thông số cho các
Module, bước này thường được gọi là thiết lập phương pháp “Method”.
2.1. Thiết lập phương pháp Method
Method là một tổ hợp các thông số bao gồm dòng chảy (flow), loại khí mang, áp
xuất, nhiệt độ, thời gian tiêm mẫu vv… và các thông số để xử lý kết quả như loại đường
chuẩn, điều kiện phân tích… Method được lưu vào máy tính dưới dạng một file có dạng
xxx.M. Ví dụ: Vitamin.M, KiemTra.M….
Một thông số của thiết bị thay đổi cũng đồng nghĩa với phương pháp thay đổi và
kết quả phân tích có thể thay đổi theo.
Một Method thường được dùng để phân tích một loại mẫu hay một nhóm mẫu nhất
định. Việc thiết lập một Method phải dựa vào nhiều tài liệu ứng dụng, kinh nghiệm của
người sử dụng cũng như tham khảo đồng nghiệp ở các phòng phân tích sắc ký. Đối với
mẫu mới, việc thiết lập phương pháp phân tích thường rất phức tạp.
Sau khi đã có các điều kiện cho quá trình phân tích, ta tiến hành thiết lập phương
pháp (Method) trên phần mềm OpenLAB theo các bước sau:
-
Method/New method
3
Bước 1: Kích vào một biểu tượng trên bảng GC instrument Diagram để đặt các
thông số cho các Modul :INLET, Bộ tiêm mẫu, ,Lò cột, Cột, detecter.
Ngoài ra để đặt thông số Trên thanh công cụ số 1, trong Tab Instrument ta chọn Set up
Instrument để đi vào thiết lập thông số cho các module.
Sau khi chọn Set up Instrument trong Tab Instrument thì xuất hiện bảng sau:
Bước 1: Cài đặt cho bộ phận tiêm mẫu và khay để mẫu
Injector : Bộ phận bơm mẫu tự động, nếu thiết bị GC 7890 không trang bị bơm mẫu
tự động thì mầu của ô tương ứng sẽ bị nhạt và người sử dụng sẽ không kích hoạt
được.
- Chọn dung tích của syringe : 5, 10 , 20 ul. Giá trị ngầm định ban đầu
được chọn lỡ 10ul.
- Chọn dung tích mẫu bơm : 0,2 - 1 và 2 ul (với dung tích syringe cỡ 10ul)
- Wash Sample : rửa bằng chính dung dịch mẫu
- Solvent A : rửa bằng dung môi A
- Solvent B : rửa bằng dung môi B
- Pump: sục kim để đuổi khí khỏi syringe
- Click Apply
4
Bước 2: Cài đặt cho inlet
5
Heater: đặt nhiệt độ buồng tiêm mẫu
Pressure: áp suất buồng tiêm mẫu (phụ thuộc cài đặt thông số qua cột)
Septum purge flow: thường đặt 3ml/min
Mode: chế độ chạy gồm split (chia): split ratio :đặt tỉ lệ chia dòng
Splitless(không chia)
Bước 3: Cài đặt các thông số cho cột phân tích
Flow: đặt tốc độ dòng qua cột
Pressure: đặt áp suất qua cột
Constant flow: chế độ chạy tốc độ dòng không đổi (khi đó ta đặt thông số ở ô
flow)
6
Constant pressure: chế độ chạy áp suất không đổi( khi đó ta đặt thông số ở ổ
pressure
Khi ta lắp mới cột ta cần cấu hình lại cột để máy nhận lại các thông số tính toán.
Chọn Change column xuất hiện bảng hội thoại như sau:
7
Trong cửa sổ thông số kích thước cột, Ta khai báo các thông số kích thước của cột:
- Length: chiều dài ( chiều dài của cột có thể thay đổi trong quá trinh sử dụng cần
khai báo lại khi chiều dài thay đổi lớn)
- Diameter: Đường kính cột
- Film thickness: độ dày lớp pha tĩnh
Trong cửa sổ loại cột : Chọn loại cột đang sử dụng là loại nào:
- Capillary : Cột mao quản
- Packed: Cột nhồi
- Composite: Hỗn hợp các loại cột
Ta có thể Load các thông tin của cột sử dụng trong bảng catalog có sẵn bằng cách ấn
chọn selec from catalog :
8
Tìm chọn đúng Model của cột đang sử dụng tích chọn vào ô vuông của cột Favorite
sau đó nhấn Install để Load các thông số của cột vào hệ thống.
Bước 4: Thiết lập thông số cho lò cột :
Rate: tốc độ gia nhiệt
Value: giá trị nhiệt độ theo phương phá
Hold time: thời gian giữ ở nhiệt độ tương ứng
Post run: nhiệt độ sau khi chạy mẫu (dùng để làm sạch cột sau mỗi lần chạy)
Post run time: thời gian giữ ở nhiệt độ post run
9
Bước 5: Cài đặt thông số cho Đầu dò tín hiệu ( Detector) :
Tùy vào từng hệ máy có sử dụng loại Detector nào mà chúng ta tiến hành đặt các
thông số cho Detector đó:
Các loại Detector sử được sử dụng có thể là : FID, TCD, ECD, NPD, FPD …
10
Bước 5: Chọn tín hiệu lưu:
Chọn tín hiệu cần lưu ở ô Signal Source và tích ô Save
11
Bước 6: Cấu hình kết nối của hệ thống :
Khi sử dụng nhiều cột, nhiều Detector cho một hệ máy yêu cầu ta phải cấu hình sơ
đồ kết nối giữa các phần tử của máy để đảm bảo việc phân tích được chính xác.
12
Bước 7: Lưu phương pháp:
Sau khi cài đặt xong các thông số cho các module thì ta ấn OK sau đó phải lưu
phương pháp lại:
Có hai cách lưu Method mới,
+ Cách 1: File => Save (Hoặc Save As để lưu Method tạo từ method cũ) => Method
+ Cách 2: Method => Save Method As (Hoặc Save As để lưu Method tạo từ
method cũ)
13
Khi vào Save method As sẽ xuất hiện cửa sổ để chọn nơi lưu Method:
Ta đặt tên cho Method mới trong ô Name, và chọn nơi để lưu Method trong bảng
Folders sau đó chọn “OK” để hoàn tất.
2.2. Chạy mẫu đơn:
Để chạy mẫu đơn, ta cần có method đã khai báo, ta có thể chạy ngay method có trên
máy hoặc load method đã tạo trước đó, để load Method ta vào Tab Method=>Load
Method, sau đó chọn đường dẫn đến nơi đã lưu method và chọn method muốn load.
Sau khi đã có method ta vào RunControl rùi vào Sample Info để khai báo thông tin
file dữ liệu:
14
Tạo folder mới để lưu file
Vị trí lưu file dữ liệu
Tạo tên file dữ liệu với
các thành phần cấu
thành (kick chuột vào
mũi tên ngoài cùng để
chọn)
Chọn loại khay chứa mẫu
Vị trí đặt mẫu trên khay, để
trống thì quá trình không tiêm
mẫu
Tên mẫu phân tích
Các lệnh hoàn tất tạo file lưu dữ
liệu, chọn “Run Method” để
chạy mẫu đơn.
2.3. Chạy mẫu Sequence:
Chạy mẫu Sequence là chế độ chạy nhiều mẫu một lúc.
Ta vào lại Tab Sequence => Sequence Parameters để khái báo thông tin file dữ liệu
giống như chạy đơn:
Vị trí lưu file dữ liệu Data
Tạo thư mục mới lưu file dữ
liệu
Cách tạo tên file dữ liệu:
Auto: tự động;
Prefix/Counter: phần Prefix
giữ nguyên, phần Couter sẽ
nhảy theo số đếm.
Đặt chế độ tắt máy khi chạy
xong Sequence.
Sau khi khai báo xong Sequence Parameters, chọn Ok, tiếp đó ta chọn Tab Sequence
=>Sequence table:
15
Thanh công cụ phía trên của bảng dùng để thêm dòng, xóa dòng, với các chức năng
cụ thể một số lệnh như sau:
+
: thêm một dòng phía trên dòng được chọn,
+
: thêm một dòng ở dưới cùng của bảng,
+
filldown: cách copy các dòng phía dưới giống một hàng đã điền thông tin, bôi
đen các ô gồm ô đã điền thông tin, với các ô phía dưới muốn có thông tin tương tự, rồi
chọn lệnh. Riêng vị trí đặt mẫu thì vị trí các dòng sau tăng liên tiếp.
+ : Chọn các thông tin cần thiết ở trên bảng.
Trên bảng có rất nhiều cột, mỗi cột là một thông tin cần khai báo của mẫu phân tích:
+ Sampler Container: loại khay chứa mẫu,
+ Sample Location: Vị trí đặt lọ mẫu,
+ Sample name: tên mẫu,
+ Method name: lựa chọn phương pháp phân tích mẫu,
+ Inj/Loc: Số lần hút mẫu trên một lọ mẫu.
+ Sample Typer: chọn sample cho mẫu phân tích chưa biết chính xác nồng độ;
Calibration: chọn mẫu đã biết chắc chắn nồng độ, để xác định đường chuẩn cho phương
pháp chuẩn nội, chuẩn ngoại.
+ Sample Amount: Nồng độ mẫu phân tích,….
Sau khi thiết lập xong “Sequence table” ta ấn Run để chạy Sequence.
Ngoài ra để chạy mẫu đơn hay chạy sequence với method đang dùng và khi đã thiết
lập xong các thông số ta vào tab Runcontrol chọn chế độ chạy Run Method hoặc Run
Sequence.
16
3. Xử lý số liệu:
Để xử lý số liệu ta chuyển chế độ phần mềm từ chế độ Method & Run Control sang
chế độ Data analysis:
17
3.1. Gọi file dữ liệu hay sắc ký đồ:
- Để gọi một file sắc ký đồ của mẫu đã chạy, ta dùng lệnh sau: File=> Load Signal,
hoặc kích chuột vào luôn biểu tượng:
.
Sau đó tìm tên mẫu đã chạy theo đường dẫn:
Tìm file dữ liệu theo tên đã
chạy
Tìm nơi folder chứa file dữ liệu
chạy mẫu
Chọn bước sóng cần xem, nếu
trên bảng chưa hiện, ta chọn
lệnhFull, phía bên phải của
bảng.
Sau khi tìm đúng file dữ liệu cần mở, kick chuột vào lệnh OK để phần mềm load file
dữ liệu, sau đó màn hình sẽ hiện ra file dữ liệu ta cần mở:
- Gọi nhiều file sắc ký đồ (Overlay Signal):
Ban đầu ta gọi một file sắc ký đồ như phần trình bày ở trên, sau đó ta gọi sắc ký đồ
thứ 2 bằng cách: File=> Overlay Signal hoặc kick chuột vào biểu tượng
file như bình thường.:
18
, sau đó chọn
3.2. Điều chỉnh trục tọa độ:
Vào tab Graphics =>Signal Options:
Chương trình sẽ hiện ra cửa sổ Signal Options, ta có thể điều chỉnh các mục như
sau:
19
Phần Include ta kick toàn bộ các ô
vuông trắng.
Lựa chọn Font chữ thể hiện trên sắc
ký đồ, để thay đổi chọn Font
Phần Rangesgồm 3 chế độ:
+ Full: thang đồ thị lấy toàn bộ thời
gian chạy và chiều cao peak lớn nhất.
+ Use Ranges: thang đồ thị có giá trị
do người dùng đặt.
+ Autoscale:phần mềm sẽ tự động
điều chỉnh thang biên độ, thang thời
gian có thể tự điều chỉnh ở mục Time
Range.
Multi – Chromatogram: dùng cho
sắc ký đồ gọi ra cùng một lúc. Trong
mục Layout:
+ Separated: các sắc ký đồ bố trí
tách biệt nhau.
+ Overlaid: các sắc ký đồ sẽ xếp
chồng lên nhau.
Sau khi cài đặt xong các thông số, ta chọn OK để thoát.
3.3. Chọn điều kiện tích phân:
Để vào giao diện tính tích phân ta chọn tab Integration=> Integration Events.
Phần mềm sẽ đưa ta vào giao diện tính tích phân:
20
- Xem thêm -